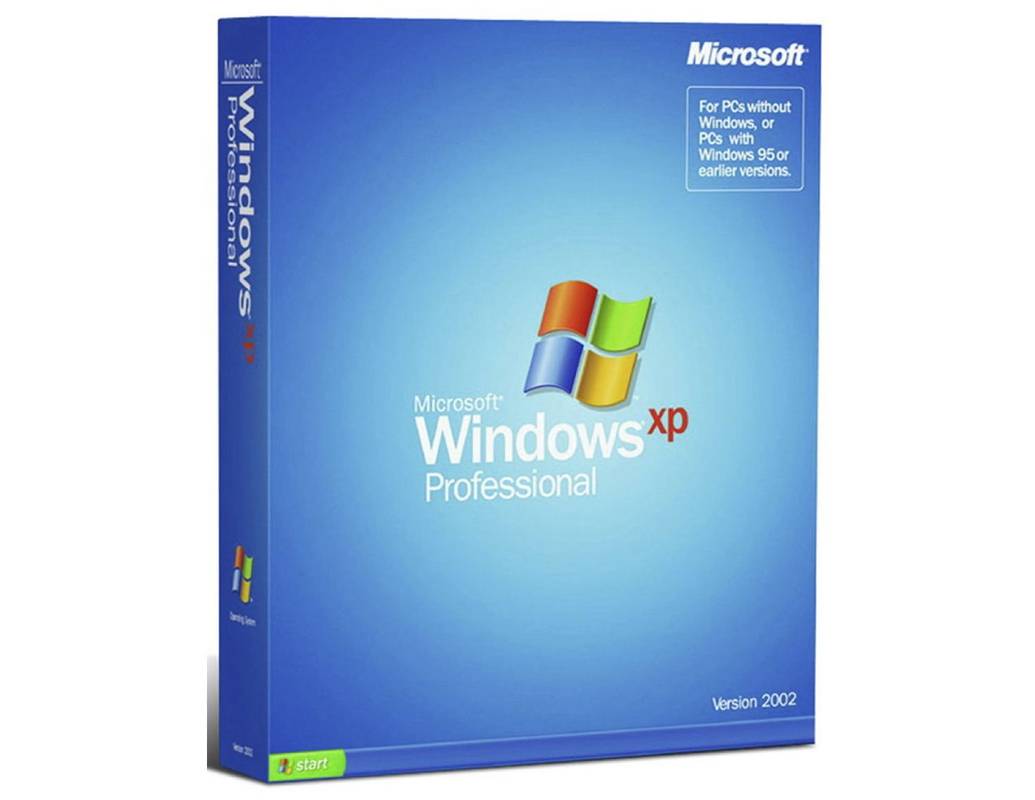Apparaatkoppelingen
Toegang tot een 5GHz Wi-Fi-netwerk biedt een razendsnelle internetverbinding voor uw apparaten. Maar wat heeft het voor zin om het te hebben als het niet wordt weergegeven in de lijst met beschikbare netwerken van uw apparaat? Het kan nog frustrerender zijn als je de optie ook niet kunt vinden in de instellingen van je router.
![5GHz wifi wordt niet weergegeven [Voorgestelde oplossingen]](http://macspots.com/img/wi-fi/69/5ghz-wi-fi-not-showing-up.jpg)
Als u met dit probleem worstelt, bent u niet de enige. Het is een relatief veel voorkomend probleem en de meeste mensen weten niet hoe ze het moeten oplossen.
In deze zelfstudie geven we u tips en trucs om u te helpen het probleem op te lossen, zodat u weer aan het werk kunt gaan of ononderbroken naar uw favoriete tv-programma of film kunt kijken.
Een paar redenen waarom 5GHZ wifi mogelijk niet verschijnt
Er zijn verschillende redenen waarom 5GHz-wifi mogelijk niet wordt weergegeven in uw lijst met beschikbare netwerken:
- Uw computer of smartphone is mogelijk niet compatibel met 5GHz-netwerken.
- Uw hardware, inclusief uw router, is mogelijk niet compatibel met 5GHz-netwerken.
- Toegang tot 5GHz-netwerken is mogelijk niet correct ingesteld op uw apparaat of router.
- Uw stuurprogramma's zijn mogelijk verouderd of beschadigd.
Hoe te repareren 5 GHz Wi-Fi verschijnt niet in Windows 10
Het is niet altijd gemakkelijk om 5GHz-wifi op uw computer te vinden. Laten we eens kijken naar verschillende methoden voor probleemoplossing die het proberen waard zijn:
Methode 1: Controleer of uw computer 5GHz wifi ondersteunt
Voordat u iets ingewikkelds probeert, moet u eerst vaststellen of uw computer compatibel is met 5GHz-netwerken. Hier zijn de stappen om dit te doen:
- Open de Loop opdrachtvenster door op de te drukken Windows-toets + R-toets tegelijkertijd. U kunt dit ook doen door |_+_| . te typen in het Windows-zoekvak in de linkerbenedenhoek van uw scherm.

- Typ |__+_| in de Doos uitvoeren , zou dit de opdrachtprompt van Windows 10 moeten starten.

- Typ het volgende in de opdrachtprompt:|__+_|
Druk daarna op Binnenkomen . als u over de juiste toegangsniveaus beschikt, zou u de eigenschappen van het Wi-Fi Lan-stuurprogramma van uw computer moeten zien.
- Controleer de Ondersteunde radiotypes sectie.

- U zult hoogstwaarschijnlijk een van de drie mogelijke netwerkmodi als volgt zien:

- 11g 802.11n: dit geeft aan dat uw computer alleen compatibel is met 2,4 GHz-netwerken.
- 11n 802.11g 802.11b: dit geeft aan dat uw computer alleen compatibel is met 2,4 GHz-netwerken.
- 11a 802.11g 802.11n: dit geeft aan dat uw computer zowel 2,4GHz- als 5GHz-netwerken ondersteunt.
Als de derde netwerkmodus hierboven aanwezig is, is uw computer 5G ingeschakeld. Dit geeft aan dat het verbindingsprobleem niet in de netwerkadapter van uw apparaat ligt. Het heeft iets te maken met uw instellingen, en u zou goed moeten zijn om te gaan zodra u dat corrigeert. Als u echter een van de eerste twee netwerkmodi ziet, moet u een bijgewerkte netwerkadapter aanschaffen die de 5GHz-bandbreedte ondersteunt.
Methode 2: Controleer of uw wifi-router de 5GHz-bandbreedte ondersteunt
Om erachter te komen of je router de 5G-bandbreedte ondersteunt, zul je wat onderzoek moeten doen.
Bekijk eerst de handleiding van uw router. De meeste fabrikanten zullen die informatie ergens in dat document opnemen. U kunt ook controleren of compatibiliteitsinformatie is afgedrukt op de doos waarin de router is geleverd.
Als uw zoekopdracht niet succesvol is, kan de officiële website van de fabrikant helpen. U zoekt een product met dezelfde modelnaam als uw router. Zodra u het hebt gevonden, controleert u of het 5GHz-netwerken ondersteunt. Als dit niet het geval is, moet u naar buiten gaan en een nieuwe 5G-compatibele router kopen.
Methode 3: Schakel de 802.11n-modus in op de wifi-adapter van uw computer
De andere mogelijkheid is dat de netwerkadapterinstellingen van uw computer niet correct zijn geconfigureerd. De modus voor draadloze 5GHz-adapter is bijvoorbeeld mogelijk niet ingeschakeld. Gelukkig kun je dit snel oplossen. Hier is hoe:
- druk de Windows-toets + X-toets tegelijkertijd om Windows Apparaatbeheer te starten.

- Klik nu op Netwerkadapters .

- Klik in de vervolgkeuzelijst met de rechtermuisknop op uw draadloze adapter en klik vervolgens op Eigenschappen .

- Selecteer de 802.11n-modus.

- Binnen de Waarde vervolgkeuzemenu aan de rechterkant, selecteer Ingeschakeld .

- Klik op OK om uw nieuwe instellingen op te slaan.

Om erachter te komen of het probleem is opgelost, start u uw computer opnieuw op en controleert u vervolgens of 5G in de lijst met beschikbare wifi-verbindingen staat.
Methode 4: Bandbreedte instellen op 5GHz via Apparaatbeheer
Als het probleem zich blijft voordoen, is het misschien tijd om de bandbreedte in te stellen op 5GHz Wi-Fi met behulp van Apparaatbeheer. Dit zijn de stappen:
- druk de Windows-toets + X-toets tegelijkertijd om Windows Apparaatbeheer te starten.

- Klik op Netwerkadapters .

- Klik nogmaals met de rechtermuisknop op uw draadloze adapter en klik vervolgens op Eigenschappen .

- Klik op Geavanceerd en selecteer vervolgens Voorkeursband .

- Nu, binnen de Waarde vervolgkeuzemenu aan de rechterkant, selecteer 5G eerst .

- Klik op OK om uw nieuwe instellingen op te slaan.

Als deze methode nog steeds niet werkt, moet u uw wifi-stuurprogramma's bijwerken.
Methode 5: werk uw wifi-stuurprogramma bij
Verbinding maken met de 5GHz-bandbreedte is bijna onmogelijk als uw stuurprogramma's niet up-to-date zijn. Gelukkig kun je ze in slechts een paar stappen bijwerken:
- druk de Windows-toets + X-toets tegelijkertijd om Windows Apparaatbeheer te starten.

- Klik op Netwerkadapters .

- Klik in de vervolgkeuzelijst met de rechtermuisknop op uw draadloze adapter en klik vervolgens op Stuurprogramma bijwerken . Dit zou een nieuw venster moeten openen waarin u wordt gevraagd om te kiezen of u automatisch naar de stuurprogrammasoftware wilt zoeken of op uw computer wilt bladeren.

- Selecteer vanaf hier Automatisch zoeken naar stuurprogramma's .

Nadat het stuurprogramma met succes is bijgewerkt, moet u uw computer opnieuw opstarten en vervolgens opnieuw verbinding maken met internet met behulp van de 5GHz-bandbreedte.
Methode 6: Werk de Wi-Fi-stuurprogramma's handmatig bij
Als automatische stuurprogramma-update niet werkt, kunt u ervoor kiezen om dit handmatig te doen, als volgt:
- Download Wi-Fi-stuurprogramma's van een betrouwbare bron, zoals: windowsdrivers.org .

- druk de Windows + X-toets tegelijkertijd om Windows Apparaatbeheer te starten.

- Klik nu op Netwerkadapters .

- Selecteer in de vervolgkeuzelijst met de rechtermuisknop op de draadloze adapter en klik vervolgens op Stuurprogramma bijwerken .

- Selecteer Zoek op mijn computer naar stuurprogramma's .

- Navigeer naar de gedownloade stuurprogramma's en klik vervolgens op Installeren .
Hoe te repareren 5 GHz Wi-Fi verschijnt niet op Android
Soms zijn er ook 5GHz-verbindingsproblemen op Android-apparaten. Je kunt vastlopen met browsen in een slakkengang of je kunt 5 GHz vergrendelen en razendsnel browsen. Als je aan het browsen bent, kan de boosdoener van alles zijn, van onjuiste instellingen, cache-opbouw of zelfs een router die de 5GHz-bandbreedte niet ondersteunt. Als u dit probleem bent tegengekomen, wilt u misschien de volgende methoden voor probleemoplossing uitproberen:
kan niet op het startmenu van Windows 10 klikken
Methode 1: Start uw apparaat opnieuw op
Soms komen niet alle vooraf geïnstalleerde programma's van uw telefoon tot leven wanneer u uw apparaat opstart. Om deze reden moet u altijd opnieuw opstarten overwegen als een manier om problemen met de internetconfiguratie op te lossen. Opnieuw opstarten is net zo eenvoudig als op de aan / uit-knop drukken om uw apparaat uit te schakelen en na een minuut of twee weer aan te zetten.
Methode 2: Pas de instellingen van uw telefoon aan
Zo stelt u 5GHz in als uw voorkeursbandbreedte op uw telefoon:
- Tik op Instellingen .

- Tik vervolgens op Verbindingen > Wifi . Dit kan per apparaat verschillen.

- Tik op het weglatingsteken (drie kleine stippen rechtsboven).

- Tik op Geavanceerd .

- Selecteer Wi-Fi-frequentieband .
- Selecteer 5GHz en sla uw nieuwe instellingen op.
Het is belangrijk op te merken dat de specifieke stappen die u nodig hebt om 5GHz in te stellen als de gewenste bandbreedte in uw smartphone enigszins kunnen verschillen, afhankelijk van het type apparaat dat u gebruikt.
Methode 3: Controleer of uw wifi-router de 5GHz-bandbreedte ondersteunt
Wanneer uw telefoon de 5GHz-wifi-verbinding bij u thuis niet kan vinden, is het mogelijk dat uw router die frequentie niet ondersteunt. Maar er is maar één manier om erachter te komen: u moet de gebruikershandleiding van uw router raadplegen voor informatie over compatibiliteit. Net als bij een pc, kunt u ook controleren of de router 5GHz-netwerken ondersteunt door de website van de fabrikant te raadplegen.
Methode 4: Pas uw adapterinstellingen aan
De wifi-adapter is het hart van je draadloze apparaat. Als de juiste netwerkmodus niet is ingesteld, zult u problemen ondervinden bij het vinden van een 5GHz Wi-Fi-verbinding. Met behulp van een Windows-pc kun je de instellingen aanpassen en in de juiste netwerkmodus vergrendelen.
Volg hiervoor de aanwijzingen hierboven in het Windows-gedeelte.
Methode 5: Fabrieksreset
Als geen van de opties voor probleemoplossing die we hebben beschreven voor u werkt, is het laatste redmiddel een fabrieksreset van uw telefoon. Het zal al uw gegevens van de telefoon wissen - inclusief eventuele onjuiste draadloze configuratie of andere systeeminstellingen die uw wifi-verbinding naar 5GHz kunnen belemmeren - en de oorspronkelijke fabrieksinstellingen herstellen. U moet echter een back-up van uw gegevens maken voordat u de reset uitvoert.
Er is een kleine kans dat 5GHz niet wordt weergegeven, zelfs niet na al deze aanpassingen. Als dit gebeurt, moet je contact opnemen met de fabrikant van je apparaat voor hulp.
EN 5GHz wifi mogelijk maken op een iPhone
1. Tik op Instellingen .
2. Tik op Wifi .
3. Tik op de naam van het 5G-netwerk waar je lid van wilt worden. Mogelijk wordt u gevraagd het wachtwoord van het netwerk in te voeren.
Veelgestelde vragen
Hoe pas ik de instellingen op mijn router aan?
1. Verbind uw computer met uw Wi-Fi-netwerk.
2. Kopieer het IP-adres van de router en plak het in uw browser.
3. Voer de standaard inloggegevens in om in te loggen.
4. Navigeer naar de configuratiepagina en selecteer uw voorkeursnetwerk.
Hoe ver reikt 5GHz wifi?
Wi-Fi-routers die op de 5GHz-band werken, kunnen slechts een derde van de afstand overbruggen van de traditionele 2,4GHz-band. Van routers met een output van 2,4 GHz is bekend dat ze binnen een bereik van 92 meter en buiten 46 meter kunnen bereiken, terwijl routers van 5 GHz binnen slechts 30 meter en buiten 15 meter kunnen bereiken .
Transformeer uw browse-ervaring
Het 5GHz Wi-Fi-netwerk is een geweldige manier om de congestie op uw 2,4 GHz-band te doorbreken en hogere browsersnelheden op uw apparaat vast te leggen. Maar het verschijnt niet altijd automatisch in de lijst met beschikbare netwerken, een situatie die behoorlijk frustrerend kan zijn. Dankzij dit artikel heb je nu verschillende methoden voor probleemoplossing die het probleem waarschijnlijk zullen oplossen.
Heeft u problemen ondervonden bij het aansluiten van uw apparaat op de 5GHz-frequentie? Laat het ons weten in de reacties hieronder.