Google Docs wordt standaard geleverd met verschillende lettertypen waaruit u kunt kiezen en stelt gebruikers in staat meer Google-lettertypen toe te voegen. Helaas kunt u geen lokale of aangepaste lettertypen gebruiken die niet zijn opgenomen in de Google Fonts-repository of van een browserextensie.
hoe te gebruiken ik heb geluk
In dit artikel laten we u zien hoe u de Google Fonts-repository in uw Google Docs-document kunt gebruiken en hoe u deze op een Windows 10-machine kunt installeren voor lokaal gebruik. Dus, zonder nog meer tijd te verspillen, laten we aan de slag gaan.
Voeg nieuwe aangepaste Google-lettertypen toe aan Google Documenten
Voordat u nieuwe lettertypen op Windows installeert, moet u ze eerst in een Google Docs-document bekijken. Dit zal je helpen ervoor te zorgen dat je het leuk vindt hoe ze eruit zien.
- Bezoek Google documenten en klik Blanco om een nieuw document te openen.

- Klik op de Lettertype vervolgkeuzemenu (er staat waarschijnlijk 'Arial' in uw document, want dat is de standaard voor Google Docs) op de Google Docs-werkbalk.

- Klik vervolgens op Meer lettertypen om een pop-upvenster te openen.
- Van daaruit kunt u een volledige verzameling Google-lettertypen selecteren om toe te voegen aan het vervolgkeuzemenu Docs Font.

- Klik bovenaan op het vervolgkeuzemenu Weergeven voor een lijst met categorieën. Vervolgens kunt u zoeken naar lettertypen in meer specifieke categorieën. Dit is veel handiger omdat het meer dan een beetje overweldigend zou zijn om ze allemaal in één gigantische categorie te doorbladeren.
- Selecteer een lettertype dat u aan het document wilt toevoegen en druk op de OK knop. Voer wat tekst in en formatteer het lettertype om er een voorbeeld van te zien in de tekstverwerker.

Google-lettertypen toevoegen aan Google Documenten met behulp van Extensis-lettertypen
De ingebouwde extra lettertypen van Google zijn handig, maar ze hebben twee problemen: ten eerste haalt niet elk Google-lettertype het Google Fonts-systeem, en ten tweede moet je elke keer dat je een ander lettertype wilt gebruiken naar Google Fonts gaan.
Gelukkig is er een oplossing voor deze problemen. De add-on Extensis Fonts voor Documenten lost beide problemen op door al uw lettertypen in een gemakkelijk toegankelijk menu te plaatsen en automatisch bij te werken wanneer een nieuw lettertype in de Google Fonts-bibliotheek terechtkomt.
Het installeren van Extensis Fonts is heel eenvoudig.
- Selecteer in een geopend Google Docs-document Extensies > Add-ons > Add-ons downloaden typ in de linkerbovenhoek 'Extensis' in de zoekbalk en druk op Return.

- Klik op de add-on en selecteer de knop Installeren. De add-on wordt automatisch geïnstalleerd nadat u is gevraagd op welk Google-account u de add-on wilt installeren en om toestemming hebt gevraagd om deze te installeren.

- Nadat u Extensis Fonts hebt geïnstalleerd, is activeren eenvoudig. Klik hiervoor op de Add-ons menu en selecteer Extensis Fonts > Start .

- Extensis Fonts wordt geopend in de zijbalk met een voorbeeld van al uw lettertypen.

Deze extensie geeft je ook de mogelijkheid om ze moeiteloos te sorteren en te selecteren.
Google Fonts aan Windows toevoegen vanaf de Google Fonts-website
Wat als u Google Fonts lokaal op uw Windows-computer wilt gebruiken?
Gelukkig is het gebruik van de Google Fonts-repository in Google Docs eenvoudig. U gebruikt de lettertypen zoals hierboven beschreven. Als u echter meer controle wilt over het aanpassen van het document als geheel, geeft u misschien de voorkeur aan een desktop-tekstverwerker zoals Microsoft Word. In dat geval moet u de lettertypen die u wilt gebruiken downloaden naar uw lokale computer.
- Navigeer gewoon naar Google-lettertypen en blader door het enorme aantal beschikbare lettertypen.

- Om lettertypen sneller te vinden, zoekt u ernaar of gebruikt u het vervolgkeuzemenu Categorieën en selecteert u de opties die u niet wilt.
- Klik op het gewenste lettertype en vervolgens op de knoppen Selecteer deze stijl + om de lettertypen te kiezen die u wilt downloaden.

- Vervolgens kunt u op het geminimaliseerde Families Selected-venster onderaan de pagina klikken om uw selectie van lettertypen te openen, zoals weergegeven in de onderstaande schermafbeelding.

- Klik op de Download alles knop om de geselecteerde lettertypen op uw harde schijf op te slaan. De lettertypen worden opgeslagen in een gecomprimeerd ZIP-bestand.

- Open de map waarnaar u ze hebt gedownload in Verkenner en klik op het nieuwe lettertype-ZIP-bestand. Pak de gecomprimeerde ZIP-map uit door op de knop Alles uitpakken te drukken. Als u dit doet, wordt het venster geopend dat direct hieronder wordt weergegeven. Klik op de knop Bladeren om een map te selecteren waarnaar u de ZIP wilt uitpakken en druk op de knop Uitpakken.

- Open de uitgepakte lettertypemap, klik met de rechtermuisknop op een van de Google-lettertypebestanden en selecteer de optie Installeren in het contextmenu. Als u meerdere lettertypen wilt selecteren, houdt u de Ctrl-toets ingedrukt en drukt u erop.

- U kunt ook Google-lettertypen vanuit de uitgepakte map naar de Windows-lettertypenmap slepen en neerzetten. Het pad voor de map Fonts is C:\WindowsFonts.
- Open vervolgens uw tekstverwerker in Windows en klik op het vervolgkeuzemenu Lettertype om het nieuwe Google-lettertype te selecteren. U kunt de lettertypen ook selecteren in afbeeldingseditors en andere kantoorsoftware.
Dat is alles wat er is. Volg gewoon de bovenstaande stappen en u kunt Google Fonts snel gebruiken op uw Windows-computer.
Voeg Google-lettertypen toe aan Windows met SkyFonts
U kunt de Google-lettertypen ook aan Windows toevoegen met extra software van derden. SkyFonts is gratis software voor lettertypebeheer die u kunt gebruiken om uw lettertypen te installeren en te onderhouden. Het gebruik van SkyFonts wordt aanbevolen, want als een lettertypefamilie verandert, houdt SkyFonts u automatisch op de hoogte van de nieuwe of gecorrigeerde lettertypen.
Dat is een zorg minder om te vergeten.
- Bezoek gewoon de SkyFonts-site en klik SkyFonts downloaden om de software aan Windows toe te voegen. U moet ook een account aanmaken op de SkyFonts-website door te klikken Aanmelden .
- Druk na het downloaden van de software op de Blader door Google-lettertypen knop op de SkyFonts-site om het onderstaande venster te openen.
- Om een van de weergegeven lettertypen aan Windows toe te voegen, klikt u op het lettertype SkyFonts knop. Druk vervolgens op de Toevoegen knop om dat lettertype op Windows te installeren.

De Google Fonts-directory is een geweldige verzameling weblettertypen die iedereen voor zijn eigen doeleinden kan gebruiken. U kunt die lettertypen opnemen in uw documenten en ze toevoegen aan uw afbeeldingen met behulp van Windows-tekstverwerkers en afbeeldingseditors.
Andere coole lettertype- en teksteffecten in Google Docs
U bent waarschijnlijk niet op de hoogte van vele andere coole dingen die u kunt doen met lettertypen in Google Documenten. Bekijk deze coole en unieke lettertype- en teksteffecten om uw documenten naar een hoger niveau te tillen.
DocTools

DocTools is een gratis add-on voor Documenten die meer dan een dozijn handige tekstfuncties aan uw documenten toevoegt. Met DocTools kunt u hoofdletters en kleine letters wijzigen, lettergroottes aanpassen, getallen wijzigen in equivalente woorden en vice versa, markeringen toevoegen en verwijderen, en meer met slechts één enkele klik.
Download de add-on en speel met de functies ervan om te zien welke geweldige dingen u kunt doen met deze gratis tool.
hoe een cd te formatteren in Windows 10
Magische regenboogeenhoorns

Magische regenboogeenhoorns (echt) laat je je saaie tekst veranderen in een letterlijke regenboog van kleuren. Selecteer het tekstgebied dat u wilt verbeteren en kies uw begin- en eindkleurbereik. Zodra je dit doet, zal Magic Rainbow Unicorns (alweer echt) de tekstkleur automatisch omzetten in een prachtige regenboog.
Je zou dit natuurlijk zelf kunnen doen met tekstaccentuering, maar dat zou erg tijdrovend zijn. Deze add-on maakt het veel gemakkelijker en sneller.
Leuke tekst

Leuke tekst is een add-on waarmee je allerlei leuke visuele effecten aan je tekst kunt toevoegen, waaronder regenbogen, willekeurige kleuren, vervagingen en nog veel meer. Je kunt je letters laten groeien, ondersteboven keren... het is best wel leuk.
Automatische LaTeX

OK, deze add-on is niet bijzonder leuk (geen regenbogen), maar het is krachtig en nuttig voor mensen die wetenschappelijk, wiskundig of technisch werk doen in Google Documenten.
LaTeX is een van de dominante tekstverwerkingsprogramma's voor academisch werk, en zijn belangrijkste roem is dat het goed omgaat met formules en vergelijkingen. Zou het niet geweldig zijn als je dat in Google Documenten zou kunnen doen?
Nou, dat kan met Automatische LaTeX . Deze add-on neemt elke LaTeX-vergelijkingsreeks in uw document en verandert deze in een afbeelding waarmee u transparant kunt werken.
Pictogrammen invoegen voor Documenten

Mensen willen aangepaste lettertypen omdat veel speciale tekens hebben die in documenten kunnen worden gebruikt. Deze add-on omzeilt dat soort onhandige oplossingen. In plaats daarvan kunt u direct alle gewenste speciale tekens importeren. Met Icons for Docs kunt u meer dan 900 pictogrammen van Font Awesome en 900 pictogrammen van Google Material Design importeren, hun kleur wijzigen en het formaat ervan rechtstreeks in het document wijzigen.
hoe de Kodi-app op Android te gebruiken
Handtekening

Google Docs is een uitstekende, cloudgebaseerde documentservice. De volledige Google-suite biedt bladen (vergelijkbaar met Microsoft Excel) en zelfs Google Formulieren. Met zoveel aanpassingsmogelijkheden, alle mogelijkheden begrijpen gaan uw productiviteit verbeteren.








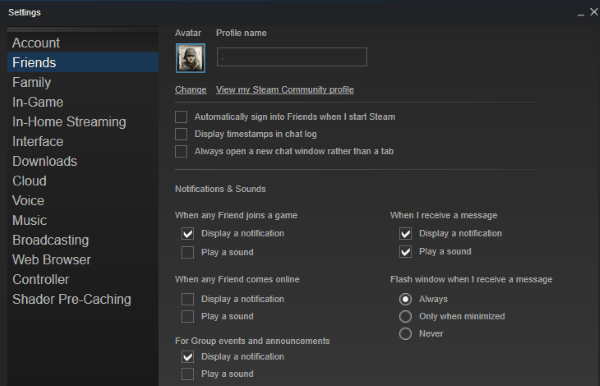
![Een kolom optellen in Google Spreadsheets [Mobile Apps & Desktop]](https://www.macspots.com/img/smartphones/22/how-sum-column-google-sheets.jpg)