Je bent klaar met het instellen van je gloednieuwe Amazon Echo en je staat te popelen om je eerste spraakopdracht te geven aan Alexa, het spraakbesturingssysteem van Amazon. Maar wat als het niet werkt? Je spreekt in de leegte en er gebeurt niets. Alexa??
Wat is er aan de hand? Is de wifi-verbinding slecht of is er helemaal geen verbinding? Of nog frustrerender, wat als het apparaat voortdurend de verbinding verbreekt en opnieuw verbindt? U moet het verbindingsprobleem van uw Echo oplossen voordat u het betrouwbaar kunt gebruiken.
Aan de onderkant van de Echo bevindt zich een voedings-LED die dient als wifi-indicator. Als het lampje wit is, ben je verbonden en als het oranje is, is er geen wifi-verbinding.
Het is vergelijkbaar voor Echo-apparaten met schermen: wit licht - goed, oranje licht - geen verbinding.
Maar maak je geen zorgen, verbindingsproblemen zijn alomtegenwoordig bij deze apparaten. Vanwege de algemene aard van deze problemen zijn er veel oplossingen. Hier zijn enkele handige tips voor het oplossen van de verbindingsproblemen van uw Echo.
Waarom verliest mijn echo steeds de verbinding?

Er zijn een paar mogelijke redenen waarom uw Echo de verbinding zou kunnen verliezen, en het meest voorkomende probleem is met wifi. Dit is het eenvoudigste probleem om op te lossen en wordt in de volgende paragraaf behandeld. Als dat niet werkt, gaat u door de lijst totdat het probleem is opgelost. Als de verbinding helemaal niet terugkeert, hebt u mogelijk een nieuwe echo nodig.
Controleer de wifi
Voordat het Echo-apparaat alle schuld op zich neemt, moet u andere apparaten (telefoons, tablets, smart-tv's, computers) controleren om te zien of ze een goede verbinding hebben.
Zo niet, dan is misschien je wifi het probleem en niet de echo, in welk geval je je best moet doen om de internetverbinding te herstellen. Vaak is het voldoende om uw kabelmodem of router uit en weer in te schakelen om verbindingsproblemen op te lossen, maar soms is het nodig om contact op te nemen met uw internetprovider.
Power Cycling je Amazon Echo
Heb je vastgesteld dat alles in orde is met je netwerktoegang? Als dat het geval is, is het waarschijnlijk de Echo die geen verbinding maakt. We raden u aan te beginnen met een beproefde oplossing voor elektronische apparaten: de herstart.
hoe alle Gmail-apps te selecteren
Schakel uw Echo-apparaat uit. Doe hetzelfde met je modem en router en schakel wifi uit op alle aangesloten apparaten.
Wacht ongeveer 30 seconden en schakel de router vervolgens weer in. Schakel het Echo-apparaat in, zodat het als eerste opnieuw verbinding kan maken met wifi. Schakel vervolgens de wifi op de andere apparaten in.
Als er nog steeds geen verbinding is, bestaat de mogelijkheid dat u contact moet opnemen met uw internetprovider voor technische ondersteuning.
Uw router gebruikt mogelijk beide beveiligingsprotocollen, WPA (Wi-Fi Protected Access) en WPA2 (Wi-Fi Protected Access II). Probeer het beveiligingsprotocol naar slechts één ervan te schakelen.
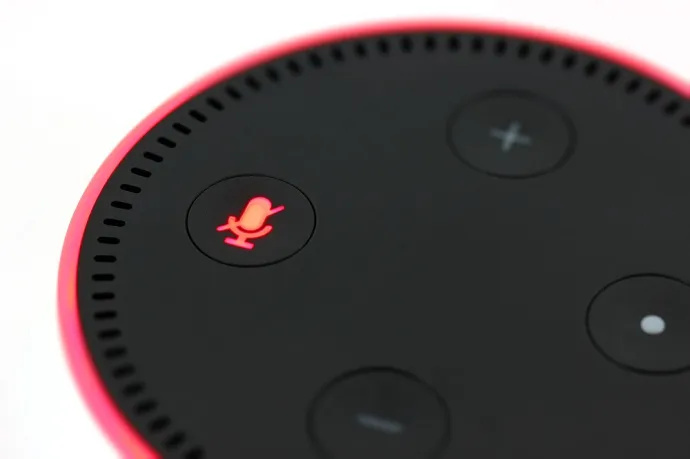
Uw echo herpositioneren
Plaats zowel de Echo als uw router zo ver mogelijk weg van alle elektronische apparaten in uw huis die het signaal zouden kunnen belemmeren.
Geloof het of niet, babyfoons en magnetrons kunnen je wifi aanzienlijk verstoren. Zelfs vaatwassers, ventilatieopeningen voor airconditioning of stereo's kunnen kleine problemen veroorzaken.
Houd er rekening mee dat routersignalen zich vanaf de bron horizontaal en naar beneden verspreiden, dus hoe hoger u de Echo en de router verplaatst, hoe beter. Het zou perfect zijn om ze dicht bij elkaar te houden op een verhoogde plek in je huis.
Het zou de Echo ook een stuk toegankelijker maken vanuit alle delen van uw huis. Probeer ook de Echo minstens 20 cm van de muur te houden, omdat dit het signaal kan dempen en problemen kan veroorzaken bij het gebruik van spraakgestuurde functies.
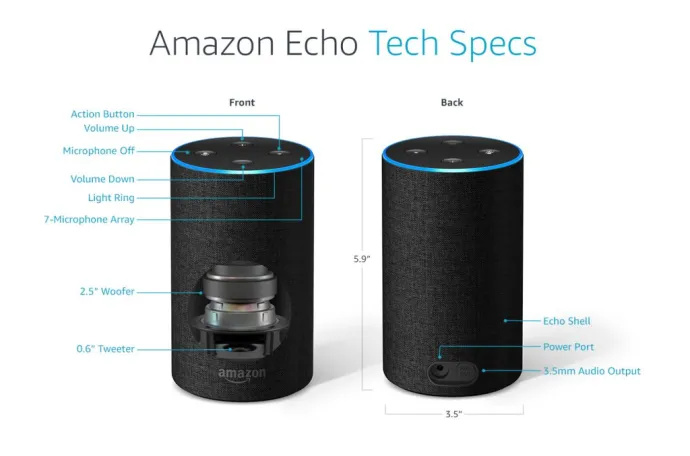
Let op de overbevolking van wifi
Als er een groot aantal apparaten op uw netwerk is aangesloten, kan uw wifi het tempo waarschijnlijk niet bijhouden. Verlicht deze congestie door wifi uit te schakelen op apparaten die u momenteel niet gebruikt.
Controleer de wifi-frequentie
De Amazon Echo kan alleen verbinding maken met dual-band wifi-netwerken (2,4 GHz/5 GHz) die gebruikmaken van de 802.11a/b/g/n-standaard. Peer-to-peer- of hotspotnetwerken kunnen deze banden en standaarden niet gebruiken.
Uw slimme apparaten hebben de neiging om standaard naar het 2,4 GHz-kanaal te gaan. Sommigen van hen ondersteunen niet eens het 5GHz-kanaal, waardoor de 2,4GHz te druk kan worden. Dat kan een goede zaak zijn, want dan wordt de 5GHz ontlast.
U kunt de Alexa-app op uw telefoon of tablet gebruiken om uw Echo te verbinden met de 5 GHz. Zo verminder je storing van andere apparaten en vergroot je tegelijkertijd de verbinding en het bereik.
Toch zou het aan jou moeten zijn om het juiste kanaal te kiezen, aangezien beide opties voordelen hebben. 5GHz garandeert een sterkere en stabielere verbinding (als de Echo natuurlijk dicht genoeg bij de router staat). 2,4 GHz presteert echter beter voor apparaten die door muren of andere obstakels van de router zijn gescheiden.
Stel uw echo opnieuw in
Als niets anders helpt, zal het waarschijnlijk lukken om de fabrieksinstellingen te herstellen en helemaal opnieuw te beginnen.
Om de reset uit te voeren op de Echo- en Echo Dot-apparaten van de eerste generatie, hebt u een klein hulpmiddel nodig: een paperclip, een oorbel, een naald of een zeer dunne schaar.
Zoek het kleine gaatje aan de onderkant van het apparaat, plaats het gereedschap en druk op de resetknop. Houd hem ingedrukt tot de lichtringen aan en uit gaan. Wanneer de lichtring oranje wordt, gaat uw apparaat naar de instelmodus. Vervolgens kunt u de Alexa-app op uw telefoon openen en het installatieproces opnieuw starten.
Bij het resetten van de tweede generatie van de Echo en de Echo Dot, gaat u als volgt te werk: houd de knoppen Microfoon uit en Volume omlaag ongeveer 20 seconden tegelijkertijd ingedrukt totdat de lichtring oranje en vervolgens blauw wordt.
Daarna is het dezelfde oefening als bij de apparaten van de eerste generatie: de lichtring gaat uit en weer aan, daarna wordt hij oranje en het apparaat is klaar voor installatie via de Alexa-app.
Neem contact op met de klantenservice van Amazon
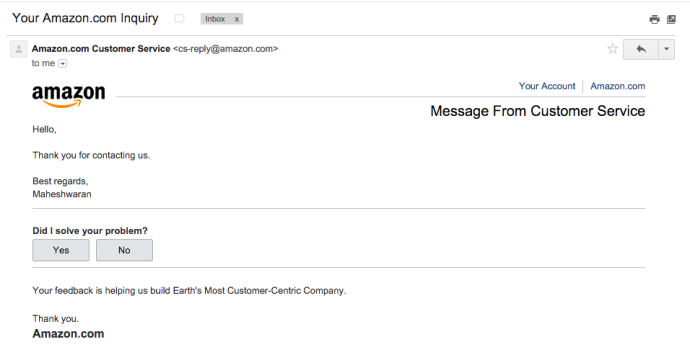
Als geen van deze tips lijkt te werken en er niets mis is met de Wi-Fi-verbinding, is er zeker een lastig probleem met de hardware. Aarzel niet om contact op te nemen met de klantenservice van Amazon.
Net als elke andere klantenservice zullen ze waarschijnlijk je geduld op de proef stellen door je beleefd te vragen alle stappen die je al hebt gezet te herhalen. Aan de positieve kant zal uw reis hoogstwaarschijnlijk eindigen met deze stap, omdat zij u kunnen helpen - zelfs als dat betekent dat u nog een echo moet sturen.
Als je een Amazon Echo bezit, ontdek je regelmatig nieuwe functies en zelfs wat Easter Eggs. Bekijk deze TechJunkie-artikelen:
- Hoe u kunt bellen en gebeld kunt worden met uw Amazon Echo
- Hoe u het Amazon Echo-alarm instelt om u te wekken met muziek
- Meer dan 200 Amazon Echo-paaseieren en -trucs
Veel Gestelde Vragen
Hier zijn de antwoorden op meer vragen over uw Echo-apparaten.
Heeft mijn Echo een garantie?
Als je de bovenstaande oplossingen hebt geprobeerd en tot de conclusie bent gekomen dat je Echo moet worden vervangen, controleer dan of je apparaat er nog steeds onder valt Amazon's garantie . Amazon biedt een jaar fabrieksgarantie op Echo-apparaten, dus als het nog nieuw is, neem dan contact op met Amazon voor verdere hulp.
Heeft Amazon technische ondersteuning voor Echo-apparaten?
Amazon biedt Guard Plus voor Echo-apparaat eigenaren. Dit is een maandelijks abonnement dat het heel gemakkelijk maakt om contact op te nemen met technische ondersteuning. Het enige dat u hoeft te doen, is Alexa vertellen om hulp te bellen (Alexa ondersteunt geen 911-oproepen, dus dit is alleen voor hulp bij uw Echo-apparaat).
Als u echter geen Guard Plus heeft en hulp nodig hebt bij het oplossen van uw Echo, gaat u naar de Amazon help-webpagina voor meer opties.
Had uw echo verbindingsproblemen? Hoe heb je het probleem opgelost? Vertel het ons alsjeblieft in de reacties hieronder!









