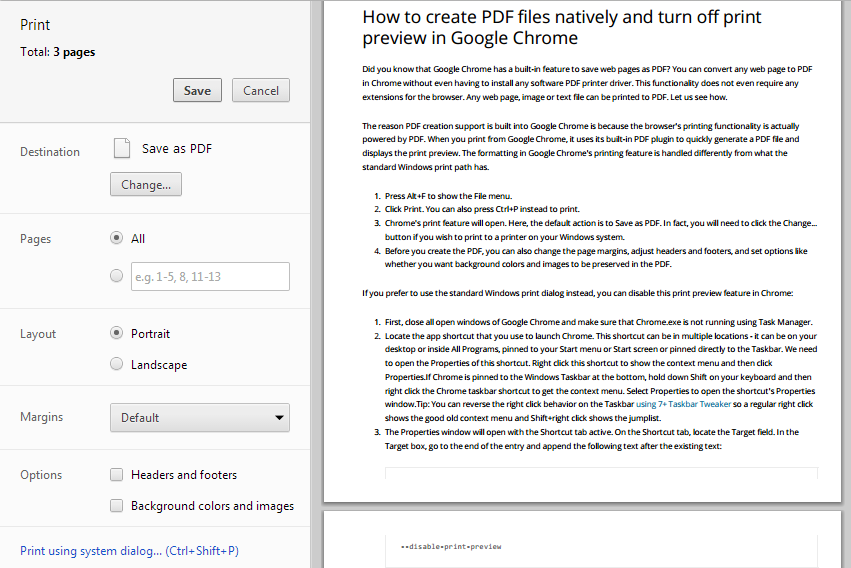Laptopbatterijen gaan niet eeuwig mee, en dat is bij je Asus niet anders. Zoals het geval is met de meeste lithium-ionbatterijen, bieden deze apparaten na verloop van tijd afnemende oplaadmogelijkheden. Dit kan niet alleen uw losgekoppelde tijd beperken, maar het kan zelfs de maximale lading die u kunt bereiken, verminderen.

Laten we eens kijken naar enkele veelvoorkomende oorzaken, hoe u deze kunt oplossen en oplossingen die u thuis op uw Asus-laptop kunt implementeren.
Asus-laptop laadt niet op wanneer aangesloten
Af en toe kunnen gebruikers merken dat hun laptop niet oplaadt, ook al is deze aangesloten. Het is een van de meest vervelende gevallen van een slecht functionerend laadproces en dit kan om vele redenen gebeuren. Bekijk de onderstaande tips voor probleemoplossing om het probleem te lokaliseren:
De batterij opnieuw plaatsen
Een van de snelste manieren om een defect oplaadproces op te lossen, is het verwijderen en terugplaatsen van de batterij in uw laptop.
- Schakel uw apparaat uit.

- Verwijder de batterij.

- Controleer of de laptop kan opstarten terwijl deze is aangesloten.

- Sluit de laptop weer af.

- Voeg de batterij toe.

- Sluit de AC-adapter aan om te zien of deze werkt.

Als dit niets verandert, kunt u doorgaan naar andere mogelijke oplossingen.
Slecht batterijstuurprogramma
Zoals de meeste hardwarecomponenten die in laptops worden aangetroffen, hebben batterijen ook stuurprogramma's. Een beschadigd, ontbrekend of verouderd stuurprogramma kan ervoor zorgen dat uw batterij niet wordt opgeladen.
Ga als volgt te werk om de status van het batterijstuurprogramma te controleren en de nodige aanpassingen aan te brengen:
hoe wis ik de cache op Kodi
- Open het WinX-menu door op de Windows-toets en X op uw toetsenbord te drukken.

- Klik op de optie Apparaatbeheer.

- Ga naar het tabblad Batterijen in het venster Apparaatbeheer.

- Klik met de rechtermuisknop op de Microsoft ACPI-compatibele controlemethode-batterij.

- Selecteer de actie Apparaat verwijderen in het contextmenu.

- Bevestig de selectie door op de knop Verwijderen te klikken.

- Klik op de actieknop.

- Selecteer de optie Scannen op hardwarewijzigingen.

- Selecteer het tabblad Batterijen.

- Klik met de rechtermuisknop op de Microsoft ACPI-Compliant Control Method Battery-optie.

- Kies de optie Stuurprogrammasoftware bijwerken.

- Zoek de bestuurder automatisch.
Als u de Microsoft ACPI-Compliant Control Method Battery-optie niet ziet, moet u mogelijk het batterijstuurprogramma verwijderen. Ook dit kan wijzen op een probleem met het stuurprogramma wanneer uw laptop niet wordt opgeladen.
BIOS-problemen
Het BIOS is als het brein van uw laptop en regelt alles met betrekking tot het moederbord en andere hardwarecomponenten. Als een stuurprogramma-update het oplaadprobleem niet oplost, kan er sprake zijn van een BIOS-probleem.
Controleer of uw laptop werkt terwijl deze is aangesloten zonder de batterij. Als dit het geval is, kunt u proberen uw BIOS bij te werken.
- Ga naar de hoofdpagina van Asus website .

- Zoek het model van uw laptop.

- Open de categorie BIOS en Firmware.

- Download het nieuwste BIOS-installatieprogramma.

- Pak de inhoud van het gedownloade bestandsarchief uit.

- Dubbelklik op het BIOS Installer-toepassingspictogram.
- Volg de installatiewizard om het updateproces te starten.
- Laat de laptop opnieuw opstarten om de update te voltooien.
Als alternatief kunt u WinFlash gebruiken om hetzelfde te bereiken.
- Download de applicatie van de Asus Support-site in de categorie BIOS and Utilities.

- Pak het gedownloade bestand uit in de gewenste map.

- Dubbelklik op het uitvoerbare bestand Setup.

- Volg de instructies in de installatiewizard.

- Nadat de installatie is voltooid, typt u WinFlash in de zoekbalk.

- Klik erop om de applicatie te openen.

- Kies de gewenste optie om het BIOS-updatebestand op te halen.
- Klik op de knop Bijwerken.

- Sluit de WinFlash-toepassing af.
Uw laptop zal automatisch opnieuw opstarten en doorgaan met de updateprocedure.
Software voor batterijcontrole
Tegenwoordig vindt u verschillende softwaremonitoren voor uw hardwarecomponenten. Sommigen kunnen zelfs de slijtageniveaus van de batterij, temperatuur en andere bedrijfsparameters controleren.
Overweeg monitoringtools van derden, maar controleer de compatibiliteit met uw componenten voordat u op metingen vertrouwt.
Asus-laptop laadt niet op en gaat niet aan
Er zijn gevallen waarin u uw laptop kunt gebruiken terwijl deze is aangesloten, maar uw batterij wordt niet opgeladen.
Als de batterij echter niet wordt opgeladen en u uw laptop niet kunt inschakelen, heeft u waarschijnlijk te maken met een beschadigde of lege AC-adapter.
Probeer een andere adapter met hetzelfde voltage en kijk wat er gebeurt. Als er niets verandert, moet u mogelijk uw laptop in gebruik nemen.
U kunt ook overwegen de adapter en de oplaadpoort schoon te maken. Stof en vuil kunnen het laadproces verstoren, net als bij smartphones. Het gebruik van een pluisvrije stof zou voldoende moeten zijn.
Een ander veelvoorkomend probleem doet zich voor wanneer u een niet-originele AC-adapter gebruikt om uw laptop op te laden. Nogmaals, u moet de laptop- en batterijstatus indien mogelijk controleren met een originele adapter. Als het werkt, is de batterij waarschijnlijk dood. Als dit nog steeds niet werkt, kunt u naar nog ernstigere problemen kijken, zoals iets dat op het moederbord is gebakken.
Asus-laptop laadt niet volledig op tot 100%
Batterijen gebruiken sensoren om nauwkeurige vermogensmetingen te geven. Af en toe kunnen deze sensoren hun kalibratie verliezen vanwege verschillende redenen, zoals software- en hardwarewijzigingen, stroompieken, enz.
In sommige situaties is uw batterij mogelijk op 100%, maar u kunt een slechte meting krijgen.
Probeer voordat u andere batterijreparaties gaat uitvoeren de batterij opnieuw in te stellen om ervoor te zorgen dat de slimme sensor correct is gekalibreerd en volledig aansluit op de laptop. Het proces vereist geen speciaal gereedschap of technische vaardigheden. Ga als volgt aan de slag:
- Laat je batterij volledig leeglopen.
- Draai je laptop om om toegang te krijgen tot het batterijcompartiment.

- Verwijder de batterij met behulp van de speciale lipjes op de behuizing. U kunt ook de schroeven verwijderen om de batterij uit oudere laptopmodellen te verwijderen.

- Start uw laptop op terwijl deze is aangesloten om te zien of deze werkt.

- Zet je laptop uit na de controle.

- Houd de aan/uit-knop 30 seconden ingedrukt.

- Plaats de batterij terug en laat deze een uur opladen.

- Start uw laptop opnieuw op, laat de batterij volledig opladen en controleer de meting opnieuw.
Als uw laptop wordt geleverd met een niet-verwijderbare batterij, raadpleeg dan de gebruikershandleiding voor de locatie van de batterijresetknop. De meeste laptops met dit ontwerp zouden een resetknop voor de batterij moeten hebben.
Controleer op oververhitting
Laptops hebben de neiging om uit te schakelen als ze oververhit raken en een bepaalde temperatuurdrempel bereiken als beschermingsmechanisme. Dit gebeurt om bepaalde gevoelige componenten te beschermen.
Oververhitting gebeurt meestal met CPU's en GPU's, maar het kan ook met batterijen gebeuren. Als de batterij van je laptop heter is dan normaal, probeer hem dan te verwijderen en laat hem een tijdje afkoelen.
Zodra deze voldoende is afgekoeld, vervangt u de batterij en laadt u uw laptop op.
Als het nog steeds geen 100% bereikt en de batterij opnieuw oververhit raakt, is uw batterij bijna leeg. Consistent opladen en veroudering zullen de batterijen verslijten. In de meeste gevallen gaan batterijen niet langer mee dan de laptops waarin ze zijn geleverd, dus u kunt een vervanging overwegen.
Batterijen hebben eenvoudige technieken voor probleemoplossing
Als u de tips in dit artikel opvolgt, duurt het niet langer dan een uur om erachter te komen of u te maken heeft met een lege batterij. Als algemene aanbeveling, als u oplaadproblemen ondervindt in een drie jaar oude laptop of een oudere, is de kans groot dat geen enkele softwareaanpassing de batterij zal herstellen naar topprestaties.
Laat ons weten of het je is gelukt om de problemen met je Asus-batterij op te lossen. Je kunt ook andere tips en trucs achterlaten die je misschien wilt delen in de opmerkingen hieronder.