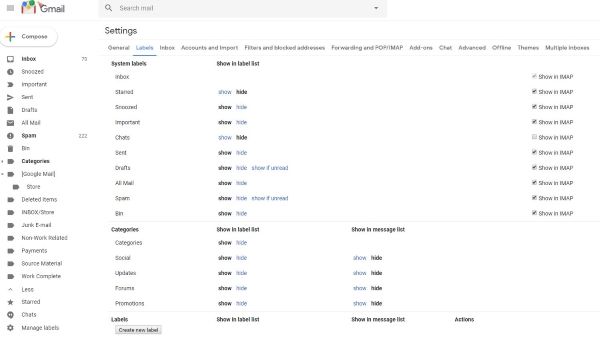De verversingssnelheid is het aantal frames per seconde dat uw monitor kan weergeven. Hertz-frequentie wordt gebruikt als de meting waarbij het scherm opnieuw wordt getekend. 1Hz betekent dat het 1 afbeelding per seconde kan tekenen. Een hoge frequentie zorgt voor een duidelijker zicht en minder belasting van uw ogen. In dit artikel zullen we twee methoden bespreken die u kunt gebruiken om de vernieuwingsfrequentie van het scherm in Windows 10 te wijzigen, met behulp van de GUI en met een opdrachtregelprogramma.
Advertentie
In Windows 10 kunt u de vernieuwingsfrequentie van het scherm afzonderlijk wijzigen voor elk beeldscherm dat op uw pc is aangesloten.Traditioneel wordt een verversingssnelheid van 60 Hz beschouwd als de optimale verversingssnelheid van het scherm. Dat was bedoeld als de beste verversingssnelheid voor menselijke ogen. Veel moderne beeldschermen die zijn ontworpen voor games en professionals, ondersteunen een hogere vernieuwingsfrequentie van 144Hz of zelfs 240Hz om een scherpere en vloeiendere kijkervaring te bieden.
Een combinatie van de monitor en de grafische kaart die u op uw computer hebt aangesloten, biedt een verscheidenheid aan beeldschermresoluties, waarvan de meeste de vernieuwingsfrequentie van het scherm aanpassen.
hoe maak je je facebook privé
In eerdere versies van Windows kon u het klassieke Configuratiescherm gebruiken. De optie Weergave kan worden gebruikt om parameters voor aangesloten monitoren te wijzigen. Dit is veranderd met recente Windows 10-versies. De weergave-opties zijn verplaatst naar de moderne app Instellingen.
Om de vernieuwingsfrequentie van het scherm in Windows 10 te wijzigen,
- Open de Instellingen app .
- Ga naar Systeem -> Weergave.
- Klik aan de rechterkant op hetGeavanceerde weergave-instellingenkoppeling.

- Klik op de volgende pagina op de linkEigenschappen van beeldschermadapter.

- Op deToezicht houden opselecteer een Vernieuwingssnelheid van het scherm in de vervolgkeuzelijst.

- Als alternatief kunt u een weergavemodus met schermverversingssnelheid . Op deAdaptertab, klik op de knopMaak een lijst van alle modi.

- Selecteer een geschikte beeldschermresolutie die wordt geleverd met de gewenste vernieuwingsfrequentie van het scherm en klik op OK.

Je bent klaar.
Tip: te beginnen met Update van mei 2019 , Windows 10 wordt geleverd met ondersteuning voor de functie variabele vernieuwingsfrequentie. De juiste opties zijn te vinden in Instellingen. Zie het volgende bericht: Windows 10 versie 1903 ondersteunt variabele vernieuwingsfrequentie .
Het is ook mogelijk om de vernieuwingsfrequentie van het scherm te wijzigen vanaf de opdrachtregel. Windows 10 bevat geen ingebouwde tools voor deze taak, dus we moeten QRes gebruiken - een kleine open source-app.
QRes is een kleine applicatie waarmee u de schermmodus kunt wijzigen met opdrachtregelargumenten. Het kan de kleurdiepte, schermresolutie en de vernieuwingsfrequentie wijzigen. De kerntoepassing qres.exe is een klein (32 kB) uitvoerbaar bestand.
Wijzig de vernieuwingsfrequentie van het beeldscherm in Windows 10 vanaf de opdrachtprompt
- DownloadenQresvan HIER .
- Pak de archiefinhoud uit in een handige map, bijv. c: apps qres.

- Deblokkeer de bestanden .
- Open een nieuwe opdrachtprompt in de bestemmingsmap.
- Typ de opdracht:
qres f = 60om de vernieuwingsfrequentie van het scherm in te stellen op 60 Hz. Vervang 60 door de gewenste waarde die door uw beeldscherm wordt ondersteund.
- Ten slotte kunt u qres gebruiken om de schermresolutie te wijzigen door een commando als dit uit te voeren
qres x = 800 y = 600 f = 75. Hiermee worden de resolutie van 800 x 600 en de vernieuwingsfrequentie van 75 Hz ingesteld.
Met QRes kunt u dus een snelkoppeling maken om uw schermresolutie en / of de vernieuwingsfrequentie te wijzigen, of deze in een batchbestand gebruiken voor verschillende automatiseringsscenario's.
hoe speel je onomkeerbaar met vrienden
Dat is het.