Hoe de taakbalkklok te wijzigen in 12-uurs of 24-uursindeling in Windows 10
In Windows XP en Windows Vista was de taakbalk dunner en werd dus standaard alleen de tijd op de taakbalk getoond. Als je de taakbalk dikker had gemaakt, dan toonde hij de datum, dag en tijd. Maar de opnieuw ontworpen taakbalk in Windows 10 toont al de datum en tijd.
Advertentie
waarom gaat mijn macbook niet aan?
De datum op de taakbalk wordt in het korte formaat weergegeven, terwijl de tijd in het lange formaat wordt weergegeven. Afhankelijk van de systeemlandinstelling en taal van Windows die u gebruikt, zal de indeling verschillen.
Voor Rusland zijn de standaardinstellingen bijvoorbeeld ingesteld op het 24-uurs tijdformaat, terwijl dit voor de VS is ingesteld op het 12-uurformaat.

 Hier leest u hoe u tussen beide kunt schakelen.
Hier leest u hoe u tussen beide kunt schakelen.
Om de taakbalkklok te wijzigen in 12-uurformaat in Windows 10,
- Open Instellingen .
- Navigeer naar Tijd en taal> Regio.
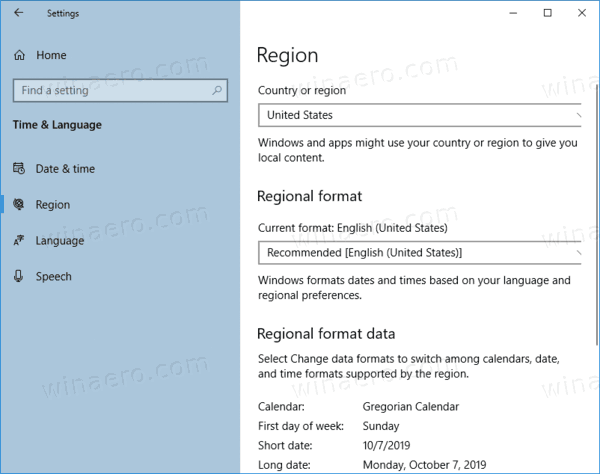
- Klik aan de rechterkant op hetWijzig de gegevensformatenlink onderRegionale formaatgegevens.
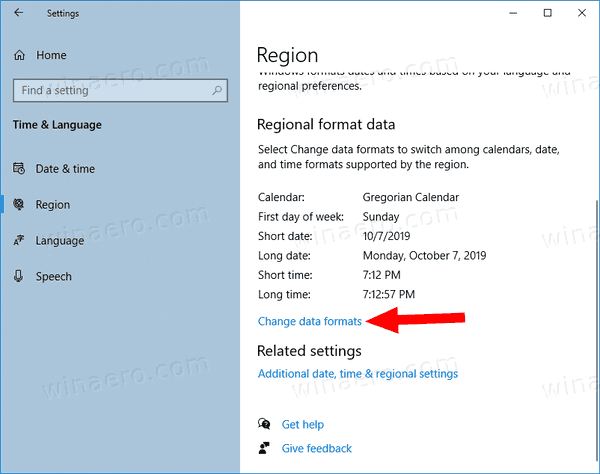
- Wijzig op de volgende pagina de tijdnotatie in 9:40 uur als u de voorloopnul niet nodig heeft om weer te geven. Of selecteer de vermelding van 09:40 uur om de voorloopnul te krijgen.
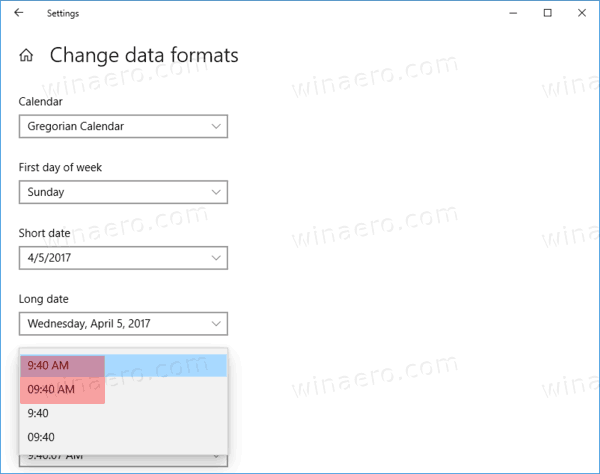
- Je bent klaar.
Opmerking: hetzelfde kan worden geconfigureerd met behulp van het klassieke bedieningspaneel. U kunt de klassieker openen Regio-applet , en stel het 12-uurs tijdformaat in onder Korte tijd op hetFormatentabblad onderDatum- en tijdnotaties. Selecteeru: mm tt, ofuu: mm ttvoor de voorloopnuloptie.

Op dezelfde manier kunt u de taakbalk zo instellen dat de huidige tijd in 24-uursindeling wordt weergegeven.
Om de taakbalkklok te wijzigen in 24-uursindeling in Windows 10,
- Open Instellingen .
- Navigeer naar Tijd en taal> Regio.
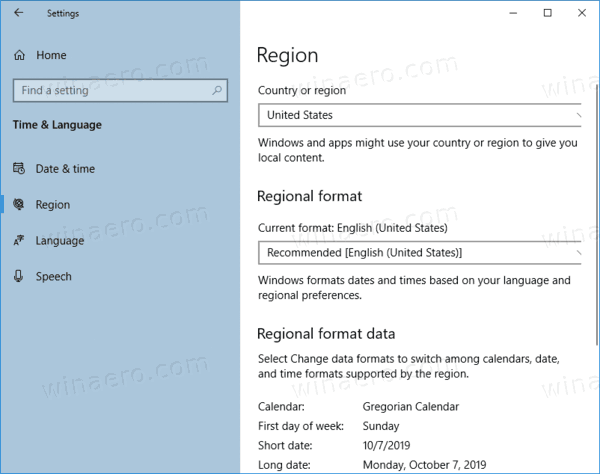
- Klik aan de rechterkant op hetWijzig de gegevensformatenlink onderRegionale formaatgegevens.
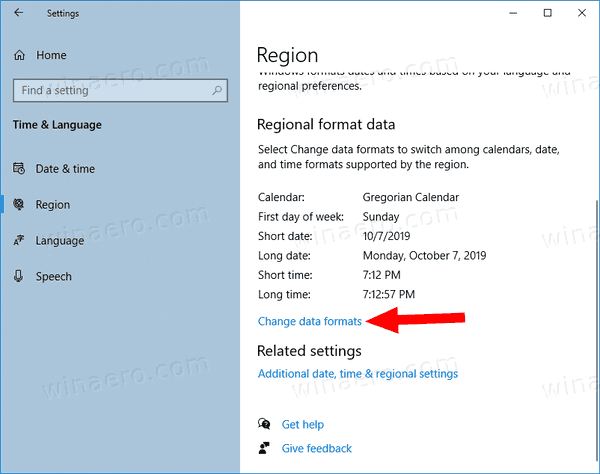
- Wijzig op de volgende pagina de tijdnotatie in 9:40 als u de voorloopnul niet hoeft te laten weergeven. Of selecteer 09:40 om de voorloopnul te krijgen.
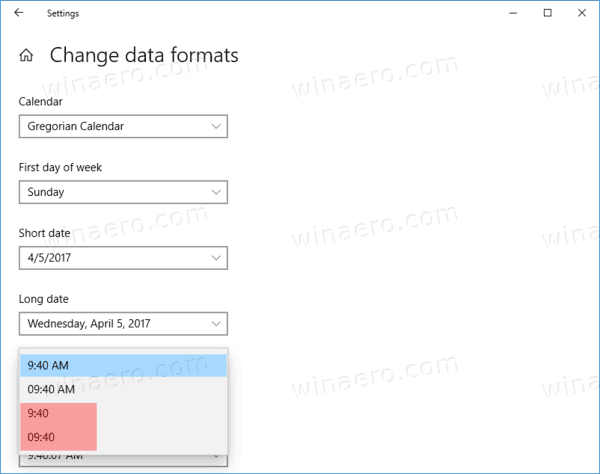
- Je bent klaar.
Opmerking: hetzelfde kan worden geconfigureerd met behulp van het klassieke bedieningspaneel. U kunt de klassieker openen Regio-applet , en stel het 24-uurs tijdformaat in onder Korte tijd op hetFormatentabblad onderDatum- en tijdnotaties. SelecteerH: mm, ofHH: mmvoor de voorloopnuloptie.
Dat is het!
symptomen van een slechte videokaart
Interessante artikelen:
- Laat de taakbalkklok seconden weergeven in Windows 10
- Verplaats de klok naar het einde van de taakbalk in Windows 10
- Voeg klokken toe voor extra tijdzones in Windows 10

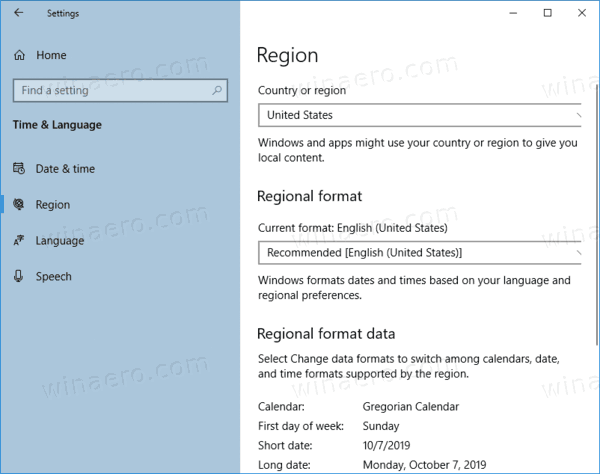
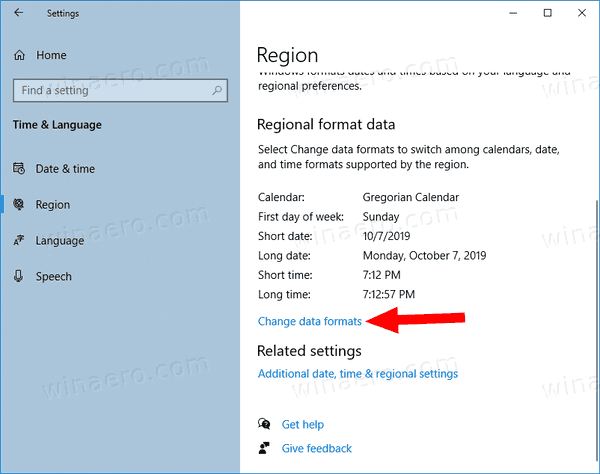
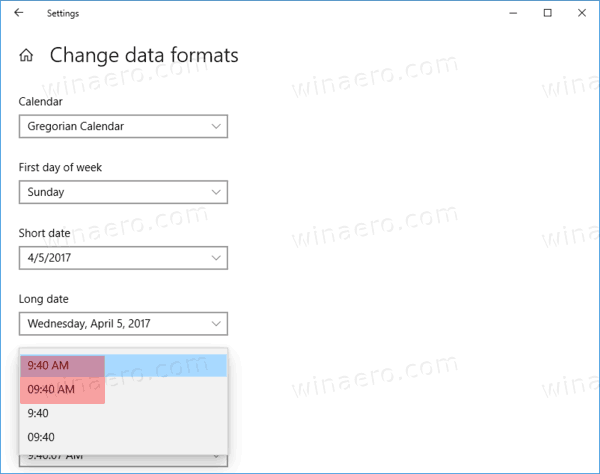
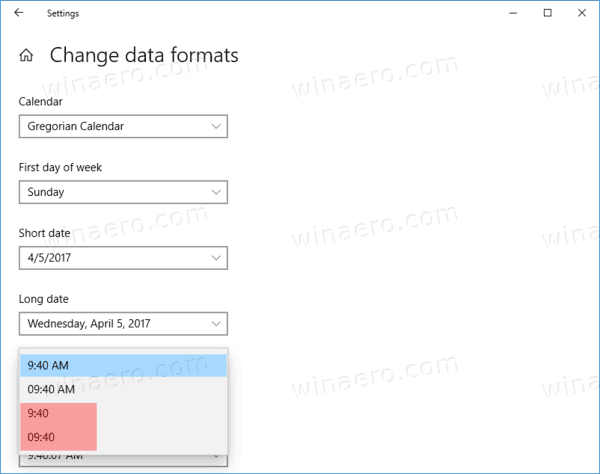







![Beste ExpressVPN-deal [Ze bieden geen coupons aan]](https://www.macspots.com/img/other/CA/best-expressvpn-deal-they-don-8217-t-offer-coupons-1.png)
