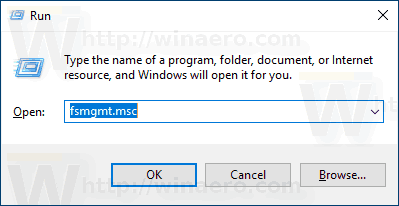Als u Google Chrome handmatig probeert bij te werken, kan er een fout optreden die zegt: ’Chrome-updates zijn uitgeschakeld door uw beheerder.’ Hierdoor kunt u Chrome niet bijwerken en raakt u waarschijnlijk gefrustreerd omdat er geen duidelijke instellingen zijn om dit op te lossen.

De meeste gebruikers komen deze problemen niet tegen, vooral niet omdat ze Chrome de updates automatisch laten uitvoeren. Maar als u de updates zelf wilt beheren, kan dit frustrerend zijn.
Gelukkig zijn er twee eenvoudige methoden om dit probleem op te lossen. Met de tips die u in dit artikel gaat lezen, zou u de fout in een paar stappen moeten kunnen oplossen.
De eerste methode: reset Google Chrome
Meestal zou een eenvoudige herstart van de app voldoende moeten zijn. Om Google Chrome naar de standaardinstellingen te herstellen, moet u:
- Open Chrome.
- Klik op het pictogram ‘Meer’ (drie verticale stippen) rechtsboven in het scherm.
- Selecteer ‘Instellingen’.

- Klik op de ‘Geavanceerde’ instellingen onder aan de pagina.
- Selecteer ‘Instellingen herstellen naar hun oorspronkelijke standaardwaarden’ in het gedeelte ‘Resetten en opschonen’.
- Klik op de blauwe knop ‘Instellingen resetten’ wanneer het venster verschijnt.

U kunt ook een reset uitvoeren door: chrome: // settings / reset in de adresbalk te typen, die in feite de stappen 1-4 van hierboven vervangt.
hoe de ringdeurbel te installeren zonder bestaande deurbel

Dit zou uw browser moeten resetten en het probleem moeten oplossen.
hoe een lettertype toe te voegen aan word mac
De tweede methode: wijzig het register
Als de bovenstaande methode niet werkt, moet u mogelijk het register aanpassen. Dit is een betrouwbaardere methode, maar er zijn aanpassingen in de registerdatabase nodig. Dit kan enkele systeemproblemen veroorzaken als u het niet correct uitvoert, dus u moet extra voorzichtig zijn.
Om het register te bewerken, moet u:
- Druk op de Win-toets + ‘R’ om het venster ‘Uitvoeren’ te openen.
- Typ ‘regedit’ in het dialoogvenster.

- Klik OK.'
- Navigeer naar het volgende register: HKEY_LOCAL_MACHINESOFTWAREGoogleUpdate.
Als u het niet kunt vinden, probeer dan: HKEY_CURRENT_USERSOFTWAREGoogleUpdate. - Dubbelklik op het register ‘(Standaard)’.

- Typ ‘1’ in het dialoogvenster onder ‘Waardegegevens’.

- Druk op OK.'
- Verlaat het register.
Nu moet u Chrome opnieuw starten om de wijzigingen toe te passen, en vervolgens proberen uw browser bij te werken. Alles zou nu goed moeten werken.
Automatische updates in- en uitschakelen
Nu u uw problemen met Chrome-updates heeft opgelost, kunt u ervoor kiezen om toekomstige updates zelf te beheren of Chrome dit automatisch te laten doen. Meestal gebruikt Chrome twee systeemservices om naar updates te zoeken en werkt de browser vervolgens automatisch bij. Als u voor de eerste kiest, moet u deze twee services dus handmatig uitschakelen.
Om automatische updates in of uit te schakelen, moet u eerst de browser sluiten en daarna de volgende stappen volgen:
- Houd de Windows-toets en ‘R’ ingedrukt om het venster ‘Uitvoeren’ te openen.
- Typ ‘msconfig’ om het venster Systeemconfiguratie te openen.

- Druk op ‘OK’ en het venster zou moeten verschijnen.
- Klik op het tabblad ‘Services’ bovenaan het venster.

- Zoek naar twee specifieke services: ‘Google Update Service (gupdate)’ en ‘Google Update Service (gupdatem).’

- Vink de vakjes naast deze twee opties uit om automatische updates uit te schakelen, of vink ze aan om automatische updates in te schakelen.
- Klik op de ‘Toepassen’ knop.
- Druk op ‘OK’ om het venster te sluiten.
Houd er rekening mee dat het altijd wordt aanbevolen om de automatische updateservices ingeschakeld te houden. Het is mogelijk dat bepaalde apps of websitefuncties niet correct werken met oudere versies van Google Chrome, dus u moet de updates alleen handmatig beheren als u specifieke redenen heeft.
De moeilijkere manier is riskanter
Zoals u kunt zien, is de eerste methode uit het artikel eenvoudig, terwijl de tweede wat werk vereist binnen het systeemregister. Hoewel de stappen eenvoudig zijn, moet u altijd een back-up maken van alle belangrijke gegevens, vooral van Google Chrome, voordat u besluit de registerwaarden te wijzigen. Anders loopt u het risico waardevolle informatie te verliezen.
hoe een Gmail-standaardaccount in te stellen
Kent u enkele andere methoden om het probleem ‘updates uitgeschakeld door beheerder’ op te lossen? Laat dan hieronder een reactie achter en deel deze met de community.