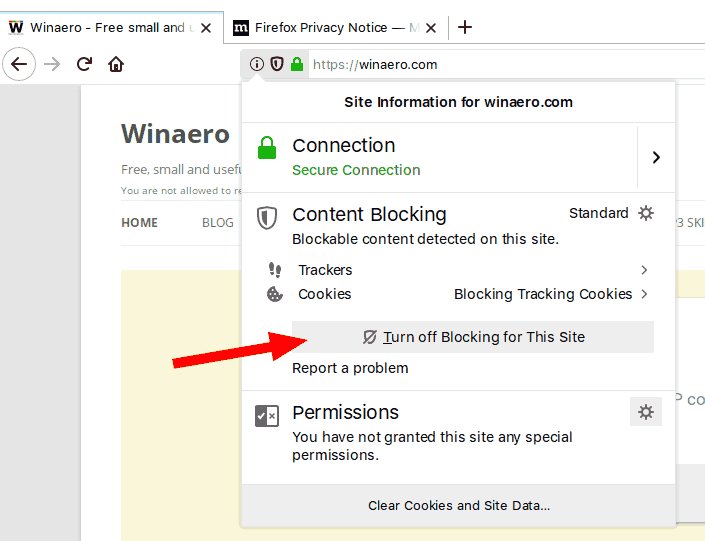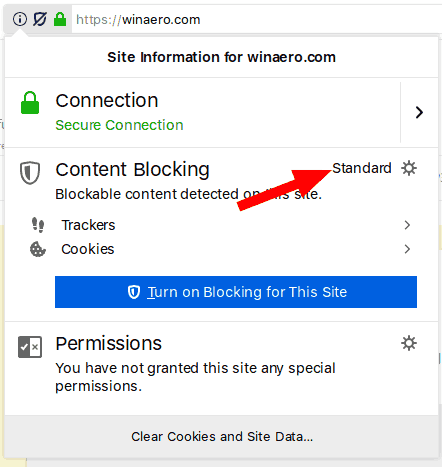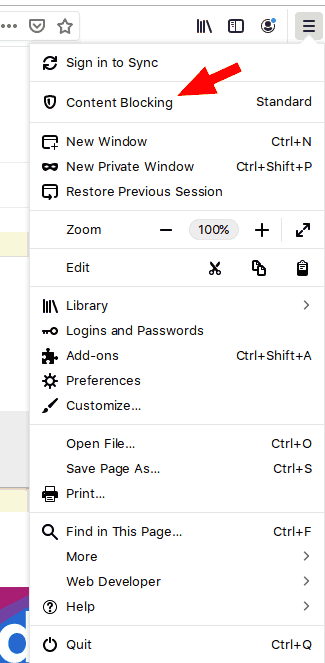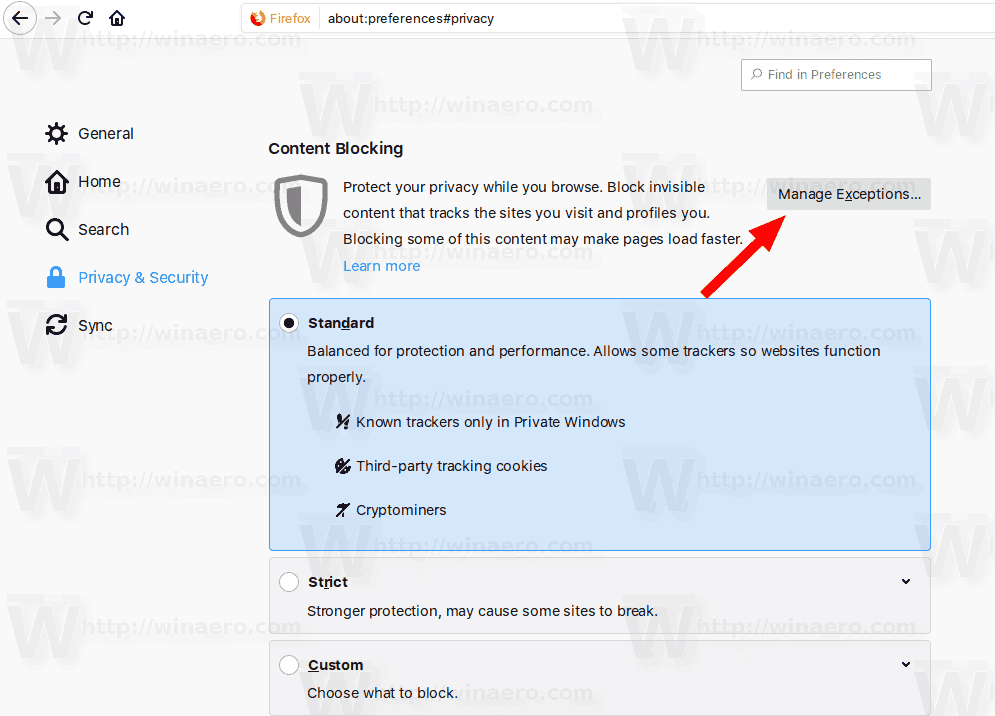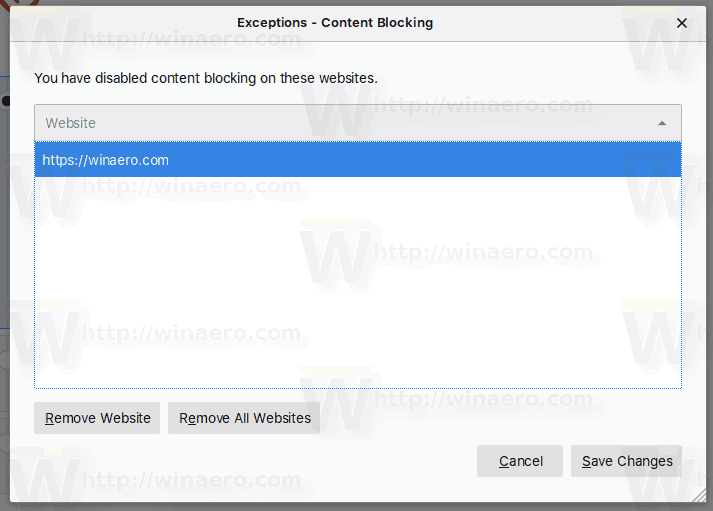Inhoudsblokkering voor individuele sites in Firefox in- of uitschakelen
hoe tekst in paint te selecteren
Vanaf Firefox 69 wordt de browser standaard geleverd met de functie voor het blokkeren van inhoud. Dit wordt geïmplementeerd als een reeks opties die gebruikers beschermen tegen online bedreigingen en tracking. De bescherming werkt transparant door bepaalde pagina-elementen en scripts uit te sluiten. Hierdoor wordt de pagina-inhoud sneller geladen, maar dit kan de functionaliteit van de website beïnvloeden.
Advertentie
Indien ingeschakeld, kan de trackingbeveiliging ervoor zorgen dat sommige paginablokken niet in de browser worden weergegeven of dat scripts niet correct werken. In versie 69 probeert de browser bekende trackers, tracking cookies van derden en cryptomining-scripts te blokkeren.Zien wat is er nieuw in Firefox 69 .
Wanneer Firefox bepaalde inhoud op een webpagina blokkeert, verschijnt een schildpictogram in de adresbalk. Hier is hoe het eruit ziet.

Als de functie voor het blokkeren van inhoud uw browsen op een slechte manier beïnvloedt, kunt u deze op afzonderlijke websites uitschakelen. Firefox biedt een aantal manieren om een website op de witte lijst te zetten.
Om inhoudblokkering voor individuele sites in Firefox uit te schakelen,
- Open Firefox.
- Navigeer naar de website waarvoor u de functie voor het blokkeren van inhoud wilt uitschakelen.
- Klik op het schildpictogram of op het site-informatiepictogram (i).
- Klik in het sitegegevensvenster op het Schakel Blokkering voor deze site uit knop.
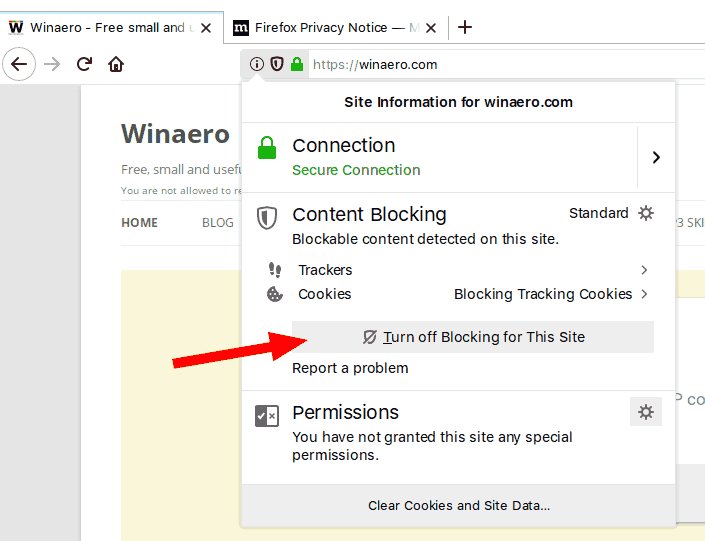
- De functie voor het blokkeren van inhoud is nu uitgeschakeld.
U bent klaar. Het schildpictogram wordt doorgestreept om aan te geven dat er geen actieve inhoudsblokkering is voor deze site.
ps4 gaat niet in veilige modus

Om de wijziging ongedaan te maken, opent u de flyout met sitegegevens opnieuw en klikt u op hetSchakel Blokkering voor deze site inknop.
Opmerking: in een privévenster kan hetSchakel Blokkering voor deze site uitknop verschijnt alsSchakel Tijdelijk blokkeren uit.
De sites waarvoor u het blokkeren van inhoud hebt uitgeschakeld, worden toegevoegd aan uitzonderingen. U kunt de lijst met websites op de witte lijst ook beheren vanuit de browserinstellingen.
Beheer uitzonderingen voor het blokkeren van inhoud
- Voer een van de volgende stappen uit.
- Klik in het Site-informatiepaneel opInhoud blokkeren -.
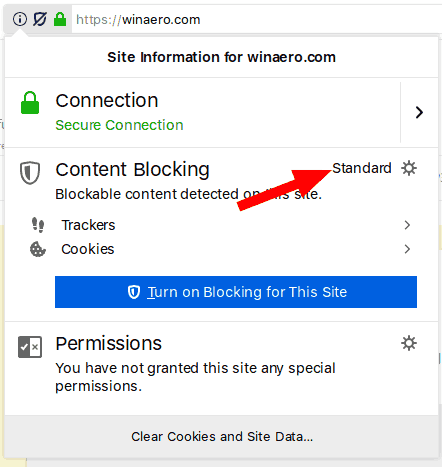
- Klik in het hoofdmenu op deInhoud blokkerenitem.
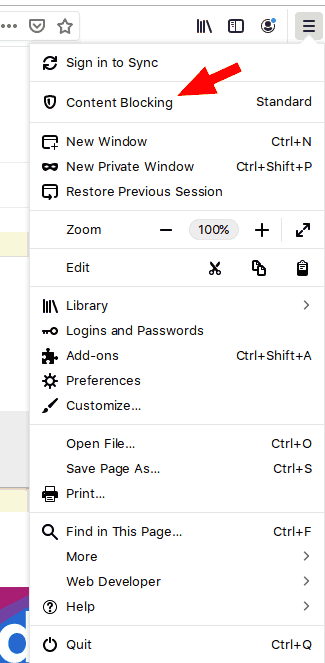
- Klik in het menu op Voorkeuren en selecteer vervolgens Privacy en beveiliging aan de linkerkant.
- Klik in het Site-informatiepaneel opInhoud blokkeren -.
- OnderInhoud blokkeren,Klik opBeheer uitzonderingen.
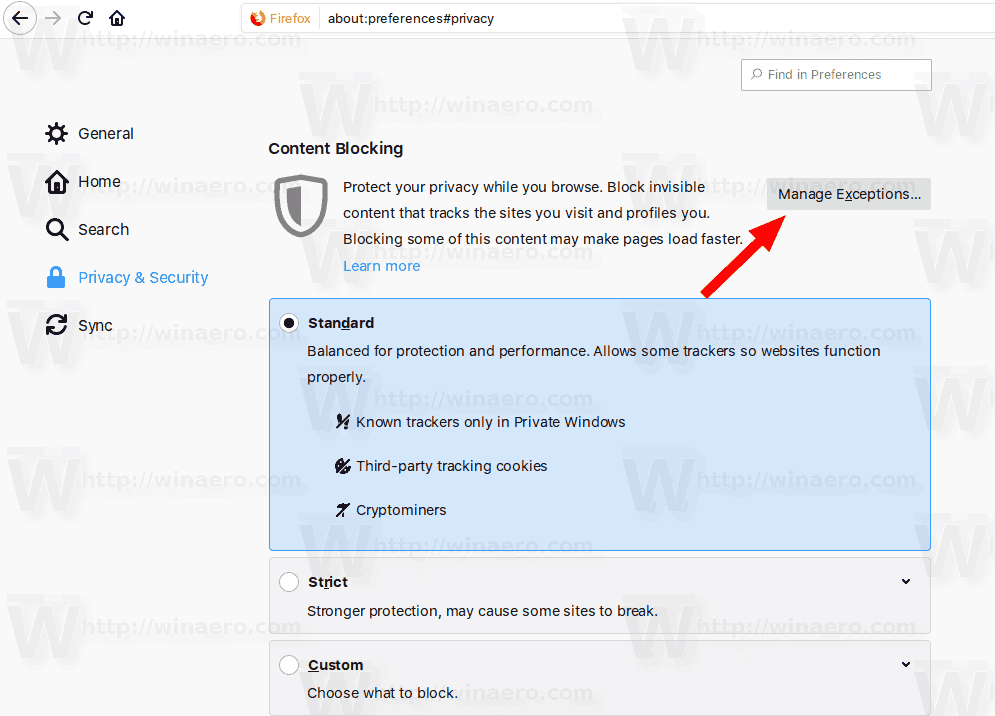
- Selecteer in het volgende dialoogvenster een website in de lijst.
- Klik op deWebsite verwijderenom het standaardbeleid te herstellen (d.w.z. schakel de standaardfunctie voor het blokkeren van inhoud in) voor de geselecteerde website.
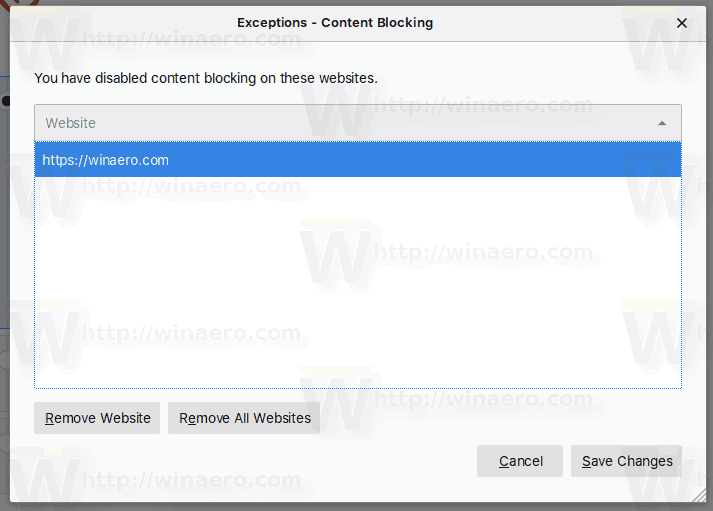
- Klikken opVerwijder alle websiteszal de witte lijst met websites wissen en inhoud blokkeren voor alle websites inschakelen.
- Klik opWijzigingen opslaanwanneer je klaar bent.
Dat is het!
Selecteer interessante artikelen.
- Schakel het laden van userChrome.css en userContent.css in Firefox in
- Voorkom dat Firefox tabbladen opschort
- Firefox vernieuwen in Windows 10
- Schakel extensie-aanbevelingen in Firefox uit
- Verwijder individuele suggesties voor automatisch aanvullen in Firefox
- Meer HIER .