De recente Windows 10-versie bevat nieuwe pictogrammen voor uw OneDrive-locaties die zijn vastgemaakt aan het navigatievenster van Verkenner. De nieuwe pictogrammen geven de synchronisatiestatus van de map weer, samen met de status op aanvraag. Als u deze extra pictogrammen niet graag ziet, kunt u ze eenvoudig uitschakelen.
Advertentie
De nieuwe pictogrammen in het navigatievenster zijn verbonden met OneDrive's Bestanden op aanvraag. Dit zijn geen overlays, maar worden weergegeven naast het mappictogram. Dit is hoe ze eruit zien:![]()
'Bestanden op aanvraag' is een functie die tijdelijke aanduidingen voor versies van online bestanden in uw lokale OneDrive-directory kan weergeven, zelfs als ze niet zijn gesynchroniseerd en gedownload. Zoals u wellicht al weet, maakt de functie Files On-Demand geen deel uit van het besturingssysteem. Het is een functie van de meegeleverde OneDrive-software in Windows 10.
Zodra het De functie Bestanden op aanvraag is ingeschakeld , File Explorer toont de volgende overlay-pictogrammen voor bestanden in de cloud.
![]()
youtube video invoegen in google doc
Dit zijn alleen online bestanden die niet op uw computer worden opgeslagen.
Tijdelijke aanduidingen voor bestanden hebben het volgende pictogram.
![]()
Wanneer u zo'n bestand opent, downloadt OneDrive het naar uw apparaat en maakt het lokaal beschikbaar. U kunt op elk moment een lokaal beschikbaar bestand openen, zelfs zonder internettoegang.
hoe een bericht op twitch te verwijderen
Ten slotte wordt het volgende overlay-pictogram gebruikt voor altijd beschikbare bestanden.
![]()
Alleen de bestanden die u markeert als 'Altijd op dit apparaat bewaren' hebben een groene cirkel met een wit vinkje. Deze bestanden zijn altijd beschikbaar, zelfs als u offline bent. Ze worden naar uw apparaat gedownload en nemen ruimte in beslag op uw schijf.
In het Explorer-navigatievenster voor mappen onder Snelle toegang verschijnen ook pictogrammen om de status aan te geven. Hier leest u hoe u ze kunt uitschakelen.
Om OneDrive Cloud-pictogrammen in het navigatievenster uit te schakelen , doe het volgende.
- Open deze pc in Verkenner .
- Klik in de Ribbon-gebruikersinterface van Explorer op Bestand -> Map wijzigen en zoekopties.
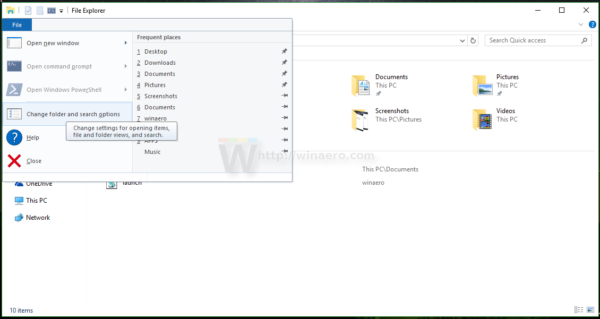 Als je hebt heeft het lint uitgeschakeld met behulp van een tool zoals Winaero Ribbon Disabler , druk op F10 -> klik op het menu Extra - Mapopties.
Als je hebt heeft het lint uitgeschakeld met behulp van een tool zoals Winaero Ribbon Disabler , druk op F10 -> klik op het menu Extra - Mapopties. - Tip: u kunt de knop Mapopties toevoegen aan de werkbalk Snelle toegang. Zie het volgende artikel: Hoe u een lintopdracht toevoegt aan de werkbalk Snelle toegang van Verkenner .
- Schakel over naar het tabblad Weergave in de opties van Verkenner en schakel de optie uitToon altijd de beschikbaarheidsstatusonderNavigatie paneel.
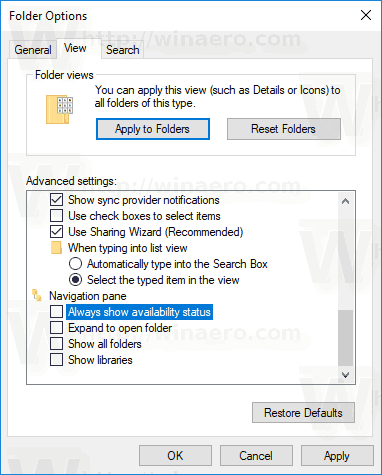
Je bent klaar.
Als u deze optie moet wijzigen met een registeraanpassing, is dit ook mogelijk. Volg onderstaande instructies.
Schakel OneDrive-cloudpictogrammen uit met een registeraanpassing
- Open de Register-editor-app .
- Ga naar de volgende registersleutel.
HKEY_CURRENT_USER Software Microsoft Windows CurrentVersion Explorer Advanced
Zie hoe u naar een registersleutel gaat met één klik .
- Wijzig of maak aan de rechterkant een nieuwe 32-bits DWORD-waardeNavPaneShowAllCloudStates.
Opmerking: zelfs als u dat bent met 64-bits Windows u moet nog steeds een 32-bits DWORD-waarde maken.
Stel de waardegegevens in op 0 om de pictogrammen uit te schakelen.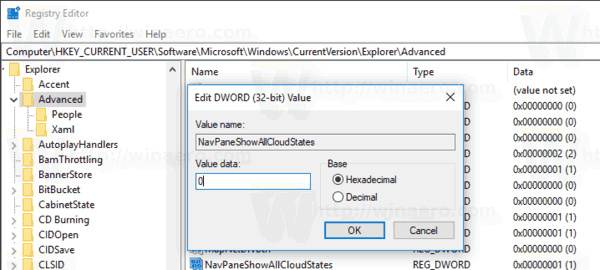
- Om de wijzigingen die door de registeraanpassing zijn aangebracht, van kracht te laten worden, moet u afmelden en log opnieuw in op uw gebruikersaccount. Als alternatief kunt u herstart de Explorer-shell .
De waardegegevens van NavPaneShowAllCloudStates kunnen als volgt zijn:
1 - Pictogrammen zijn ingeschakeld. Dit is de standaardwaarde.
0 - Pictogrammen zijn uitgeschakeld.
Hier zijn kant-en-klare registerbestanden:
Download registerbestanden
Dat is het.
hoe cellen in Google Spreadsheets te vermenigvuldigen








