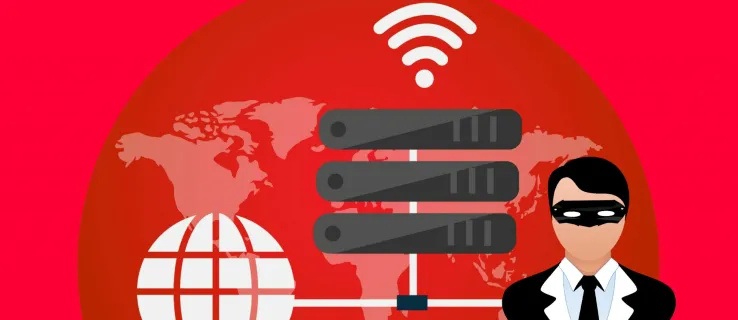Apparaatkoppelingen
Als je probeerde je scherm op Discord te delen en merkte dat het geluid op je apparaat niet werkte, ben je niet de enige. Veel streamers en gamers hebben met hetzelfde probleem te maken gehad. Er kunnen tal van mogelijke redenen zijn waarom het geluid van uw apparaat niet werkt wanneer u uw scherm deelt op Discord. Maar het goede nieuws is dat er ook verschillende snelle manieren zijn om het te repareren.

In deze handleiding laten we u verschillende methoden zien die u kunt gebruiken om de problemen zonder audio op een Discord-schermshare op te lossen. We zullen ook bespreken hoe u deze oplossing op verschillende apparaten kunt doen.
Discord-scherm wordt gedeeld maar geen audio - Beste oplossingen voor Mac
De Share Screen with Audio-functie op Discord heeft de streamingervaring nog aangenamer gemaakt. Sommige streamers hebben echter gemerkt dat er geen audio is wanneer ze deze functie proberen te gebruiken. Er kunnen verschillende redenen zijn waarom dit gebeurt.
Hoewel het misschien zoiets eenvoudigs is als het starten van een app-update, kunnen er meer gecompliceerde onderliggende problemen achter zitten. Er kunnen problemen zijn met uw audiostuurprogramma's of de spraakinstellingen in de app zelf. Misschien probeer je zelfs een app te delen die niet compatibel is met Discord.
hoe snapchats op te slaan zonder dat ze het weten 2016
Ongeacht de reden waarom het probleem zich voordoet, er zijn genoeg dingen die u kunt proberen om het op te lossen en zo snel mogelijk terug te gaan naar uw stream. Als je Discord op een Mac gebruikt, zijn hier een paar snelle oplossingen om te proberen:
Start je computer opnieuw op
Hoewel het lijkt alsof het opnieuw opstarten van je apparaat niets oplost, is dit eigenlijk een vrij effectieve methode voor de meeste app-bugs. Zodra u uw Mac weer aanzet, wordt het systeem opnieuw opgestart en kan de app correct worden geladen en sneller werken. Dit kan ook een snelle oplossing zijn als er andere programma's op de achtergrond draaien waarvan u zich misschien niet bewust bent en die mogelijk het audioprobleem van Discord veroorzaken.

Je zou ook kunnen proberen Discord opnieuw op te starten. Vernieuw daarnaast de app door op . te drukken CMD + R tegelijkertijd op uw toetsenbord. Dit kan eenvoudige app-bugs oplossen, maar het is niet gegarandeerd dat het probleem zonder audio wordt opgelost.
Steminstellingen resetten op Discord
Als je je Mac opnieuw hebt opgestart en de audiofunctie werkt nog steeds niet, is de volgende stap om naar Discord te gaan en de spraakinstellingen opnieuw in te stellen. Dit is wat u moet doen:
- Open Discord op je Mac.
- Selecteer de S instellingen icoon in de linkerbenedenhoek van uw scherm.

- Overgaan tot Spraak & video op de linkerzijbalk.

- Klik op de Spraakinstellingen resetten optie onderaan de pagina.

- Kiezen Oke in het pop-upvenster.

Als u dit doet, worden alle lokale dempingen en lokale volumes gewist. Terwijl je in de Spraak en video instellingen, blader terug naar Invoer modus . Zorg ervoor dat de Spraakactiviteit vakje is aangevinkt, en niet de Push-to-talk optie.
Controleer de audio-instellingen op uw Mac
Volg de onderstaande stappen om ervoor te zorgen dat uw audio-instellingen correct zijn geconfigureerd op uw Mac:
- Selecteer de Apple-pictogram in de linkerbovenhoek van uw scherm.

- Overgaan tot Systeem voorkeuren .

- Klik op de Tabblad Geluid .

- Ga vervolgens naar Uitgang: .

- Kies het juiste apparaat voor de geluidsuitvoer uit het menu.

- Zorg ervoor dat de Mutebox in de rechterbenedenhoek van het venster is niet aangevinkt.

Gebruik geen volledig scherm
In sommige gevallen verschijnt het probleem met geen geluid wanneer de game of app die u op het scherm deelt zich in de modus Volledig scherm bevindt. Vanwege het volledige scherm wordt het geluid niet goed verzonden op Discord. De oplossing voor dit probleem is eenvoudig: gebruik gewoon het geminimaliseerde venster wanneer u een app of een game op Discord deelt.
Omdat je de mogelijkheid hebt om de grootte van het geminimaliseerde venster aan te passen, kun je het zo dicht mogelijk bij het volledige scherm maken.
Discord-scherm wordt gedeeld maar geen audio - Beste oplossingen voor iPhone
Als de audio van je iPhone niet werkt wanneer je een bepaalde game of app op Discord probeert te delen, kun je het volgende proberen:
Controleer of het systeem van uw iPhone moet worden bijgewerkt
Als uw besturingssysteem niet up-to-date is, kan dit de oorzaak zijn van het probleem met geen audio op Discord. Controleren of uw iPhone een systeemupdate nodig heeft, is eenvoudig. Hier is hoe het is gedaan:
- Ga naar Instellingen op je startscherm.

- Overgaan tot algemeen op het menu.

- Tik op de Software-update tabblad.

- Als er een nieuwe versie van het besturingssysteem is, tik je op Download en installeer .

Het kan enkele minuten duren voordat uw besturingssysteem is bijgewerkt. Op dit punt kunt u ook de Automatische update functie aan.
Controleer of uw iPhone compatibel is met Discord
Een ander ding dat u kunt proberen, is ervoor te zorgen dat het besturingssysteem van uw iPhone compatibel is met Discord. Als je iOS 10.0 of hoger hebt, is de app compatibel met je systeem. In termen van Apple-modellen is iOS 10.0 beschikbaar voor iPhones 5 tot en met 7, iPads en iPad Touch-apparaten.
Schakel over naar de gegevens van uw telefoon
Als je geluid niet werkt, probeer dan over te schakelen van je wifi naar de gegevens van je telefoon of omgekeerd. Dit kan het probleem met geen geluid echter alleen oplossen als het werd veroorzaakt door een zwakke internetverbinding. U kunt de overstap maken door het menu vanaf de onderkant van uw scherm te vegen, op het wifi-pictogram te tikken en vervolgens op het gegevenspictogram ernaast.
Zorg ervoor dat uw Discord-app is bijgewerkt
Je kunt ook controleren of je de Discord-app op je iPhone moet updaten. Zo kunt u de app handmatig bijwerken:
- Bezoek de App Store op uw startpagina.

- Tik op je profielfoto in de rechterbovenhoek van je scherm.

- Ga naar beneden totdat je vindt Meningsverschil op de lijst.

- Tik op de Bijwerken knop aan de rechterkant.

Discord-scherm wordt gedeeld maar geen audio - beste oplossingen voor Android
Probeer een van de volgende oplossingen om het probleem met geen geluid op te lossen wanneer u Discord gebruikt om het scherm te delen op uw Android:
Controleer of uw Android-besturingssysteem moet worden bijgewerkt
Volg de onderstaande stappen om te controleren of het systeem van uw Android moet worden bijgewerkt:
- Ga naar Instellingen op je startscherm.
- Ga vervolgens naar beneden naar de Tabblad Systeem .
- Ga verder naar de Geavanceerd optie.
- Tik vervolgens op Systeem update .

Als er een nieuwe versie van Android beschikbaar is, download deze dan en installeer deze op je telefoon.
Controleer of uw Android compatibel is met Discord
Als het op Android aankomt, moet je het Amazon 5 OS en hoger hebben om Discord te gebruiken. Als je een oudere versie hebt, kun je Discord nog steeds downloaden, maar niet alle functies zijn beschikbaar. Houd er ook rekening mee dat Discord ook compatibel is met andere apparaten die Google Play-services gebruiken. Daarom zijn apparaten die standaard geen Google Play-services gebruiken, zoals Kindle Fire, niet compatibel met Discord.
hoe je buren vergrendelde wifi kunt gebruiken
Zorg ervoor dat uw Discord-app is bijgewerkt
Volg de onderstaande stappen om te controleren of u Discord handmatig moet bijwerken op uw Android:
- Om te beginnen, open Google Play Store op je Android.

- Tik op je profielfoto in de rechterbovenhoek van je scherm.

- Ga vervolgens naar Apps en apparaten beheren .

- Vinden Meningsverschil in de lijst, als er een update beschikbaar is, tikt u op de Bijwerken knop.

Houd er rekening mee dat je een internetverbinding nodig hebt om Discord te updaten.
Discord-scherm wordt gedeeld maar geen audio - Beste oplossingen voor Chrome Desktop
Als je gebruikt De web-app van Discord , en je problemen hebt met de audio wanneer je een game op het scherm probeert te delen, zijn er een paar dingen die je kunt doen. Zorg ervoor dat je een stabiele internetverbinding hebt voordat je iets ingewikkelds gaat doen. U kunt de pagina ook een paar keer vernieuwen. Dit is wat u nog meer kunt doen:
Zorg ervoor dat de browserversie compatibel is met Discord
Browsers en browserversies die compatibel zijn met Discord zijn onder meer:
- Google Chrome
- Firefox 80+
- Opera, Microsoft Edge 17+ (inclusief Chromium Edge 79+ op Windows en macOS)
- Safari 11+ (beschikbaar op macOS 10.13 High Sierra en hoger)
Als je een van deze browsers gebruikt en je audio nog steeds niet werkt, probeer dan over te schakelen naar een andere browser.
Zorg ervoor dat Discord toestemming heeft om het geluid van uw browser te gebruiken
Je audio werkt mogelijk niet als je Discord geen toestemming hebt gegeven om je microfoon met je browser te gebruiken. Wanneer u Discord voor het eerst in een browser gebruikt, wordt u gevraagd om die website toe te staan de microfoon en camera van uw computer te gebruiken.
Als je per ongeluk Discord toestemming hebt geweigerd om je microfoon te gebruiken, moet je naar de instellingen van je browser gaan om deze te wijzigen. Zo werkt het in Google Chrome:
- Google Chrome openen.

- Klik op de drie stippen in de rechterbovenhoek van uw scherm.

- Kiezen Instellingen uit het vervolgkeuzemenu.

- Overgaan tot Privacy en veiligheid op het nieuwe raam.

- Ga naar Site-instellingen en dan naar Microfoon .

- Vinden Meningsverschil op de lijst met websites en verander deze van Blok naar Toestaan .

Herstel het geluid van uw apparaat op Discord
Het probleem met geen geluid op Discord kan erg frustrerend zijn. Als je Discord gebruikt om een videogame te streamen, zal het niet zo leuk zijn zonder de audio. Gelukkig zijn er verschillende dingen die je kunt proberen om het probleem zonder audio op Discord op te lossen. Als het allemaal is opgelost, kun je teruggaan naar je stream, wetende dat je publiek je kan horen.
Heb je ooit problemen gehad met de audio wanneer je Discord gebruikte om iets op het scherm te delen? Hoe ben je met dit probleem omgegaan? Laat het ons weten in de comments hieronder.