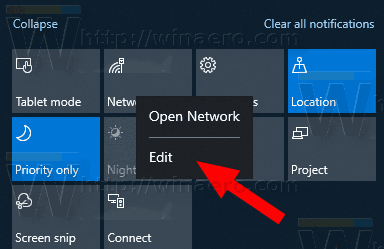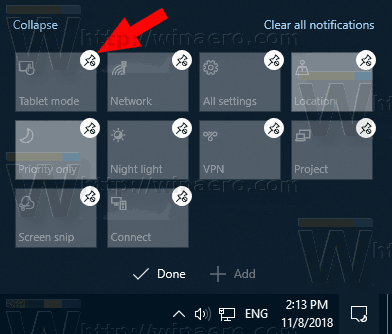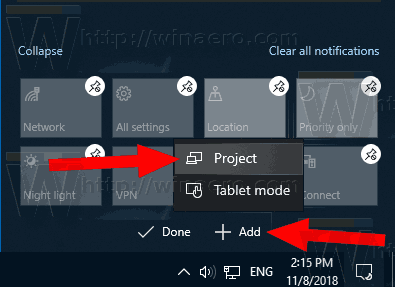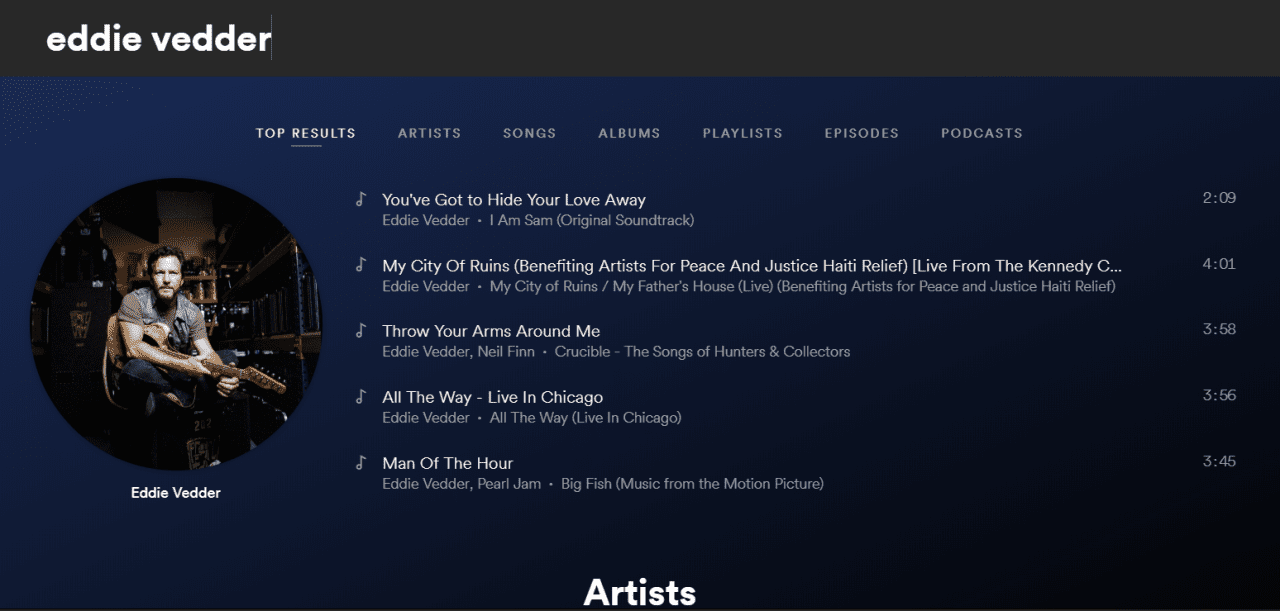Action Center is een handige functie van Windows 10. Het slaat meldingen op over alle belangrijke gebeurtenissen zoals updates, onderhoud en beveiligingswaarschuwingen op één plek. Action Center wordt geleverd met Quick Action-knoppen - een set knoppen waarmee u verschillende systeemfuncties snel en direct kunt beheren. Met recente updates van Windows 10 kunt u deze snelle acties rechtstreeks vanuit het snelmenu aanpassen.
Advertentie
waarom zetten mensen fruit op hun snapchat verhalen
Er zijn standaard 4 knoppen zichtbaar:

In mijn Windows 10 build 18277 heb ik de volgende knoppen standaard zichtbaar:
- Tabletmodus
- Aansluiten
- Netwerk
- Alle instellingen
Als u op de link Uitvouwen klikt, ziet u meer snelle actieknoppen.

Vanaf Windows 10 Build 18277 kunt u de Quick Action-knoppen rechtstreeks vanuit het contextmenu aanpassen.
Pas eenvoudig de Action Center-knoppen aan in Windows 10
- Open het deelvenster Actiecentrum. U kunt het als volgt doen.
- Klik op het Action Center-pictogram in de taakbalk.
- Druk op Win + A. Zie het ultieme lijst van alle Windows-sneltoetsen met Win-toetsen .
- Klik met de rechtermuisknop op een snelle actieknop en selecteerBewerkvanuit het contextmenu.
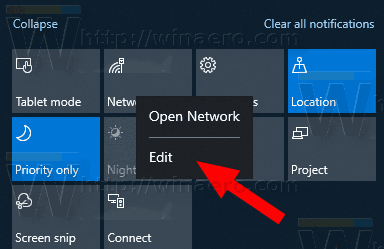
- Klik op deLosmakenpictogram om de gewenste knoppen te verwijderen.
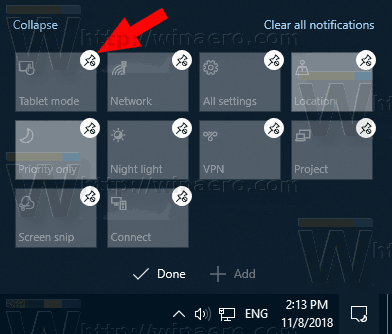
- Om een knop toe te voegen, klikt u op het pictogram Toevoegen en selecteert u de knop die u wilt toevoegen uit de lijst.
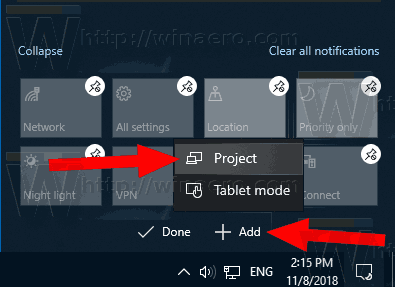
- Gebruik slepen en neerzetten om de knoppen opnieuw te rangschikken.
- Klik op deGedaanknop om de knopeditor te verlaten.
- Open het deelvenster Actiecentrum. U kunt het als volgt doen.
De volgende video toont de procedure in actie.
Tip: dat kan abonneer je op ons YouTube-kanaal .
U kunt ook de klassieke methode gebruiken door de snelle actieknoppen te wijzigen met Instellingen, zoals hier wordt beschreven:
Pas snelle actieknoppen aan in het actiecentrum van Windows 10
Je bent klaar.
Opmerking: in bepaalde Windows 10-versies kunt u Action Center open laten blijven totdat u het handmatig sluit. Het deelvenster Actiecentrum wordt automatisch gesloten wanneer u op een ander venster klikt, op het bureaublad of ergens anders, dat wil zeggen wanneer het de focus verliest. Zie het artikel om dit gedrag te wijzigen
Zorg ervoor dat het Action Center open blijft in Windows 10
Dat is het.
Gerelateerde artikelen:
- Schakel Quick Action-knoppen uit in Action Center van Windows 10
- Een back-up maken van snelle acties in het actiecentrum van Windows 10
- Hoe u snelle acties in het actiecentrum van Windows 10 kunt resetten
- Wijzig het aantal snelle actieknoppen dat zichtbaar is in het Actiecentrum van Windows 10