Het is normaal om aan te nemen dat uw Roku-apparaat alleen werkt als het is verbonden met een Wi-Fi-verbinding. Het apparaat vraagt je om die verbinding tot stand te brengen zodra je hem aansluit, en elk streamingkanaal heeft een internetverbinding nodig om te werken.

Maar wat als je een zwakke wifi-verbinding hebt of je apparaat in een kamer staat die geen toegang heeft tot de verbinding die je voor de rest van het huis gebruikt? In dat geval heb je een aantal Wi-Fi-alternatieven nodig waarmee je een Roku-apparaat zonder draadloze verbinding kunt gebruiken.
De methoden voor het gebruik van een Roku-apparaat zonder wifi
Voordat we ingaan op de verschillende methoden voor het gebruik van Roku-apparaten zonder wifi, is het belangrijk erop te wijzen dat verschillende van deze opties niet perfect zijn. Sommige bieden slechts beperkte toegang tot uw apparaat, terwijl andere fysieke bedrading of een ander type draadloze verbinding vereisen. Toch zorgen ze er allemaal voor dat je Roku (tot op zekere hoogte) aan de slag kunt zonder wifi.
Methode 1 - Spiegel uw telefoonscherm met behulp van een mobiele hotspot
Als uw draadloze router zijn werk niet doet, kan uw telefoon een goed alternatief zijn, zolang u maar bent verbonden met een geschikte mobiele hotspot. Idealiter heb je hiervoor minimaal een 4G-verbinding, aangezien 3G-verbindingen slechts snelheden tot 3 Mbps bieden. Dat kan genoeg zijn om een paar kanalen te gebruiken, vooral die met 720p-weergave, maar het kan zijn dat stotteren en bufferen problemen worden.
Ervan uitgaande dat je een voldoende sterke mobiele verbinding hebt, begin je met het veranderen van je telefoon in een mobiele hotspot. Android-gebruikers doen het volgende:
- Ga naar de app 'Instellingen' en selecteer 'Verbinding en delen'.
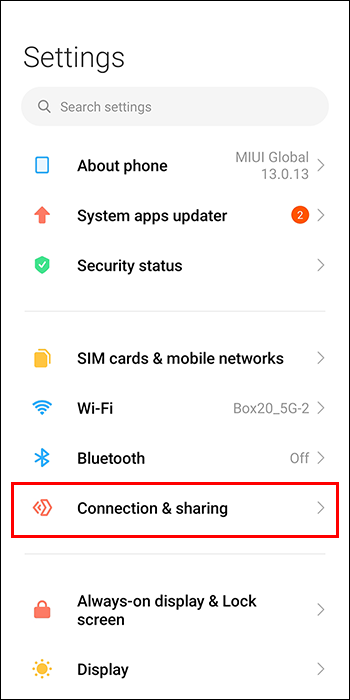
- Ga naar 'Draagbare hotspot' en schakel de schakelaar 'Draagbare hotspot' in.
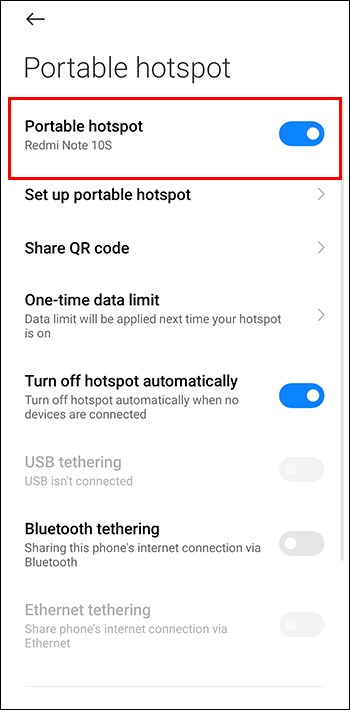
- Schakel WPA2-wachtwoordbeveiliging in om van uw nieuwe hotspot een privé-internetverbinding te maken.
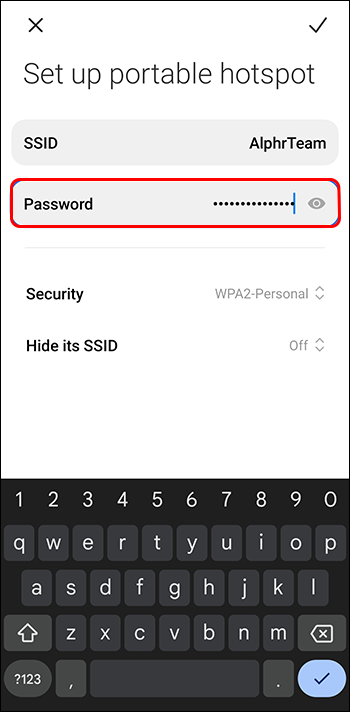
Gebruikers van iPhones en iPads kunnen hun apparaten op de volgende manier in mobiele hotspots veranderen:
kun je een zadel maken in minecraft
- Navigeer naar 'Instellingen' en tik op 'Mobiel'.
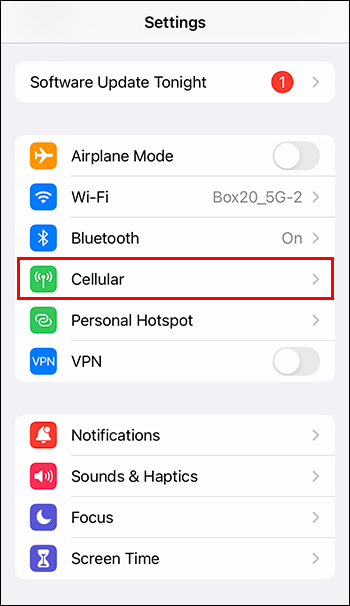
- Kies 'Persoonlijke hotspot of instellingen'.
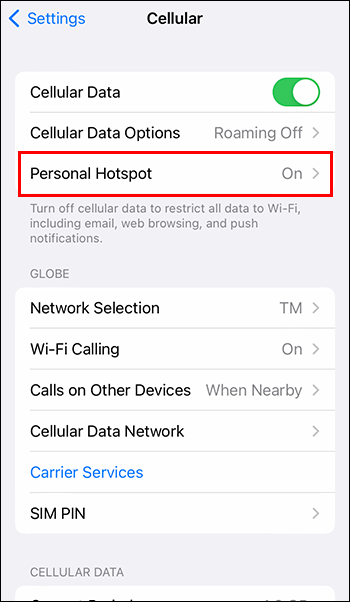
- Schakel de optie 'Anderen toestaan mee te doen' in.
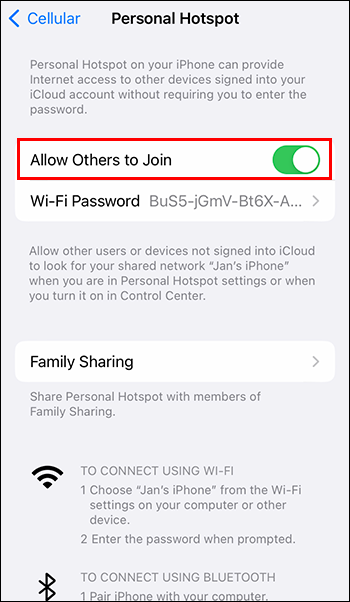
Nu je mobiele hotspot is gemaakt, ben je klaar om je mobiele apparaat (en de bijbehorende netwerkgegevens) te gebruiken om te streamen via je Roku-apparaat:
- Gebruik je Roku-afstandsbediening om naar 'Instellingen' te gaan en 'Netwerk' te selecteren.
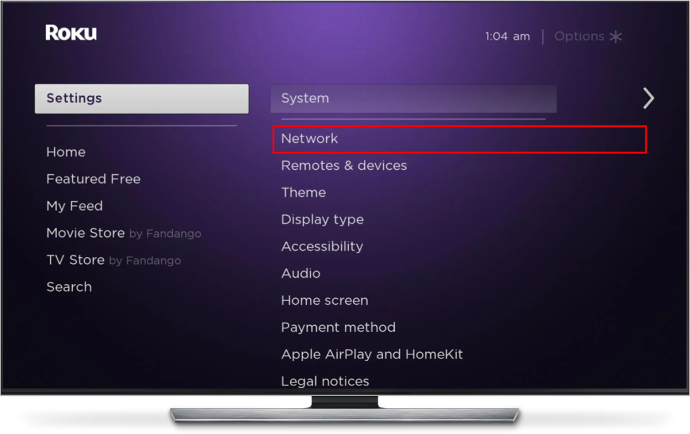
- Kies 'Draadloos (Wi-Fi)'.
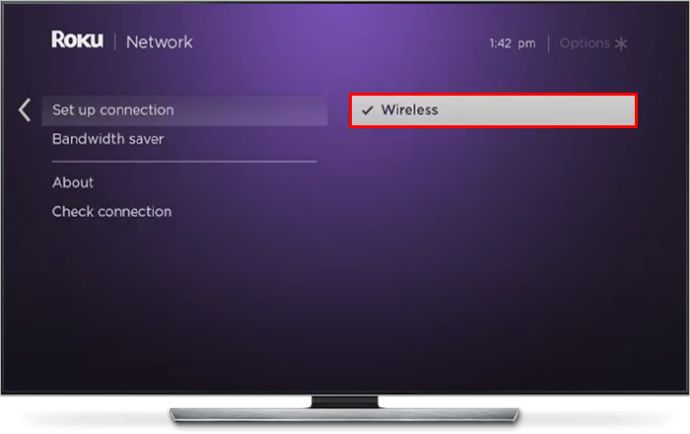
- Navigeer terug naar 'Instellingen' en kies 'Systeem'.
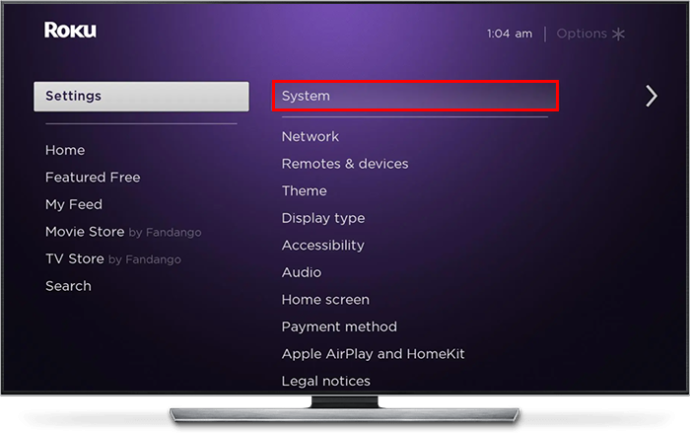
- Selecteer 'Screen Mirroring' en kies de native screen mirroring-service die bij uw telefoon wordt geleverd.
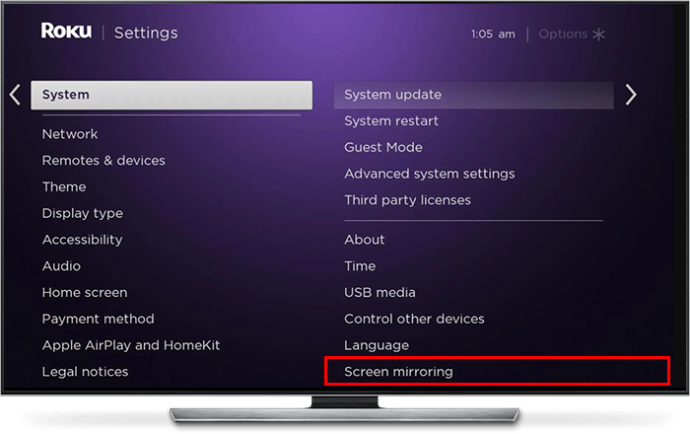
- Gebruik de tool voor schermspiegeling van je telefoon om je Roku-apparaat te kiezen.
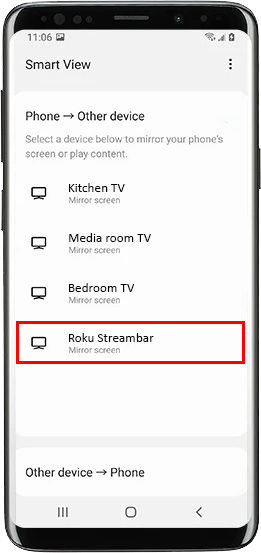
- Ga terug naar je Roku-apparaat en accepteer het verzoek om je scherm te spiegelen.
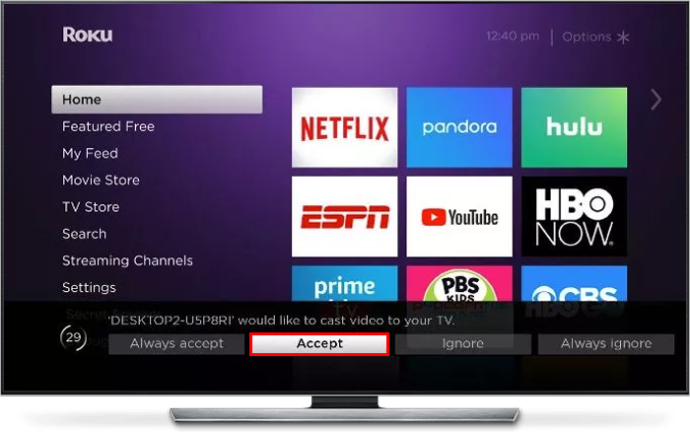
- Selecteer 'Toch doorgaan' wanneer uw Roku-apparaat vraagt of u RokuCast wilt blijven gebruiken zonder wifi-verbinding.
Nu kunt u inhoud van uw telefoon naar uw Roku-apparaat streamen met behulp van schermspiegeling. Je gebruikt ook de mobiele hotspot die je hebt gemaakt, wat betekent dat wifi niet nodig is.
Methode 2 - Maak verbinding via een Ethernet-kabel
Een Ethernet-kabel is een geweldige kabel om een ononderbroken internetverbinding naar uw Roku-apparaat te krijgen, ervan uitgaande dat het apparaat een Ethernet-poort heeft. Muren en plafonds beperken het signaal dat uw apparaat ontvangt niet, wat vaak leidt tot superieure prestaties bij het uitvoeren van streaming-apps.
Het opzetten van een Ethernet-verbinding voor uw Roku-apparaat is eenvoudig:
- Sluit uw Ethernet-kabel aan op uw router en voer het andere uiteinde naar uw Roku-apparaat.

- Schakel het Roku-apparaat in en navigeer met uw afstandsbediening naar het menu 'Instellingen'.
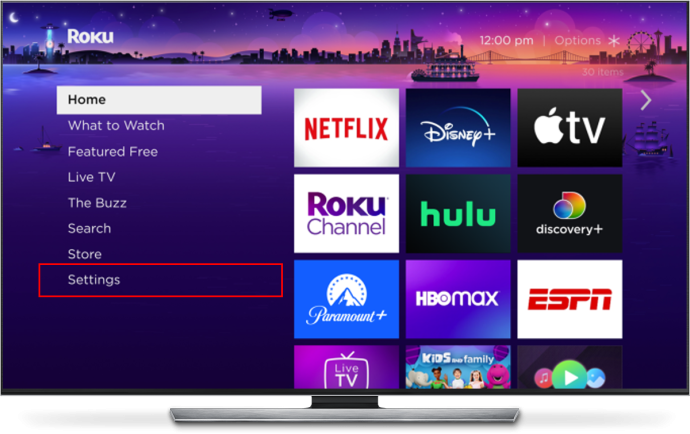
- Ga naar 'Netwerk' en selecteer 'Bedraad'.
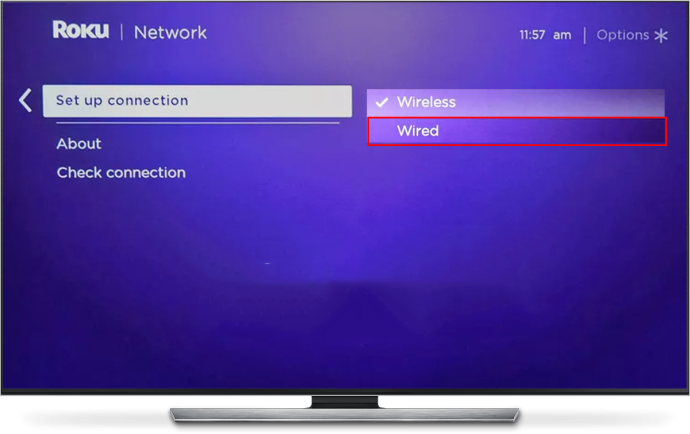
- Volg de aanwijzingen op het scherm om uw nieuwe Ethernet-verbinding in te stellen.
Hoe geweldig Ethernet ook is voor het bieden van ononderbroken en sterkere verbindingen, het heeft als nadeel dat je een kabel van je router naar je Roku-apparaat moet laten lopen. Dat kan een gedoe zijn. Je hebt bijvoorbeeld een heel lange kabel nodig als je een Roku-apparaat in een slaapkamer wilt gebruiken terwijl je router in de zitkamer staat. Sommige Wi-Fi-extenders en -boosters hebben Ethernet-sockets, wat een handige oplossing kan zijn als de extender niet krachtig genoeg is om sterke Wi-Fi te bieden aan je Roku-apparaat.
Ten slotte hebben niet alle Roku-apparaten Ethernet-poorten, hoewel de meeste USB-poorten hebben. Mogelijk merkt u dat u een USB-aangesloten Ethernet-poort van derden kunt gebruiken met uw Roku-apparaat, hoewel de compatibiliteit varieert.
windows 10 10240 iso-download
Methode 3 - Gebruik de Roku Media Player-app
Voor deze methode heb je een eerste internetverbinding nodig (via Wi-Fi of Ethernet), zodat je de Roku Media Player-app kunt downloaden van de Roku-kanaalwinkel . Zodra je de app hebt, kun je inhoud afspelen via een USB-station, ervan uitgaande dat je Roku-apparaat de relevante poort heeft, of via een lokaal netwerk (LAN) van Digital Living Network Alliance (DLNA).
Als u de USB-route volgt, moet de schijf worden geformatteerd met een van de volgende bestandssystemen:
neemt je snapscore toe met chats
- FAT16
- FAT32
- EXT2
- EXT3
- NTFS
- HFS+
Ervan uitgaande dat dat het geval is, volgt u deze stappen om inhoud af te spelen met een USB-station:
- Sluit uw USB-station aan op uw Roku-apparaat via de USB-poort van het apparaat.
- Accepteer de prompt om de Roku Media Player-app te starten.
- Navigeer naar 'Alles' in het hoofddashboard van de Roku Media Player.
- Selecteer uw USB-station uit de opties om toegang te krijgen tot de inhoud die het bevat.
Het instellen van een DLNA is ingewikkelder. Er zijn maar een paar DLNA-servers, met elk hun eigen processen voor het maken van een DLNA. Hieronder volgen servers die u mogelijk kunt koppelen aan uw Roku-apparaat:
- Tweenky
- Windows Media Speler
- Windows Media Center
- Afspelen op
- Dienst
- Plex
- ReadyMedia
- MiniDLNA
- KlaarDLNA
Ga naar de ondersteuningssite voor de door u gekozen server om te leren hoe u deze kunt instellen voor gebruik met uw Roku-apparaat. Van daaruit kunt u inhoud afspelen die is opgeslagen op de DLNA-server via de bijbehorende software op uw Roku-apparaat.
Ongeacht de optie die u kiest, u bent beperkt tot wat er op een USB-station of lokale server is opgeslagen wanneer u inhoud afspeelt met deze methode. Je hebt geen toegang tot streamingkanalen omdat ze een internetverbinding nodig hebben. Het is ook vermeldenswaard dat Roku-apparaten alleen compatibel zijn met de volgende bestandsindelingen:
- MP4
- MOV
- MKV
Geen wifi houdt je Roku-ervaring niet tegen
Het is redelijk om te zeggen dat uw opties vrij beperkt en enigszins omslachtig zijn als u volledige toegang wilt tot uw Roku-apparaat en zijn kanalen zonder wifi. Schermspiegeling via een mobiele hotspot werkt goed genoeg, hoewel je je netwerkdatalimiet opeet en merkt dat verschillende snelheden je ervaring beïnvloeden. Het gebruik van een Ethernet-kabel biedt mogelijk een sterkere internetverbinding dan Wi-Fi (ideaal voor 4K-streaming), maar het komt met het voorbehoud om kabels van uw modem naar uw apparaat te laten lopen.
Als je een van deze opties overweegt, waarom is wifi dan niet de juiste keuze voor je Roku-behoeften? Denk je dat Roku meer offline kanalen moet aanbieden waar mensen naar kunnen kijken? Laat het ons weten in de comments hieronder.








