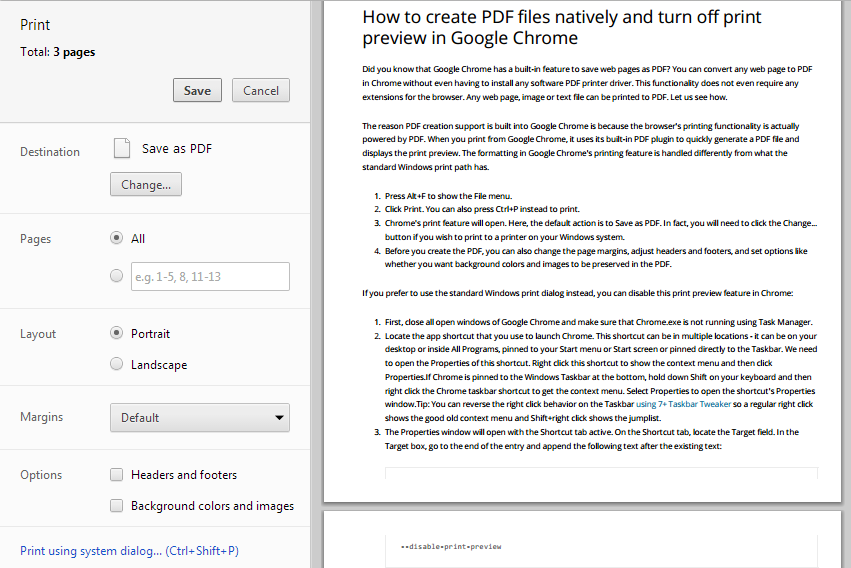Als u op elke pagina van een Google-document dezelfde voettekst heeft, hoeft u niet veel te veranderen. Hoogstwaarschijnlijk gebruikt u de voettekst voor het nummeren van pagina's om uw document georganiseerd te houden.

Maar wat gebeurt er als u een voettekst in Google Documenten aan slechts één pagina wilt toevoegen? Als u dit doet, is een beetje fijnafstemming van uw kant vereist. Maar maak je geen zorgen, dit proces is relatief eenvoudig en kost niet meer dan 30 seconden van je tijd.
In dit artikel geven we alle benodigde instructies. Bovendien leer je hoe je paginanummers kunt vinden in Google Documenten en hoe je verschillende kopteksten in hetzelfde document kunt gebruiken.
Een voettekst toevoegen aan slechts één pagina in Google Documenten
Het kost tijd om erachter te komen hoe u een afzonderlijke voettekst in Google Documenten kunt toevoegen. Het gooien en draaien van de niet-zo-aanpasbare lay-outinstellingen helpt niet. In hoofdzaak omdat er geen optie beschikbaar is om een aparte voettekst toe te voegen voor verschillende pagina's in deze app.
Gelukkig is er een manier om dit te omzeilen. Het gaat om het invoegen van een sectie-einde.
Sectie-einden in Google Documenten
Sectie-einden zijn handig wanneer u het document waaraan u werkt in meerdere secties wilt verdelen. Dit komt doordat alle pagina's in Google Documenten standaard dezelfde opmaak hebben: marges, paginanummers, voetteksten, kopteksten.
Als u een van deze elementen wilt wijzigen, moet u een sectie-einde invoegen. Op die manier fungeert elke sectie als een afzonderlijk document en kunt u elk gewenst element daar wijzigen. Om die reden laten we u eerst zien hoe u een sectie-einde invoegt, wat ons direct zal leiden naar het toevoegen van een voettekst aan slechts één pagina in Google Documenten.
Volg de onderstaande stappen om een sectie-einde in te voegen en vervolgens uw voettekst aan te passen:
- Launch Google documenten en open het bestand dat u wilt bewerken.

- Zoek de pagina waar u een voettekst wilt toevoegen.
- Plaats uw cursor helemaal aan het einde van de vorige pagina, net na de laatste zin. Onthoud - de vorige pagina, niet degene waaraan u een voettekst wilt toevoegen (huidige).

- Klik op Invoegen in het hoofdmenu.

- Kies in het vervolgkeuzemenu de Pauze optie en klik vervolgens op Sectie-einde (volgende pagina) .

- Nu zul je zien dat je cursor naar de volgende pagina is verplaatst. Mogelijk ziet u ook een regeleinde aan het einde van de vorige pagina.

- Ga naar de onderkant van de pagina waar uw cursor naartoe ging en klik op de voettekst.
- Zorg ervoor dat u het vinkje uitschakelt in de footer-opties die verschijnen Link naar vorige keuze. Hierdoor zal uw voettekst zich gedragen als een afzonderlijk document - u kunt het op elke gewenste manier opmaken.

- Voeg inhoud toe aan uw voettekst. Als u klaar bent, drukt u op de Esc-knop op uw zoekwoord om het te sluiten.

U heeft nu de voettekstinstellingen voor één pagina aangepast. U kunt omhoog scrollen en zien dat de voetteksten verschillend zijn voor de huidige en de vorige pagina. Op de volgende pagina is uw voettekst echter nog steeds hetzelfde. U moet de stappen opnieuw doorlopen en ze naar behoefte op elke pagina toepassen.
Opmerking: Als u na het toepassen van stap 6 een sectie-einde ziet verschijnen, kunt u deze als volgt verbergen:
- Ga naar de top Google documenten menu en klik op Weergave .

- Vink het vinkje uit Sectie-einden weergeven keuze.

Nu kunt u de sectie-einden niet meer zien.
Aanvullende veelgestelde vragen
Hier zijn enkele vragen die nuttig kunnen zijn met betrekking tot de instellingen voor het aanpassen van voetteksten in Google Documenten.
Hoe een voettekst in Google Documenten in te voegen
Een voettekst invoegen in Google Documenten is net zo eenvoudig als het klinkt. Deze tool kan best handig zijn om informatie aan uw pagina toe te voegen of paginanummers toe te voegen.
Volg deze eenvoudige stappen om een voettekst in uw Google-document in te voegen:
hoe te geloven in bubble bee man
• Launch Google documenten op uw computer en open een nieuw of bestaand document.

• Klik op de Invoegen gedeelte uit het hoofdmenu.

• Ga naar de Koptekst en voettekst sectie en kies de Voettekst keuze.

Hierdoor wordt nu een nieuwe voettekst gemaakt op al uw Google Docs-pagina's.
Een andere manier om voetteksten toe te voegen is via sneltoetsen:
Houd voor Windows de Ctrl- en Alt-knoppen ingedrukt en druk vervolgens op de 'o' en vervolgens op de 'f'-toets.
Voor Mac houdt u de Control and Command-knop ingedrukt, drukt u op de 'o' en vervolgens op de 'f'-toets.
Deze opdrachten maken een nieuwe voettekst of gaan naar bestaande.
Hoe vind je het paginanummer op Google Documenten?
Het organiseren van uw pagina's door er nummers aan toe te voegen is essentieel bij het werken met langere documenten. Google Documenten nummert de pagina's niet automatisch terwijl u ze schrijft, dus u moet deze functie handmatig activeren.
De enige manier waarop u standaard paginanummers kunt zien, is door de scrollende zijbalk aan de rechterkant van het scherm te gebruiken. Terwijl u door uw document scrolt, ziet u in de balk een kleine zwarte doos met het paginanummer waarop u zich momenteel bevindt. Je ziet zoiets als '5 van 17', wat betekent dat je op de vijfde pagina van de zeventien bestaande pagina's staat.
Volg deze stappen om paginanummers aan uw document toe te voegen zodat ze zichtbaar zijn op het papier:
• Open het Google-document waaraan u paginanummers wilt toevoegen.
• Ga naar het bovenste menu en klik op het gedeelte 'Invoegen'.
films kijken op onenigheid
• Wanneer u de muisaanwijzer op het gedeelte 'Paginanummers' plaatst, ziet u een aantal opties. Kies uit de vier beschikbare lay-outs voor hoe u de cijfers op de pagina wilt weergeven.
• (Optioneel) Maak de getallen op door ze vet te maken, te onderstrepen of door een andere gewenste tekstbewerkingsoptie toe te passen.
Hoe u verschillende kopteksten kunt hebben in Google Documenten
Net als bij voetteksten heeft Google Documenten geen optie waarmee u eenvoudig verschillende kopteksten op verschillende pagina's in uw document kunt plaatsen. Daarom moet u de stappen toepassen die eerst een sectie-einde tussen twee pagina's invoegen en vervolgens een nieuwe kop toevoegen. Het sectie-einde 'breekt' de opmaakinstellingen van uw document en stelt u in staat ze op elke gewenste manier te wijzigen.
Volg de onderstaande stappen om een sectie-einde in te voegen en vervolgens uw koptekst aan te passen:
• Start Google Docs en open het bestand dat u wilt bewerken.

• Zoek de pagina waaraan u een koptekst wilt toevoegen.
• Plaats uw cursor helemaal aan het einde van de vorige pagina, net na de laatste zin. Onthoud - de vorige pagina, niet degene waaraan u een koptekst wilt toevoegen (huidige).

• Klik op Invoegen in het hoofdmenu.

• Kies in het vervolgkeuzemenu de Pauze optie en klik vervolgens op Sectie-einde (volgende pagina) .

• U ziet nu dat uw cursor naar de volgende pagina is verplaatst. Mogelijk ziet u ook een regeleinde aan het einde van de vorige pagina.

• Ga naar de onderkant van de pagina waar uw cursor naartoe ging en klik op de koptekst.
• Zorg ervoor dat u in de koptekstopties die verschijnen het vinkje uitschakelt Link naar vorige keuze. Hierdoor wordt uw koptekst ingesteld om zich te gedragen als een afzonderlijk document - u kunt het op elke gewenste manier opmaken.

• Voeg inhoud toe aan uw koptekst. Als u klaar bent, drukt u op de Esc-knop op uw zoekwoord om het te sluiten.

Kan een voettekst op elke pagina anders zijn?
Als u de stappen volgt en herhaalt van 'Een voettekst toevoegen aan slechts één pagina in Google Documenten', kunt u uw voetteksten op elke pagina anders instellen.
U moet eerst een sectie-einde invoegen waarmee u opmaakwijzigingen in uw document kunt aanbrengen. Vervolgens moet u uw bestaande voettekst toevoegen of bewerken en deze stappen vervolgens voor elke pagina herhalen.
Het kan even duren als je heel veel pagina's hebt en elk een aparte voettekst moet hebben. Maar voorlopig is dit de enige manier om dit te omzeilen.
hoe stuur je een anonieme sms?
Google Documenten aanpassen aan uw behoeften
Het toevoegen van voetteksten aan slechts één pagina in Google Documenten kan niet worden gedaan via de lay-outinstellingen voor voettekst en koptekst. Gelukkig is er hier een oplossing, die we hierboven hebben beschreven. Het enige dat u hoeft te doen, is een sectie-einde invoegen waarmee u de opmaak van uw pagina kunt wijzigen alsof het een afzonderlijk document is. Voeg vervolgens gewoon inhoud toe aan uw voettekst en u bent klaar.
Je hebt ook geleerd hoe je je headers op dezelfde manier kunt aanpassen. Nu hoef je geen tijd te besteden aan het uitzoeken hoe je voetteksten en kopteksten voor elke pagina anders kunt instellen.
Vindt u het handig om voetteksten aan slechts één pagina toe te voegen? En hoe zit het met kopteksten? Laat het ons weten in de comments hieronder.