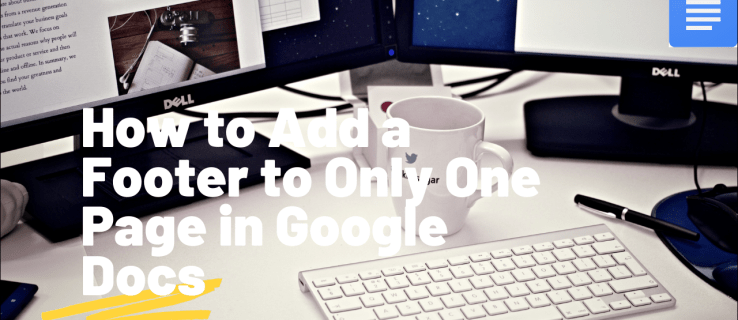Disclaimer: sommige pagina's op deze site kunnen een affiliate-link bevatten. Dit heeft op geen enkele manier invloed op onze redactie.
Wil je weten hoe je een VPN instelt op een Windows 10 pc of Mac? Wanneer u een virtueel particulier netwerk (VPN) voor persoonlijke veiligheid of om de veel betere films van te streamen Amerikaanse Netflix , kan het vaak moeilijk zijn om een betrouwbare provider te vinden of erachter te komen hoe u ervoor kunt zorgen dat uw Windows 10- of Mac-apparaat het netwerk herkent. Gelukkig zijn we hier om te helpen.

Voordat je een VPN instelt, wil je een veilige VPN . Er zijn tegenwoordig veel VPN-providers beschikbaar; voor de doeleinden van dit artikel gebruiken we ExpressVPN omdat het compatibel is met een breed scala aan apparaten, waaronder je Mac en pc, hoewel de instructies hetzelfde zijn voor elke VPN die je hebt gekozen.
hoeveel gebruikers kun je hebben op disney plus
Een VPN instellen op Windows 10
Als u een pc-gebruiker bent, is dit gedeelte iets voor u. Er zijn verschillende methoden om een VPN op uw computer te installeren en te beheren, dus we zullen ze in secties onderverdelen.
Gebruik de speciale app
De meeste VPN-services hebben tegenwoordig een speciale Windows-toepassing die u op uw computer kunt installeren. Dit is waarschijnlijk de eenvoudigste methode om een VPN in te stellen op uw Windows 10-apparaat.
- Ga naar de website van uw VPN en zoek naar de optie om de speciale applicatie te downloaden. Als u ExpressVPN gebruikt, vindt u de link hier . Opmerking : Mogelijk moet u zich aanmelden bij uw account voordat u de app kunt downloaden.
- Open de app (je kunt de zoekbalk linksonder gebruiken) en log in op je VPN-account. Mogelijk moet u de website van de VPN opnieuw bezoeken om een code te krijgen of de verificatiestappen te voltooien.
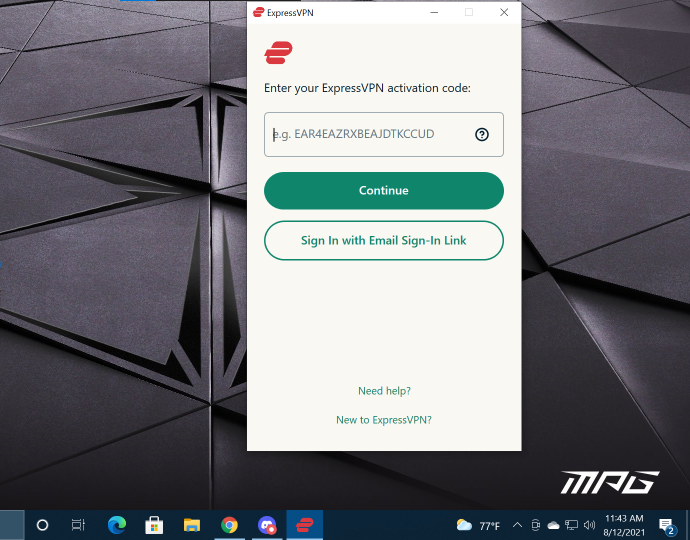
- Nadat u zich heeft aangemeld, kunt u uw VPN verbinden en ontkoppelen en uw locatie wijzigen.
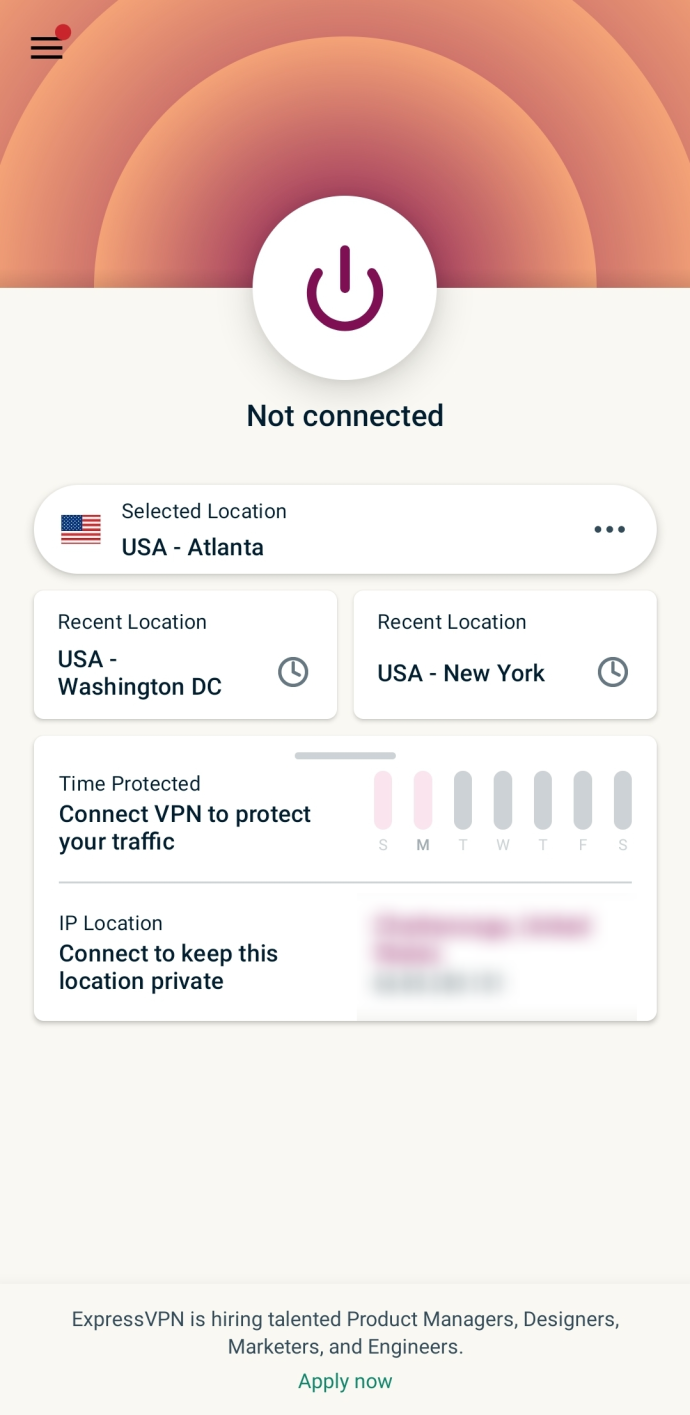
Voeg een VPN-verbinding toe op Windows 10
U kunt uw VPN eenvoudig instellen in de instellingen van uw Windows 10-apparaat. Hier is hoe:
Opmerking: Mogelijk moet u contact opnemen met uw systeembeheerder of VPN-provider voor informatie die nodig is om de stappen in dit gedeelte te voltooien.
Beperkte Deal: 3 maanden GRATIS! Neem ExpressVPN. Veilig en streamingvriendelijk.hoeveel gebruikers kun je hebben op disney plus
- Klik op het Windows-pictogram in de rechterbenedenhoek van uw pc en tik op het Instellingen geplant.
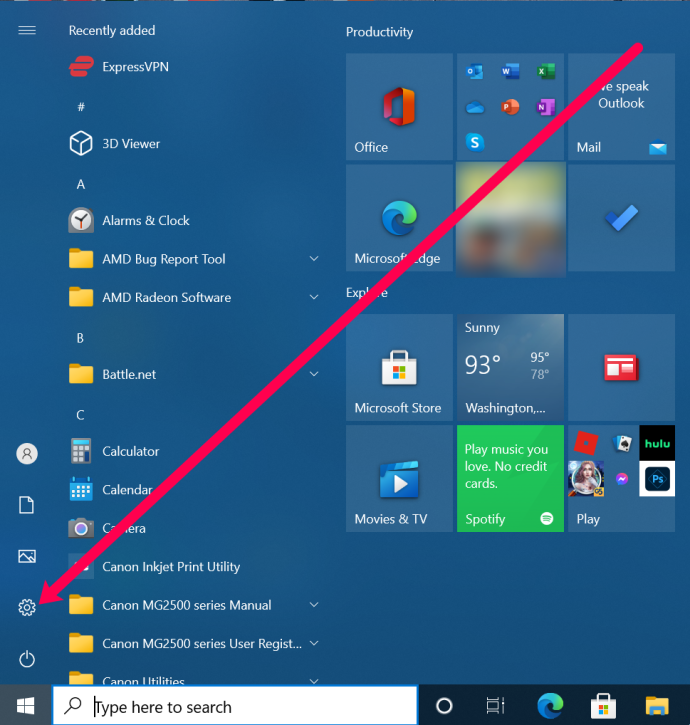
- Klik op Netwerk & Internet .
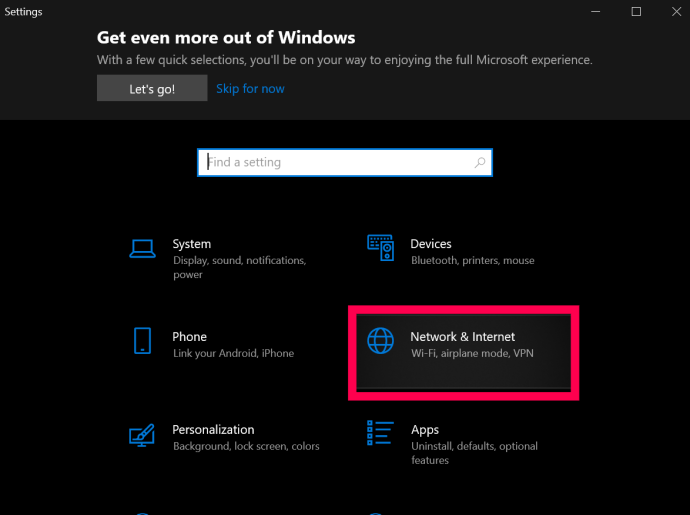
- Klik op VPN.
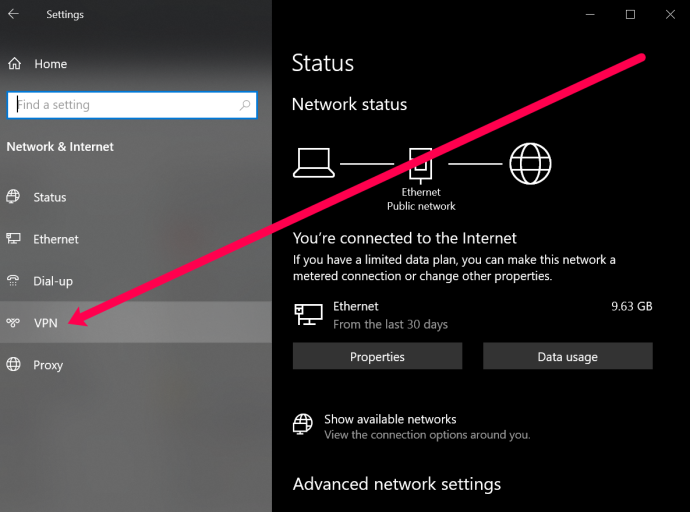
- Klik op Voeg een VPN-verbinding toe.
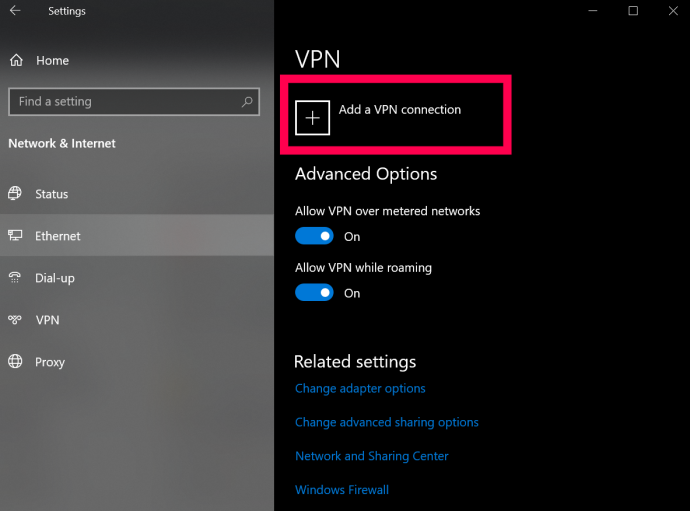
- Nu ziet u een pagina met verschillende velden om in te vullen. Klik bovenaan op de vervolgkeuzelijst en selecteer Ramen (ingebouwd).
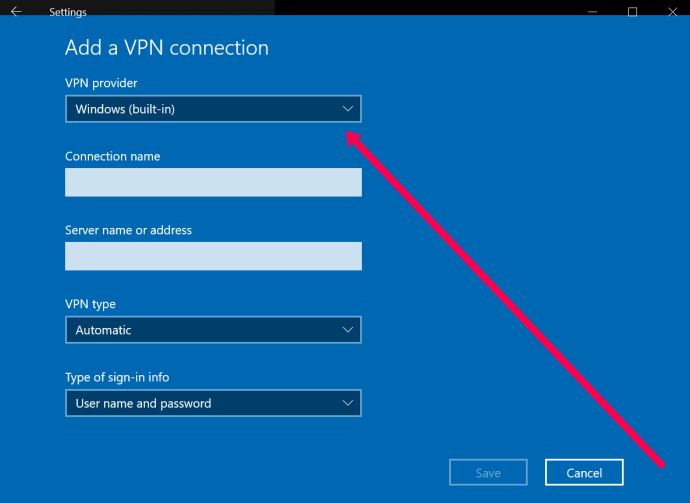
- Geef vervolgens uw VPN een naam. Voer vervolgens het adres van de VPN-server in het volgende vak in.
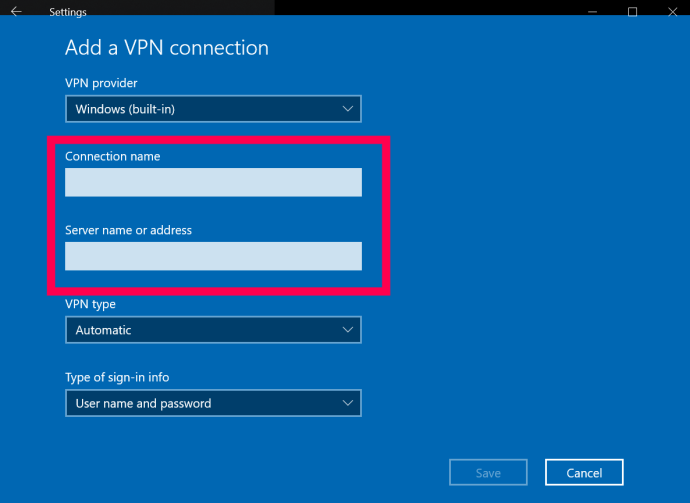
- In het volgende vak wordt om het VPN-type gevraagd. Klik op het vakje voor het vervolgkeuzemenu en klik op het type VPN-verbinding dat u wilt gebruiken.
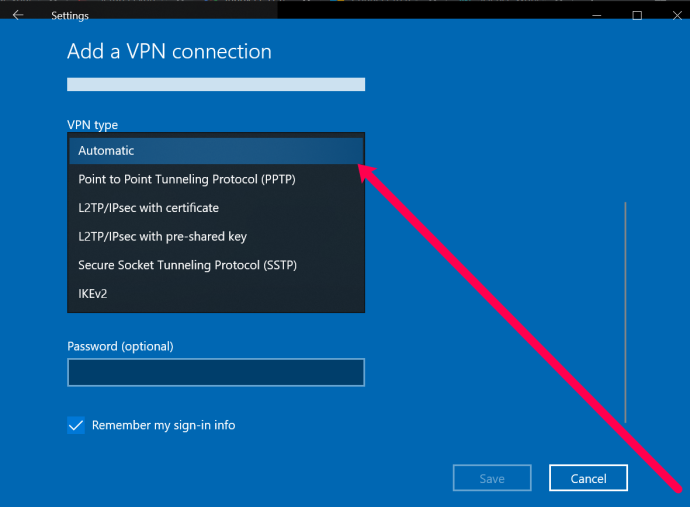
- Nu kunt u uw gebruikersnaam en wachtwoord invoeren. Dit zijn niet de gebruikersnaam en het wachtwoord waarmee u zich aanmeldt bij uw VPN-provider. Het wordt echter geleverd door de service. Neem contact op met je VPN-provider of zoek deze informatie op de website van de VPN.
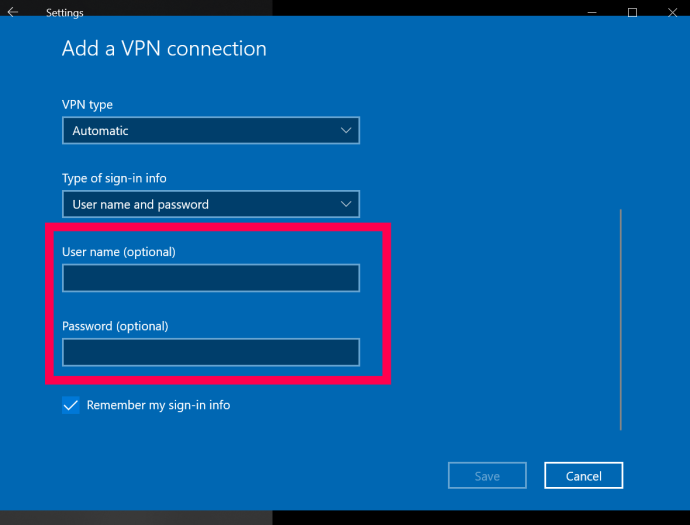
- Klik ten slotte Redden aan de onderkant.
Na het voltooien van deze stappen kunt u uw VPN beheren en er verbinding mee maken door op de pijl omhoog in de taakbalk te klikken en met de rechtermuisknop op uw VPN te klikken. Vervolgens kunt u selecteren Verbinden/Verbreken .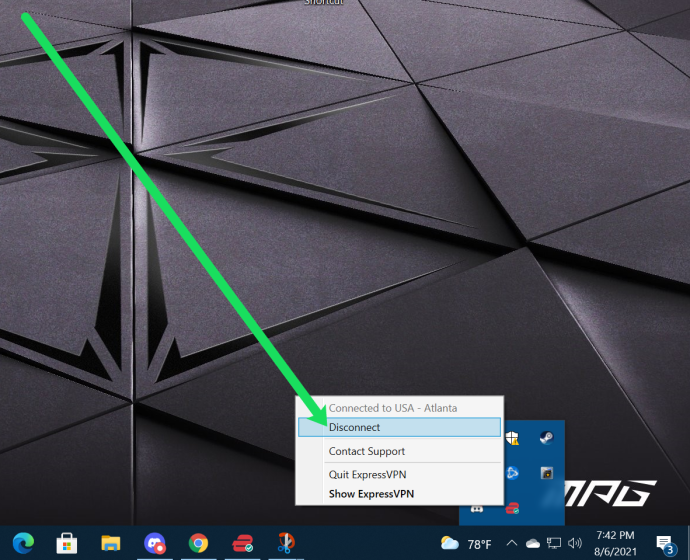
Een VPN instellen op MacOS
Het opzetten van een VPN op je Mac is ook relatief eenvoudig. Net als bij de pc-instructies kunt u een speciale toepassing installeren (als uw provider deze aanbiedt) vanaf de VPN-website , of u kunt er een instellen in de instellingen. Hier is hoe:
- Vind het juiste menu door Apple-menu | te selecteren Systeemvoorkeuren | Netwerk.
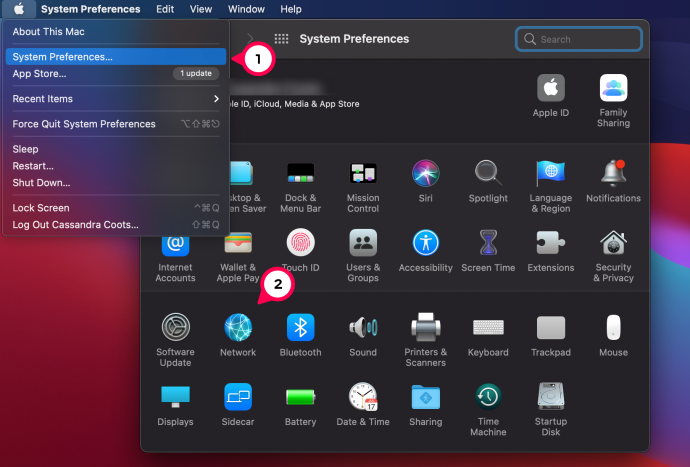
- Linksonder in de lijst met verbindingen staat een klein +-teken. Selecteer het.
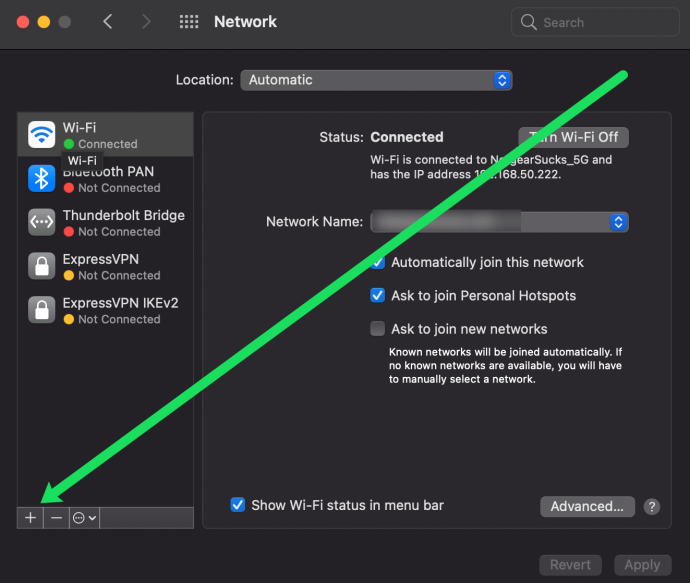
- Selecteer in de pop-up die verschijnt de blauwe pijl op de balk 'Interface' om een vervolgkeuzemenu te openen. Selecteer 'VPN'.
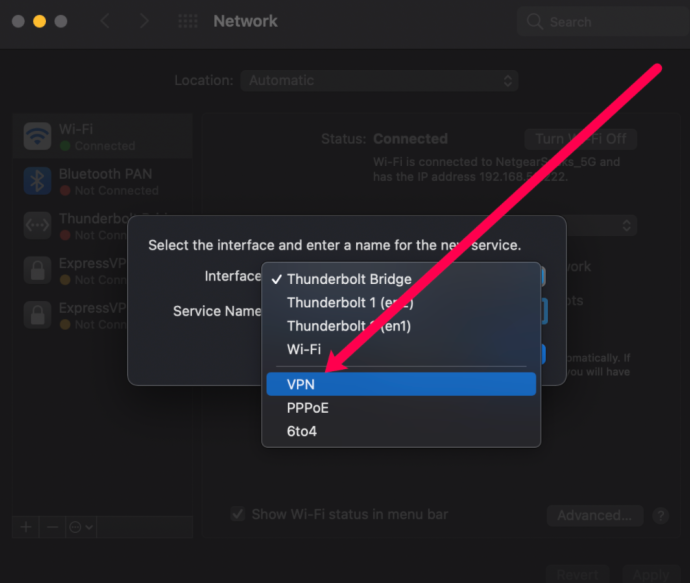
- Selecteer in de onderstaande balk 'VPN-type' de blauwe pijl en kies het juiste type VPN dat door uw provider is opgegeven.
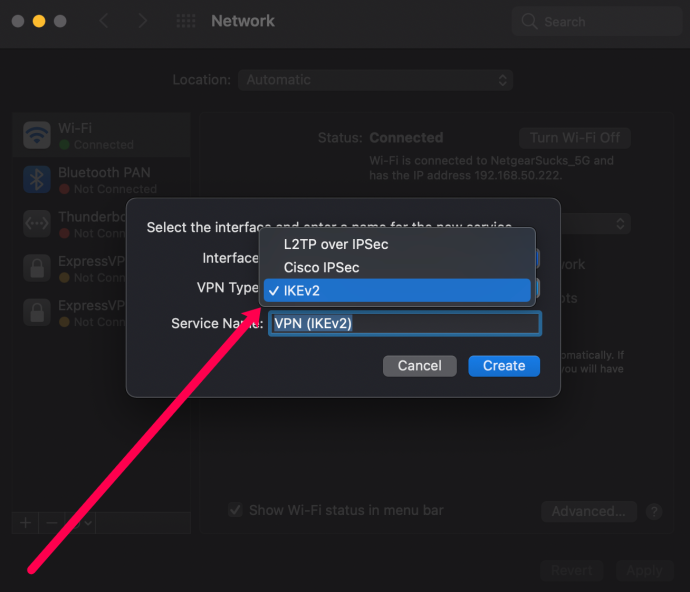
- Kies een naam voor uw VPN, die alleen ter referentie is, en klik vervolgens op 'Maken'.
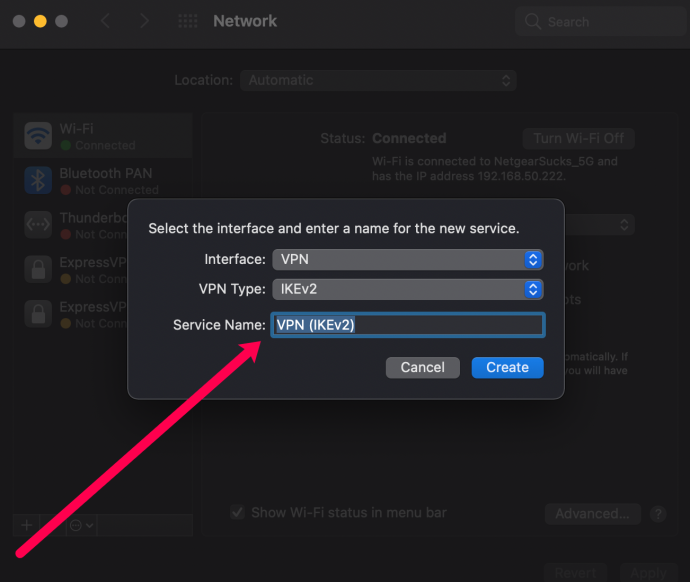
- Vul de balken Serveradres en Accountnaam in, afhankelijk van de informatie van uw provider.
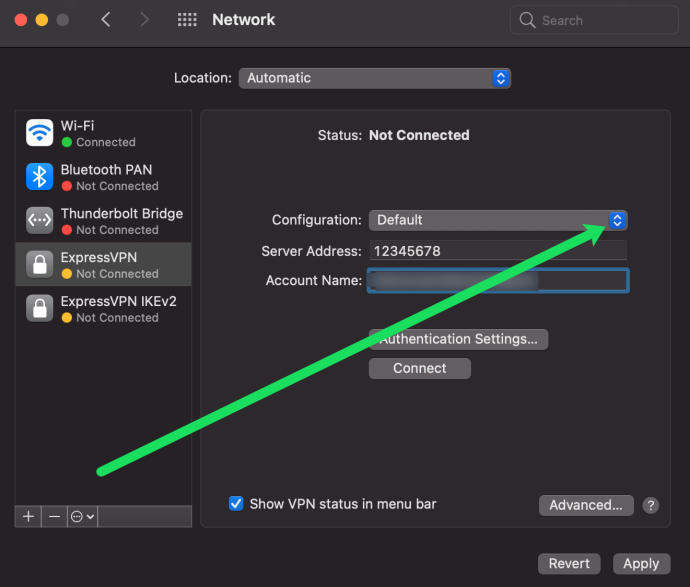
- Klik op 'Authenticatiemethode' en kies de optie die uw provider aanbeveelt. Selecteer 'OK'.
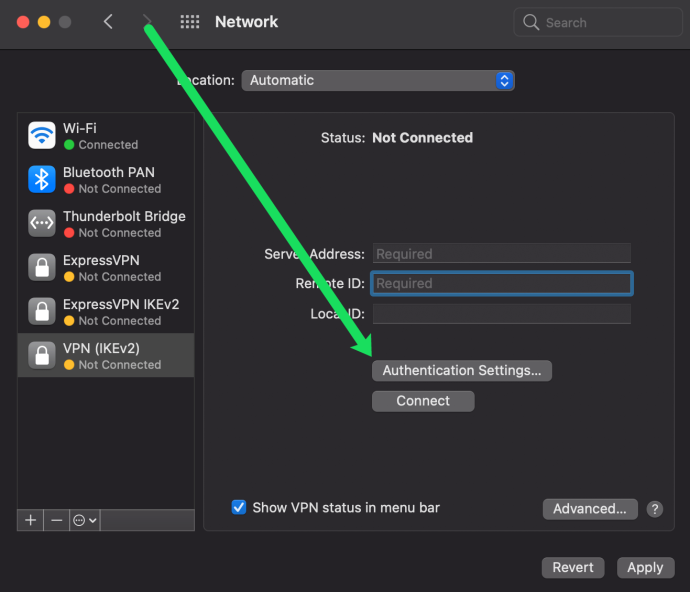
- Klik op 'Geavanceerd' en vink het vakje naast 'Alle verkeer via VPN-verbinding verzenden' aan. Selecteer 'OK'.
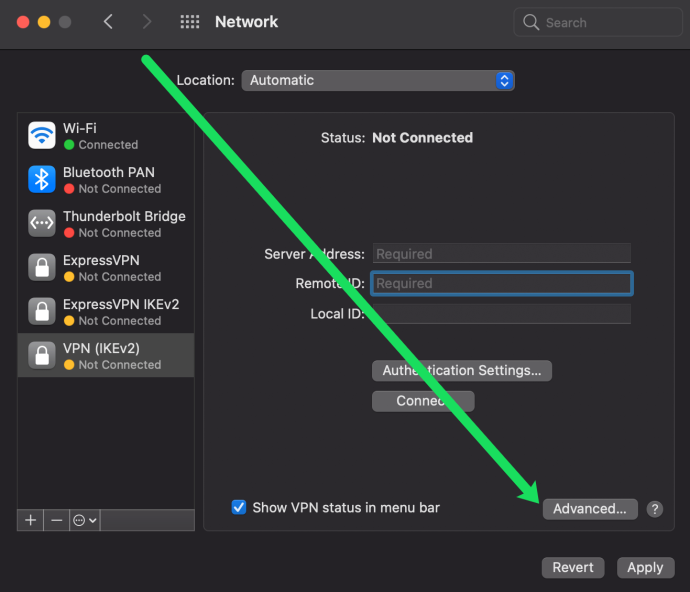
- Vink het vakje aan naast 'Toon VPN-status in menubalk' en selecteer vervolgens 'Toepassen' rechtsonder.
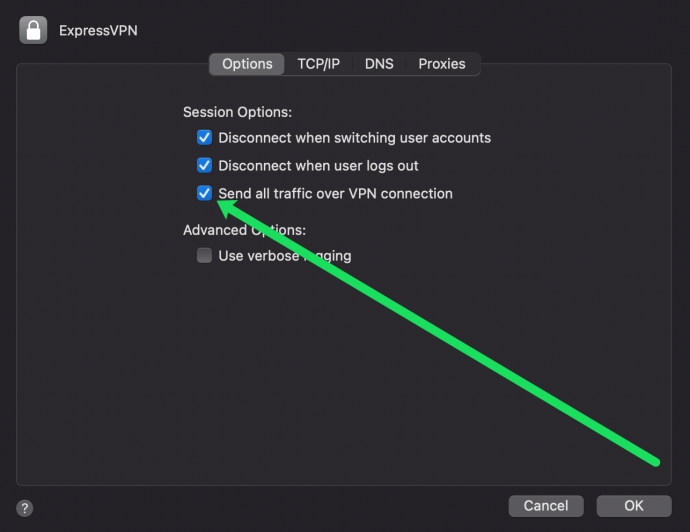
- Langs de menubalk in de rechterbovenhoek staat een nieuw pictogram - dit is het VPN-pictogram. Selecteer het en klik op 'Verbinden' om verbinding te maken met de VPN.
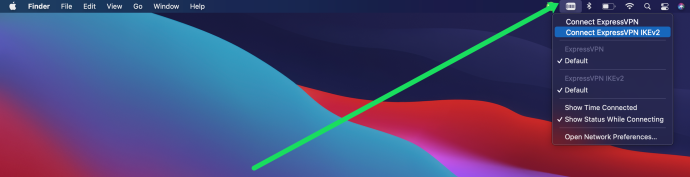
Nu is de installatie van uw VPN op uw macOS-apparaat voltooid.