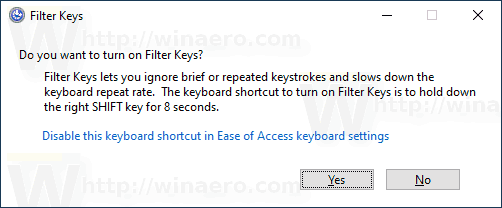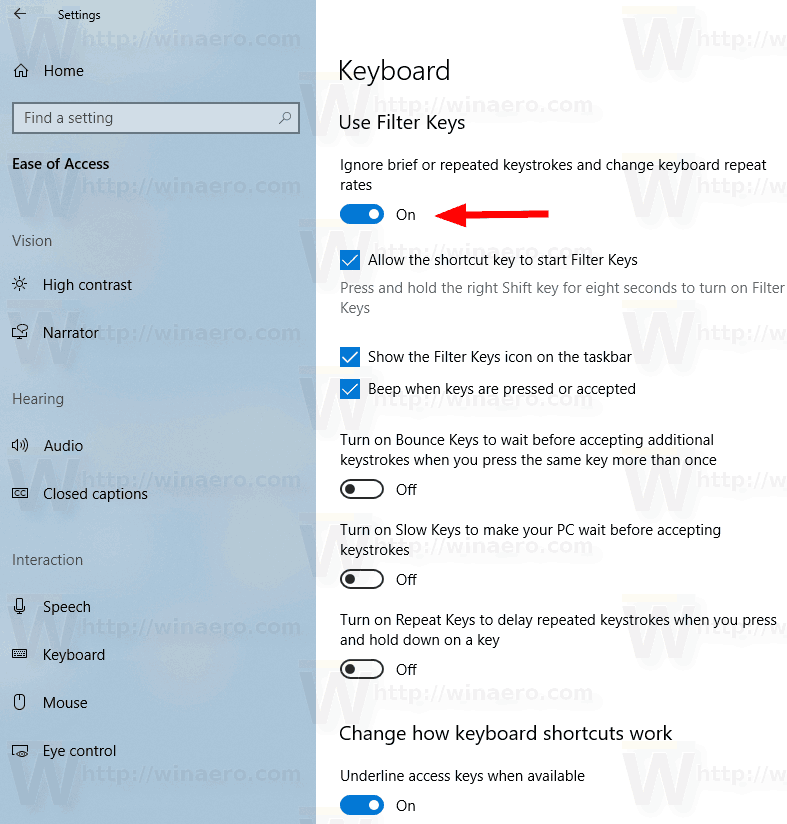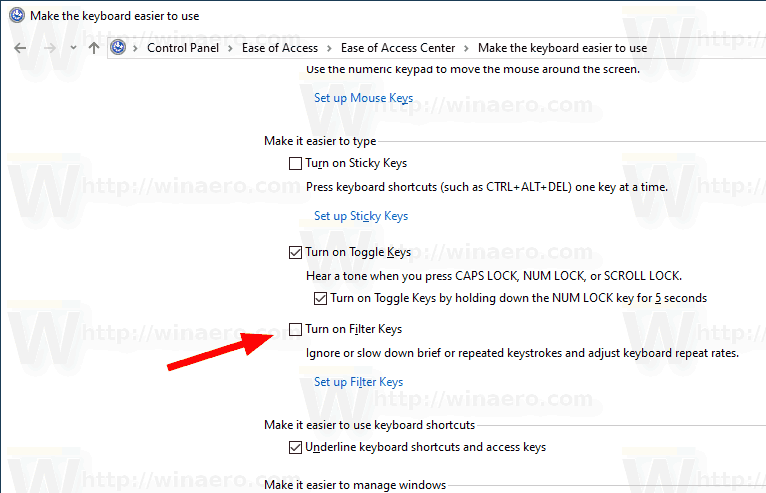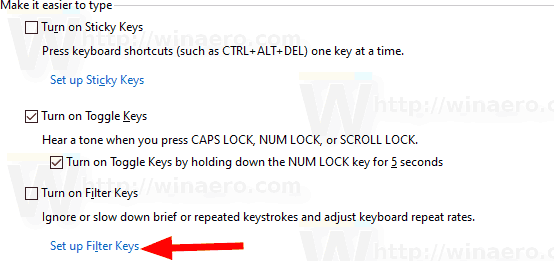Windows 10 neemt een handige functie over van eerdere versies van het besturingssysteem. Het heet Filter Keys. Het is een toegankelijkheidsoptie die u kunt gebruiken om de herhalingssnelheid van het toetsenbord te regelen en herhaalde toetsen te negeren.
Advertentie
Als de filtertoetsen is ingeschakeld, kunnen de volgende parameters worden aangepast.
- Langzame sleutels- De gevoeligheid van het toetsenbord kan een probleem zijn, vooral als u per ongeluk toetsen aanslaat. Slow Keys instrueert Windows om toetsen te negeren die gedurende een bepaalde tijd niet worden ingedrukt.
- Herhaal Keys- Bij de meeste toetsenborden kunt u een toets herhalen door deze ingedrukt te houden. Als u uw vingers niet snel genoeg van het toetsenbord kunt halen, kan dit resulteren in onbedoeld herhaalde tekens. Met Herhalingstoetsen kunt u de herhaalsnelheid aanpassen of helemaal uitschakelen.
- Stuitertoetsen- U kunt toetsen 'laten stuiteren', wat resulteert in dubbele aanslagen van dezelfde toets of andere soortgelijke fouten. Bounce Keys instrueert Windows om onbedoelde toetsaanslagen te negeren.
Er zijn een aantal methoden die u kunt gebruiken om filtertoetsen in Windows 10 in of uit te schakelen. Laten we ze eens bekijken.
Om filtertoetsen in Windows 10 in te schakelen,
- Houd de rechter Shift-toets acht seconden ingedrukt.
- Je hoort drie korte waarschuwingstonen, gevolgd door een stijgende toon.
- De volgende standaard Filter Keys instellingen (of de laatst opgeslagen instellingen) worden geactiveerd:
- RepeatKeys: Aan, een seconde
- SlowKeys: Aan, een seconde
- BounceKeys: Uit
- Bevestig de bewerking en u bent klaar.
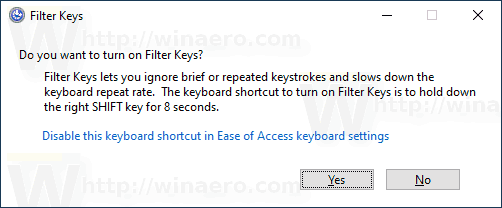
- Als de functie Filtertoetsen is ingeschakeld, houdt u de rechter Shift-toets 8 seconden ingedrukt om deze uit te schakelen.
- Er klinkt een laag geluid wanneer deze is uitgeschakeld.
Schakel filtertoetsen in of uit in Instellingen
- Open de Instellingen app .
- Ga naar Toegankelijkheid -> Toetsenbord.
- Schakel de optie rechts inNegeer korte of herhaalde toetsaanslagen en wijzig de herhaalsnelheid van het toetsenbordaanzettenFilter toetsen.
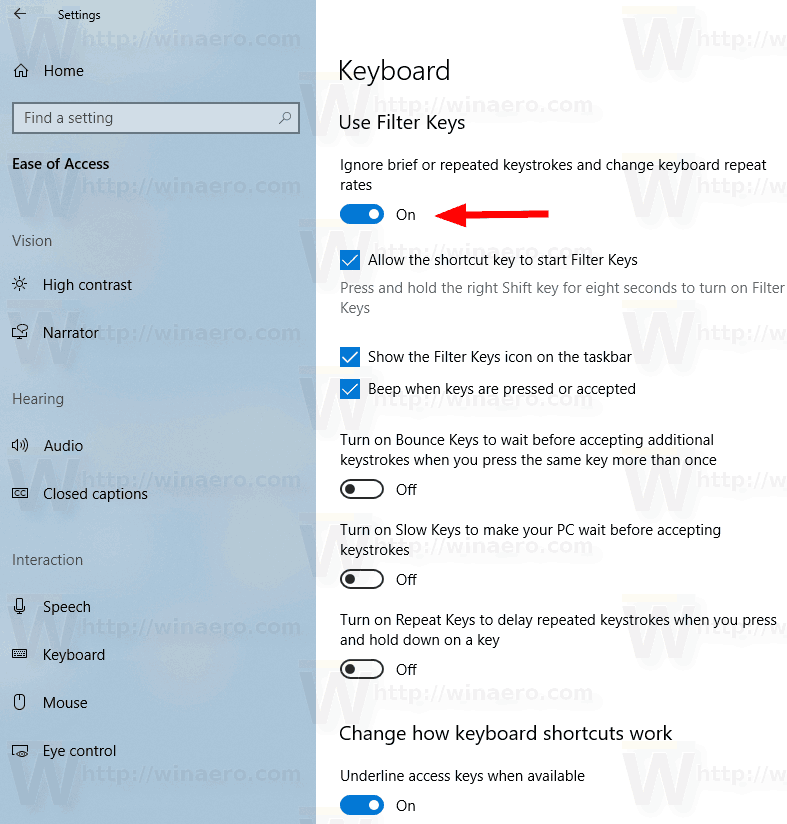
- U kunt de volgende opties aanpassen:
- Laat de sneltoets Filter Keys starten
- Toon het Filter Keys-pictogram op de taakbalk
- Pieptoon wanneer toetsen worden ingedrukt of geaccepteerd
- InschakelenStuitertoetsen om te wachten voordat extra toetsaanslagen worden geaccepteerd wanneer u dezelfde toets meer dan eens indrukten stel in hoe lang uw pc wacht voordat deze herhaalde toetsaanslagen accepteert (in seconden).
- InschakelenTrage toetsen om uw pc te laten wachten voordat hij toetsaanslagen accepteert, enwijzigen hoe lang uw pc wacht voordat een toetsaanslag wordt geaccepteerd(in seconden).
- InschakelenHerhaal toetsen om herhaalde toetsaanslagen uit te stellen wanneer u een toetsaanslag ingedrukt houdt. Hier kunt u de opties configurerenKies hoe lang uw pc wacht voordat deze de eerste herhaalde toetsaanslag accepteertenKies hoe lang uw pc wacht voordat deze herhaalde toetsaanslagen accepteert.
- Eindelijk, om uit te schakelenFilter toetsen, schakel de optie uitNegeer korte of herhaalde toetsaanslagen en wijzig de herhaalsnelheid van het toetsenbord.
Schakel filtertoetsen in of uit in het configuratiescherm
- Open de klassieker Controlepaneel app.
- Navigeren naarConfiguratiescherm Toegankelijkheid Toegankelijkheidscentrum Maak het toetsenbord gebruiksvriendelijker.
- AanzettenFilter toetsenonderMaak het typen gemakkelijker.
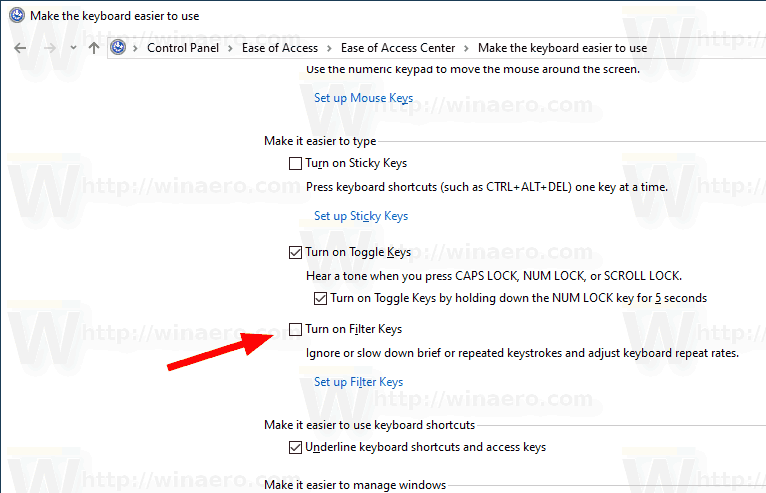
- Om de opties voorFilter toetsen, Klik opFiltertoetsen instellenlink onderSchakel Filtertoetsen in. Hierdoor wordt de volgende pagina geopend.
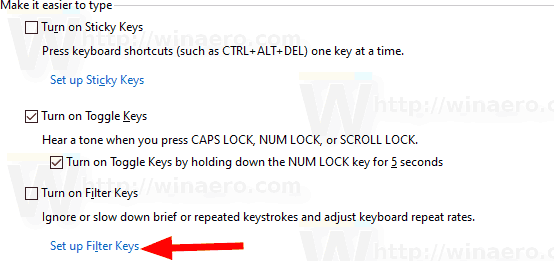
- Wijzig de gewenste opties, klik op Toepassen en OK.
Dat is het.
Artikelen van belang:
hoe een Facebook-pagina te zoeken
- Schakel Sticky Keys in Windows 10 in of uit
- Speel een geluid af voor Caps Lock en Num Lock in Windows 10
- Schakel visuele waarschuwingen in voor meldingen in Windows 10 (Sound Sentry)
- Schakel onderstreepte toegangstoetsen voor menu's in Windows 10 in
- Schakel de sneltoets met hoog contrast uit in Windows 10
- Hoe de modus met hoog contrast in Windows 10 in te schakelen
- Wijzig de dikte van de cursor in Windows 10
- Xmouse Window Tracking inschakelen in Windows 10
- Alle manieren om Verteller in Windows 10 in te schakelen