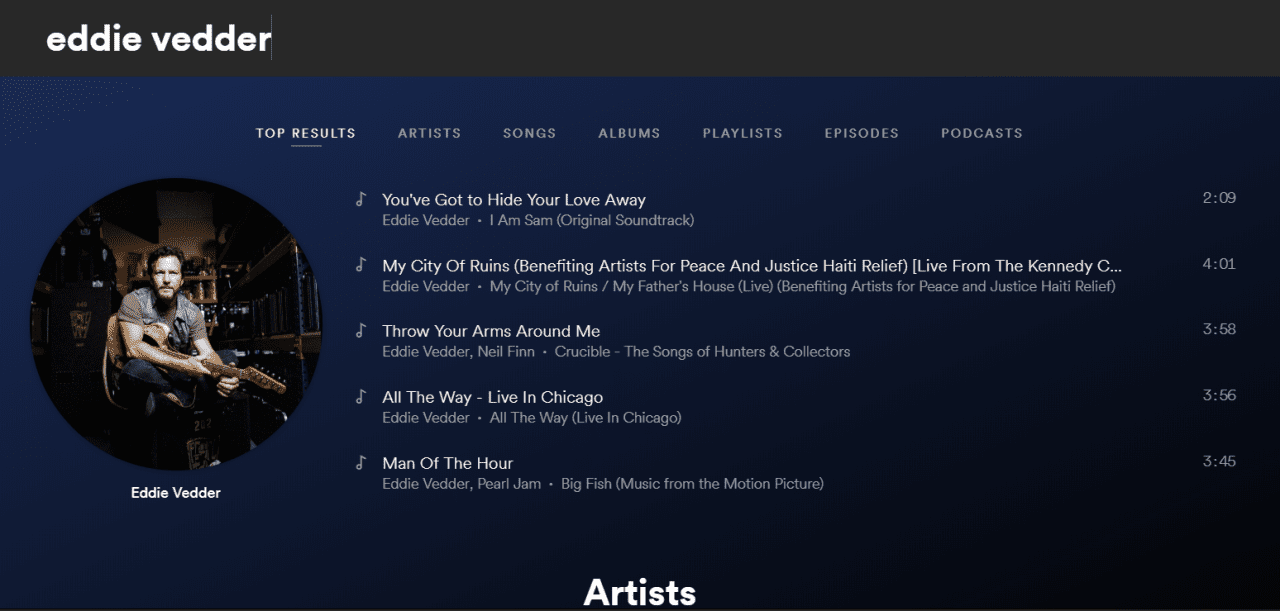Hoe de insluitende leesmodus in Microsoft Edge Chromium in te schakelen (leesweergave)
Op Chromium gebaseerde Microsoft Edge bevat de insluitende leesmodus, voorheen bekend als de leesweergave in de klassieker Edge Legacy . Hiermee kunt u onnodige elementen van een webpagina verwijderen, waardoor het perfect is om te lezen. Hier leest u hoe u deze functie inschakelt en gebruikt.
Advertentie
hoe de kleur van de taakbalk te veranderen
De meeste populaire webbrowsers bevatten tegenwoordig een speciale modus die perfect geschikt is om te lezen. Een dergelijke modus is direct beschikbaar in Firefox en Vivaldi , en kan worden ingeschakeld in Google Chrome .
In Microsoft Edge heet hetMeeslepende lezer. Indien ingeschakeld, verwijdert het onnodige elementen van de geopende webpagina, plaatst het de tekst opnieuw en verandert het in een schoner ogend tekstdocument zonder advertenties, menu's en scripts, zodat de gebruiker zich kan concentreren op het lezen van de tekstinhoud. Edge geeft de tekst op de pagina weer met een nieuw lettertype en opmaak.
De insluitende leesmodus inschakelen in Microsoft Edge Chromium (leesweergave)
- Open Microsoft Edge.
- Open een webpagina die u wilt lezen in Immersive Reader, bijv. een artikel op de blog.
- Klik op het kleine boekpictogram in de adresbalk.
- U kunt ook op F9 op het toetsenbord drukken.
- Microsoft Edge laadt de geopende webpagina opnieuw in Immersive Reader.
Je bent klaar.
Microsoft Edge staat ook toe de geselecteerde tekst openen in insluitende lezer .

Deze functie is erg handig als u een paragraaf op een website leest met een ontwerp dat het moeilijk te lezen maakt. In plaats van de hele webpagina opnieuw te laden in de leesweergave, kunt u een klein stukje tekst selecteren en deze snel openen om te lezen vanuit het contextmenu.
Opmerking: als de insluitende lezer-knop niet beschikbaar is (niet zichtbaar), betekent dit dat Edge niet kan achterhalen hoe de huidige webpagina moet worden verwerkt en welke elementen deze moet verwijderen, en dat het de leesweergave ervoor niet ondersteunt.
hoe een paginanummer in Google Docs te zetten
Hoe insluitende lezer te gebruiken in Microsoft Edge
Microsoft Edge geeft een speciale werkbalk weer in Immersive Reader. Met de werkbalk kunt u uw tekstvoorkeuren aanpassen, de functie voorlezen in- of uitschakelen en grammaticatools gebruiken. De laatste bevat een nieuwe Beeldwoordenboek functie, die exclusief beschikbaar is in Microsoft Edge.

Tekstvoorkeuren
Onder Tekstvoorkeuren kunt u wijzigen
- De tekstgrootte
- Het paginathema.
- En tekstafstand.
Lees hardop
U kunt Microsoft Edge de inhoud van een PDF-, EPUB-bestand of een webpagina laten voorlezen met behulp van de ingebouwde Read Aloud-functie van de browser. De juiste optie is beschikbaar met een enkele klik op de knop vanuit de insluitende lezer.
Als u niet tevreden bent met het inschakelen van de leesweergave elke keer dat u de functie voorlezen moet gebruiken, is het mogelijk om deze te starten vanuit het hoofdmenu van de Edge. U opent het door op de menuknop met drie puntjes te klikken. U kunt ook op de toetsen Ctrl + Shift + U op het toetsenbord drukken. In het menu zie je de opdracht Voorlezen.

Klikken opVoice-optiesin de voorleeswerkbalk kunt u de spraaksnelheid wijzigen en een andere stem selecteren. Ik raad je aan om altijd te selecteren Natuurlijke stemmen voor de beste leeservaring.

Voorkeuren lezen
De leesvoorkeuren van de insluitende lezer bevatten een aantal opties om het lezen comfortabeler te maken.
Lijn Focus is een functie die de Reader-modus verbetert door een, drie of vijf regels te markeren. Indien ingeschakeld, kunt u een, drie of vijf regels selecteren die u wilt markeren in de leesweergave onder de tuimelschakelaaroptie.

Beeldwoordenboek is een nieuwe functie die niet beschikbaar was in de klassieke Edge-app. Het toont een kleine beschrijvende afbeelding voor een geselecteerd woord, waardoor een visuele definitie wordt gegeven. Best een leuke feature.


hoe anderen Instagram-video's op te slaan
Bekijk de volgende blogpost:
Schakel Afbeeldingswoordenboek in voor insluitende lezer in Microsoft Edge
Grammatica-instrumenten
In het laatste gedeelte van de opties van Immersive Reader kunt u lettergrepen in- of uitschakelen en delen van spraak markeren, waaronder
- Zelfstandige naamwoorden,
- Werkwoorden,
- Adjectieven,
- en Bijwoorden .

Meeslepende lezer in Microsoft Edge Chromium is echt een handige functie wanneer u een webpagina zonder afleiding moet lezen. Het is echt geweldig dat Microsoft al zijn klassieke functies heeft geport naar de nieuwe Edge-app en deze heeft uitgebreid met leuke toevoegingen.