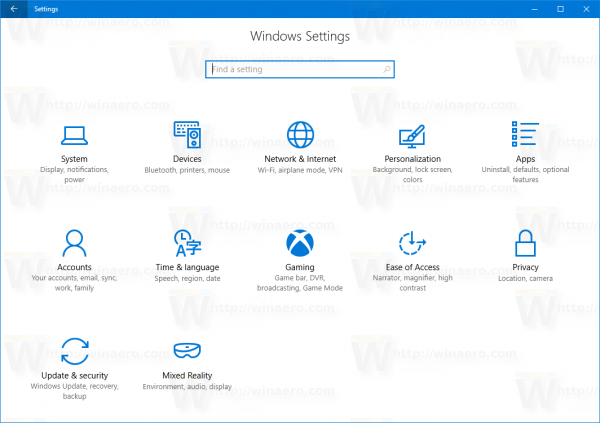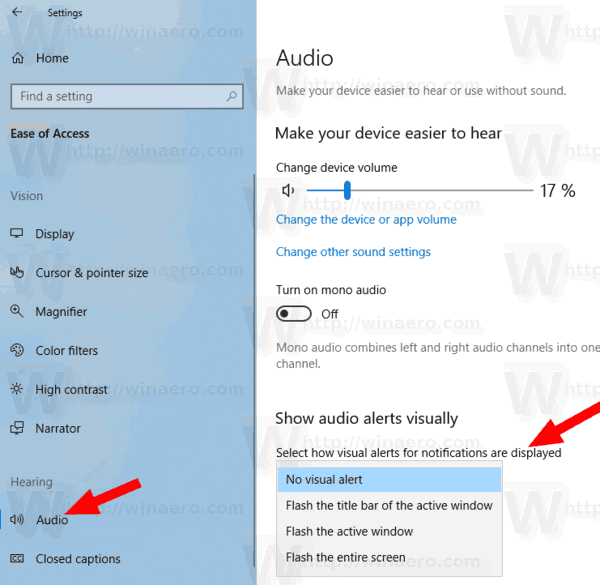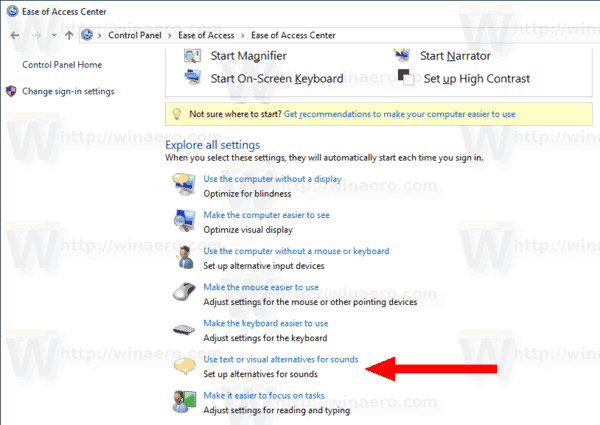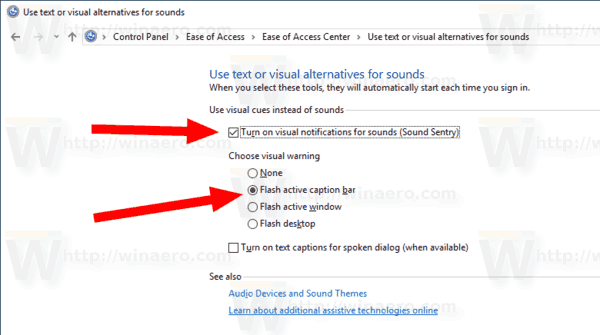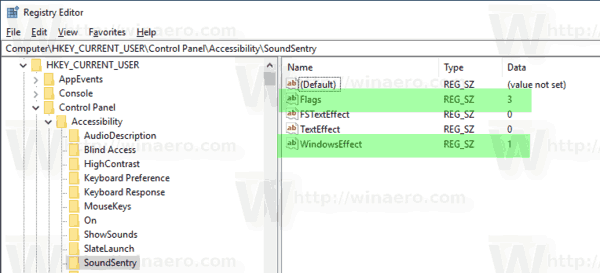Visuele waarschuwingen, ook wel bekend als 'Sound Sentry', is een speciale functie die visuele meldingen voor geluiden biedt. Als er bijvoorbeeld een meldingsgeluid wordt afgespeeld, wordt er ook een visuele waarschuwing weergegeven. De gebruiker kan visuele waarschuwingen inschakelen en aanpassen in Windows 10.
hoe u een upgrade naar Windows 10 kunt voorkomen
Advertentie
Sound Sentry breidt systeemgeluiden uit met extra acties, bijv. het kan knipperen met de titelbalk van het venster, zodat u een geluidsmelding kunt zien, zelfs als u deze niet hoort.
U kunt Visual Alerts / Sound Sentry inschakelen via Instellingen, Configuratiescherm of door een registeraanpassing te gebruiken. Laten we deze methoden eens bekijken
Visuele waarschuwingen inschakelen voor meldingen in Windows 10 (Sound Sentry) , doe het volgende.
hoe Snapchat-gespreksgeschiedenis te verwijderen
- Open de Instellingen app .
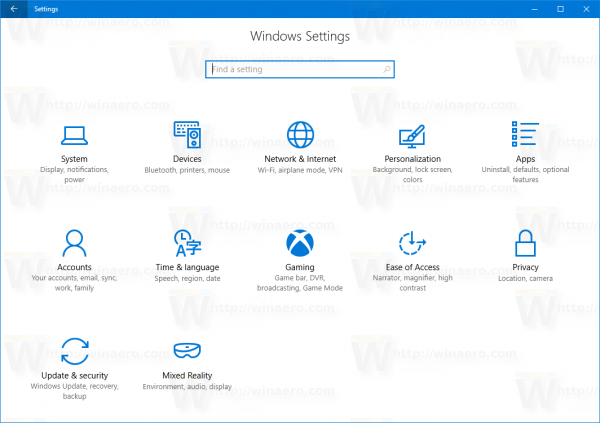
- Ga naarGemak van toegangen selecteerAudioonderHoorzittingaan de linkerzijde.
- Navigeer aan de rechterkant naarToon audiowaarschuwingen visueel.
- Selecteer in de vervolgkeuzelijst een van de volgende opties, afhankelijk van wat u wilt:Geen visuele waarschuwing (standaard ingesteld),Flash actieve titelbalk van het actieve venster,Flash actief venster, ofFlits het hele scherm.
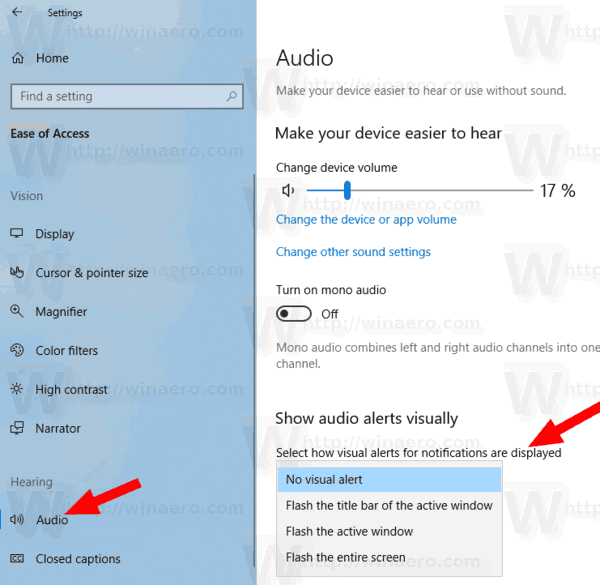
Schakel visuele waarschuwingen voor meldingen in via het Configuratiescherm
- Open de klassieker Controlepaneel app.
- Ga naar Configuratiescherm Toegankelijkheid Toegankelijkheidscentrum.
- Klik op de linkGebruik tekst of visuele alternatieven voor geluiden.
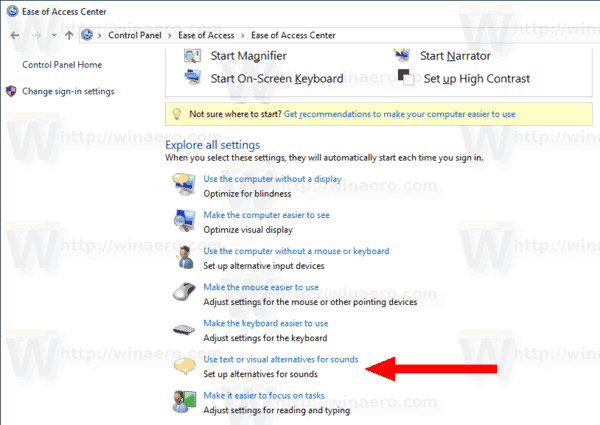
- Schakel de optie op de volgende pagina inSchakel visuele meldingen voor geluiden in (Sound Sentry).
- Schakel een van de onderstaande opties in: Geen (standaard), Flash actieve ondertitelingsbalk, Flash actief venster of Flash-bureaublad, afhankelijk van wat u wilt.
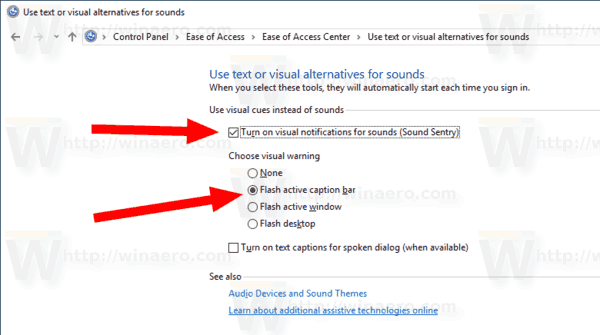
Ten slotte is hier hoe u de functie Visuele waarschuwingen activeert met behulp van een registeraanpassing.
Schakel visuele waarschuwingen in met een registeraanpassing
- Open de Register-editor-app .
- Ga naar de volgende registersleutel.
HKEY_CURRENT_USER Configuratiescherm Toegankelijkheid SoundSentry
Zie hoe u naar een registersleutel gaat met één klik .
- Wijzig of maak aan de rechterkant een nieuwe tekenreekswaarde (REG_SZ)Vlaggen. Zet het op 3.
- Wijzig of maak nu een nieuwe tekenreekswaarde (REG_SZ)WindowsEffect.
SetWindowsEffectnaar een van de volgende waarden:
0 - Geen (uitgeschakeld)
1 - Flash actieve titelbalk
2 - Flash actief venster
3 - Flits volledig scherm
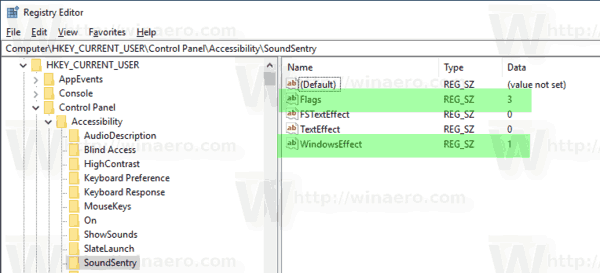
- Om de wijzigingen die door de registeraanpassing zijn aangebracht, van kracht te laten worden, moet u dit doen afmelden en log in op uw gebruikersaccount.
Opmerking: Om de functie Visuele waarschuwingen uit te schakelen, stelt u hetVlaggentekenreekswaarde op 2.
Om tijd te besparen, kunt u de volgende kant-en-klare registerbestanden downloaden:
Download registerbestanden
Dat is het.