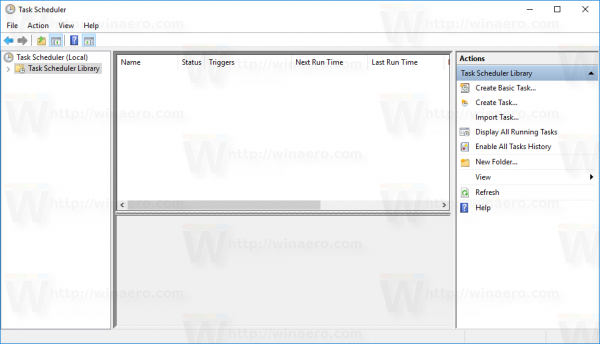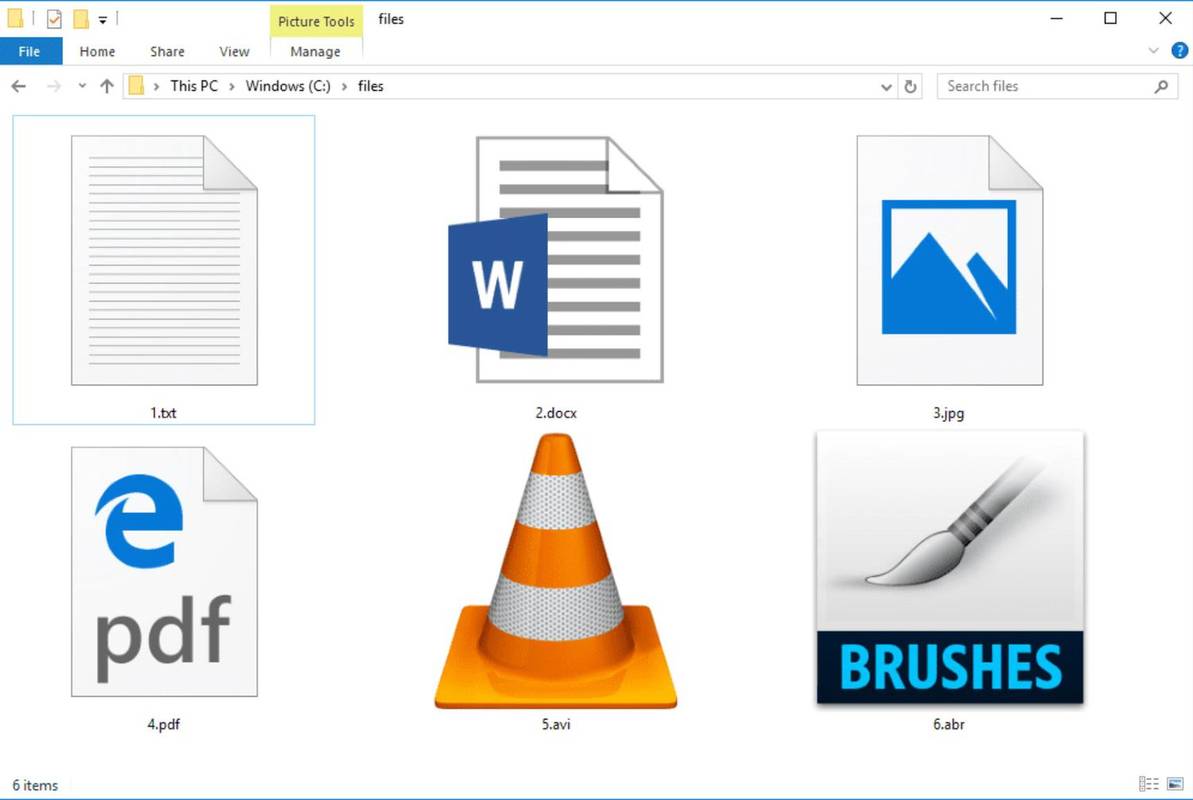Sinds Microsoft de taakbalk opnieuw heeft ontworpen in Windows 7 en deze simpelweg als een superieure heeft verklaard, zijn oude gebruikers van Windows gefrustreerd omdat ze het niet konden gebruiken zoals ze gewend waren in klassieke versies van Windows. De opnieuw ontworpen taakbalk veranderde niet alleen het ontwerp van veel functies zonder enige keuze te geven, maar het elimineerde ook enkele functies van de klassieke taakbalk. Laten we eens kijken hoe we de nieuwe taakbalk precies zo kunnen laten werken als de goede, oude klassieke taakbalk. U moet een gratis programma van derden installeren.
Advertentie
Niet alle functies van de taakbalk van Windows 7 en Windows 8 zijn slecht. Het heeft een aantal echte verbeteringen, zoals grotere pictogrammen, de mogelijkheid om pictogrammen van actieve apps te herschikken, springlijsten en een systeemvak waarin u kan eenvoudig pictogrammen slepen en neerzetten in en uit het overloopgebied voor meldingen. Er zijn ook enkele subtiele verbeteringen, zoals de datum die altijd zichtbaar is, voortgangsbalken op taakbalkknoppen, pictogramoverlays om de status aan te geven en miniatuurwerkbalken.
Het nieuwe concept van pinning neemt de verantwoordelijkheden van de Snelle start werkbalk maar laat je niet alles pinnen . Er zijn zeker enkele verbeteringen, maar er is geen reden waarom gebruikers het verlies van veel klassieke taakbalkfuncties zouden moeten accepteren, zoals het niet kunnen:
● Scheid actieve apps van de niet-actieve / vastgezette apps
● Toegang tot de rechtermuisknop (contextmenu) met alleen de muis
● Ontkoppel meerdere vensters van dezelfde app
● Verklein de extra ruimte tussen taakbalkpictogrammen en systeemvakpictogrammen
● Zie extra details in de tooltips van vastgezette apps
● Meerdere kolommen met pictogrammen hebben om apps uit te voeren wanneer de taakbalk verticaal is
● Selecteer taakbalkknoppen en voer er groepsacties op uit, zoals groep minimaliseren, vastklikken, sluiten of trapsgewijs
● Schakel het gedrag Altijd op voorgrond uit
..... en verschillende andere beperkingen
Het goede nieuws is dat hoewel Microsoft niet overweegt om gebruikers flexibiliteit te geven bij het aanpassen van de taakbalk, een externe ontwikkelaar, RaMMicHaeL het op zich heeft genomen om al deze problemen op te lossen en ons in staat te stellen de taakbalk naar onze wens aan te passen. Zijn gratis app, 7+ taakbalk Tweaker , kunt u de taakbalk precies zo configureren als u wilt en het doet dit met behulp van zijn eigen code, niet door registerwaarden aan te passen. Laten we eens kijken naar enkele van de functies en opties die het biedt om ervoor te zorgen dat de nieuwe taakbalk zich gedraagt als de klassieke.
hoe een screenshot op Instagram Story te plaatsen

7+ taakbalk Tweaker
Een overzicht van de basisopties in 7+ Taskbar Tweaker:
- Download 7+ Taskbar Tweaker . Het is gratis te gebruiken. Het installatieprogramma wordt geleverd met een standaardoptie en een draagbare optie. Als u Standaard kiest, worden de instellingen opgeslagen in het register. De Portable-versie slaat instellingen op in INI-bestanden. Ik raad je aan om een standaardinstallatie uit te voeren, zodat je de registerwaarden op elk moment gemakkelijk kunt verwijderen om de standaardinstellingen terug te krijgen.

7+ Taakbalk Tweaker Ladepictogram
- Zodra u het opent, wordt het pictogram in het systeemvak (systeemvak) weergegeven. Klik op het pictogram om de normale opties te openen en klik er met de rechtermuisknop op om toegang te krijgen tot meer geavanceerde opties. Laten we een voor een enkele basisopties bekijken.
- Met de optie 'rechtsklikken' kunt u wijzigen wat rechtsklikken op de taakbalkknoppen doet. Ik raad je aan om het in te stellen op Standaard venstermenu in plaats van de standaard Jump List. Je hebt nog steeds toegang tot jumplists op 3 verschillende manieren, zelfs als je regelmatig met de rechtermuisknop klikt om het contextmenu weer te geven. U kunt Shift + rechtsklikken met de muis om de jumplist weer te geven. U kunt elke taakbalkknop naar het midden van het scherm slepen om de jumplist weer te geven. Ten slotte kunt u de sneltoetsen voor toetsenbordcombinaties, Win + Alt + Number # gebruiken om toegang te krijgen tot de jumplist van een app.

Breng het goede oude contextmenu terug
- Met de volgende optie kunt u configureren wat middelste klik doet. De klassieke taakbalk had geen zin voor middelste klik, dus u kunt deze instellen op alles wat u maar wilt. Ik heb het ingesteld op Dichtbij .
- De volgende optie behandelt wat het doen van iets naar de taakbalkknop doet. Wanneer u een bestand vanuit Verkenner of het bureaublad naar een pictogram op de taakbalk sleept, wordt het standaard vastgemaakt aan de jumplist van het pictogram. U kunt dit wijzigen, dus als u een bestand sleept, wordt het geopend met het programma waarnaar u het hebt gesleept. In de klassieke taakbalk kunt u een bestand naar een pictogram in Snel starten slepen om het te openen. Je kunt ook een bestand naar het pictogram van een actieve app slepen, wachten tot het venster gefocust is, of Alt-Tab ernaar toe slepen en het vervolgens in het venster neerzetten. Persoonlijk laat ik de standaardoptie op 'Pin to' omdat ik Shift kan ingedrukt houden tijdens het slepen om te openen met.
- Met de volgende optie kunt u die miniatuurvoorbeelden uitschakelen, zodat alleen een tooltip wordt weergegeven zoals de klassieke taakbalk deed, of de miniatuurvoorbeelden in een lijst veranderen. Miniatuurvoorbeelden zijn nutteloos en irritant voor mij omdat ze op de meest ongelegen momenten verschijnen en niets nuttigs laten zien omdat ze zo klein zijn. Bovendien, als er meer dan één venster van een app is geopend, lijken de miniaturen erg op elkaar en is het moeilijk om onderscheid te maken tussen de twee zonder de muisaanwijzer over de miniaturen te bewegen om een voorbeeld van het daadwerkelijke venster te bekijken. Dus ik raad je aan deze optie te wijzigen in Lijst .

Miniaturen versus lijst
Bonustip: Windows bevat een verborgen geheime registerwaarde om dit specifieke gedrag aan te passen. U kunt de volgende registerwaarde instellen, zodat voor een enkele app een miniatuur wordt weergegeven, maar als er meer dan 1 venster van de app is geopend, wordt automatisch een lijst weergegeven. Dit is eigenlijk beter dan de optie van 7+ Taskbar Tweaker, dus als u in plaats daarvan de registerwaarde instelt, stelt u de optie 7 + TT in op ' Miniatuurvoorbeeld weergeven (standaard) ' . Merk op dat u na het instellen van de registerwaarde herstart Explorer.exe .
plakkerige sleutels windows 10
Windows Register-editor versie 5.00 [HKEY_CURRENT_USER Software Microsoft Windows CurrentVersion Explorer Taskband] 'NumThumbnails' = dword: 00000001
- De volgende optie regelt het miniatuurgedrag. Controleren ' Sleep om opnieuw te ordenen 'maakt het mogelijk om miniaturen te herschikken, net als taakbalkknoppen. Als u miniaturen in een lijst hebt gewijzigd, kunt u lijstitems ook omhoog en omlaag slepen. Ik raad ook aan om ' Klik met de linkermuisknop op de actieve miniatuur om het venster te minimaliseren 'aangezien dit het klassieke gedrag van de taakbalk was. Dit is handig als je taakbalkknoppen worden gecombineerd.
- Controleren ' Verwijder extra ruimte tussen items 'dus pictogrammen staan minder ver uit elkaar. Wij heeft deze optie in detail behandeld .
- De sectie Groeperen en combineren is het belangrijkste. Met de klassieke taakbalk kon je groepering uitschakelen, terwijl je met de nieuwe taak dit niet kunt wijzigen, tenzij je 7 + TT gebruikt. Zet dit op ' Groepeer niet '. Controleer ook ' Groepeer geen vastgezette items ', zodat u actieve apps netjes kunt scheiden van niet-actieve apps. Deze optie is belangrijk om de afstand die de muis moet afleggen om tussen actieve apps te schakelen, te verkleinen.
- Met de volgende optie kunt u gegroepeerde knoppen altijd combineren of nooit combineren. Persoonlijk vind je dat elke vorm van combineren niet intuïtief is, omdat er meer klikken nodig zijn om tussen apps te schakelen. Ook elimineert groepering de mogelijkheid om individuele app-vensterknoppen vrij te slepen. Dus zet dit op ' Combineer geen gegroepeerde knoppen '. Er zijn ook opties om items te combineren, maar ze uit elkaar te halen wanneer de muis erover beweegt. Een dergelijk aanpassingsniveau is uitstekend. Een pluim voor RaMMicHaeL voor het geven van wat Microsoft niet heeft gedaan.
- De sectie 'Klik met de linkermuisknop op gecombineerd item' is interessant voor diegenen die de voorkeur geven aan gecombineerde knoppen maar Windows willen hebben laatste venster openen indien inactief, anders miniatuurvoorbeeld openen .
- Met de volgende paar opties in de laatste kolom kunt u het gedrag van de taakbalk aanpassen met het muiswiel. Als u een mobiel apparaat gebruikt, zoals een laptop met een touchpad of een tablet met touchscreen, zijn deze opties niet belangrijk.
- De ' Dubbelklik op lege ruimte 'optie is een andere nuttige optie. Het kan verschillende functies uitvoeren - Bureaublad weergeven, een plakkerige Alt-Tab weergeven (hetzelfde als Ctrl + Alt + Tab), Taakbeheer openen, een taakbalkinspecteur weergeven, het systeemvolume dempen, het automatisch verbergen van de taakbalk in- / uitschakelen, Flip oproepen 3D of schakel tussen het Startmenu en het Startscherm (op Windows 8). Nogmaals, het overvloedige aanpassingsniveau is gewoonweg fantastisch. Ik heb het ingesteld op Taakbalkinspecteur aangezien alle andere functies directe sneltoetsen in Windows hebben. De Taskbar Inspector is een nogal verbazingwekkende functie van 7+ Taskbar Tweaker.
Wat is de taakbalkinspecteur:

Taakbalkinspecteur
Met de Taskbar Inspector kunt u AppID's van desktop-apps bekijken (aangezien alleen desktop-apps een taakbalkpictogram krijgen vanaf Windows 8.1). ik heb geschreven in het verleden over AppUserModelIDs waarmee u hun respectieve doeltoepassingen rechtstreeks kunt starten. AppID's worden opgeslagen in het register (voor moderne apps) en kunnen ook worden opgeslagen in snelkoppelingen. Snelkoppelingen met de eigenschap AppUserModelID worden door sommige desktopprogramma's en alle Windows 8 Modern-apps gebruikt om te starten.
De Taskbar Inspector gebruikt AppID's om u de groepering van taakbalkpictogrammen per app verder te laten beheren! U kunt met de rechtermuisknop op een AppID klikken om te bepalen of die app altijd labels weergeeft, of altijd of nooit wordt gecombineerd / gegroepeerd. U kunt ook meerdere actieve apps / taken selecteren in de taakbalkcontrole en er met de rechtermuisknop op klikken om ze te sluiten, te verkleinen of vast te klikken (naast elkaar horizontaal en verticaal). Als u Taskbar Inspector eenmaal hebt geopend, kunt u deze ook met het toetsenbord bedienen. Ctrl + A selecteert alle items en met de Ctrl / Shift-toetsen kunt u taken selecteren, net zoals u bestanden zou selecteren in Verkenner.
Nou, dat is het voor nu. Je kunt zien dat 7+ Taskbar Tweaker een buitengewone app is. De geavanceerde opties van 7+ Taskbar Tweaker worden behandeld in een ander artikel .