Dus uit het grote aantal e-mails dat ik krijg, lijkt het erop dat veel mensen niet blij zijn met de nieuwe pictogrammen in Windows 10 Technical Preview. De meeste gebruikers klagen over lelijke prullenbakpictogrammen en felgele mappictogrammen. Persoonlijk waren mijn favoriete pictogrammen in Windows XP. Ik hou gewoon niet van de pictogrammensets die na Windows XP kwamen. En ik hou nog steeds niet van de standaardpictogrammen. Vandaag zullen we Windows 10-pictogrammen vervangen door die van Windows 8 (of Windows 7, die grotendeels hetzelfde zijn). Deze tutorial is handig voor mensen die op zoek zijn naar een manier om Windows 10 eruit te laten zien zoals ze willen.
Advertentie
Laten we Windows 8-pictogrammen terughalen in Windows 10 . Eerst moeten we pictogrammen uit Windows 8 verkrijgen. Ik heb ze voor u uitgepakt en geüpload.
hoe youtube te spelen op de achtergrond iphone
Download Windows 8-pictogrammen voor Windows 10
Pak het ZIP-archief dat je hebt gedownload uit in een map zoals C: Icons (bijvoorbeeld) en je zult de .ICO-bestanden zien:
![]() Laten we ze een voor een toepassen.
Laten we ze een voor een toepassen.
Krijg oude bureaubladpictogrammen in Windows 10
- Klik met de rechtermuisknop op een leeg gebied van het bureaublad en kies 'Personaliseren' in het contextmenu:
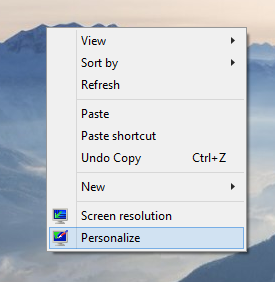
- Het personalisatievenster wordt geopend, klik aan de linkerkant op 'Bureaubladpictogrammen wijzigen':
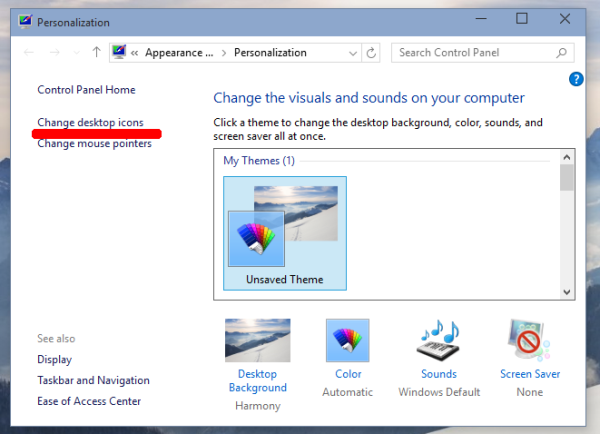
- Wijzig in 'Instellingen bureaubladpictogrammen' alle pictogrammen die u wilt in de pictogrammen die u hebt gedownload. U krijgt ze als volgt.
Voordat: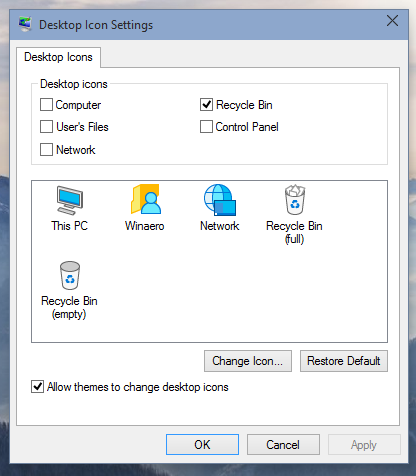
Na: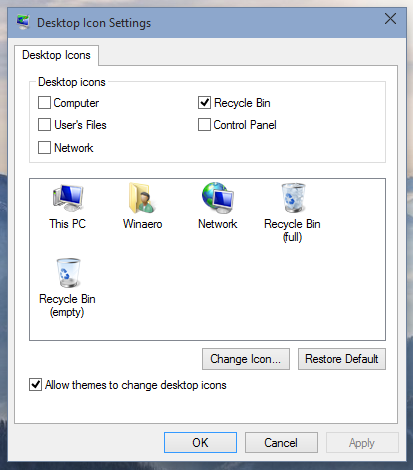
Dus we hebben de oude Prullenbak-pictogram terug samen met een paar andere bureaubladpictogrammen .
Tip: U kunt het dialoogvenster 'Instellingen bureaubladpictogrammen' rechtstreeks openen met deze opdracht:
hoeveel uur heb ik op steam?
controle desk.cpl ,, web
Download het oude mappictogram van Windows 8 in Windows 10
Het nieuwe mappictogram kan worden toegepast met een eenvoudige registeraanpassing. Doe het volgende:
- Open Register-editor .
- Ga naar de volgende registersleutel:
HKEY_LOCAL_MACHINE SOFTWARE Microsoft Windows CurrentVersion Explorer
Tip: zie hoe u met één klik naar de gewenste registersleutel springt .
- Hier moet u een nieuwe subsleutel maken en deze een naam geven Shell Pictogrammen . Het is mogelijk al aanwezig in uw register. Dat is normaal.
- Maak nieuwe tekenreekswaarden met de naam 3 en 4. Stel de waardegegevens van beide waarden in op de volgende waarde:
C: Icons Folder.ico
Maak nu de map c: Icons en verplaats uw Folder.ico-bestand dat u uit het ZIP-archief hebt uitgepakt daarheen.
Je zou zoiets als dit moeten krijgen:
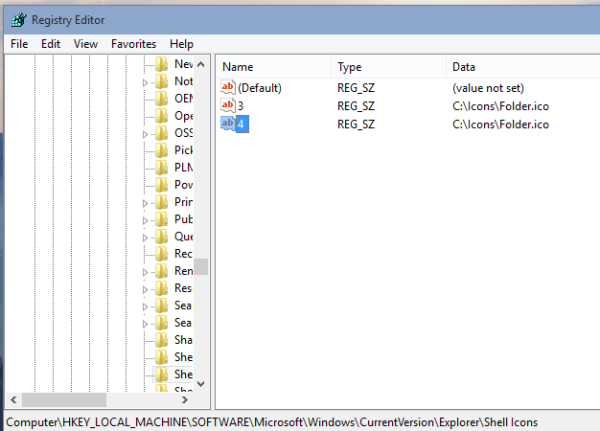
- Start Windows 10 opnieuw om de updatemap-pictogrammen te krijgen.
- Genieten:
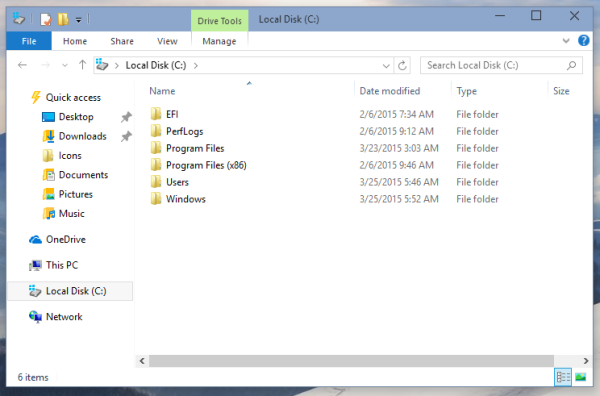
Vervang pictogrammen voor gebruikersprofielmappen in Windows 10 door Windows 8-pictogrammen
Hier ziet u hoe u pictogrammen voor mappen in uw gebruikersprofiel kunt wijzigen.
Dit zijn standaardpictogrammen:![]()
windows 10 wav converteren naar mp3
Hier is hoe u ze kunt wijzigen. Ik zal deze stappen uitleggen met een voorbeeld, de map Contacten:
- Open de map 'Contacten' (C: Users Uw gebruikersnaam Contacten).
- Voeg in de adresbalk van Verkenner ' desktop.ini' toe aan het einde van het huidige mappad en druk op Enter. Bijvoorbeeld,C: Users Uw gebruikersnaam Contacten desktop.ini):
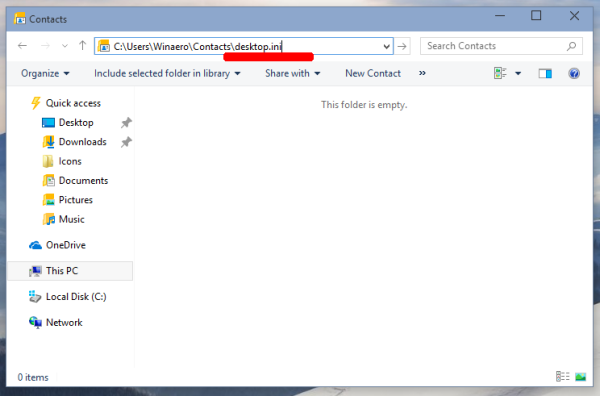
- De Kladblok-applicatie wordt geopend.
- Zoek de regel die begint met 'IconResource' en geef commentaar door een puntkomma toe te voegen voor het IconResource-woord:
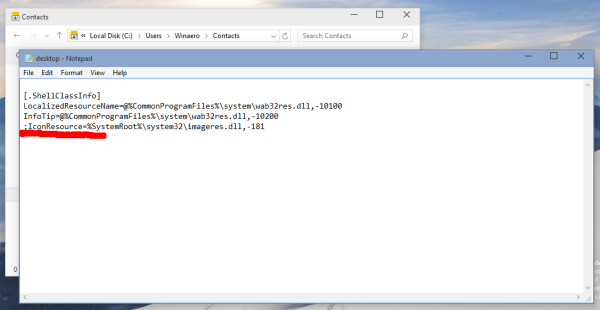
- Voeg op deze manier een nieuwe regel toe aan het einde van het bestand
IconResource = C: Users Winaero Desktop Icons Contacts.ico
Het enige dat u hoeft te doen, is de IconResource-parameter naar het nieuwe ICO-bestand te verwijzen dat het gewenste pictogram voor de map Contacten bevat.
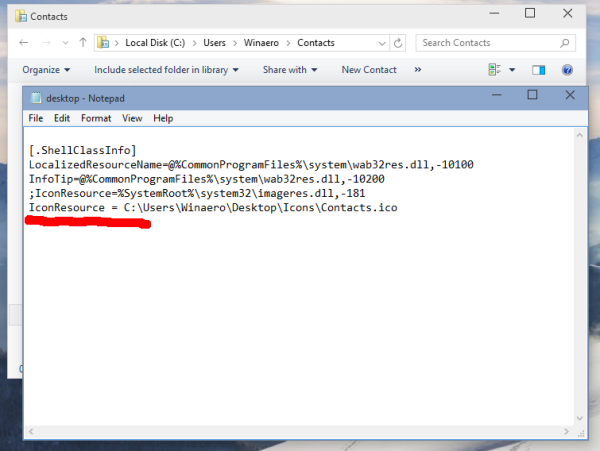
- Sla het bestand op en sluit Kladblok.
- Open uw gebruikersprofielmap opnieuw om de wijzigingen te zien:
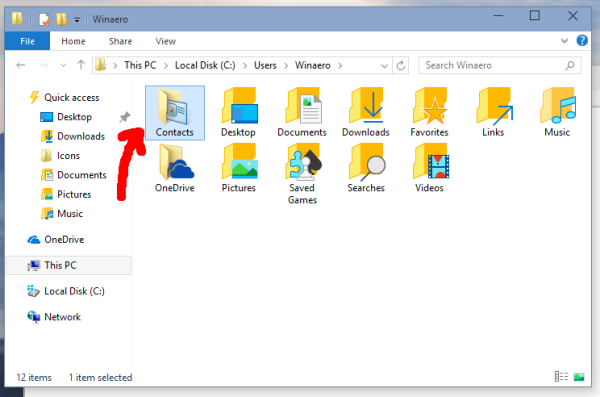
- Herhaal alle bovenstaande stappen voor andere mappen in uw gebruikersprofiel.
Opmerking: als een bestand wordt geleverd met IconFile / IconIndex-parameters, kunt u deze ook becommentariëren door puntkomma's toe te voegen.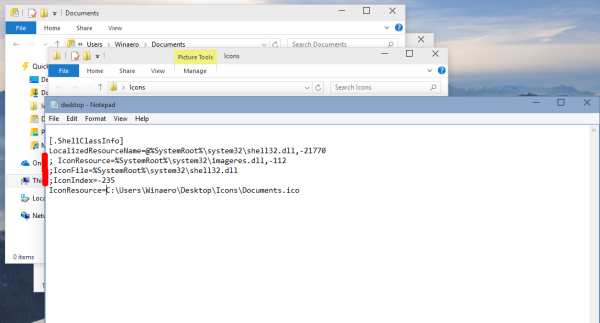
Eindelijk krijg je het volgende: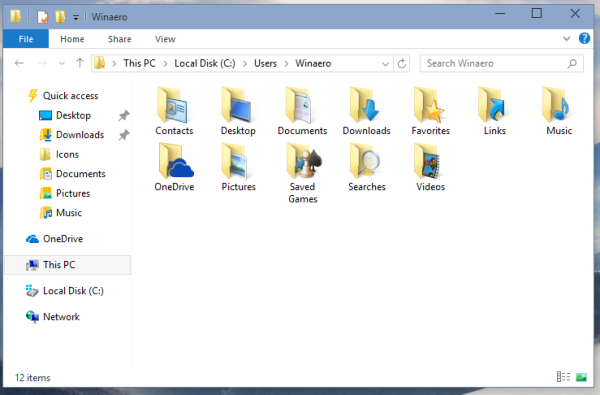
Los probleem met grote pictogrammen op
Als u de weergave Grote pictogrammen toepast op Verkenner, ziet u het volgende:
![]() Om dit probleem op te lossen, doet u het volgende:
Om dit probleem op te lossen, doet u het volgende:
- Druk op Win + R op het toetsenbord.
- Typ het volgende in het vak Uitvoeren:
SysteemeigenschappenGeavanceerd
Druk op Enter.
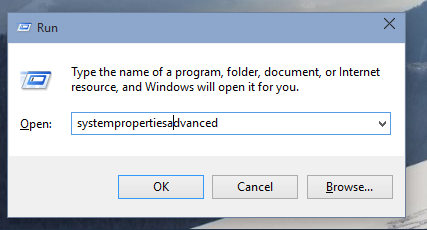
- Klik op Instellingen in de groep Prestaties:
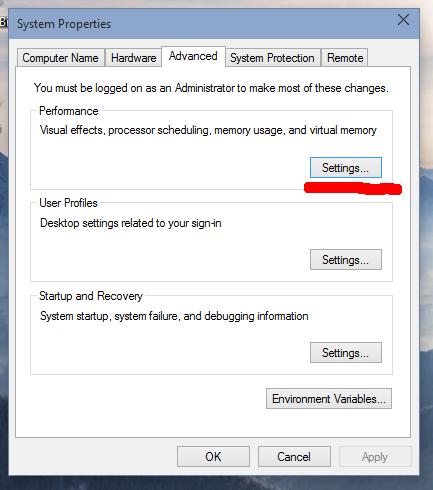
- Verwijder het vinkje bij 'Miniaturen in plaats van pictogrammen weergeven:
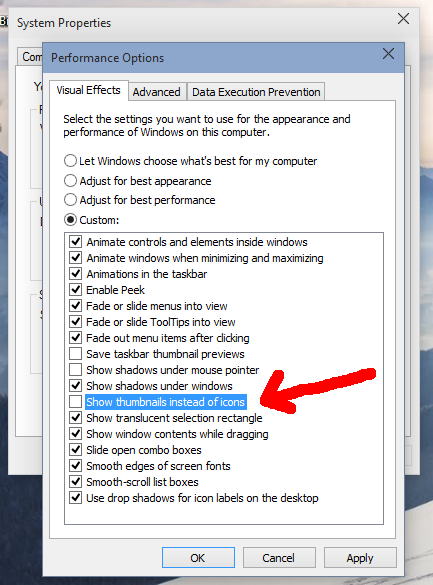
Druk op Toepassen.
Dat is het. Windows toont de juiste pictogrammen:
![]() Je bent klaar. Als u meer pictogrammen wilt wijzigen of hulp nodig heeft, kunt u op dit artikel reageren.
Je bent klaar. Als u meer pictogrammen wilt wijzigen of hulp nodig heeft, kunt u op dit artikel reageren.









