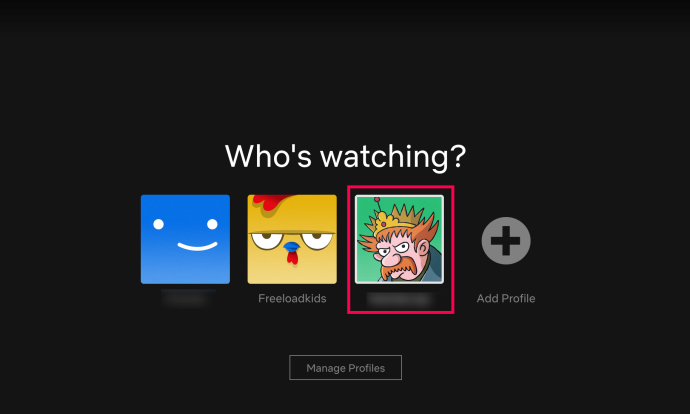Back-ups van Google Foto's zijn absoluut levensreddend wanneer u migreert naar een ander apparaat of als u opslagruimte op uw telefoon moet vrijmaken. Maar al te vaak slaan smartphonegebruikers elke kostbare foto en video op, maar maken er nooit een back-up van. Dit veroorzaakt niet alleen problemen als uw telefoon een probleem heeft, maar het kan ook enkele uren duren om al uw foto's van het ene apparaat naar het andere over te zetten.

Dat is waar Google Foto's tussenkomt, waardoor het maken van een back-up van uw fotobibliotheek * relatief * pijnloos is. Of je je nu zorgen maakt over het kwijtraken van je foto's, je voorbereidt op het aanschaffen van een nieuw apparaat of gewoon wat kostbare ruimte op je telefoon wilt vrijmaken, Google Foto's is hiervoor een van de beste cloudservices.
Hier is onze handige gids voor het gebruik van Google Foto's om een back-up van uw fotobibliotheek te maken.
Een back-up maken van foto's in Google Foto's
Het opslaan van uw foto's in de cloudopslag van Google is eenvoudig, maar de instructies variëren afhankelijk van welk apparaat u heeft. U kunt de app op al uw apparaten synchroniseren en zelfs gebruiken om alle afbeeldingen van het apparaat te verwijderen zodra de back-up is voltooid.
hoe muiswiel te binden om csgo te springen
Bekijk hoe u een back-up van uw foto's kunt maken voor elk van uw apparaten.
Maak een back-up van foto's in Google Foto's vanaf een iPhone of iPad
Installeer de Google Foto's-app op je iPhone of de desktop-app op je Mac.

Met iOS heeft Google Foto's toestemming nodig om een back-up te maken. U kunt de optie selecteren om Google Foto's toegang te geven tot alle afbeeldingen of de afbeeldingen selecteren waarvan u een back-up wilt maken.
Nadat u uw fotorechten hebt geselecteerd, begint de back-up automatisch, zoals blijkt uit een blauwe ring rond uw profielafbeelding in de rechterbovenhoek van de app.

Op een Mac moet je hem een duwtje in de goede richting geven: selecteer gewoon de map waarin je foto's zijn opgeslagen.
Als u automatische synchronisatie wilt uitschakelen, opent u de app en selecteert u Menu > Instellingen > Back-up en synchronisatie , waarop u kunt tikken om in of uit te schakelen.

LET OP: Wees op uw hoede als u de iCloud-fotobibliotheek van Apple gebruikt. Soms zijn uw foto's die in de cloud zijn opgeslagen wel zichtbaar op uw apparaat, maar technisch niet opgeslagen. Als zodanig kan Google Foto's de inhoud mogelijk niet zien en opslaan. Hier is een gemakkelijke, maar enigszins irritante oplossing voor: zorg ervoor dat elk bestand op uw smartphone/computer wordt opgeslagen. Vervelend, ja, maar het is een waterdicht plan.
Een back-up maken van foto's in Google Foto's: computer

- Installeren Back-up en synchronisatie , de desktop-uploader van Google Foto's.
- Log in met het Google-account dat je gaat gebruiken voor Google Foto's.
- Selecteer de optie Back-up van foto's en video's .
- Selecteer van welke mappen je continu een back-up wilt maken naar Google Foto's.
- Selecteer de gewenste uploadgrootte voor foto's en video's; Van hoge kwaliteit (onbeperkte opslag) of Origineel (15 GB opslag').
- Selecteer Begin .
Een back-up maken van foto's in Google Foto's op Android
- Download Google Foto's uit de Google Play Store - gebruikers van Pixel-apparaten zouden het standaard moeten hebben.

2. Na installatie zal Google Foto's toestemming vragen om online een back-up te maken van uw verschillende mappen. Kies tot welke mappen op uw telefoon u toegang wilt hebben en er wordt automatisch een back-up van gemaakt.
3. Als u een back-up van foto's wilt maken zodat u opslagruimte op uw telefoon kunt vrijmaken, opent u Google Foto's Ruimte vrijmaken tabblad laat de app vervolgens alle afbeeldingen wissen waarvan een back-up van uw apparaat is gemaakt om u wat meer ruimte te geven. Gemakkelijk.
Hoe u ervoor kunt zorgen dat uw foto's worden opgeslagen
Nu je het back-upproces hebt doorlopen, ben je waarschijnlijk klaar om verder te gaan met een reset van je apparaat of om te beginnen met het verwijderen van foto's. Het is een goed idee om te controleren of alles veilig is opgeslagen in Google Foto's voordat u wijzigingen aanbrengt.
winaero tweaker windows 10
Google Foto's kan een beetje lastig zijn omdat het je afbeeldingen in de app kan tonen, maar ze zijn misschien nog niet opgeslagen. Ga als volgt te werk om te controleren of al uw foto's zijn opgeslagen:
- Open de Google Foto's-app en tik op het profielpictogram in de rechterbovenhoek.

2. In het menu dat verschijnt, ziet u hoeveel afbeeldingen er nog moeten worden geback-upt. Als dit getal nul is, wordt alles op je apparaat opgeslagen in Google Foto's. Als dit menu laat zien dat sommige foto's nog moeten worden geback-upt, zorg er dan voor dat je verbonden bent met wifi en wacht nog even.
Google Foto's - Bonusfuncties
Nadat u de bovenstaande stappen heeft voltooid, wilt u misschien een paar minuten de tijd nemen om uw foto's te ordenen. Gelukkig biedt Google Foto's je veel aanpassingsopties. Van archiefmappen tot complete albums kunt u: deel met je familie en vrienden , er is veel dat u kunt doen.
Foto's verplaatsen en delen in Google Foto's
- Om te beginnen slaat Google Foto's uw afbeeldingen automatisch op in mappen. U kunt deze mappen reorganiseren door lang op de foto's te drukken en op de + icoon bovenaan.

2. Selecteer nu een album waarnaar u de foto's wilt verzenden in de lijst die verschijnt, of u kunt een nieuwe maken. Afhankelijk van wat u met uw foto's wilt doen, klikt u op de Delen icoon bovenaan en deel het met andere mensen die ook Google Foto's gebruiken.
waarom crasht mijn fortnite steeds
Een foto toevoegen aan uw favorietenmap met Google Foto's
- Als je een foto in Google Foto's hebt die een van je favorieten is, tik je op de Ster icoon erboven om het gemakkelijk in je . te plaatsen Favorieten map. Wanneer u Google Foto's opent, tikt u op de map en kunt u iedereen de foto's laten zien waar u het meest van houdt zonder te scrollen om ze te zoeken.

Een collage of diavoorstelling maken in Google Foto's
- Door dezelfde stappen als hierboven te volgen om uw foto's naar nieuwe albums te verplaatsen, kunt u ook collages en diavoorstellingen maken. Druk lang op de foto's waarmee u werkt en tik op de + icoon in de rechterbovenhoek. Selecteer in dit nieuwe pop-upvenster een van de opties. Volg daarna de stappen om je volgende meesterwerk te maken.

Veel Gestelde Vragen
We hebben hier nog enkele antwoorden op uw meest gestelde vragen opgenomen:
Worden mijn foto's automatisch opgeslagen in Google Foto's?
Als u wilt dat Google Foto's automatisch een back-up maakt, moet u waarschijnlijk enkele wijzigingen aanbrengen in de instellingen. De Google Foto's-app is ontworpen om de levensduur van de batterij en mobiele data te sparen, zodat wifi en achtergrondrechten als standaard zijn ingesteld.
Als u een back-up wilt maken via mobiele gegevens in plaats van wifi, opent u de Google Foto's-app en tikt u op het profielpictogram in de rechterbovenhoek. Tik vervolgens op App-instellingen en schakel de optie Mobiele gegevens in.
Ga vervolgens naar de instellingen van je telefoon en schakel ook het batterijgebruik op de achtergrond voor Google-foto's in (de instructies om achtergrondrechten in te schakelen zijn afhankelijk van je besturingssysteem). Nu zou Google Foto's automatisch een back-up moeten maken van alles in uw filmrol.
Hoe haal ik mijn foto's op uit Google Foto's?
Zodra er een back-up van alles is gemaakt, is toegang tot uw foto's eenvoudig. Het enige dat u hoeft te doen, is de Google Foto's-app openen en inloggen met hetzelfde Gmail-account waarop alles is opgeslagen.
Nadat u bent ingelogd, ziet u al uw foto's in de Google Foto's-app. Tik op een foto of album en selecteer het deelpictogram om de foto's naar een andere persoon te sturen of ergens anders op te slaan.
Kan ik alle Google Foto's tegelijk op mijn telefoon opslaan?
Ja. Of u nu een iOS- of Android-apparaat gebruikt, u kunt al uw foto's op uw apparaat opslaan, maar dit zal enige tijd duren. iOS-gebruikers moeten een foto lang indrukken om de optie te starten om alle foto's te selecteren die ze willen opslaan. Tik vervolgens op het iOS-pictogram voor delen om alle foto's op hun apparaat op te slaan.
Android-gebruikers moeten een soortgelijk proces volgen. Met behulp van het Android-pictogram voor delen kunt u opslaan op uw apparaat of u kunt de foto's delen met een andere cloudservice of contacten.