Apple Watch is voor veel iPhone-liefhebbers een veelvoorkomend accessoire geworden. Voor velen is het een waardige aankoop omdat je hiermee snel en gemakkelijk je berichten kunt openen en beantwoorden wanneer je iPhone of Mac-apparaat niet in de buurt is. Maar het kan een gedoe zijn om berichten te verwijderen, of ze nu één voor één of alle berichten tegelijk zijn.

Als u probeert te bepalen of u alle berichten op uw Apple Watch in één keer kunt verwijderen, is het antwoord nee. Maar blijf lezen om het proces te ontdekken om alle berichten op uw Apple Watch een voor een of in bulk te verwijderen.
Hoe alle berichten op Apple Watch te verwijderen
De Apple Watch werkt perfect met een iPhone en maakt het gemakkelijk om toegang te krijgen tot telefoonfuncties die anders niet toegankelijk zouden zijn op een gewoon horloge. U kunt bijvoorbeeld uw sms-berichten bekijken, beantwoorden en beantwoorden, zelfs als uw iPhone of Mac niet in de buurt is.
Misschien wil je ook al je berichten via de Apple Watch in één keer verwijderen. Helaas bevat het horloge geen functie waarmee u alle berichten in één keer kunt verwijderen. De enige manier waarop u het proces kunt uitvoeren, is door één gesprek tegelijk te verwijderen. Het proces kan vervelend zijn, maar het werkt. In het onderstaande gedeelte ziet u hoe u een enkel gesprek op een Apple Watch verwijdert.
Hoe een enkel gesprek op Apple Watch te verwijderen
Gelukkig is het verwijderen van een enkel gesprek op Apple Watch voor de meeste mensen relatief eenvoudig. Hier leest u hoe u het proces aanpakt:
- Houd de digitale kroon op je Apple Watch ingedrukt om de beschikbare apps weer te geven.

- Open de Berichten-app.
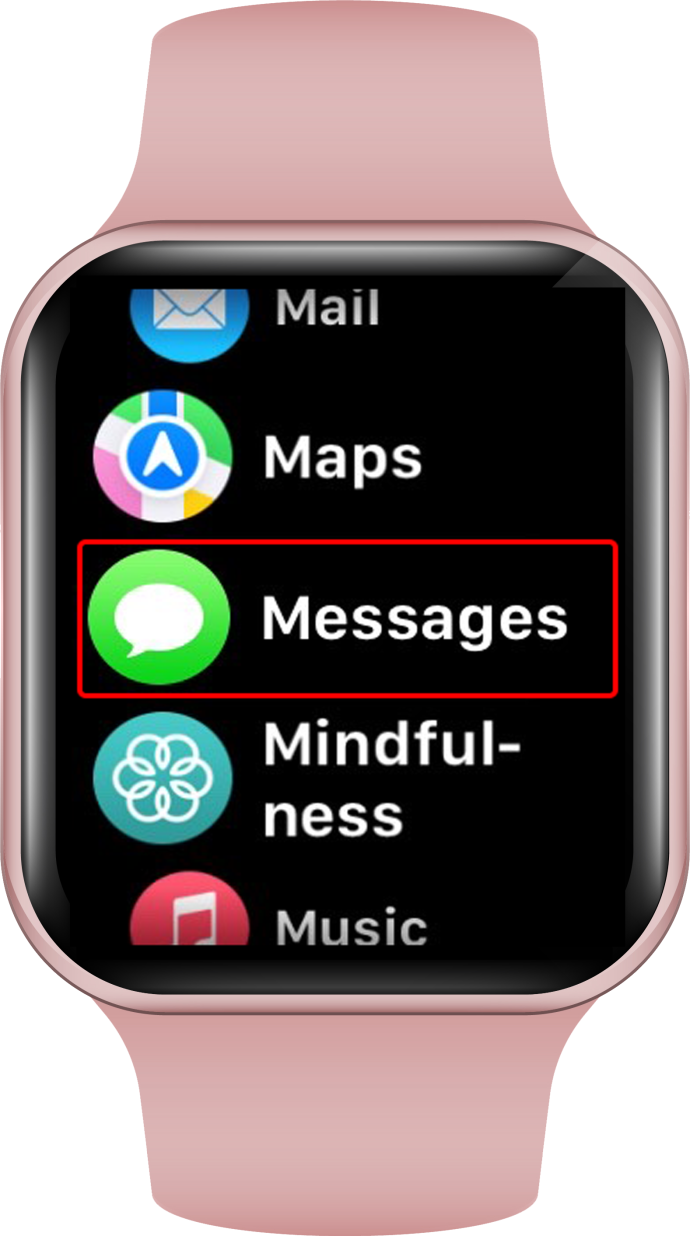
- Scrol omlaag naar het gesprek dat je wilt verwijderen en veeg naar links.
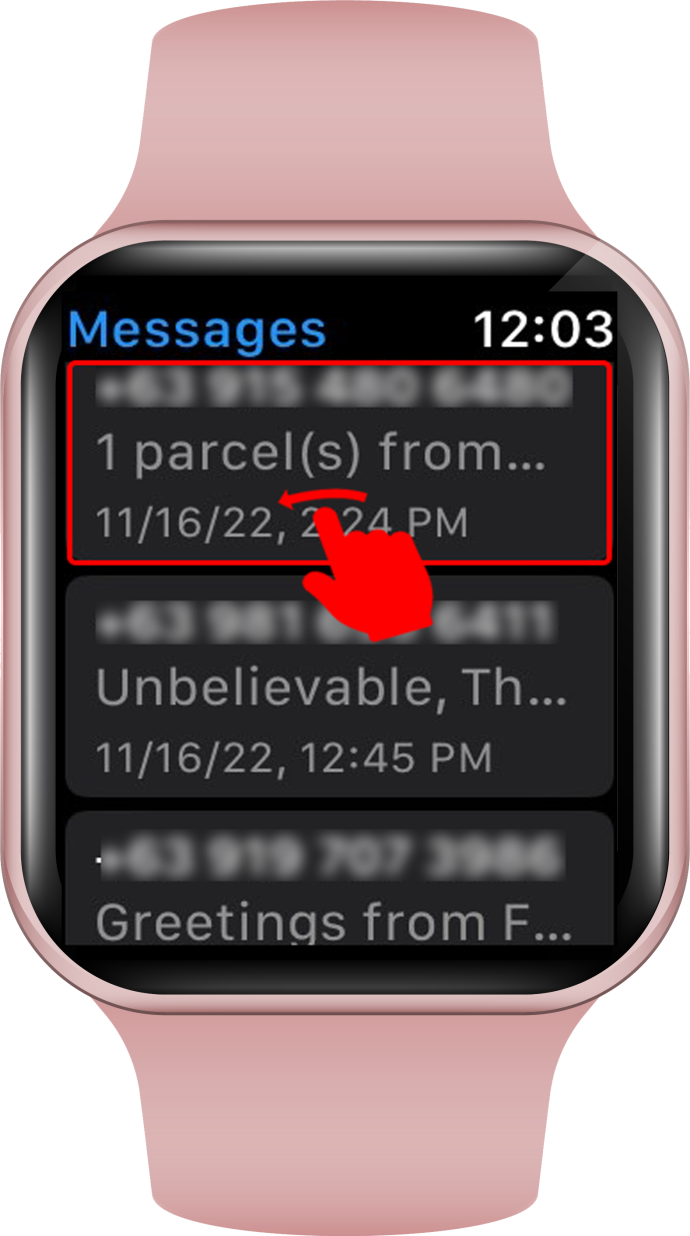
- Selecteer het prullenbakpictogram uit de beschikbare opties.
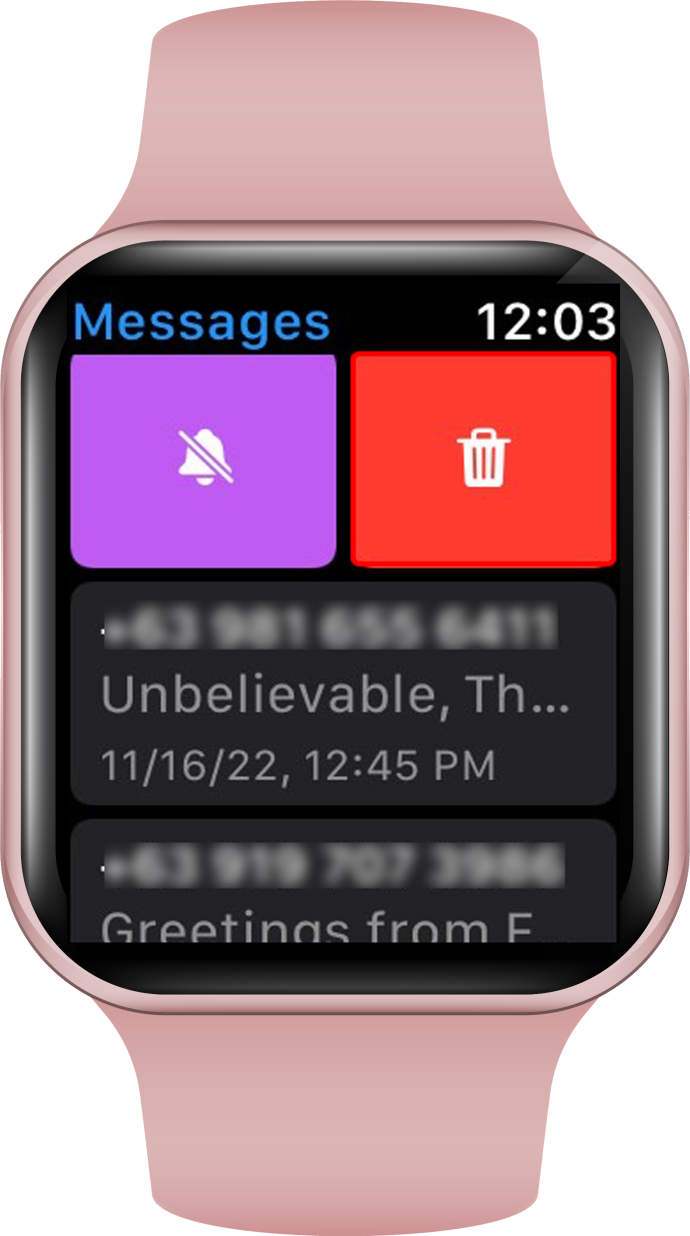
- Tik op de knop 'Verwijderen' om de verwijdering te bevestigen. In sommige Apple Watch-modellen kan deze optie het label 'Prullenbak' hebben.
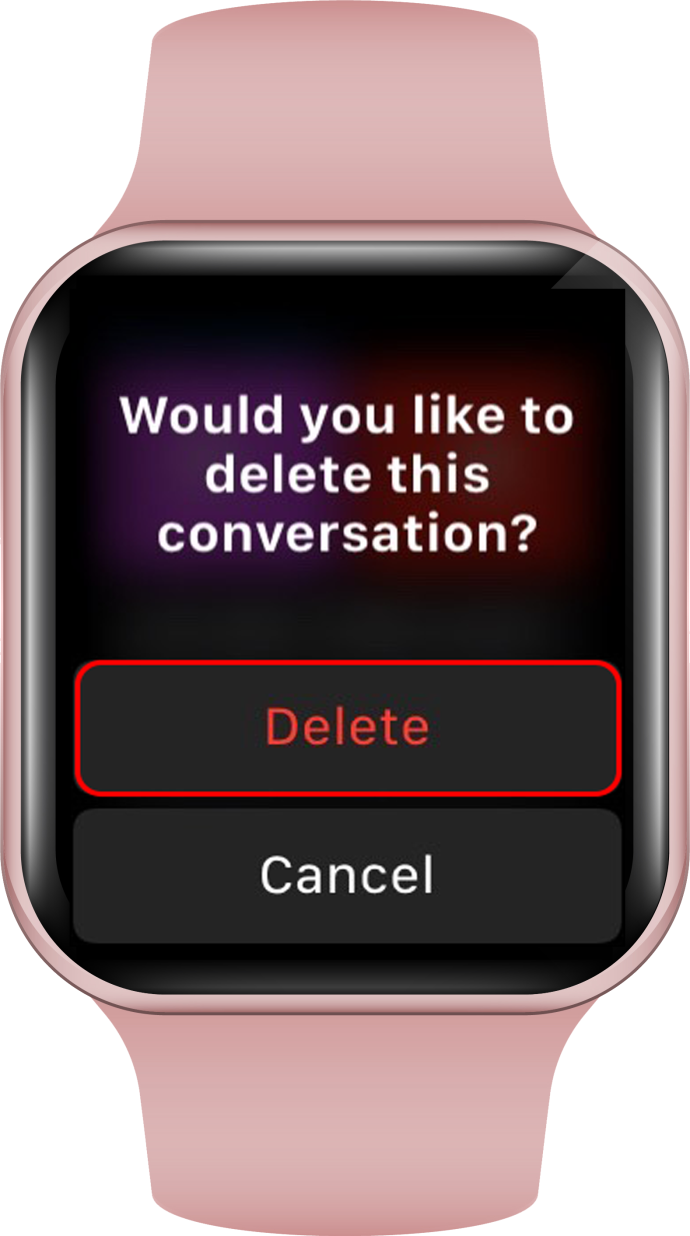
- Herhaal de bovenstaande stappen voor alle beschikbare conversaties in uw berichtenbox.
Houd er rekening mee dat de berichten die u zojuist op uw Apple Watch hebt verwijderd, mogelijk nog steeds zichtbaar zijn op uw iPhone en Mac. Apple Watch-berichten en iPhone-berichten worden niet gesynchroniseerd. Als u het gesprek ook op uw iPhone wilt verwijderen, moet u dit handmatig op de telefoon doen.
Ook kan een gesprek niet worden hersteld nadat het is verwijderd. Wees dus voorzichtig met gesprekken die gevoelige informatie bevatten. Maar nogmaals, dat zou geen reden tot bezorgdheid moeten zijn, omdat je berichten nog steeds toegankelijk zijn op je iPhone en Mac.
Als u iMessage gebruikt en geen gewone sms-berichten, moet u altijd een back-up van uw berichten in de cloud hebben. Op die manier heb je er nog steeds toegang toe als je ze per ongeluk verwijdert of je apparaten kwijtraakt. Bovendien is een back-up van de inhoud van uw bericht in de cloud een uitstekende manier om ruimte op uw lokale apparaat te besparen voor het geval uw berichten veel afbeeldingen, video- en audiobestanden bevatten. Zo maak je een back-up van je berichten:
- Ga naar je iPhone of iPad en open de app 'Instellingen'.
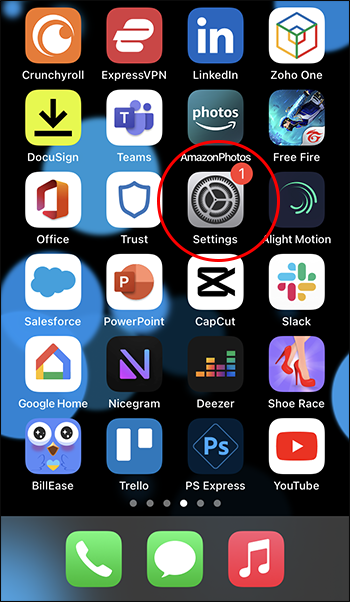
- Tik op het gedeelte met de naam die is gekoppeld aan uw Apple ID.
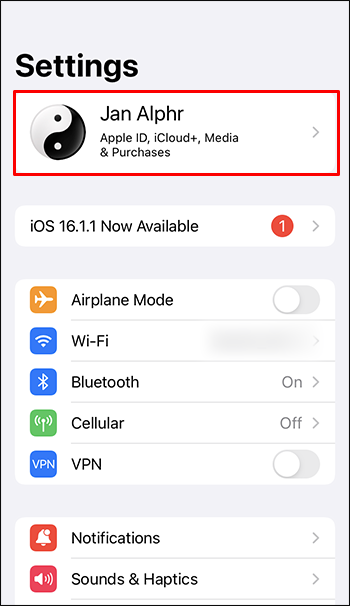
- Open het 'iCloud'-menu.
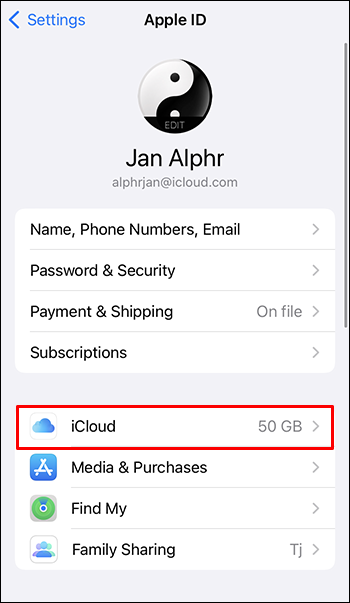
- Zet in het gedeelte 'Apps' de tuimelschakelaar tegen de optie 'Berichten'.
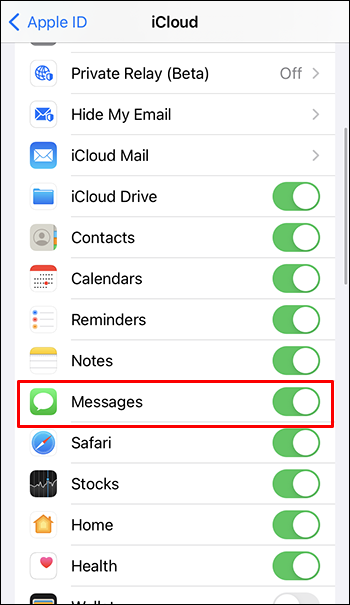
- Om te controleren of de back-up voor uw berichten is ingeschakeld, navigeert u naar 'iCloud' en zorgt u ervoor dat de optie 'iCloud-back-up' is ingeschakeld.
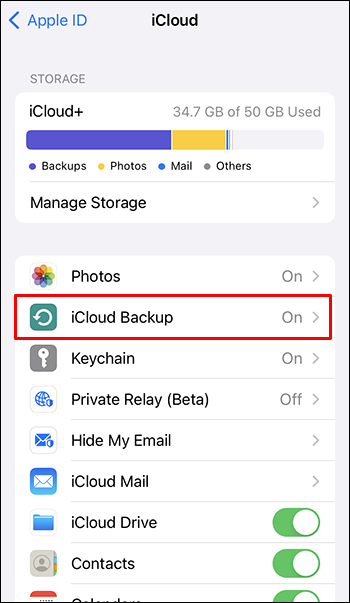
Volg de onderstaande stappen om uw geback-upte berichten te downloaden zodat ze naar uw Apple Watch kunnen worden gespiegeld:
- Open instellingen.'
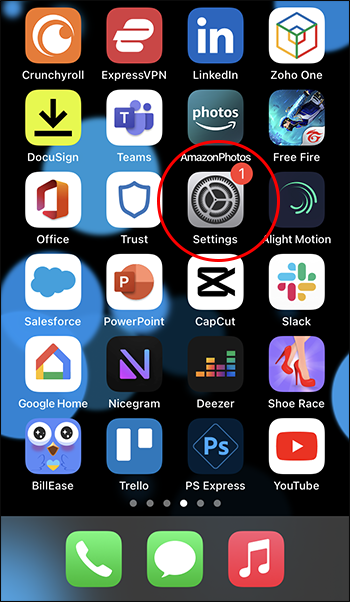
- Ga naar 'Algemeen'.
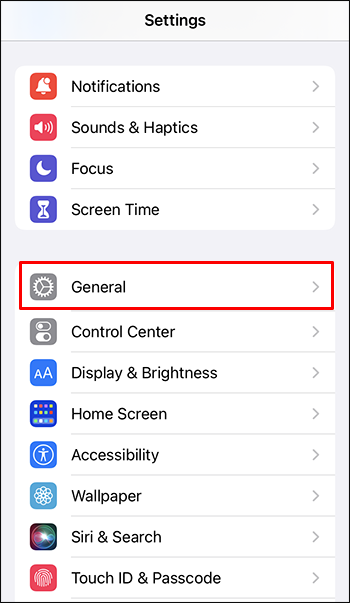
- Selecteer de optie 'Reset' en tik op 'Wis alle inhoud en instellingen'.
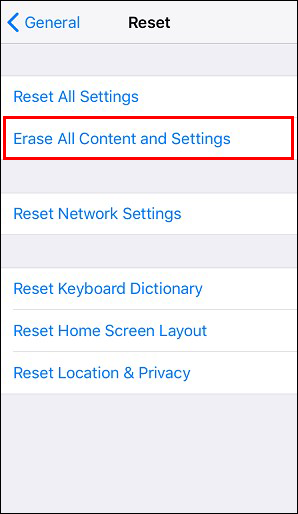
- Bevestig uw keuze door op 'Nu wissen' te tikken.
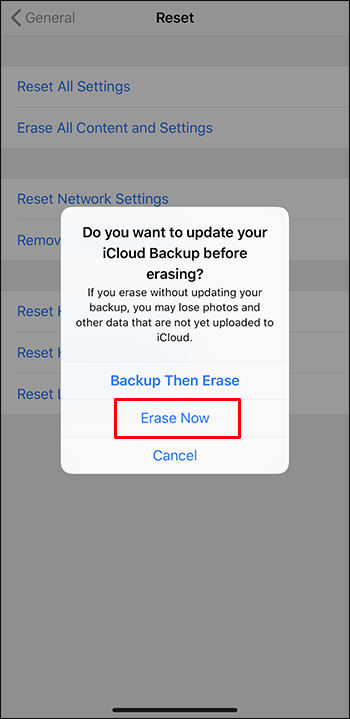
- Je telefoon zou opnieuw moeten opstarten en als dat eenmaal is gebeurd, zou je de pagina 'Apps en gegevens' moeten zien.
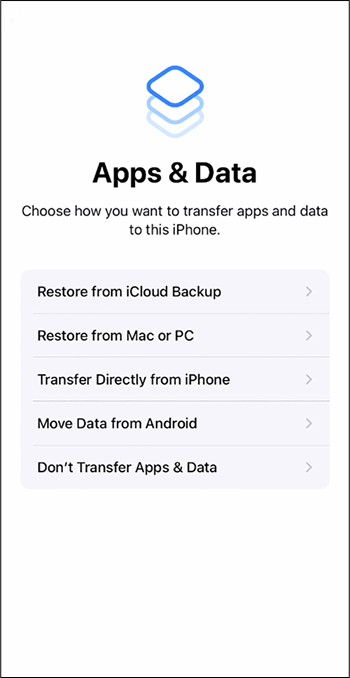
- Selecteer uit de aangeboden opties 'Herstellen van iCloud-back-up'.
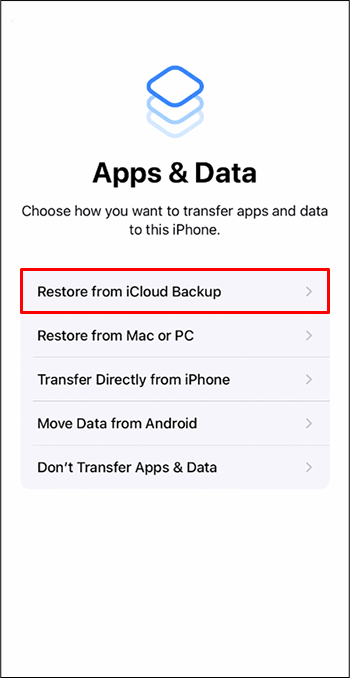
- Kies de meest recente back-up met uw verwijderde gesprek en volg de aanwijzingen op het scherm.
Het wissen van uw gegevens en het resetten van uw apparaat kan voor veel gebruikers zenuwslopend zijn. Maar u hoeft zich nergens zorgen over te maken als u uw iCloud-back-up hebt. Als u niet zeker weet of u bent ingelogd, raden we u aan deze methode niet te gebruiken, omdat u uw gegevens zou kunnen verliezen.
Meldingen van een enkel gesprek dempen
In plaats van het hele gesprek helemaal te verwijderen, kunt u ervoor kiezen om het in plaats daarvan te dempen. Op deze manier ontvang je geen meldingen van dat specifieke gesprek, maar heb je er nog steeds toegang toe als je dat wilt. Dit is een uitstekende oplossing voor drukke mensen die het bericht later willen beantwoorden. Hier leest u hoe u het proces aanpakt:
- Open de berichten-app op je Apple Watch.
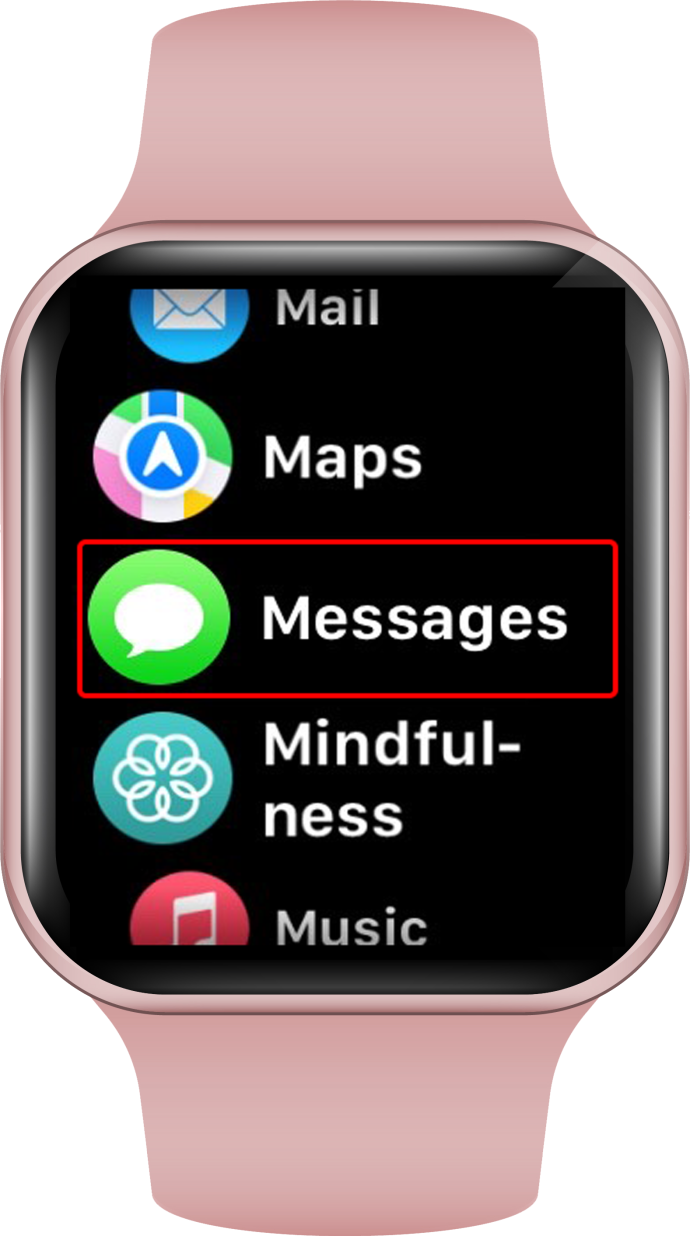
- Ga naar het gesprek dat je wilt dempen en veeg naar links.
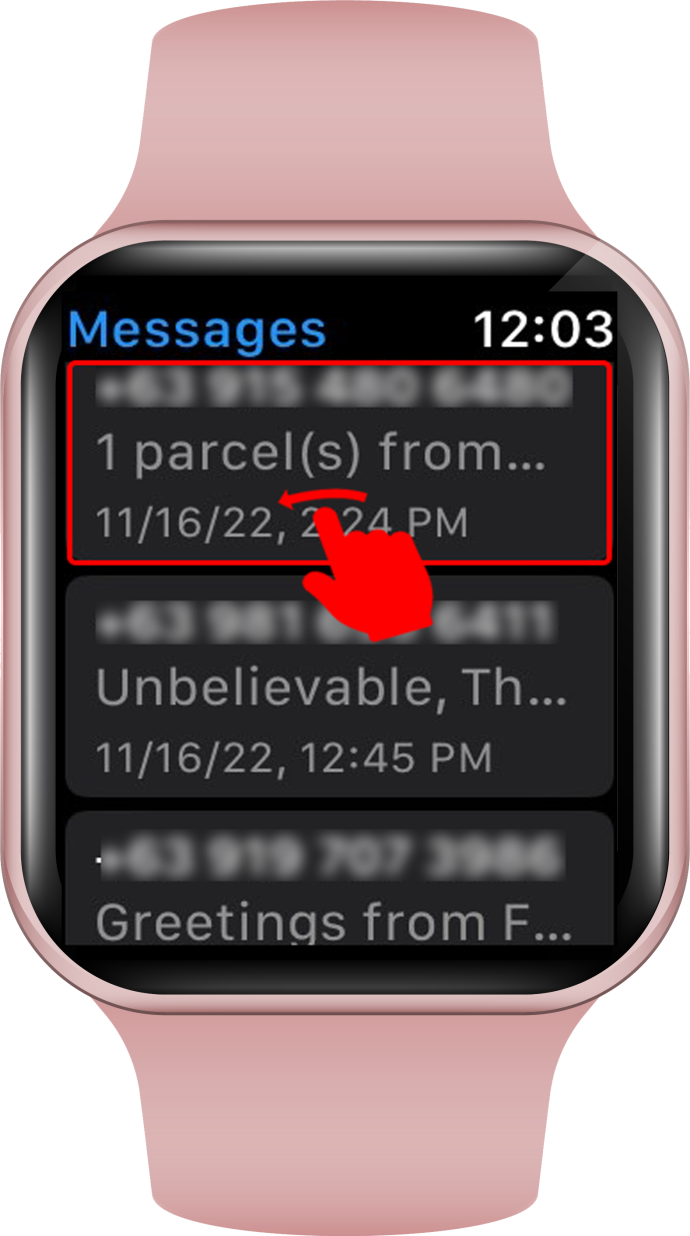
- Tik in de aangeboden opties op het belpictogram. Er moet een schuine streep doorheen staan om aan te geven dat het gesprek is gedempt.
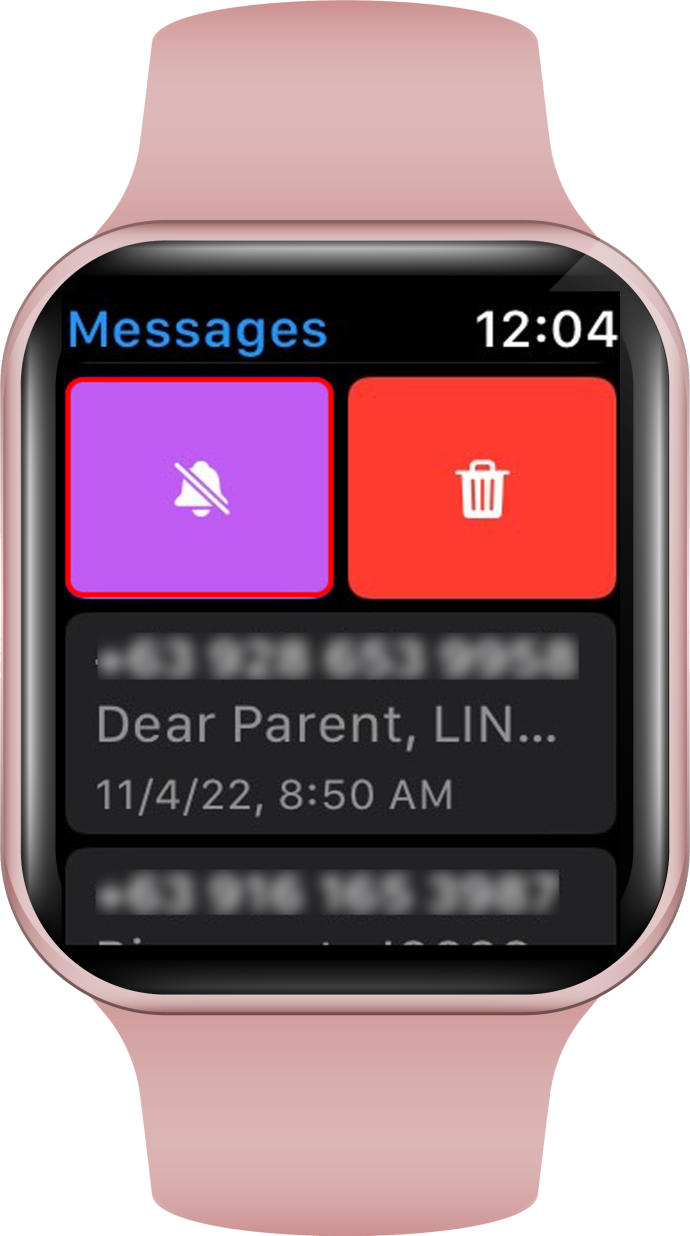
Hoe berichtmeldingen op een Apple Watch te verwijderen
Als uw bericht op het horlogescherm wordt weergegeven, kan dit een privacykwestie zijn, vooral als u heel dicht bij andere mensen zit of staat. Daarom zou het handig zijn om te weten hoe u de meldingen kunt stoppen die verschijnen telkens wanneer u een nieuw bericht ontvangt. Volg hiervoor de onderstaande stappen:
- Veeg vanaf de bovenkant van uw Apple Watch-scherm naar beneden om het meldingsscherm naar beneden te trekken.
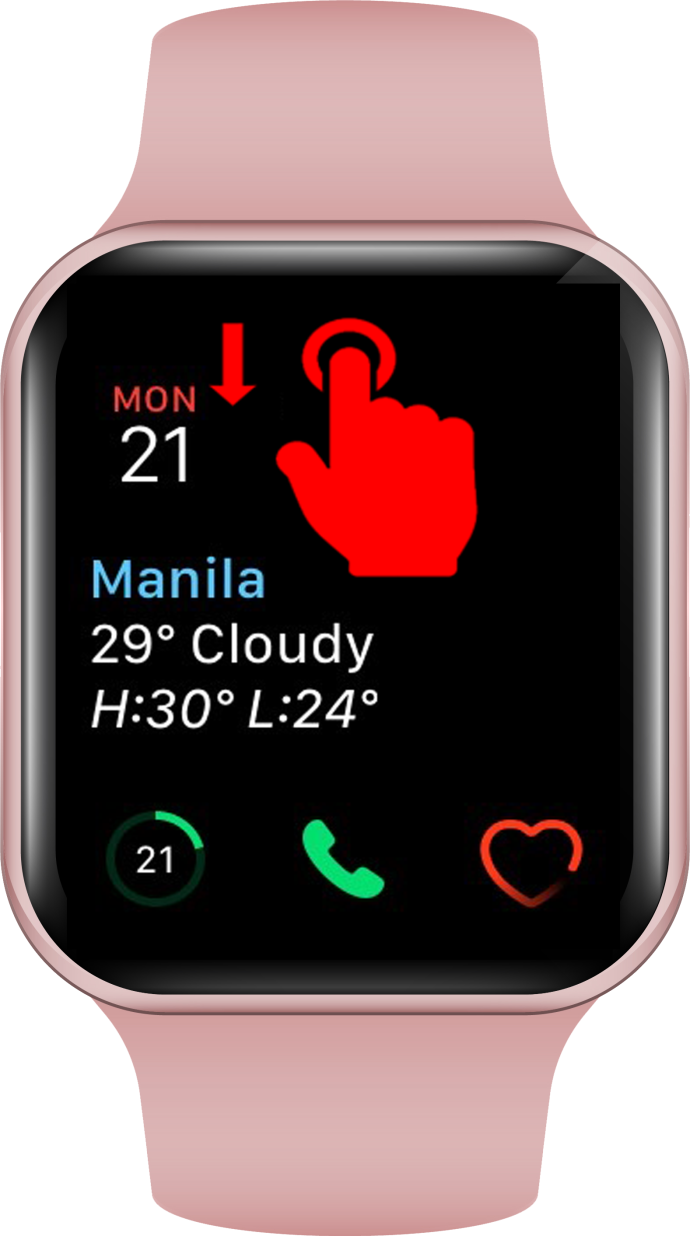
- Veeg naar links op de melding die u wilt verwijderen en druk op het pictogram 'X'.
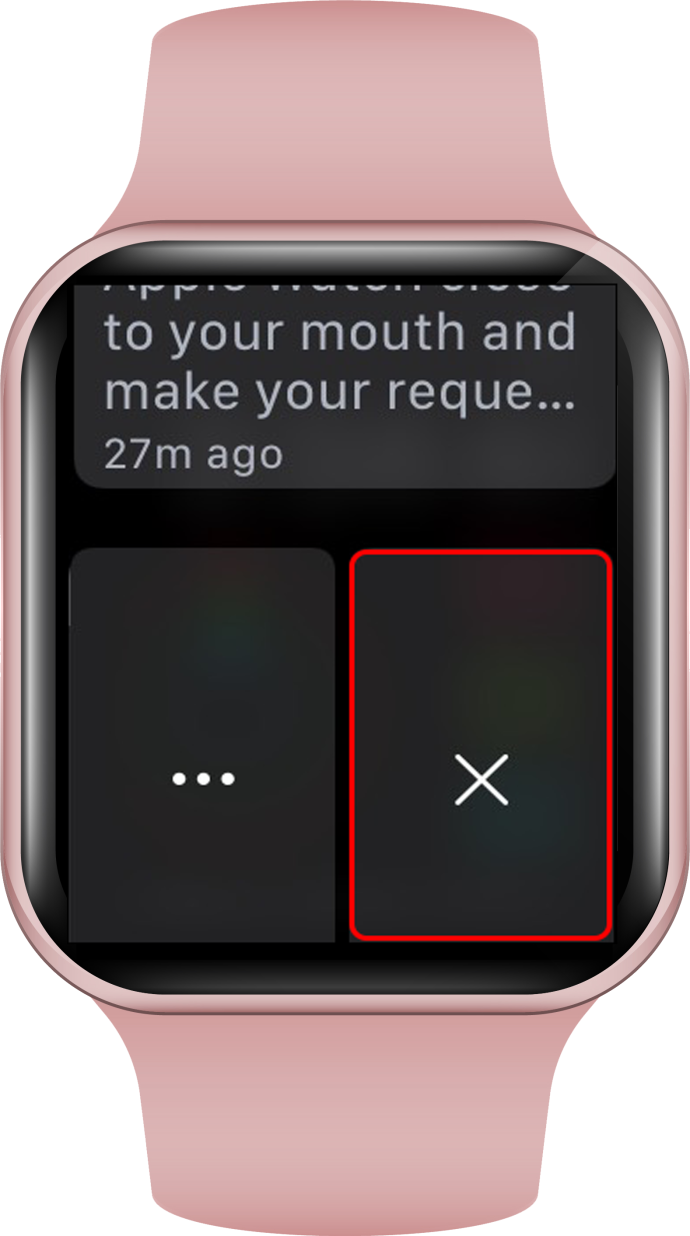
- Om alle meldingen te wissen, navigeert u naar het bovenste scherm en tikt u op de knop 'Alles wissen'.
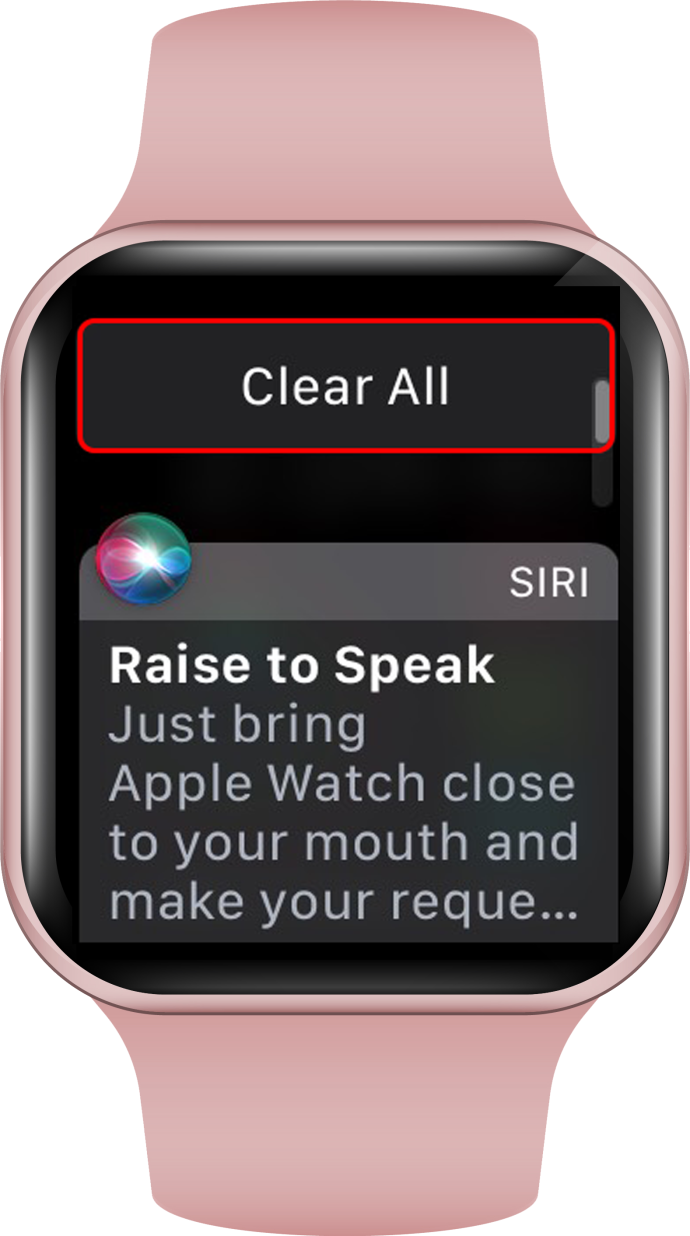
Als u helemaal geen berichtmeldingen wilt ontvangen, kunt u in plaats daarvan deze stappen volgen:
- Ga naar je iPhone en open de Apple Watch-app.
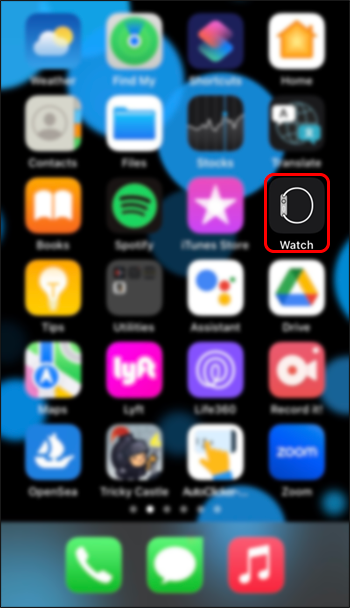
- Scroll naar beneden en vouw de optie 'Meldingen' uit.
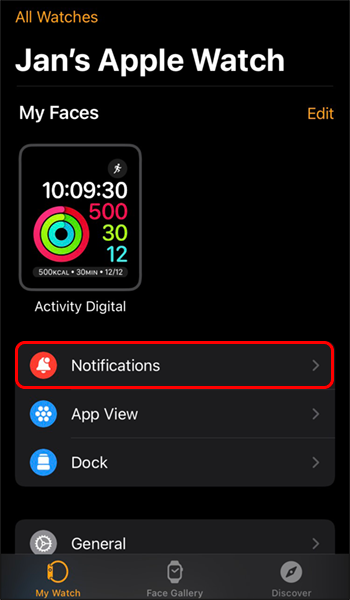
- Selecteer in het menu 'Berichten' en tik op de optie 'Meldingen uit'.
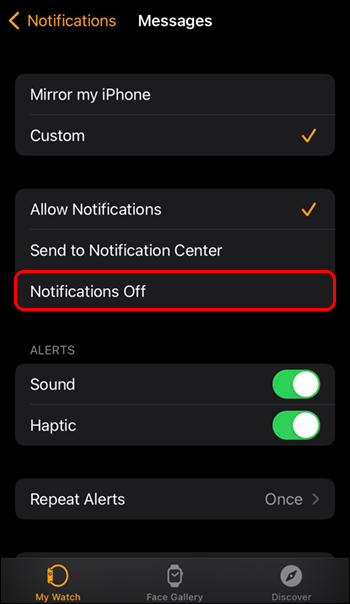
Aanvullende veelgestelde vragen
Kan ik een enkel bericht op mijn Apple Watch verwijderen?
Helaas is er geen optie om een enkel bericht op een Apple Watch te verwijderen. De enige keuze is om het hele gesprek te verwijderen dat het bericht bevat dat u wilt verwijderen.
Zal het verwijderen van alle berichten ruimte vrijmaken op mijn Apple Watch?
De hoeveelheid ruimte die u kunt besparen door sms-berichten te verwijderen, is verwaarloosbaar omdat sms-berichten niet veel ruimte innemen. Het verwijderen van meerdere gesprekken die foto's, video's en audio bevatten, kan echter behoorlijk wat ruimte vrijmaken. Het verwijderen van berichten in de hoop meer opslagruimte te krijgen, zou dus niet de belangrijkste reden moeten zijn om berichten op uw Apple Watch te verwijderen.
Hoe verwijder je berichten op een iPhone?
Een iPhone en een Apple Watch werken goed samen, maar ze zijn niet helemaal synchroon. Als u een bericht van uw iPhone verwijdert, wordt dit niet weergegeven op uw Apple Watch. Volg dus deze stappen om alle berichten van je iPhone te verwijderen.
1. Open de Berichten-app.
hoe wav naar mp3 te converteren windows 10
2. Tik op de drie stippen in de rechterbovenhoek.
3. Kies uit de opties 'Berichten selecteren'.
4. Selecteer alle berichten en tik op 'Verwijderen'.
5. Tik op 'Verwijderen' om de actie te bevestigen.
De bovenstaande stap kan even duren als je veel berichten hebt. Om een dergelijk scenario te voorkomen, pas je best de instellingen aan, zodat inkomende berichten na een vooraf bepaalde periode automatisch worden verwijderd. Bovendien kan het automatisch verwijderen van berichten u wat ruimte besparen, vooral als u regelmatig berichten ontvangt die afbeeldingen, video's en audiobestanden bevatten. Zelfs als opslag geen probleem is, kan het proces helpen om je inbox een beetje schoner te houden. Volg de onderstaande stappen om berichten automatisch te verwijderen na een vooraf bepaalde periode:
1. Open op je iPhone de app 'Instellingen'.
2. Scroll naar beneden en tik op 'Berichten'.
3. Open het menu 'Berichten bewaren'.
4. Selecteer de duur waarna u uw berichten wilt verwijderen. Afhankelijk van uw voorkeur kunt u ervoor kiezen om berichten na 30 dagen of een jaar te verwijderen. Selecteer gewoon niet 'Voor altijd', want dat zou betekenen dat de berichten nooit worden verwijderd.
5. Tik op 'Verwijderen' om de verwijdering te bevestigen.
Hoe lang worden berichten op mijn Apple Watch bewaard voordat ze worden verwijderd?
De berichten die op je Apple Watch worden gespiegeld, blijven slechts 30 dagen op het apparaat staan. Zodra deze periode is verstreken, worden ze automatisch verwijderd. Zoals het nu is, is een Apple Watch niet bedoeld om als primair berichtenapparaat te fungeren. In plaats daarvan is het bedoeld om u te helpen berichten sneller en gemakkelijker te beantwoorden wanneer u niet in de buurt van uw telefoon of Mac bent.
Verwijder de ongewenste berichten
Zoals u kunt zien, is de berichtfunctionaliteit beperkt op de Apple Watch. Dat is echter begrijpelijk omdat het onvoldoende opslagruimte heeft voor het opslaan van complexe programma's en functionaliteit en het is ontworpen om licht en compact te zijn. Als gevolg hiervan is er niet genoeg ruimte voor een grotere batterij en CPU, die essentieel zijn voor het behoud van geavanceerde functies.
Als u alle berichten van uw Apple Watch wilt verwijderen, moet u elk bericht afzonderlijk of één gesprek per keer handmatig verwijderen, wat een behoorlijk tijdrovende taak kan zijn.
Heb je geprobeerd alle berichten op je Apple Watch te verwijderen? Hoe heb je het proces aangepakt? Laat het ons weten in de comments hieronder.









