Tijdens het gebruik van Obsidian kan het zijn dat u aanvullende informatie nodig heeft om uw aantekeningen te ondersteunen. Maar in plaats van alles te kopiëren en aan één lange notitie toe te voegen, kun je er eenvoudigweg naar linken. Backlinks zijn een geweldige manier om notities te koppelen aan ideeën, bronnen en belangrijke informatie. Hierdoor kunt u gemeenschappelijke thema's in uw aantekeningen zien, uw creativiteit vergroten en u verbinden met referenties en context.
hoe Outlook-agenda toe te voegen aan Google Agenda

Backlinks in Obsidian zijn links die u aan een notitie toevoegt en deze aan een andere gerelateerde notitie linken. Met behulp van Obsidian-backlinks kunt u alles in uw notities bidirectioneel koppelen. Dit betekent dat als u pagina vier naar pagina zeven linkt, Obsidian ook een link op pagina zeven invoegt die teruglinkt naar pagina vier.
Hoe maak je een backlink in Obsidian
Obsidian-backlinks worden gemaakt met de Wikilink formaat van dubbele haakjes. Uw notitie ziet er bijvoorbeeld als volgt uit, waarbij de haakjes verwijzen naar een andere pagina:
De informatie tussen haakjes is de link naar de aanvullende opmerking. Dit zijn de stappen die u moet nemen:
- Open de Obsidian-noot waaraan u de link wilt toevoegen.
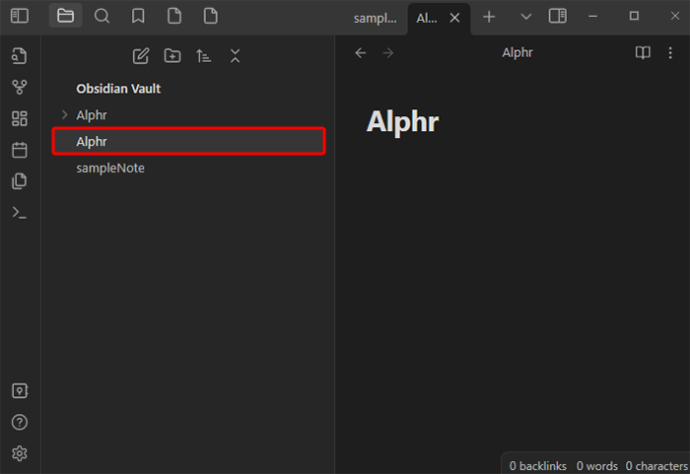
- Typ twee haakjes in de notitietekst waar u de backlink wilt invoegen. Er verschijnt een lijst met andere opmerkingen.
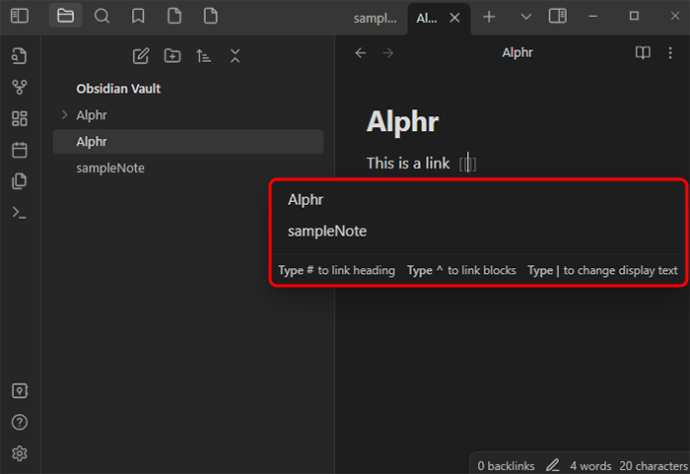
- Selecteer de notitie waaraan u wilt koppelen.
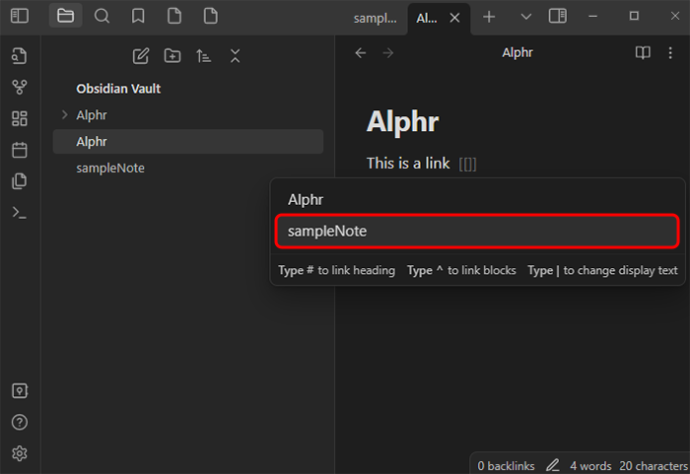
- U kunt ook twee keer op de koppelingstoets tikken en vervolgens de naam typen van de notitie waarnaar u wilt linken.
- De nieuwe backlink is nu aangemaakt.
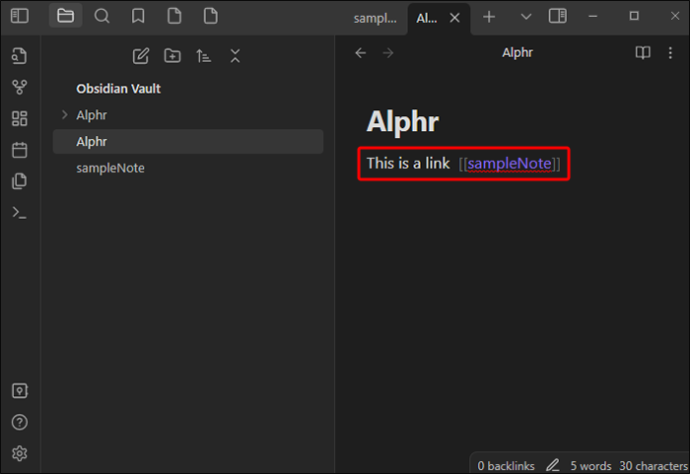
Obsidian linkt standaard naar de nieuwe notitie; het wordt echter niet gemaakt tenzij u de link volgt. Druk op de link op een Mac op 'CMD + enter'. In Windows drukt u op “CTRL + enter”. Hiermee gaat u naar de andere pagina en wordt de notitie in uw kluis opgeslagen.
Een leuke functie van Obsidian is dat het alle updates van de links tussen je notities op de achtergrond afhandelt. Als je bijvoorbeeld bestand C aan bestand F hebt gekoppeld en je verplaatst bestand F, dan blijft die link verbonden omdat Obsidian synchroon loopt met alle wijzigingen in je aantekeningen. Dit geldt ook voor het hernoemen van noten; dit heeft geen invloed op de backlinks.
Naast het koppelen van uw notitiepagina's, kunt u ook koppelingen maken naar specifieke secties binnen notities.
Hoe backlinks in Obsidian te tonen en te bekijken
Obsidian heeft een backlinks plug-in die alle backlinks voor en vermeldingen van de actieve tabbladen toont. Er zijn twee secties die u kunt gebruiken om backlinks te bekijken: Gelinkte vermeldingen en Niet-gelinkte vermeldingen.
- Gekoppelde vermeldingen zijn backlinks naar notities met een link naar de actieve notitie. Dit is wanneer u een pagina aan een andere pagina koppelt met behulp van het hierboven genoemde formaat tussen haakjes. [[teruglink]]
- Niet-gekoppelde vermeldingen toon al het niet-gekoppelde gebruik van de naam van de actieve notitie.
Gekoppelde en niet-gekoppelde vermeldingen helpen u te zien hoe uw notities met elkaar verbonden zijn en helpen u meer ideeën te creëren.
De Obsidian backlinks-plug-in doet het volgende:
- Resultaten samenvouwen – je kunt elke notitie uitvouwen om eventuele vermeldingen erin weer te geven.
- Toont meer context – als je meer details over de vermelding wilt zien, kun je ervoor kiezen om de hele paragraaf weer te geven.
- Sorteer uw vermeldingen – u kunt categoriseren hoe u uw vermeldingen bekijkt.
- Bekijk het zoekfilter – u kunt uw vermeldingen filteren met behulp van een tekstveld.
Hoe u backlinks kunt zien voor een Obsidian-noot
Het is mogelijk om alle backlinks voor een bepaald Obsidian-biljet te bekijken. Om dit te doen, selecteert u 'Backlinks' (link- en pijlpictogram) op het tabblad aan de rechterkant om eventuele actieve notitie-backlinks te zien. Als uw tabblad Backlinks niet wordt weergegeven, opent u het Commandopalet en selecteer 'Backlinks: backlinks weergeven'.
Totdat u het samenvouwt, toont het tabblad Backlinks alle backlinks voor een actieve notitie, en wanneer u naar een andere notitie overschakelt, wordt het automatisch bijgewerkt. Als je backlinks wilt zien voor een notitie die niet actief is, moet je een tabblad 'Gelinkte' backlinks openen. U kunt dit als volgt doen:
- Open het ‘Opdrachtpalet’.

- Kies 'Backlinks: open backlinks voor de huidige notitie'.
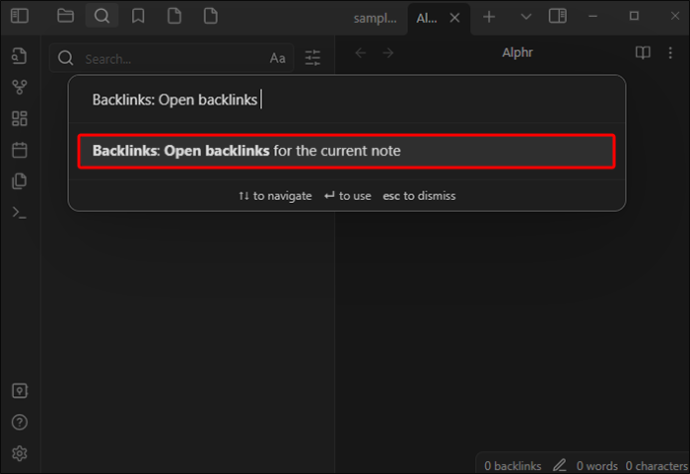
Er wordt een apart tabblad geopend naast uw actieve notitie, waarop het linkpictogram wordt weergegeven dat bevestigt dat deze aan uw notitie is gekoppeld.
Naast het bekijken van backlinks op een apart tabblad, kunnen backlinks ook onderaan een notitie worden bekeken. Om backlinks op deze manier te bekijken, doe je het volgende:
- Open het ‘Opdrachtpalet’.

- Kies 'Backlinks: schakel backlinks in document in'.
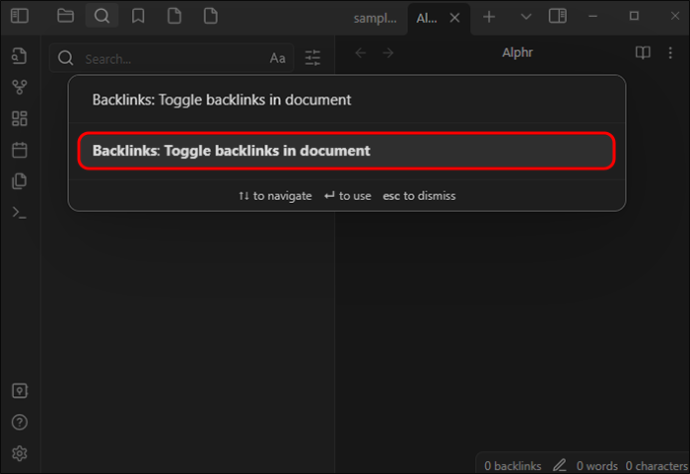
- Als alternatief kunt u in de voorkeuren voor de backlinks-plug-in de optie 'Backlink in document' selecteren, waardoor automatisch alle backlinks worden omgeschakeld wanneer een nieuwe notitie wordt geopend.
Voordelen van het gebruik van backlinks
Het gebruik van backlinks in Obsidian kan u extra context bieden voor de notities die u bekijkt. Wanneer u via een backlink naar een andere notitie verwijst, krijgt u een samenvatting van alle activiteiten met betrekking tot die specifieke notitie, of ziet u hoe de notitie zich verhoudt tot andere gedachten, ideeën of notities.
Een andere geweldige functie in Obsidian voor backlinks is de kennisgrafiek. In deze grafiek worden pagina's weergegeven die zijn gekoppeld en waar ze zijn gekoppeld. Hierdoor kunt u uw project vanuit een andere hoek bekijken. U kunt deze grafiek verder categoriseren door filters toe te voegen, knooppuntkrachten te wijzigen of weergaveopties te bewerken. Om een nieuw perspectief op een project te krijgen, heeft de kennisgrafiek een animatiefunctie die uw notitiepagina's afzonderlijk koppelt.
Tijdelijke koppelingen gebruiken
Wanneer u een notitie in Obsidian typt, kunt u een tijdelijke aanduiding-link toevoegen om later naar terug te keren. Dit kan net als bij elke andere notitie worden gedaan: als u op de link klikt, wordt de notitie aangemaakt. Maar met placeholder-links is het niet nodig om eerst de notitie te maken en deze later te koppelen. Als u bijvoorbeeld aantekeningen maakt over de coördinatie van een evenement, kunt u een tijdelijke link gebruiken om ruimte te creëren voor mogelijke leveranciers en gerelateerde bedrijven wanneer u een notitie voor hen gaat maken. U kunt ook een tijdelijke notitie aan een toekomstige datum koppelen, en wanneer die datumsectie in uw dagelijkse notitiebestand wordt aangemaakt, wordt de link actief.
Een Auto-Link Titel Plug-in gebruiken voor een externe link
U kunt externe links aan uw notities toevoegen, bijvoorbeeld websitelinks. Om dit te doen, kunt u een plug-in gebruiken zoals Titel automatisch koppelen . Met deze plug-in kunt u elke browser-URL kopiëren en in Obsidian plakken, die automatisch naar de site linkt, de paginatitel extraheert en een Obsidian-link maakt met die titel. Het zorgt er ook voor dat uw aantekeningen er schoner uitzien.
Het verschil tussen tags en links in Obsidian
In Obsidian kun je links en tags samen gebruiken, maar er zijn enkele essentiële dingen die je moet onthouden.
- Wanneer u koppelingen gebruikt en een Obsidian-bestandsnaam bewerkt, worden alle koppelingen in die map automatisch gewijzigd zodat ze naar de juiste plaats verwijzen. Dit gebeurt niet met tags.
- Als u op een Obsidian-tag klikt, wordt er gezocht naar alle bestanden met de tag.
- Door op een link in Obsidian te klikken, open je niet alleen de gekoppelde notitie (tenzij het een tijdelijke aanduiding-link is), maar maak je ook een nieuwe aan als deze nog niet bestaat.
Breng uw gedachten en ideeën in kaart met Obsidian Backlinks
Met Obsidian-backlinks hoeft u geen pagina's met aantekeningen door te lezen om specifieke belangrijke gerelateerde informatie te vinden. Wanneer u concepten in uw aantekeningen tagt of interne links gebruikt om verbinding te maken met andere notities, maakt u bovendien een grafiek die Obsidian gebruikt om u te helpen bij het bijhouden van al die soortgelijke ideeën of gedachten.
Obsidian backlinks zijn gemaakt met Wikilinks dubbele haakjes-methode, en een backlink-plug-in kan u alle backlinks voor alle actieve tabbladen tonen. U kunt ook het opdrachtenpalet gebruiken om de actieve backlinks van uw notities te bekijken.
hoe vaak werkt Google Maps Street View bij?
Hoe heeft het gebruik van backlinks in Obsidian u geholpen uw ideeën bij te houden? Laat het ons weten in de opmerkingen hieronder.








