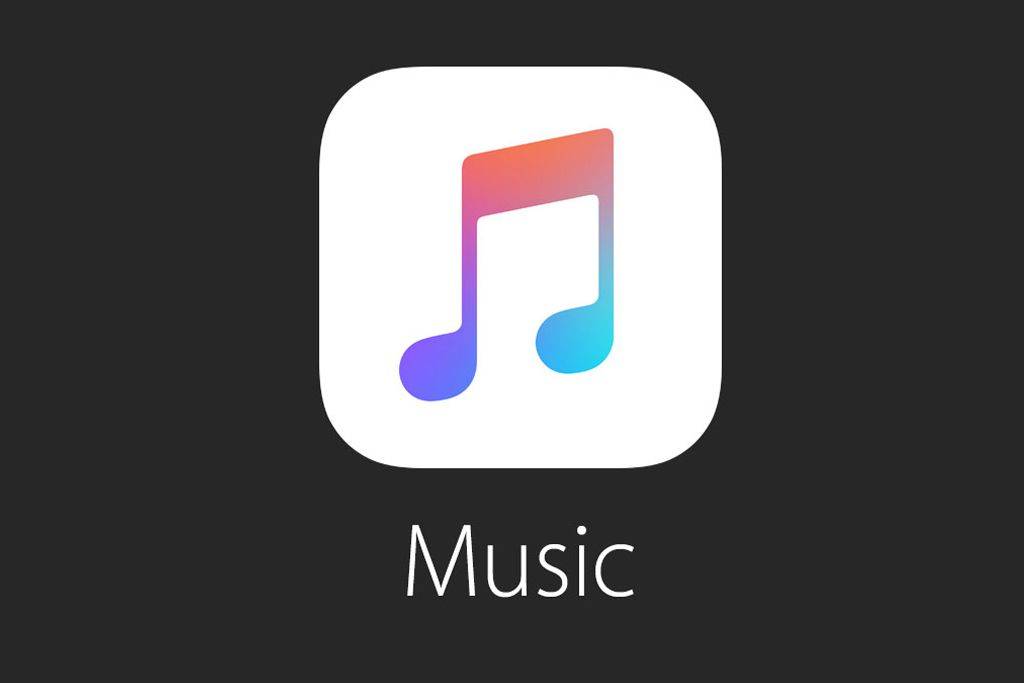Google Spreadsheets is misschien niet zo geavanceerd als Excel, maar het biedt een zeer laagdrempelig alternatief voor de spreadsheet-tool van Microsoft en is bovendien gratis te gebruiken. Als onderdeel van de Google Drive-suite kan Google Spreadsheets worden gebruikt om spreadsheets te maken, te bewerken en te delen.
Het kan in elke browser worden gebruikt en de gemaakte spreadsheets zijn compatibel met Microsoft Excel. Zelfs als een meer simplistische webversie van Excel, kunt u met Google Spreadsheets nog steeds gegevens op verschillende manieren manipuleren, waaronder het toepassen van unieke opmaak op verschillende reeksen waarden.
Wat is voorwaardelijke opmaak?
Voorwaardelijke opmaak is een functie in Google Spreadsheets waarmee u aangepaste opmaak kunt toepassen op verschillende datasets. Dit wordt gedaan door bestaande regels voor voorwaardelijke opmaak te maken of te gebruiken. Een van de meest voorkomende toepassingen van deze functie is het markeren van specifieke waarden in een spreadsheet voor eenvoudigere identificatie.
Voorwaardelijke opmaak voor hoogste waarde
- Klik Formaat .

- Selecteer Conditionele opmaak .
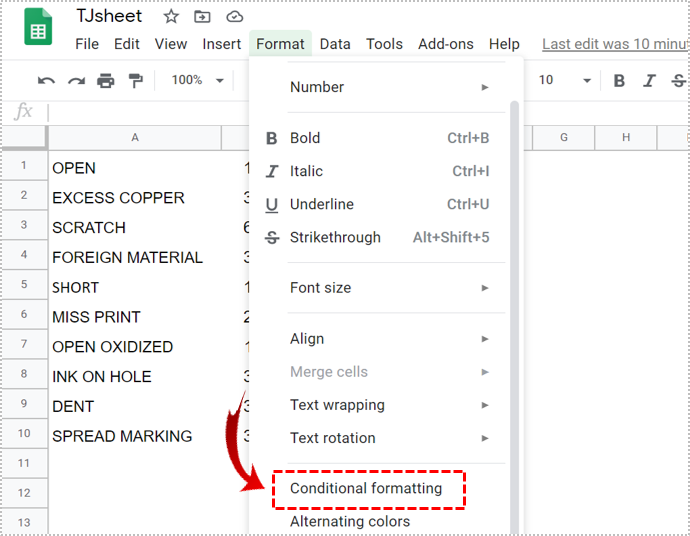
- Ga naar de Enkele kleur tabblad onder de Regels voor voorwaardelijke opmaak menu.
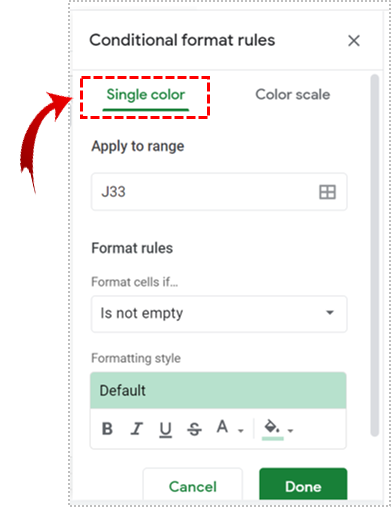
- Klik op het tabelpictogram onder de Toepassen op bereik tabblad.
Hiermee kunt u de kolom selecteren waaruit u de hoogste waarde wilt markeren. Als u klaar bent, klikt u op OK .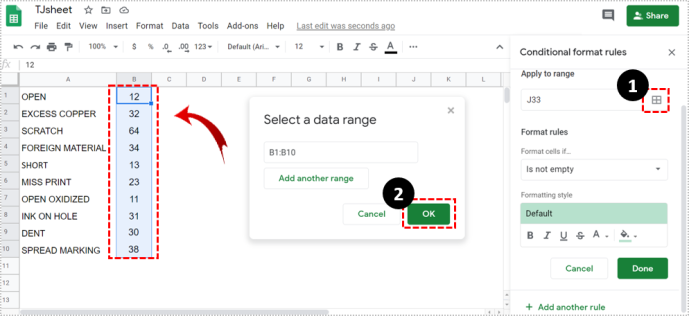
- In de Formatteer cellen als vervolgkeuzelijst, selecteer de Aangepaste formule is keuze.

- Gebruik de volgende formule: =$B:$B=max(B:B) en klik Klaar .
B staat voor de kolom waarin u wilt zoeken naar de hoogste waarde.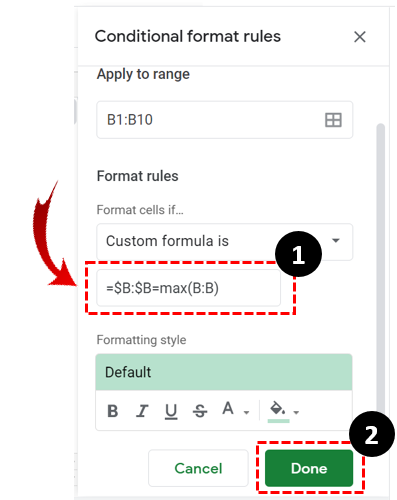
Dat is allemaal leuk en gemakkelijk, maar wat als je meer nodig hebt dan alleen de hoogste waarde benadrukken. Wat als u meer waarden wilt zien, bijvoorbeeld de top drie van vijf waarden? U kunt hiervoor de voorwaardelijke opmaakmethode gebruiken. Bij deze methode wordt hetzelfde pad gebruikt, maar een andere formule.
hoe doe je een doorhaling in onenigheid?
- Klik Formaat .

- Selecteer Conditionele opmaak .
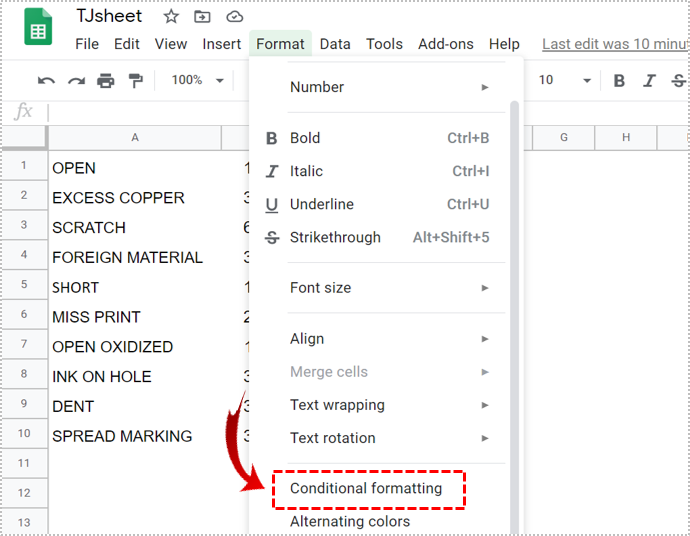
- Ga naar de Enkele kleur tabblad onder de Regels voor voorwaardelijke opmaak menu.
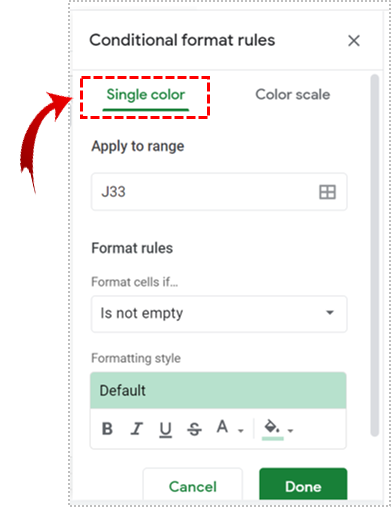
- Klik op het tabelpictogram onder de Toepassen op bereik tabblad.
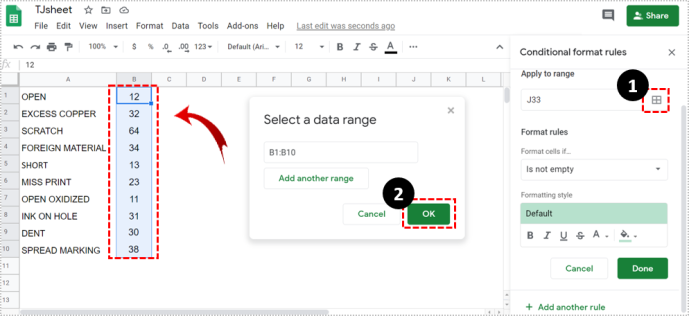
- Klik op de Formatteer cellen als vervolgkeuzemenu en selecteer de Aangepaste formule is keuze.

- Gebruik deze formule in plaats van de vorige: =$B1>=groot($B:$B,3) .
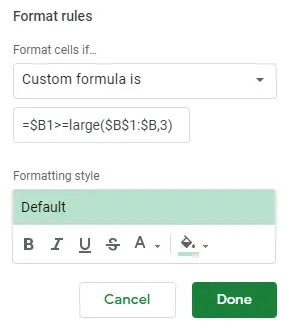
Wat deze formule doet, is de top drie waarden uit kolom B markeren. Vervang B door elke andere gewenste kolomletter.
Voorwaardelijke opmaak voor laagste waarde
Het maakt niet uit naar welke gegevens u kijkt, als u de hoogtepunten wilt vinden, loont het ook de moeite om naar de dieptepunten te kijken om het gegevensblad beter te begrijpen.
Voorwaardelijke opmaak kan ook worden gebruikt om de lage waarden te markeren, als u de juiste formule gebruikt.
- Volg de eerder genoemde stappen om de Aangepaste formule is keuze.

- Typ vervolgens de volgende formule: =$B:$B=min(B:B) . Als u de laagste N-waarden wilt markeren, wijzigt u de formule uit het vorige voorbeeld: =$B1>=groot($B:$B,3) die de drie hoogste waarden benadrukt om: =$B1<=klein($B:$B,3) .
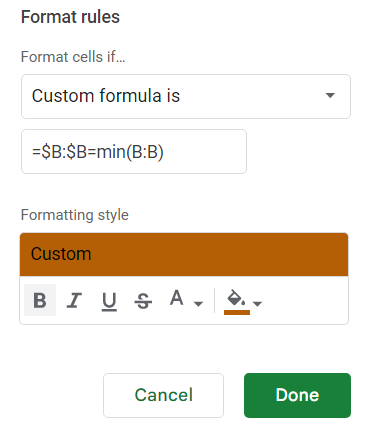
Opmaak opties
U bepaalt ook hoe u de waarden in uw spreadsheet wilt markeren. Nadat u de formuleparameters voor voorwaardelijke opmaak hebt opgegeven, kunt u een aangepaste opmaakstijl kiezen en het uiterlijk van de tekst wijzigen.
streamen van computer naar vuurstick
U kunt het vet maken, cursief maken, onderstrepen en zelfs de kleur wijzigen. Nadat u het lettertype hebt aangepast, klikt u op Gereed om de functie te starten en de waarden te markeren waarnaar u op zoek bent.
Waar kunt u voorwaardelijke opmaak voor gebruiken?
Voorwaardelijke opmaak kan worden gebruikt met een verscheidenheid aan aangepaste formules. U kunt ook hoge waarden onder een bepaalde drempel markeren. U kunt bijvoorbeeld voorwaardelijke opmaak gebruiken om te laten zien wie op een toets onder een bepaald percentage heeft gescoord.
Voorbeeld voor het markeren van cijfers
- Open een spreadsheet met testscores.
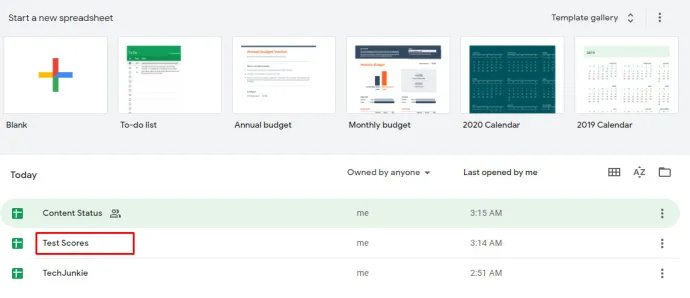
- Klik op Formaat > Conditionele opmaak .
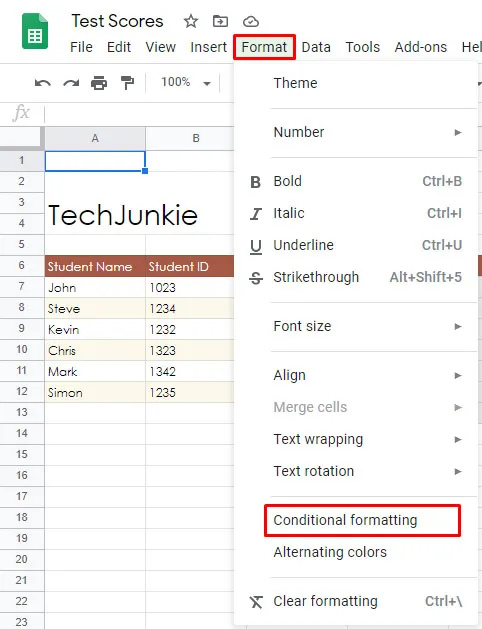
- Klik op het tabelpictogram onder de Toepassen op bereik tabblad om het celbereik te selecteren.
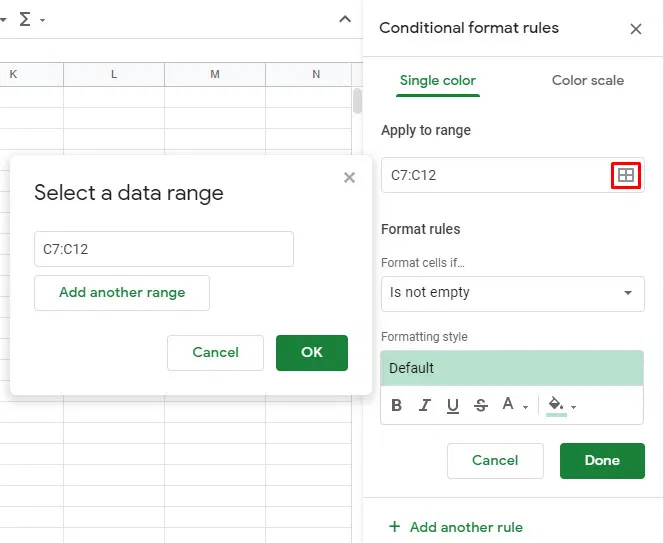
- Selecteer Minder dan onder de Formatteer cellen als tabblad.
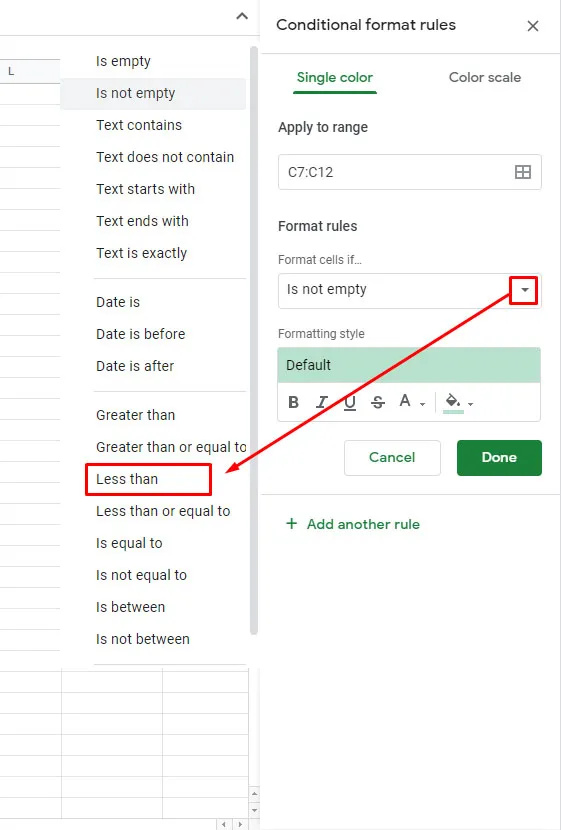
- Controleer op een bestaande regel, als er een bestaat, klik erop, niet, klik op Nieuwe regel toevoegen .
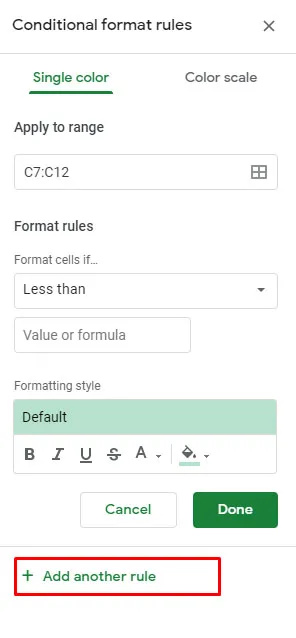
- Dan toevoegen Minder dan en klik op de Waarde of formule keuze.
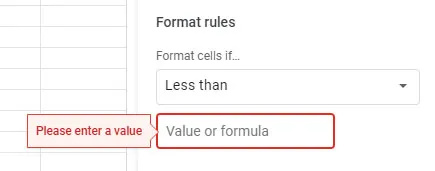
- Binnenkomen 0,8 , 0,6 , 0,7 enz. om waarden onder 80%, 60%, 70% te markeren.
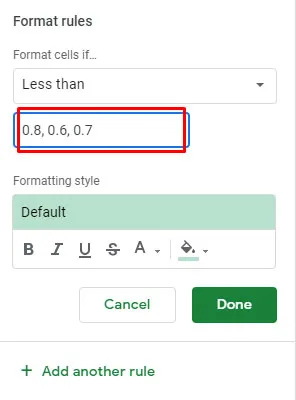
Deze specifieke formule zou erg handig moeten zijn voor leraren of zelfs studenten die het percentiel willen weten waarin ze hebben gescoord.
Andere gebieden waarop u voorwaardelijke opmaak kunt toepassen, zijn verkoop, inkoop en vrijwel elk ander gebied waar u mogelijk gegevens moet filteren.
Apps van derden gebruiken
Als u vindt dat Google Spreadsheets niet ingewikkeld genoeg voor u is, kunt u de zaken een tandje bijzetten door apps of extensies van derden te gebruiken waarmee u volledig gebruik kunt maken van spreadsheets. Met een app zoals Power Tools kunt u een functie gebruiken die vergelijkbaar is met de Autosum-functie in Excel.
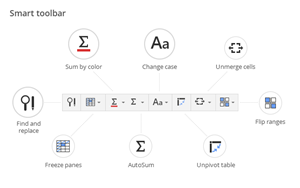
Wat is Autosom? Het is een Excel-functie waarmee u de som van verschillende rijen kunt krijgen. Met Google Spreadsheets kunt u dit alleen voor afzonderlijke rijen doen, één voor één. Hoewel je misschien geen Power Tools of iets dergelijks nodig hebt om de hoogste waarde(n) in een spreadsheet te markeren, is het goed om te weten dat je meer uit deze webgebaseerde app kunt halen dan op het eerste gezicht lijkt.
hoe krijg je een bot in onenigheid?
Excel op de gemakkelijke manier
Als u het zich niet kunt veroorloven om Microsoft Office te gebruiken, heeft Google Spreadsheets u gedekt voor de meeste van uw spreadsheetbehoeften. Hoewel de meeste bedrijven de webgebaseerde app niet gebruiken en de voorkeur geven aan een meer professionele oplossing, wenden veel freelancers en regelmatige gebruikers zich tot Google Spreadsheets om gegevens vast te leggen en te analyseren.
Laat ons weten hoe vaak u zich wendt tot Google Spreadsheets om informatie te verwerken en hoe goed u thuis bent in de functies van Google Spreadsheets? Veel mensen beweren dat ze een beetje moeilijk te leren zijn. Bent u het eens?