De Python-interpreter is een programmeertaal die kan worden gebruikt in Visual Studio Code. Het wordt geleverd in verschillende versies met verschillende functies en mogelijkheden. De standaardversie wordt meestal geleverd met Python wanneer u deze op uw computer installeert. U kunt echter meerdere versies op uw apparaat hebben geïnstalleerd en u kunt hiertussen kiezen als u de tolk moet wijzigen.

In dit artikel leggen we uit hoe u de Python-interpreter in VS Code kunt wijzigen.
Hoe de Python-interpreter in VS-code op Windows of Linux te wijzigen
Het wijzigen van de Python-interpreter in VS Code is een eenvoudig proces dat in slechts enkele stappen kan worden voltooid.
hoe je de inventaris waar kunt houden in minecraft
Hier is hoe het gedaan is:
- Druk op 'Ctrl + Shift + P' om het opdrachtenpalet te openen. U hebt eenvoudig toegang tot VS Code-opdrachten en -functies via het opdrachtenpalet.

- Typ '
Python: Select Interpreter' en druk op Enter. U opent een lijst met Python-tolken die beschikbaar zijn op uw apparaat als u meerdere versies hebt geïnstalleerd. Als de Python-extensie geen tolk vindt, wordt er een waarschuwing weergegeven.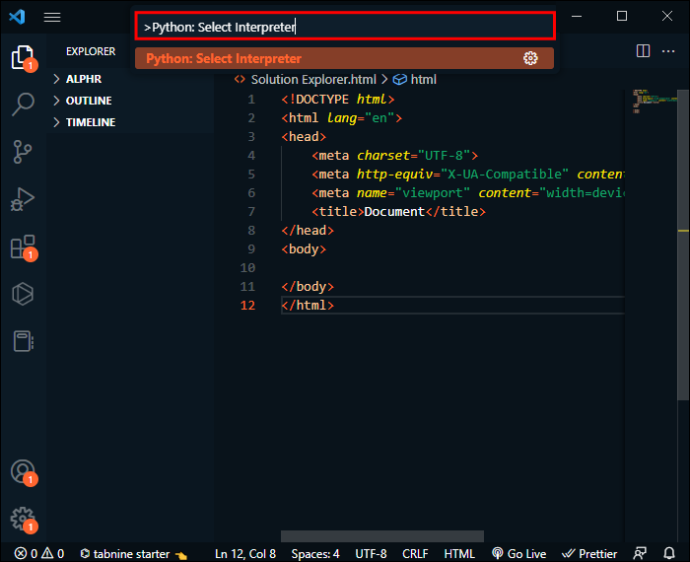
- Klik op de Python Interpreter die je wilt gebruiken. VS Code toont de geselecteerde tolk in de statusbalk rechtsonder in het scherm. Het dient als een snelkoppeling voor de opdracht '
Python: Select Interpreter' en wordt ook weergegeven als er geen tolk is geselecteerd. U kunt ook controleren of de juiste versie wordt gebruikt door een Python-bestand te openen.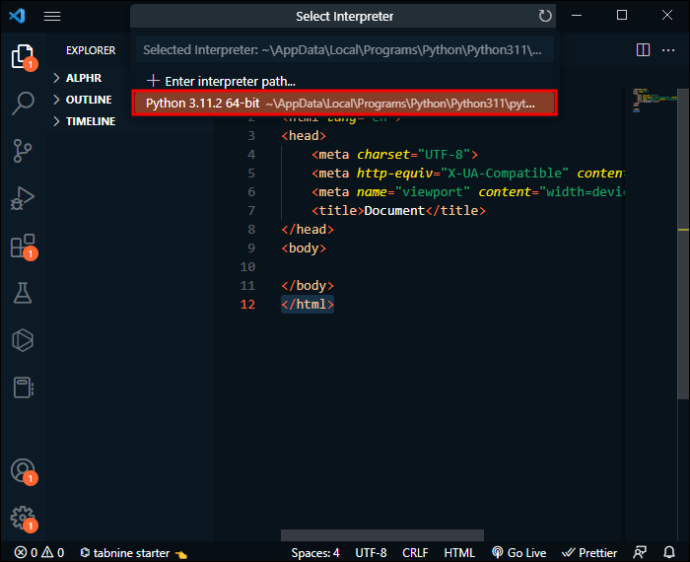
Hoe de Python-interpreter in VS-code op macOS te wijzigen
Het wijzigen van de Python-interpreter in VS Code op macOS is vergelijkbaar met het wijzigen ervan op Windows of Linux, aangezien slechts één stap anders is.
Volg gewoon deze stappen:
hoe alle gesprekken op snapchat 2020 te wissen
- Druk op 'Cmd + Shift + P' om het opdrachtenpalet te openen.

- Typ '
Python: Select Interpreter' en druk op Enter. U opent een lijst met Python-tolken die beschikbaar zijn op uw apparaat als u meerdere versies hebt geïnstalleerd. Als de Python-extensie geen tolk vindt, wordt er een waarschuwing weergegeven.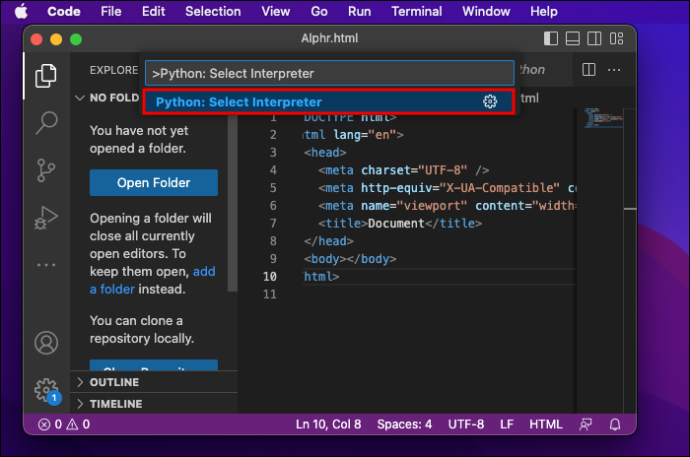
- Klik op de Python Interpreter die je wilt gebruiken. VS Code toont de geselecteerde tolk in de statusbalk rechtsonder in het scherm. Het dient als een snelkoppeling voor de opdracht '
Python: Select Interpreter' en het laat ook zien wanneer er geen tolk is geselecteerd. U kunt ook controleren of de juiste versie wordt gebruikt door een Python-bestand te openen.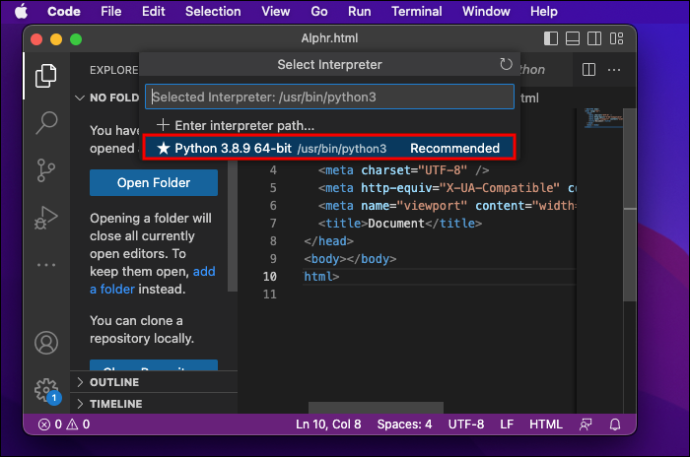
Als VS Code uw tolk niet automatisch vindt, kunt u handmatig een tolk opgeven door een pad te maken.
Dit is wat u moet doen:
- Druk op 'Cmd + Shift + P' om het opdrachtenpalet te openen.

- Typ '
Python: Select Interpreter' en druk op Enter.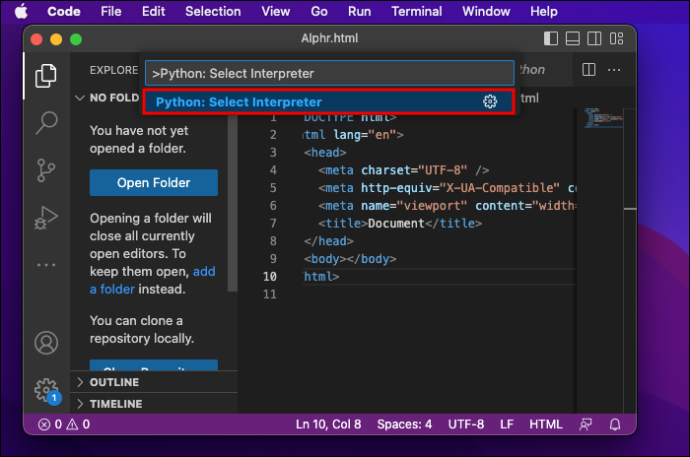
- Selecteer 'Tolkpad invoeren ...'.
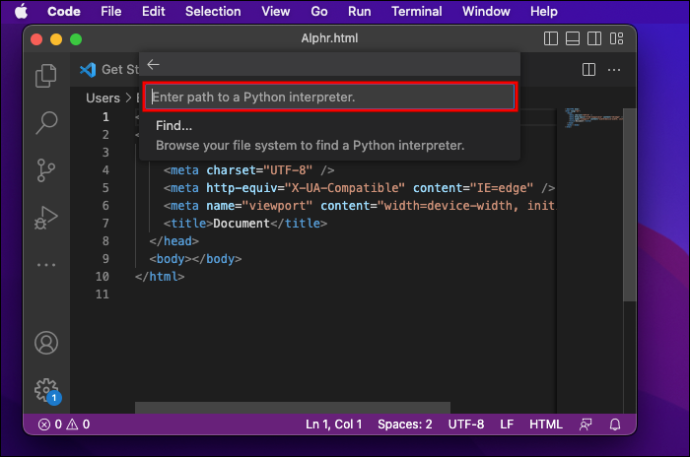
- Voer het volledige pad in op de Python-interpreter of selecteer 'Find ...' en blader door uw bestandssysteem om de Python te vinden die u nodig hebt.
Als je niet de juiste Python-extensie in je VS Code hebt, moet je deze eerst installeren.
- Ga naar 'Extensies' aan de linkerkant van het scherm. Zodra u 'Python' typt, wordt de lijst met VS Code-extensies weergegeven die populair zijn op de VS Code Marketplace.
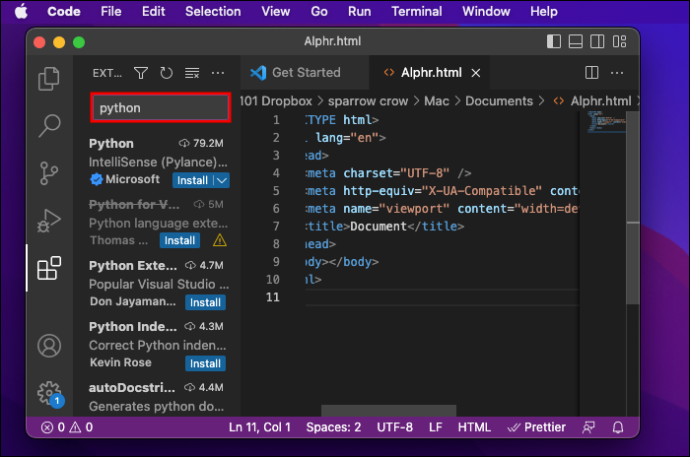
- Selecteer de extensie uit de zoekresultaten en klik op de knop 'Installeren'.
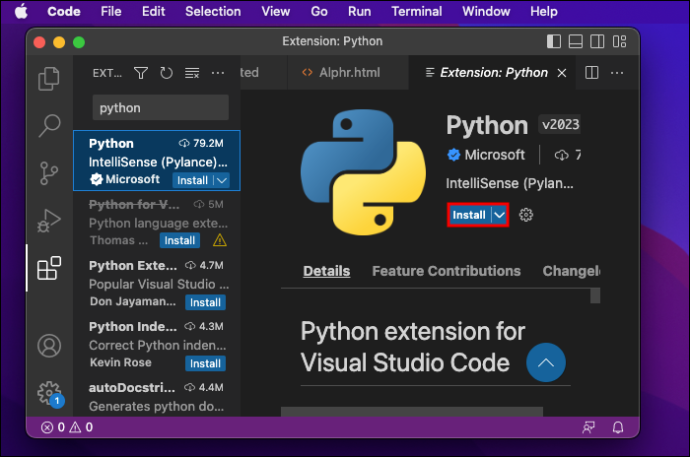
- Klik op 'Code', vervolgens op 'Voorkeuren' en 'Instelling'.
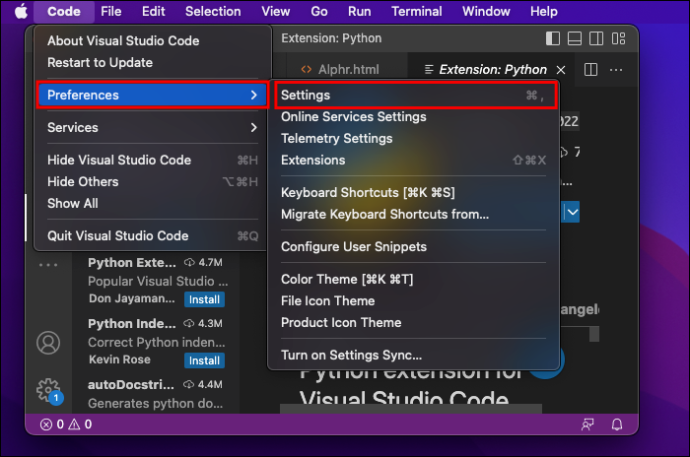
- Begin met het typen van 'Omgeving'.
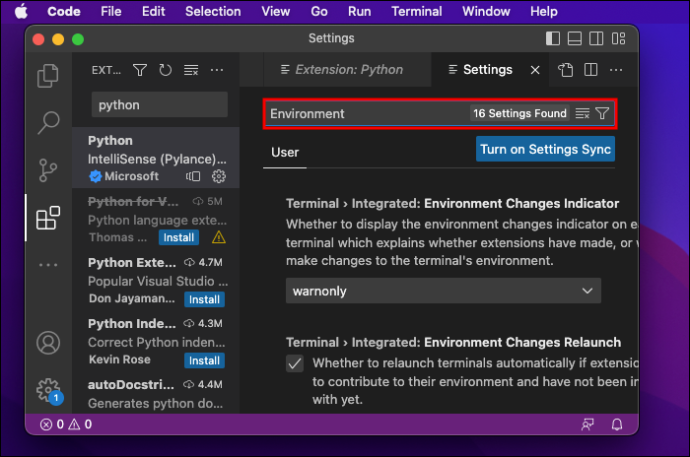
- Zoek onder 'Extensies' naar 'Python'.
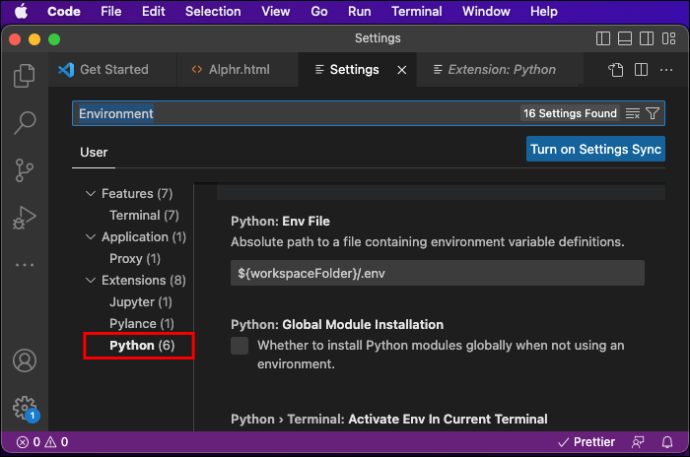
- Zorg ervoor dat het vakje 'Activeer Python-omgeving in terminal gemaakt met de extensie' is uitgeschakeld.
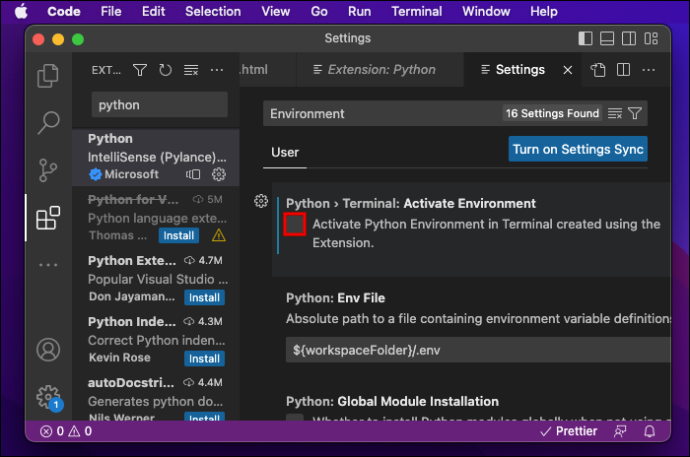
Als VS Code niet op uw apparaat is geïnstalleerd, kunt u deze downloaden van de officiële website .
hoe te zien hoeveel uur gespeeld op fortnite
Bereik meer met de juiste Python-interpreter
Door te leren hoe u de Python-interpreter kunt wijzigen, kunt u schakelen tussen uw geïnstalleerde Python-versies, virtuele omgevingen gebruiken om uw Python-afhankelijkheden te beheren, een specifieke Python-distributie gebruiken en meer. Door de stappen in dit artikel te volgen, leert u hoe u eenvoudig kunt schakelen tussen verschillende Python-interpreters om aan uw behoeften te voldoen.
Heb je al geprobeerd Python Interpreter in VS Code te wijzigen? Heb je een van de tips in dit artikel gebruikt? Vertel het ons in de comments hieronder.









