Als je aan Miro hebt gewerkt, vraag je je misschien af hoe je een afbeelding uploadt. Gelukkig is dit een relatief eenvoudig proces. Met Miro kunt u verschillende bestanden uploaden naar uw werkruimte, zodat u kunt werken aan alles wat u uploadt met de tools van Miro.

In dit artikel behandelen we alle manieren waarop u een afbeelding op Miro kunt uploaden.
Een afbeelding toevoegen in Miro op een pc
Er zijn nogal wat manieren om afbeeldingen in Miro te uploaden met behulp van uw pc. Wat meer is, elk is snel en eenvoudig te doen. Hier is de volledige lijst met methoden voor het uploaden van een afbeelding op Miro.
hoe krijg je een hogere snapchatscore
Slepen en neerzetten
- Open Miro in uw browser en klik op het pluspictogram om een nieuw bord te openen.
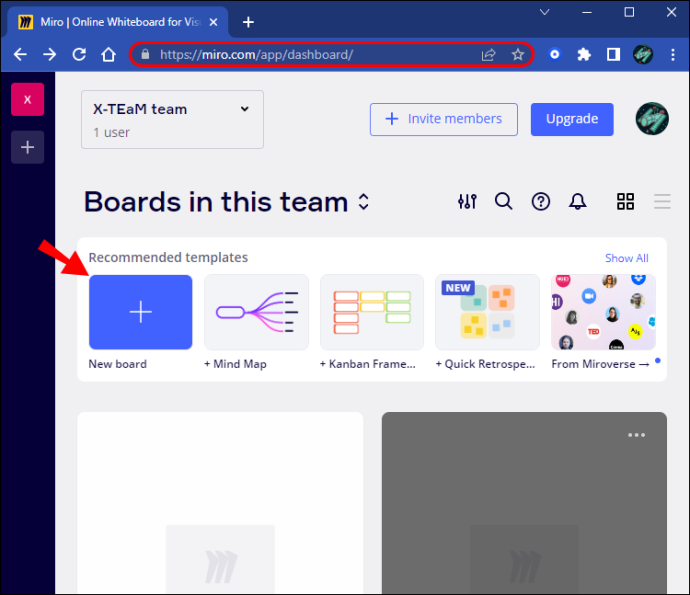
- Zoek de afbeelding die u wilt uploaden en sleep deze naar uw Miro-werkruimte.
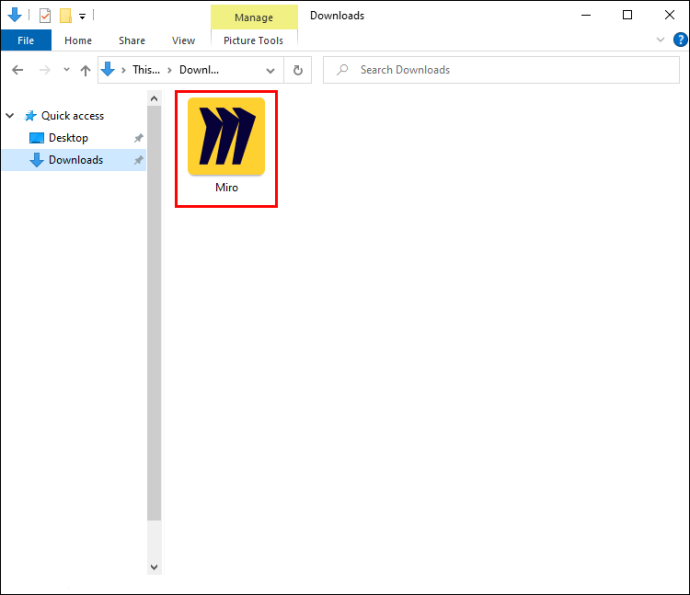
Een afbeelding uploaden vanaf uw pc
- Zoek de knop 'Uploaden' op de aanmaakwerkbalk. Als het niet verschijnt, klik dan op het symbool '>>' en sleep vervolgens 'Uploaden' naar uw werkbalk.

- Nadat u op de knop Uploaden hebt geklikt, selecteert u 'Mijn apparaat'.
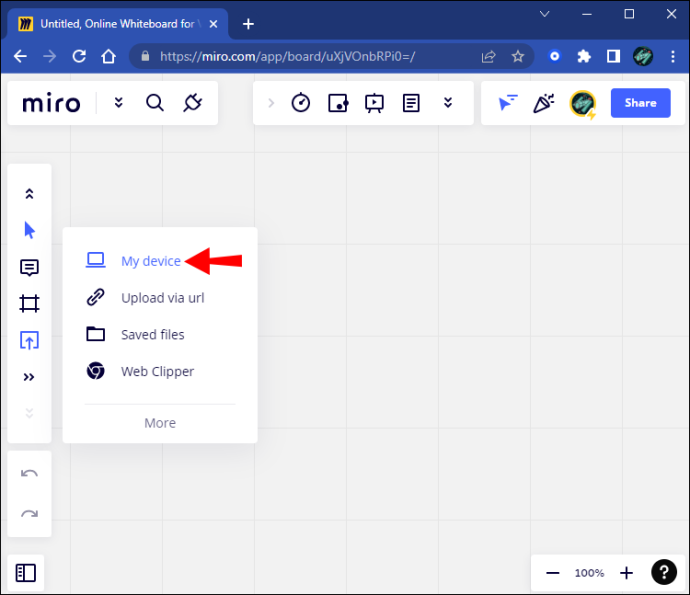
- Er verschijnt een pop-upmenu. Selecteer de afbeelding die u wilt uploaden.
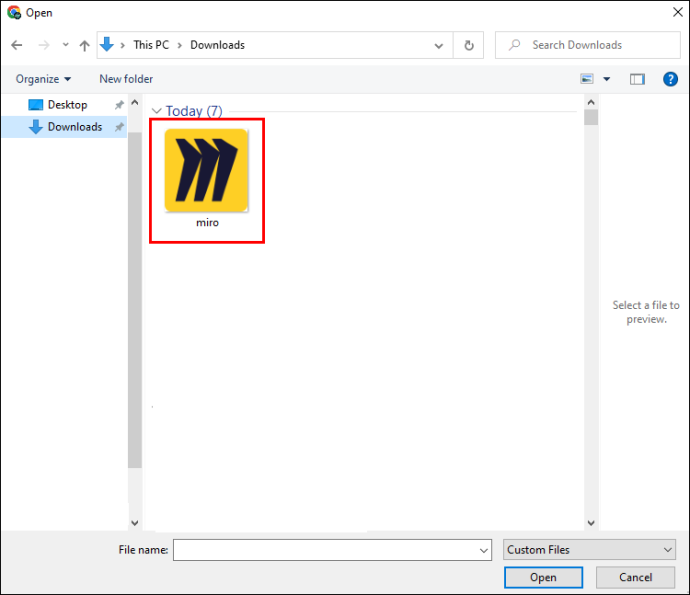
- Uw afbeelding verschijnt op uw werkruimte.

Een afbeelding uploaden met een URL
- Open het menu 'Uploaden' op uw zijwerkbalk.

- Selecteer 'Uploaden via URL'.
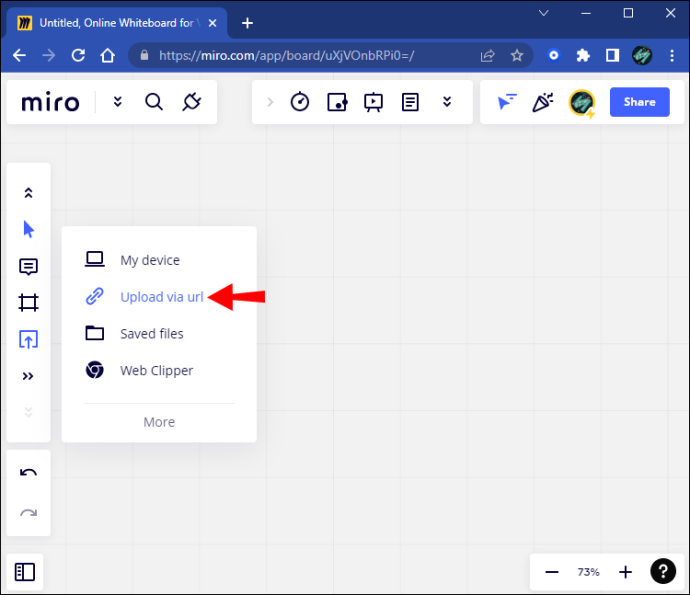
- Voer de volledige URL in van de gewenste afbeelding.
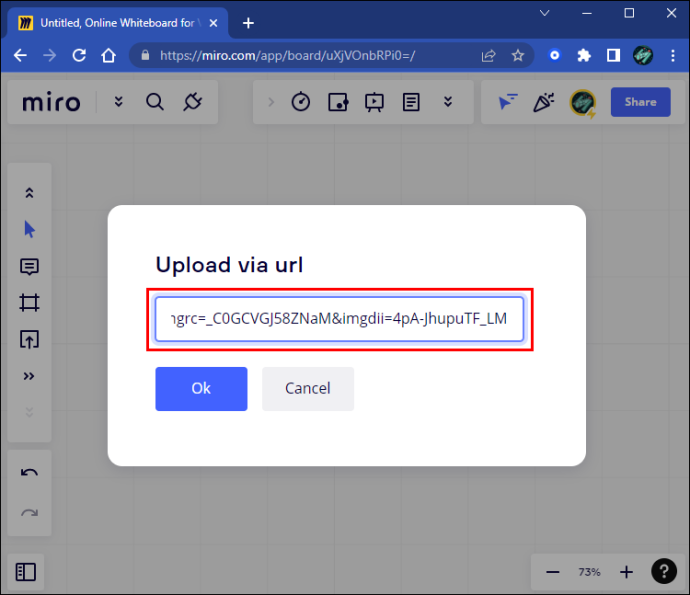
- Klik op de knop 'OK'.
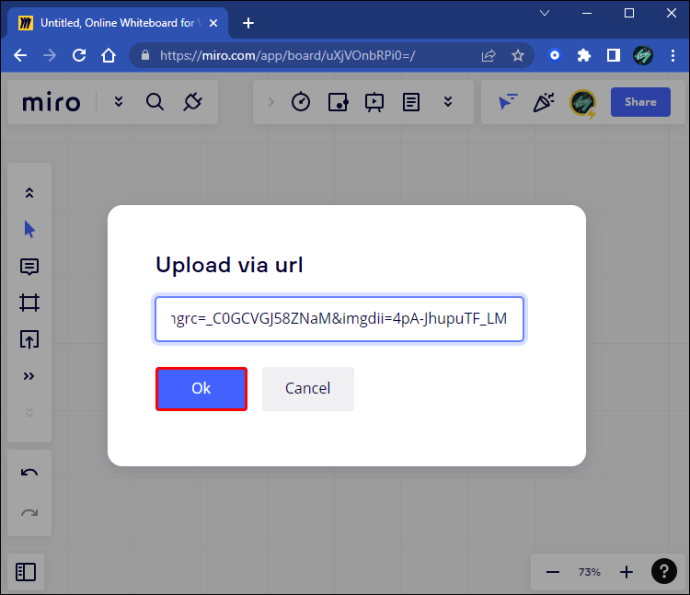
- Uw afbeelding verschijnt op uw werkruimte.

Uploaden vanaf een cloudservice
Voordat u uploadt vanuit services zoals Google Drive of Dropbox, moet u de plug-in installeren voor de service die u wilt gebruiken. Volg hiervoor deze stappen:
- Klik op uw werkbalk op het pictogram '>>' om toegang te krijgen tot de zoekbalk.
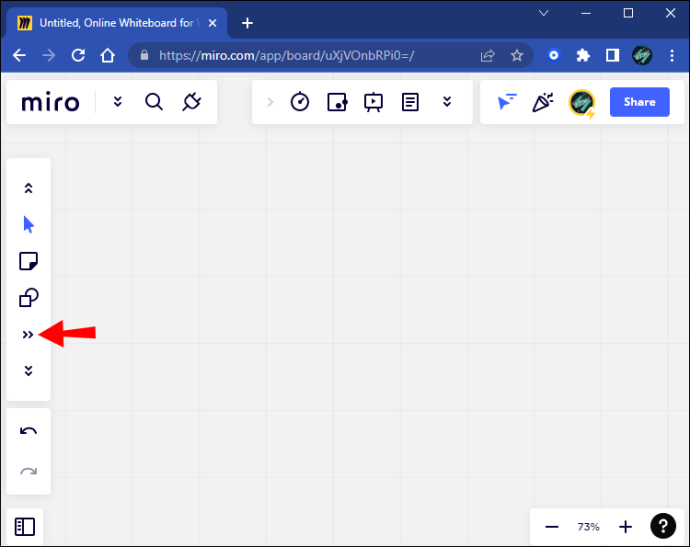
- Typ de cloudservice die u wilt gebruiken.
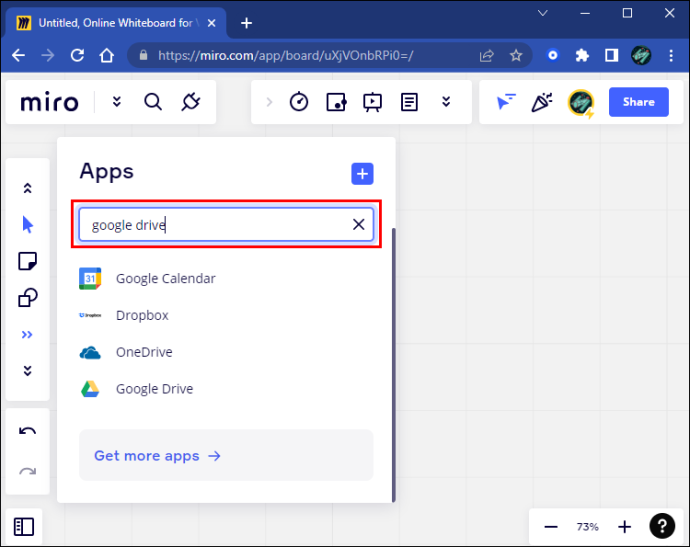
- Klik op de knop 'Toevoegen'.
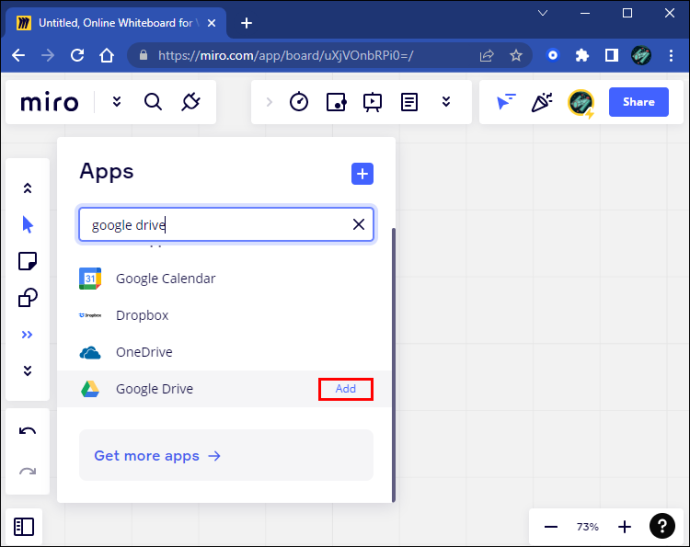
- Ga naar het menu 'Uploaden' en selecteer de cloudservice.
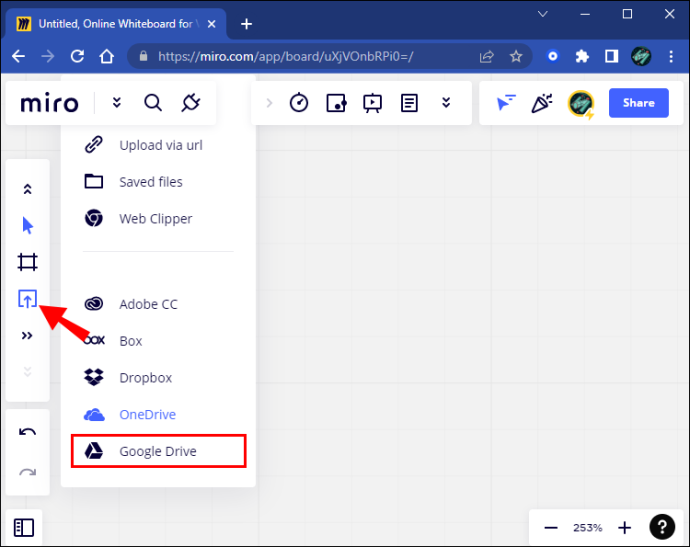
Een afbeelding toevoegen in Miro op een iPad
De mobiele Miro-app biedt niet zoveel manieren om te uploaden als op pc. In feite is er maar één manier om te uploaden via de mobiele app van Miro. Het gaat rechtstreeks via de app zelf.
Ga als volgt te werk om afbeeldingen op een iPad te uploaden met deze methode:
- Open de Miro-app op je iPad.
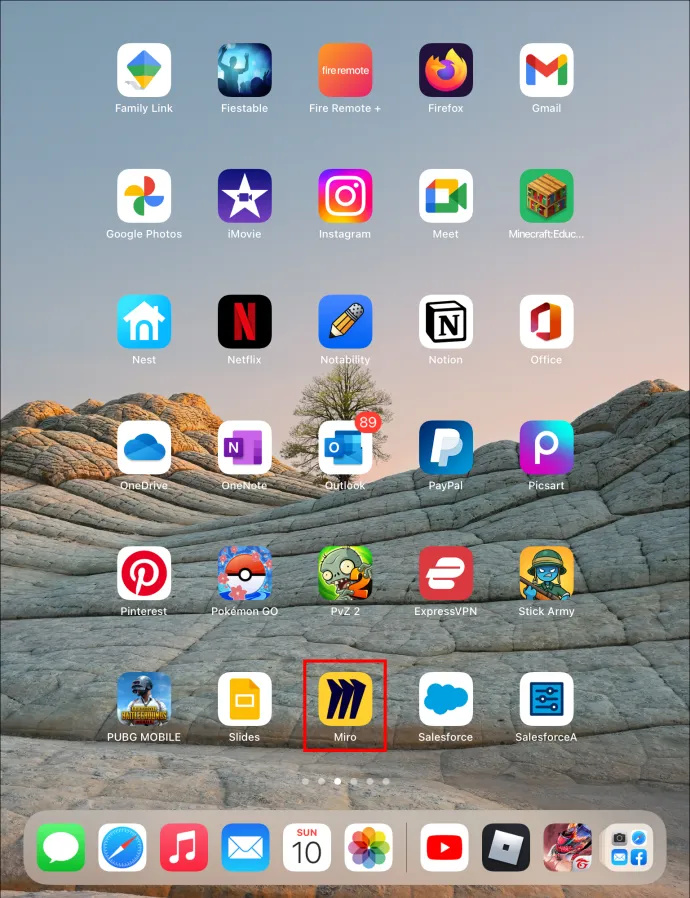
- Tik in de linkerbenedenhoek op het pictogram 'Uploaden'. Er verschijnt een menu.
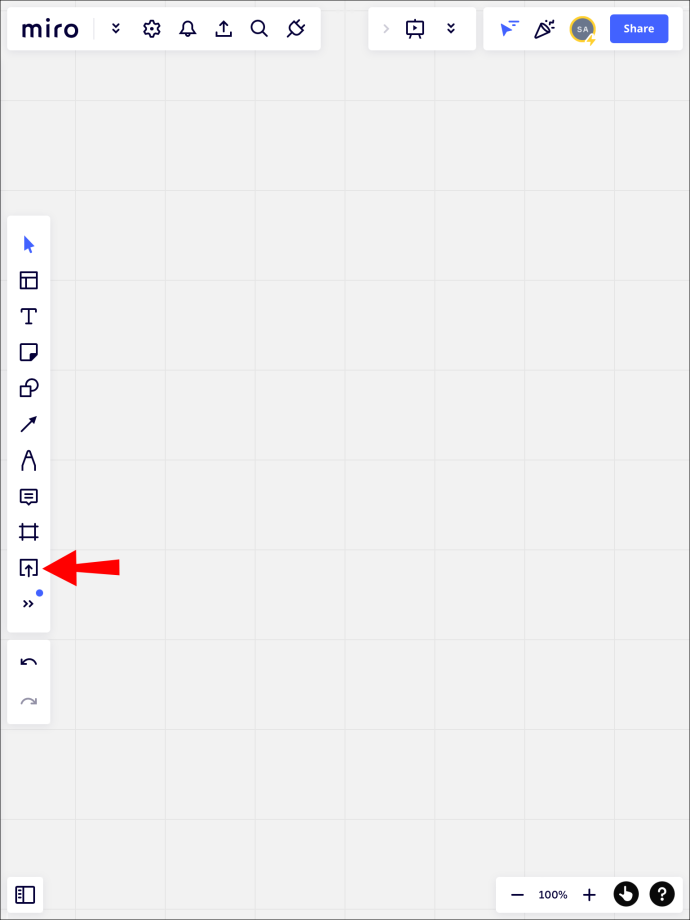
- Selecteer 'Mijn apparaat'.
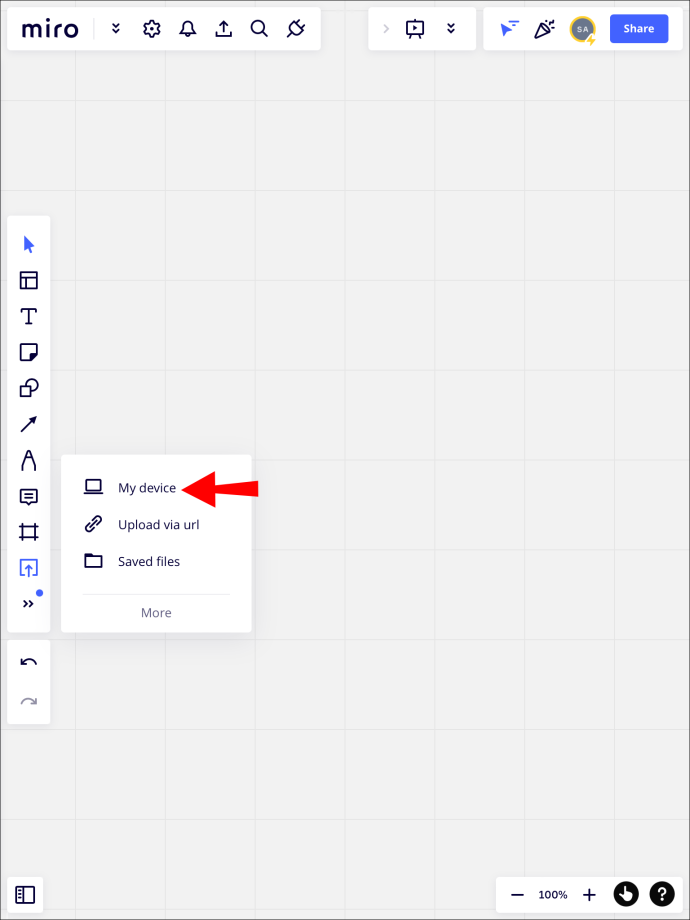
- U krijgt de mogelijkheid om een nieuwe foto te maken, te uploaden vanuit de fotobibliotheek of bestanden te kiezen. Selecteer 'Fotobibliotheek'.
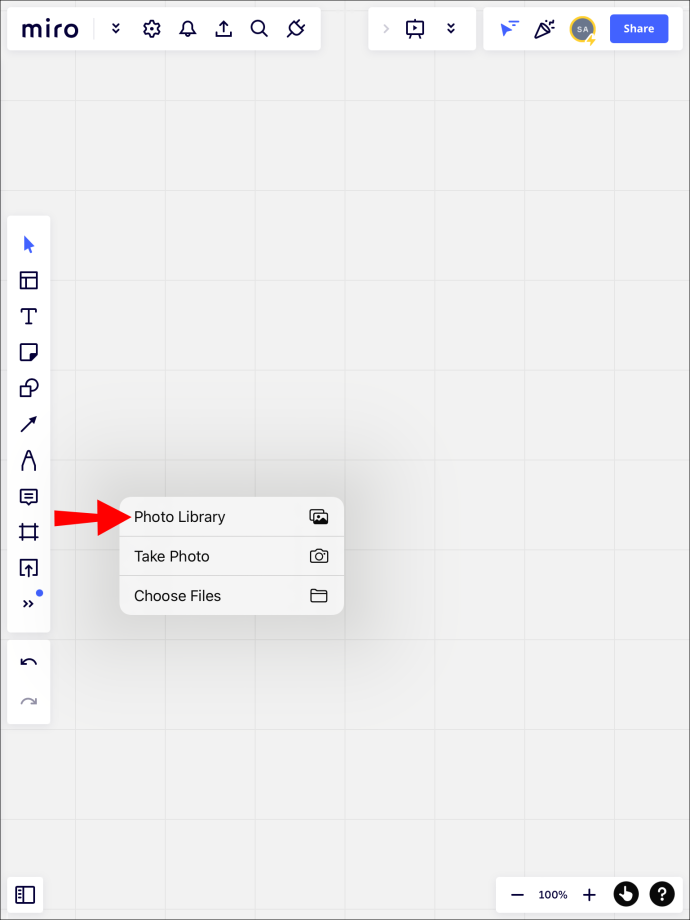
- Selecteer de afbeelding en druk op 'Toevoegen'.
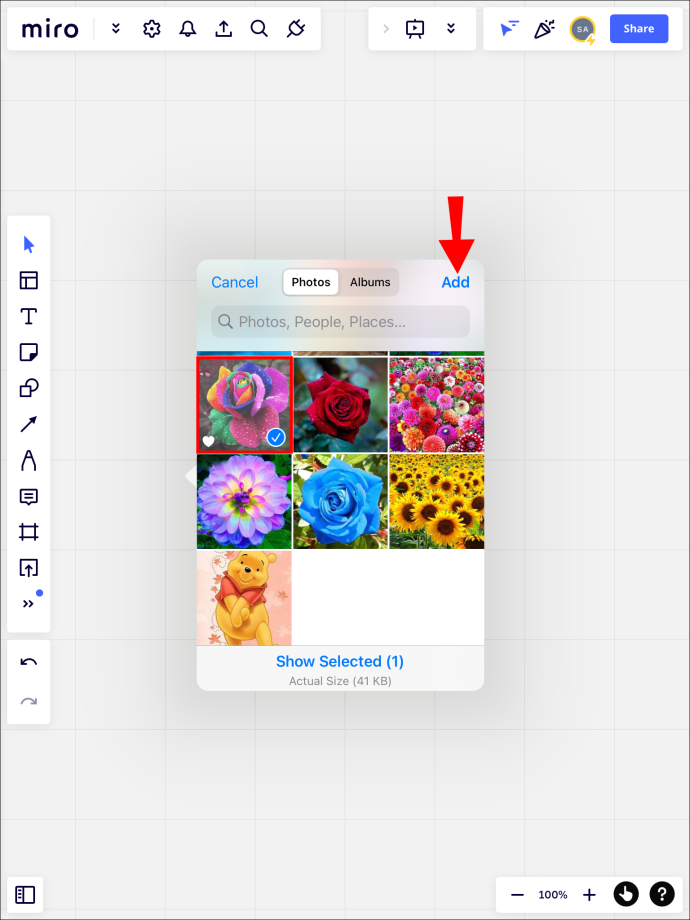
- De afbeelding wordt nu automatisch geüpload in uw werkruimte.
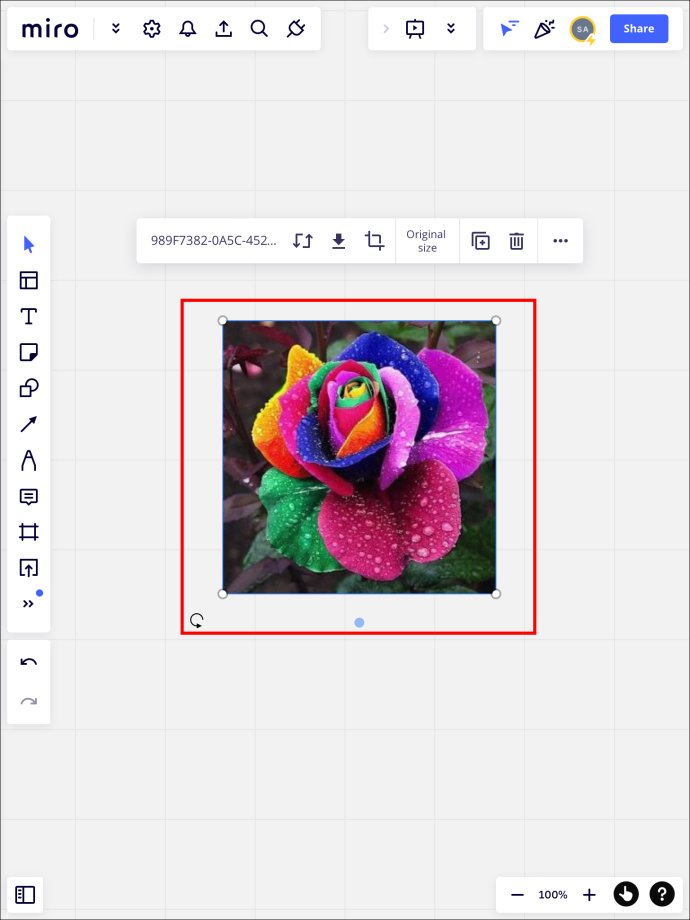
Een afbeelding toevoegen in Miro op een iPhone
In tegenstelling tot de iPad heeft een iPhone geen toegang tot de multitasking-modus. U kunt alleen rechtstreeks vanuit de mobiele app uploaden. Als u een afbeelding van uw cloudservice-app wilt uploaden, downloadt u het bestand eerst naar uw telefoon.
Een afbeelding toevoegen in Miro op een Android-apparaat
Net als bij de iPhone kunt u alleen afbeeldingen rechtstreeks vanaf uw Android-apparaat uploaden met behulp van de mobiele app. Zo upload je een afbeelding met de mobiele app:
- Tik in de rechterbenedenhoek op het pictogram '+'. Er verschijnt een menu.
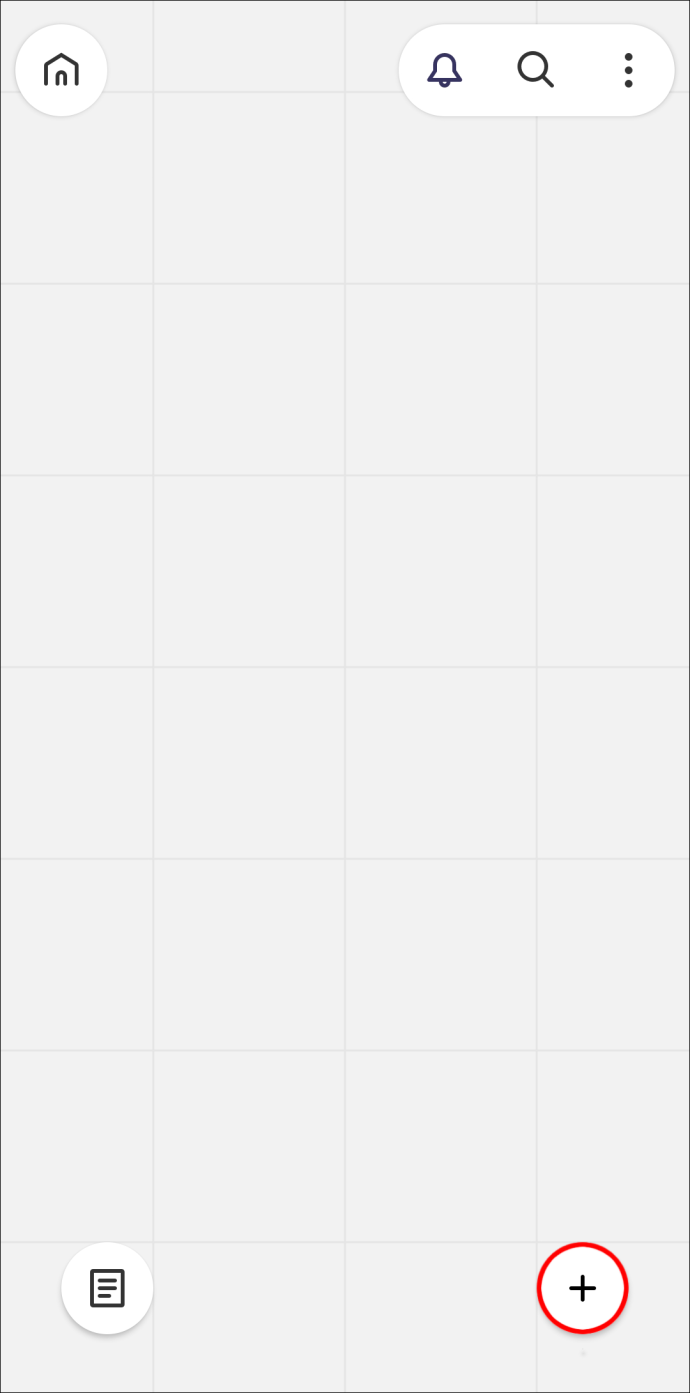
- Selecteer 'uploaden'. Je krijgt de mogelijkheid om een nieuwe foto te maken, er een uit je galerij te kiezen of een foto te uploaden die je naar je klembord hebt gekopieerd.
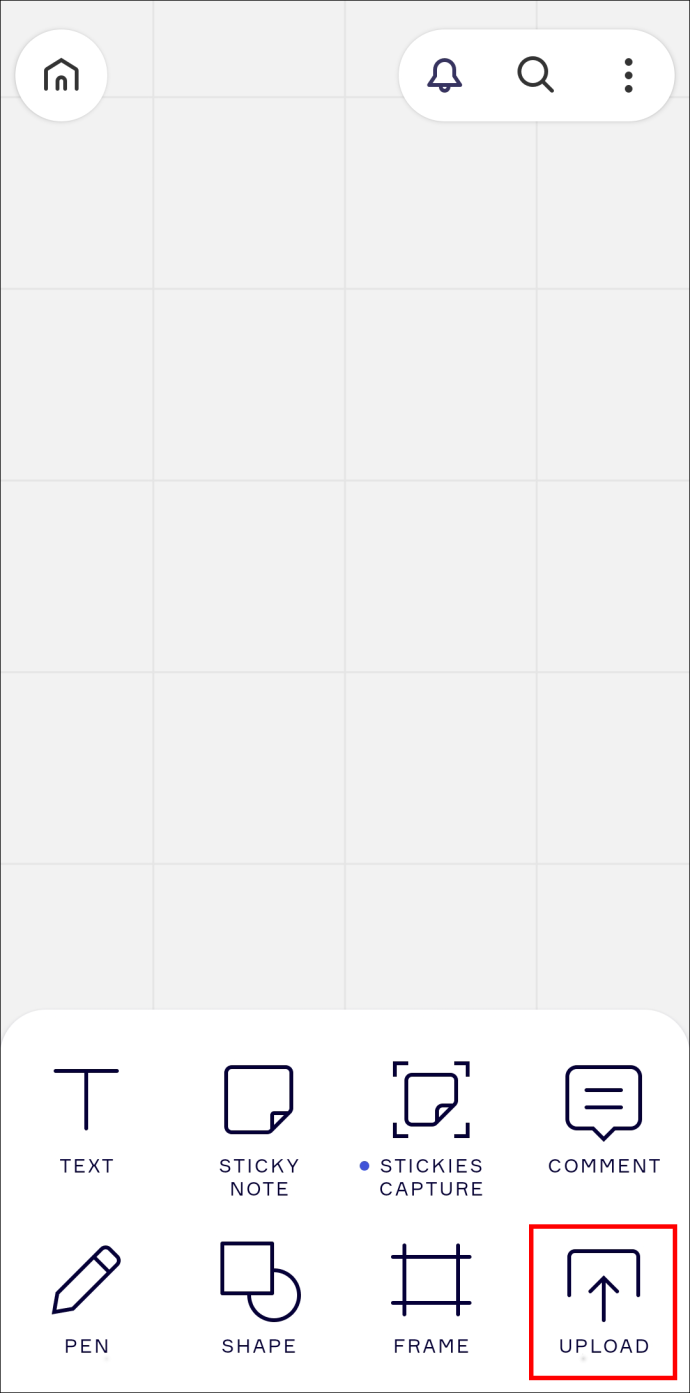
- Uw geselecteerde afbeeldingen verschijnen op uw werkruimte.
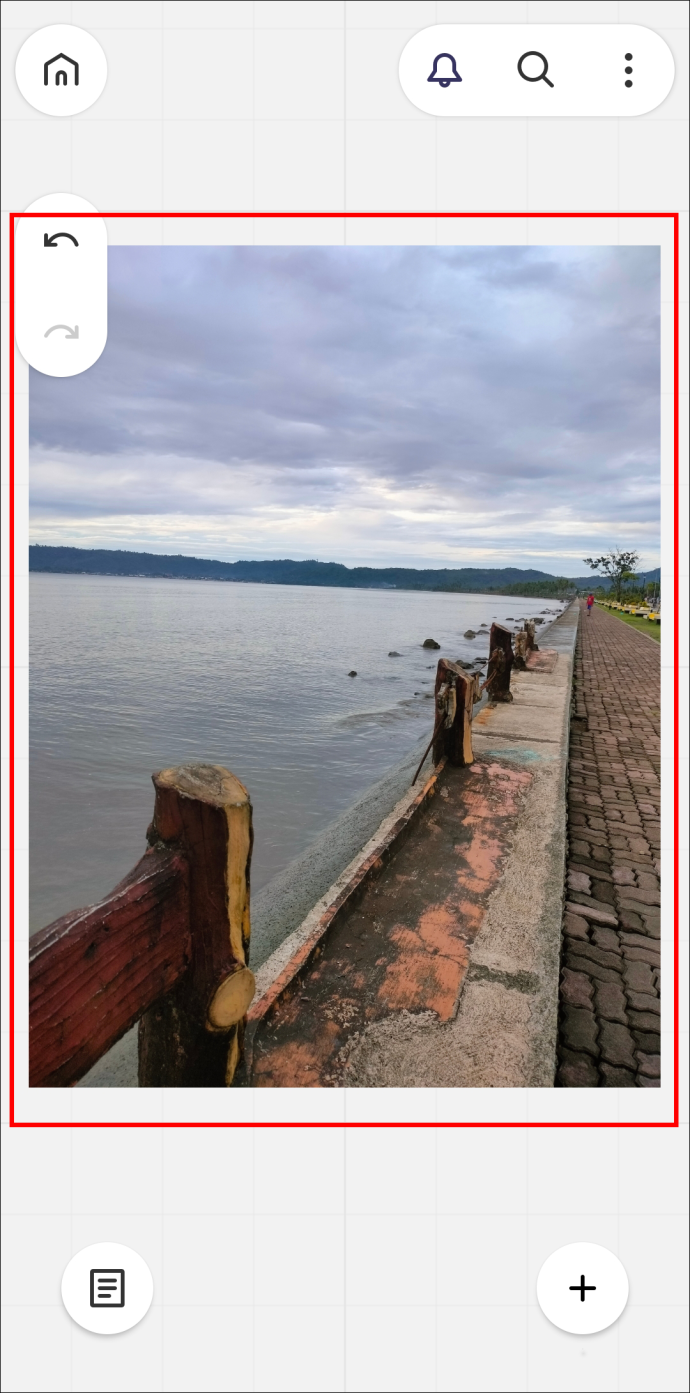
Uw geüploade afbeeldingen opslaan in uw bibliotheek op uw pc
Nadat u een afbeelding naar Miro heeft geüpload, kunt u deze opslaan in uw bibliotheek. Hierdoor hebt u toegang tot de afbeelding zonder deze naar een andere werkruimte te hoeven uploaden.
Volg deze stappen om geüploade afbeeldingen op te slaan in uw Miro-bibliotheek:
- Klik op uw geüploade afbeelding om deze te selecteren.
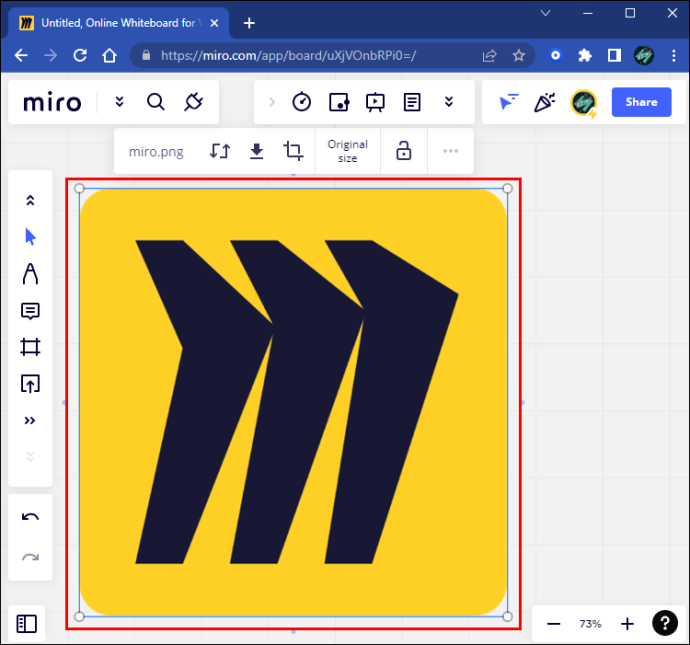
- Selecteer in het pop-upmenu het pictogram '...' om een vervolgkeuzemenu te openen.
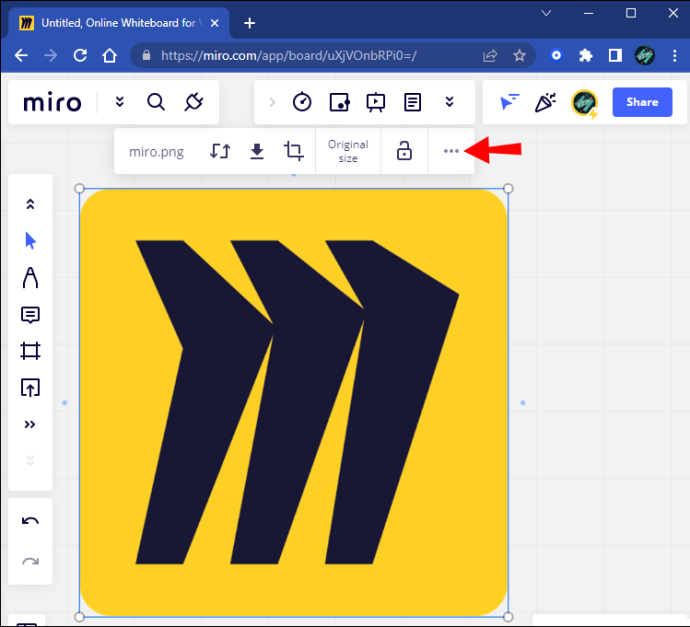
- Selecteer 'Toevoegen aan opgeslagen bestanden' bovenaan het menu.
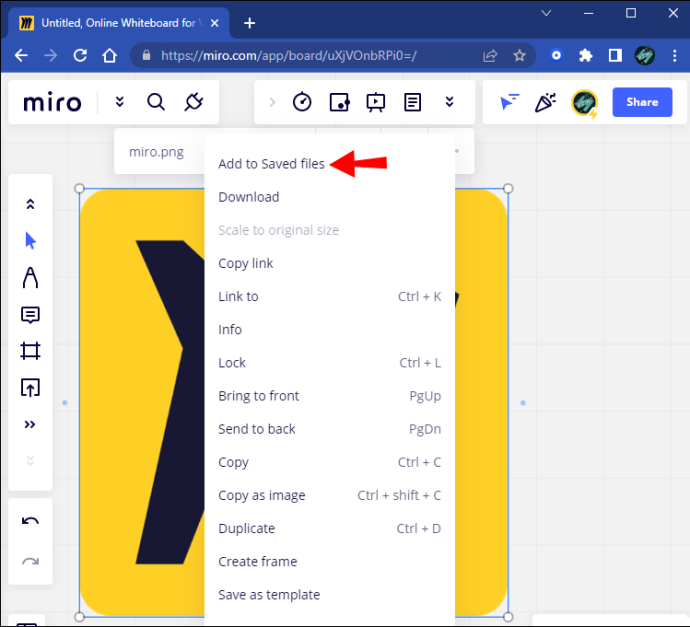
- Om toegang te krijgen tot uw opgeslagen bestanden, gaat u naar het menu 'Uploaden' en selecteert u 'Opgeslagen bestanden'. Je hebt hier toegang tot je opgeslagen afbeelding.
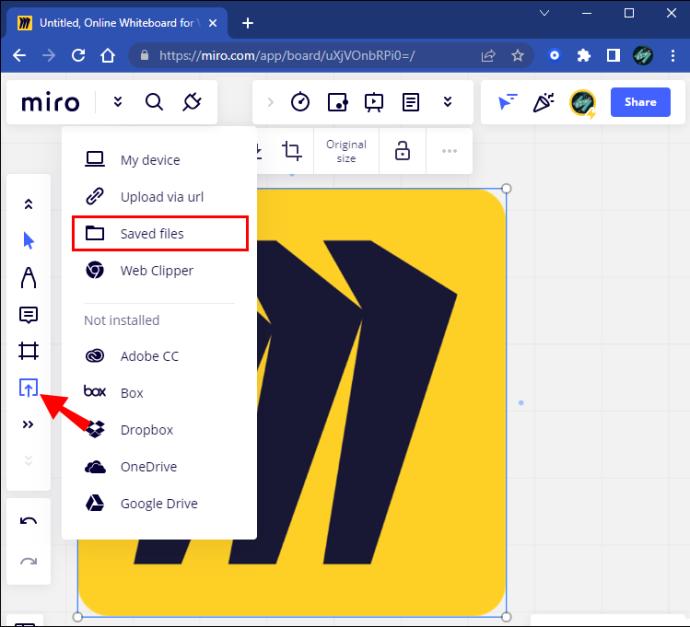
Als de optie om de afbeelding op te slaan grijs wordt weergegeven of niet verschijnt, krijgt u niet de benodigde rechten om de gewenste actie uit te voeren. De reden hiervoor is dat u geen lid bent van het Miro-bestuursaccount. Om toegang te krijgen, vraagt u de eigenaar van het account om u rechten te verlenen.
Gemakkelijk uploaden met Miro
Nadat u uw afbeeldingen hebt geüpload, kunt u ze bewerken met de werkruimtetools van Miro. Uiteindelijk is het uploaden van afbeeldingen eenvoudig en stressvrij, met meerdere methoden om de taak uit te voeren. Ook al hebben gebruikers van mobiele apps geen toegang tot hetzelfde aantal opties, het geeft je wel de mogelijkheid om te uploaden.
Heb je ooit een afbeelding geüpload naar Figma? Heb je de methoden gebruikt die in dit artikel worden beschreven? Laat het ons weten in de comments hieronder.









