Eero is een door Amazon geleverd wifi-systeem dat een mesh-modemsysteem gebruikt om een beter wifi-netwerk over een groter gebied te bieden. Het is ontworpen om routers zoals we die nu kennen te vervangen. En nu de eero 6 beschikbaar is voor een betaalbare prijs, maakt eero de droom van mensen om een stabiel, veilig Wi-Fi-systeem te hebben werkelijkheid, ongeacht hun internetprovider (ISP).

Soms maakt een griezelig apparaat geen verbinding met internet, maar er zijn een paar snelle oplossingen die kunnen helpen het probleem snel op te lossen.
kun je groupme gebruiken zonder telefoonnummer phone
Start uw Eero en modem opnieuw op
Bij een computerprobleem werkt het oude gezegde van de stekker eruit en weer erin meestal. Koppel de voedingskabel los van het hoofdapparaat, wacht 30 seconden en sluit hem dan weer aan.
Deze act wordt technisch 'power cycling' genoemd. Als iets vereist dat u een apparaat uit- en weer aanzet, kunt u dit ook doen door het apparaat aan en uit te zetten met de aan/uit-knop (indien aanwezig). Houd er rekening mee dat het indrukken van de 'Reset' -knop op een modem of router de netwerkinstellingen reset en een iets geavanceerdere probleemoplossingsmethode is.
Hoewel power cycling het apparaat niet hard reset, dwingt het het om het verbindingsverwervingsproces te herhalen. Dit kan eenvoudige en kortdurende verbindingsproblemen oplossen.
U kunt dit proces zowel voor uw ISP-modem als voor de gateway (hoofd) eero herhalen om te zien of het probleem hiermee is opgelost.
Controleer je internetverbinding
Eero is in de eerste plaats een Wi-Fi-router die een bestaand netwerk verspreidt, en er kan niet veel worden gedaan om u van internet te voorzien als uw ISP degene is die problemen ondervindt.
De eenvoudigste manier om te detecteren of eero een internetverbinding ontvangt, is door een pc rechtstreeks via een kabel op de router aan te sluiten. Hiermee kunt u naar de geavanceerde instellingen gaan en controleren of het een netwerksignaal ontvangt.
Als alternatief kunt u de meegeleverde griezelige app gebruiken voor beperkte probleemoplossing. Raadpleeg de handleiding van uw eero-apparaat voor meer netwerkinformatie.
Voor gewone eero 6 is het hoofdapparaat degene met twee Ethernet-poorten, waarvan er één naar de modem van de ISP gaat om een internetverbinding te leveren. Dit laat de andere open voor een pc-verbinding.
Als een overzicht van de verbindingsinstellingen op de eero direct geen resultaat oplevert, maak dan verbinding met het ISP-modem. Als je webtoegang hebt, is er iets mis met de verbinding tussen de modem en eero of het eero-modem. Anders moet u uw ISP raadplegen om een algemeen verbindingsprobleem op te lossen.
Bridge-modus uitgeschakeld
Het eero-systeem werkt niet zonder een modem van een ISP om netwerkverkeer te routeren. Voor sommige ISP's doet die modem ook dienst als router. Helaas moeten twee verbonden routers (in tegenstelling tot modem-router- en router-switch-verbindingen) NAT-overbrugd zijn of een complexe configuratie hebben om foutloos te kunnen functioneren. Als het apparaat van uw ISP alleen als modem wordt gebruikt, moet de bridge-modus zijn ingeschakeld.
Raadpleeg de gebruiksaanwijzing van het apparaat voor nauwkeurige informatie om de overbruggingsmodus op uw ISP-router/modem te vinden.
Door vervolgens een eero in de bridge-modus te zetten, worden de netwerkservices uitgeschakeld terwijl het nog steeds wifi-toegang biedt.
Het is niet aan te raden om de bridge-modus in te schakelen, want in dat geval verlies je de toegang tot familieprofielen, apparaatblokkering, eero Labs, eero Secure, geavanceerde netwerkinstellingen, enz. Toch, als je om wat voor reden dan ook moet schakel de bridge-modus in, niets wordt de snelheid en stabiliteit afgenomen.
Hoe Bridge-modus op Eero in te schakelen
Mensen met bepaalde soorten netwerkconfiguraties moeten hun netwerk beheren via de bestaande router. Daarom bestaat de bridge-modus op eero. Het is echter niet aan te raden om deze modus aan te zetten, omdat het enkele van de meer geavanceerde griezelfuncties wegneemt.
Maar als u tot de groep mensen behoort die de bridge-modus moet hebben ingeschakeld, kunt u dit als volgt doen:
- Open de eero-app en tik op 'Instellingen' in de rechterbenedenhoek.
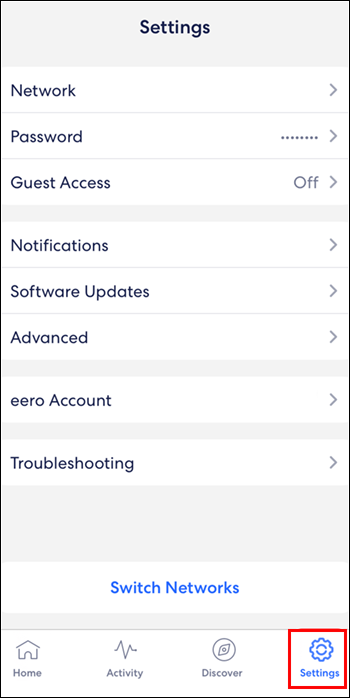
- Tik op 'Geavanceerd'.
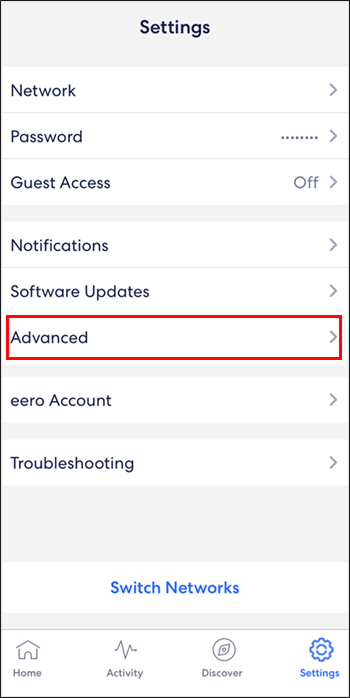
- Tik op 'DHCP en NAT'.
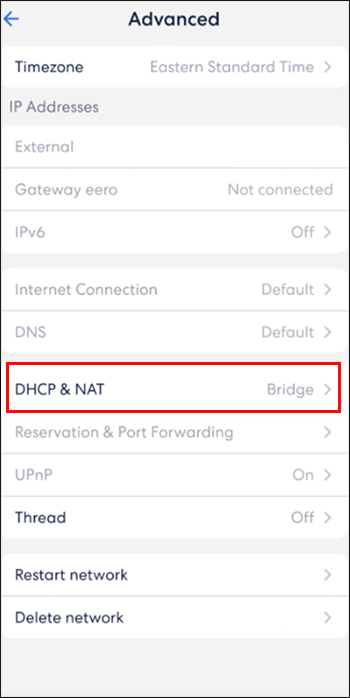
- Schakel over van 'Automatisch' naar 'Brug'.
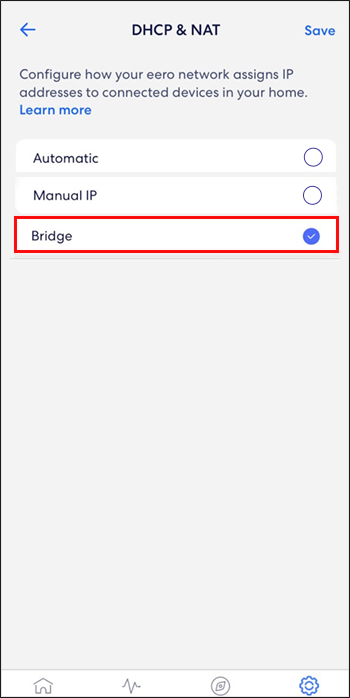
- Tik op de knop 'Opslaan' in de rechterbovenhoek.
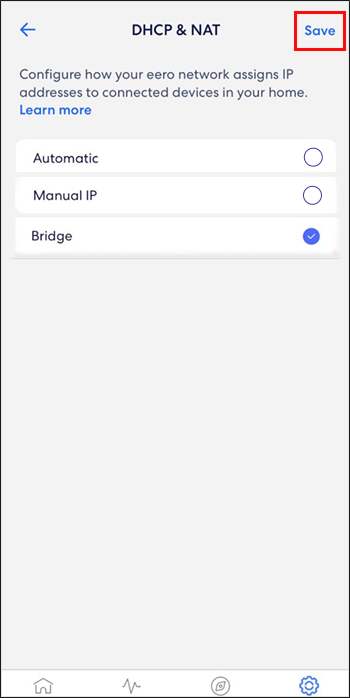
De Eero mobiele app opnieuw installeren
Sommige gebruikers hebben gedeeld dat het verwijderen van je griezelige mobiele app en het vervolgens opnieuw installeren ervan kan helpen bij het probleem dat griezelig geen verbinding met internet maakt. Soms helpt het opnieuw installeren van de app om ervoor te zorgen dat de app up-to-date en volledig functioneel is.
Als je problemen hebt met het downloaden of vinden van de eero-app op je telefoon, ga dan naar de Apple App Store of Google Play , en typ 'eero app' in de zoekbalk. Vervolgens kunt u het downloaden of deïnstalleren.
Eero verwijderen en opnieuw toevoegen
De meest voorkomende griezelige opstellingen zijn onder meer het hebben van meer dan één griezelig omdat dat de dekking van het huis aanzienlijk verbetert, wat bijgevolg de internetsnelheid in sommige gebieden verbetert. Als slechts één van de eeros problemen heeft met het verbinden met internet, is de beste optie om deze uit de app te verwijderen en vervolgens weer toe te voegen.
hoe te controleren welk geheugen ik heb
U kunt eenvoudig een eero-apparaat verwijderen door deze stappen te volgen:
- Open de eero-app op uw apparaat.

- Tik op de eero die je wilt verwijderen.
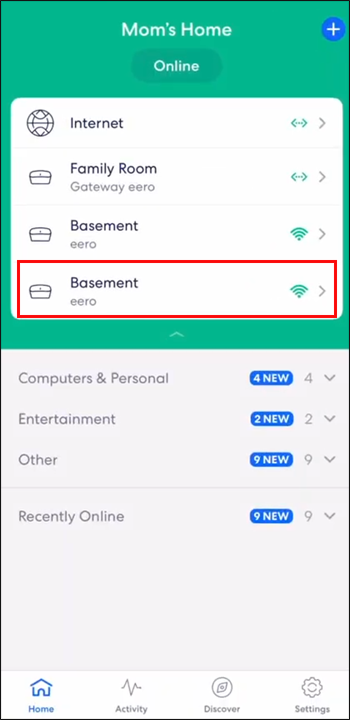
- Tik op 'Geavanceerd'.
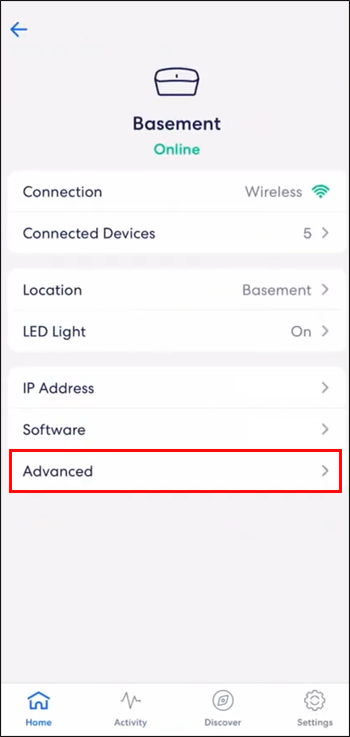
- Tik op de knop 'Verwijderen' met de naam van de Eero die u wilt verwijderen.
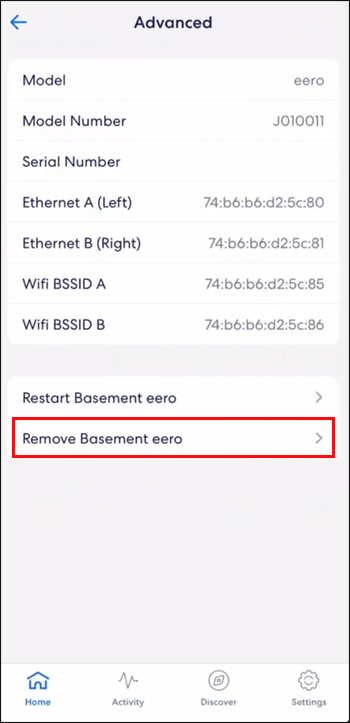
- Tik op 'Verwijderen van netwerk' onderaan het scherm.
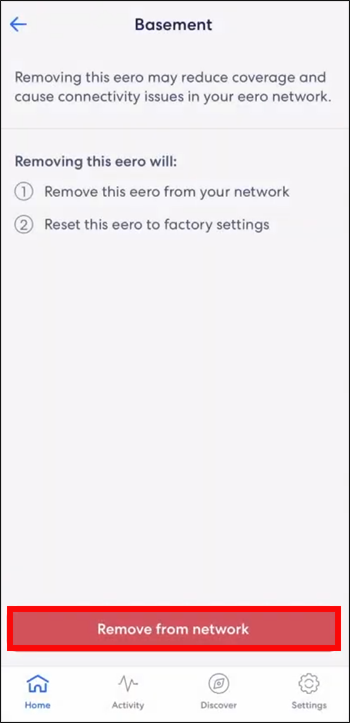
Als je de eero opnieuw wilt toevoegen, kun je gewoon deze stappen volgen:
- Open de eero-app op uw apparaat.

- Tik op het blauwe pictogram '+' in de rechterbovenhoek.
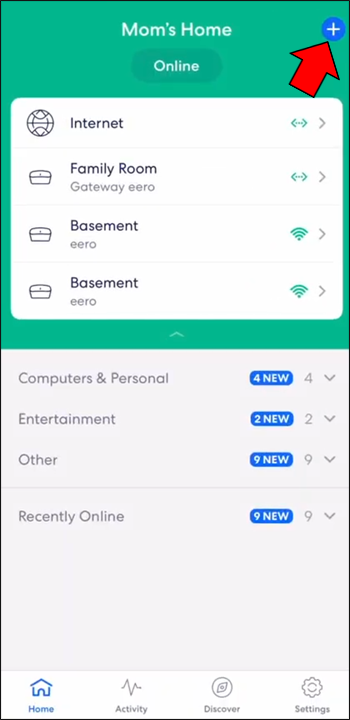
- Tik op 'Eero-apparaten toevoegen of vervangen'.
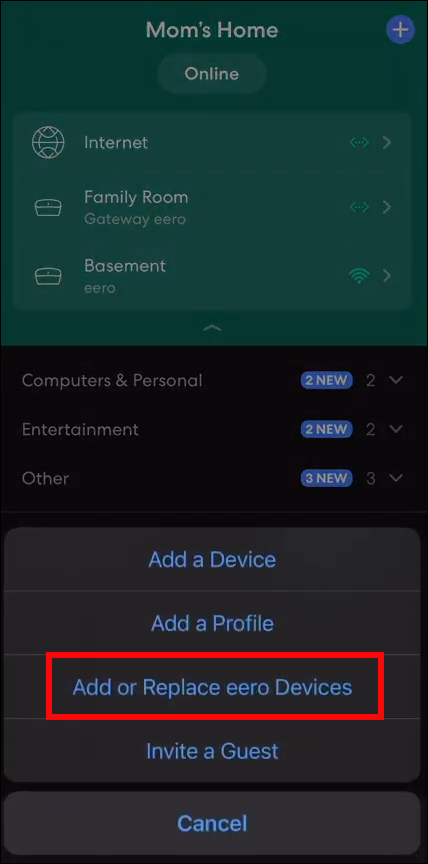
- Tik op 'Eero-apparaat toevoegen'
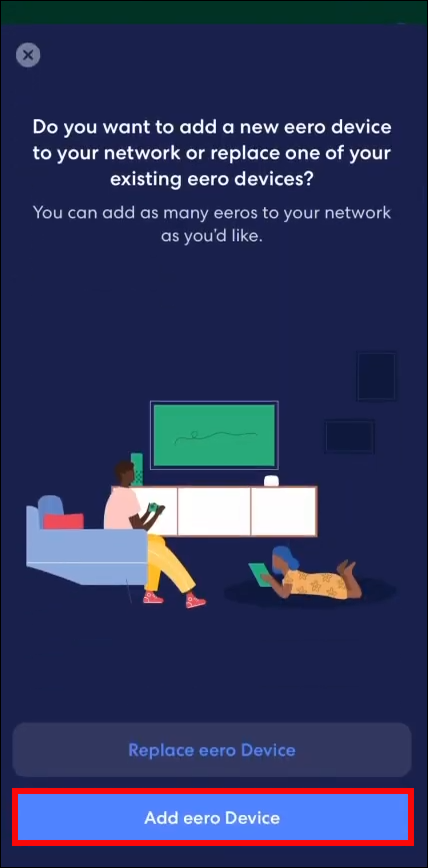
- Volg verdere installatie-instructies totdat het proces is voltooid.
Griezelig eenvoudig
Eero is een geweldige manier om meer controle over wifi te krijgen en gestroomlijnde netwerktoegang over grotere afstanden te bieden, maar het is niet perfect. Gelukkig kunnen de meeste verbindingsproblemen in een mum van tijd worden opgelost.
Laat het ons weten in de commentarensectie als je ooit te maken hebt gehad met verbindingsproblemen met je eero, en hoe je ze hebt opgelost.









