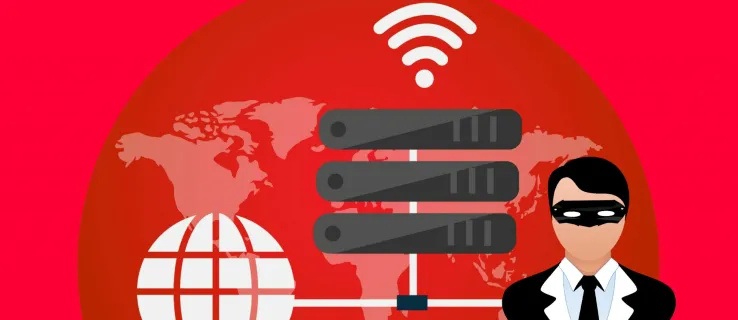Hier is hoe elke methode werkt.
Google Drive of andere cloudservices
Als je een Gmail-account hebt, kun je profiteren van 15 GB gratis Google Drive-opslag. Deze opslag wordt automatisch gekoppeld aan uw e-mailaccount.
Wanneer u probeert een bestand van meer dan 25 MB toe te voegen aan een Gmail-bericht op uw Android-telefoon, wordt het bestand geüpload naar Google Drive. In plaats van de bijlage wordt er een downloadlink weergegeven in het bericht.
Nadat de e-mail is verzonden, moet de ontvanger op de link klikken om naar de downloadpagina te gaan.
De methode zal iets anders zijn als je een Google Drive-account hebt maar geen Gmail gebruikt of een andere cloudservice wilt gebruiken.
- Ga naar uw cloud-app naar keuze.

- Upload alle bestanden die u via e-mail wilt verzenden.
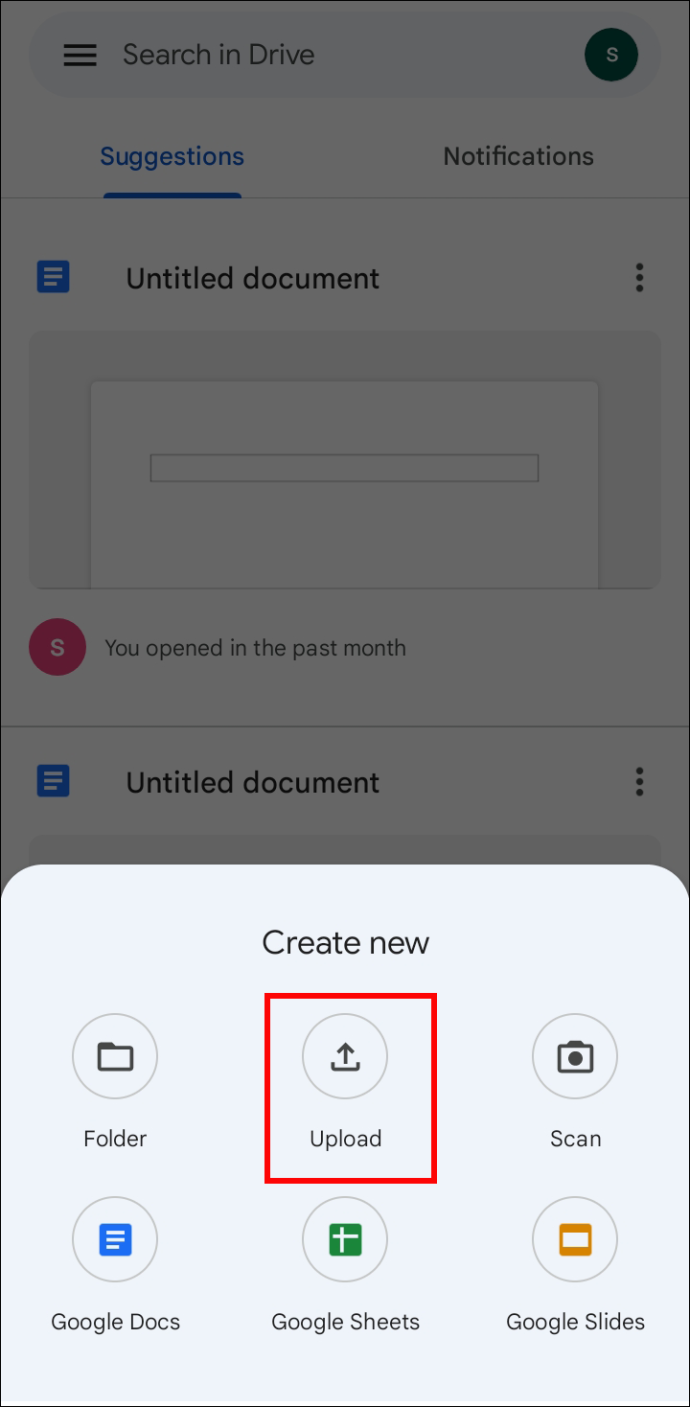
- Zoek en kopieer, afhankelijk van de app, de downloadlink voor het bestand.
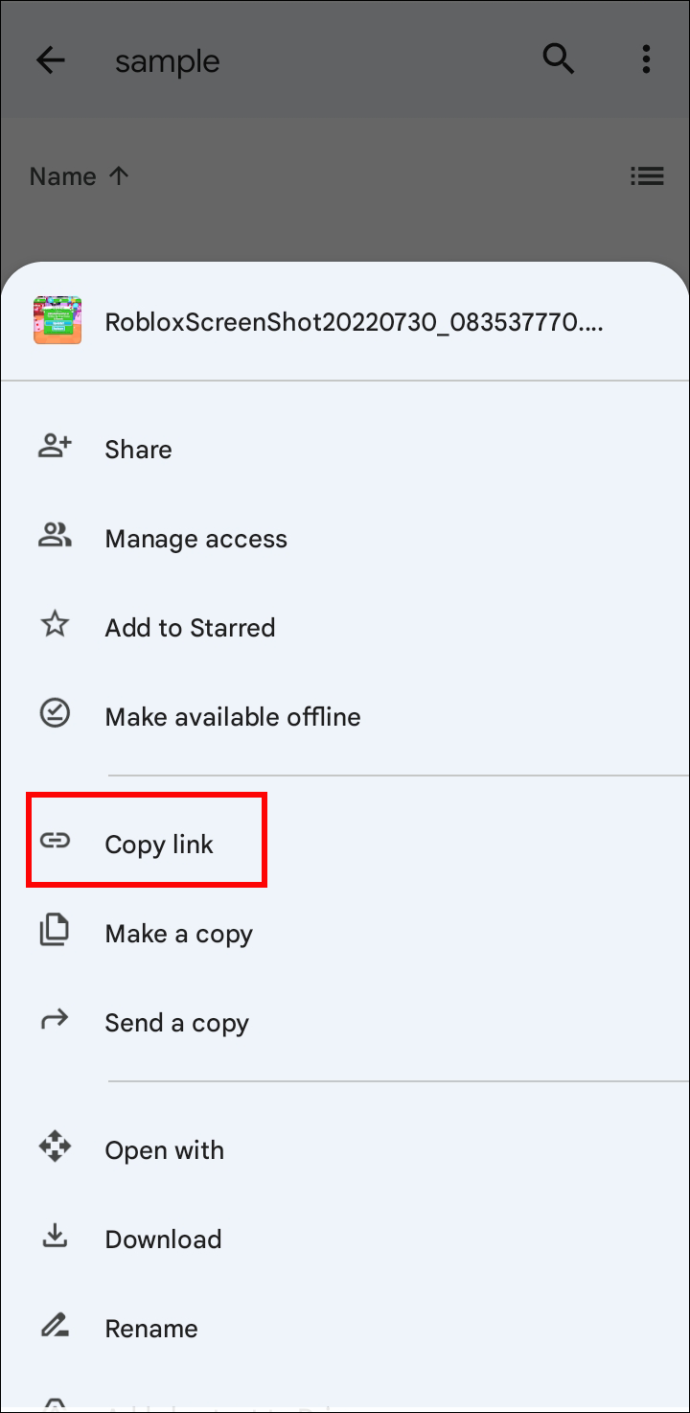
- Open uw e-mail en plak de link in de berichttekst.
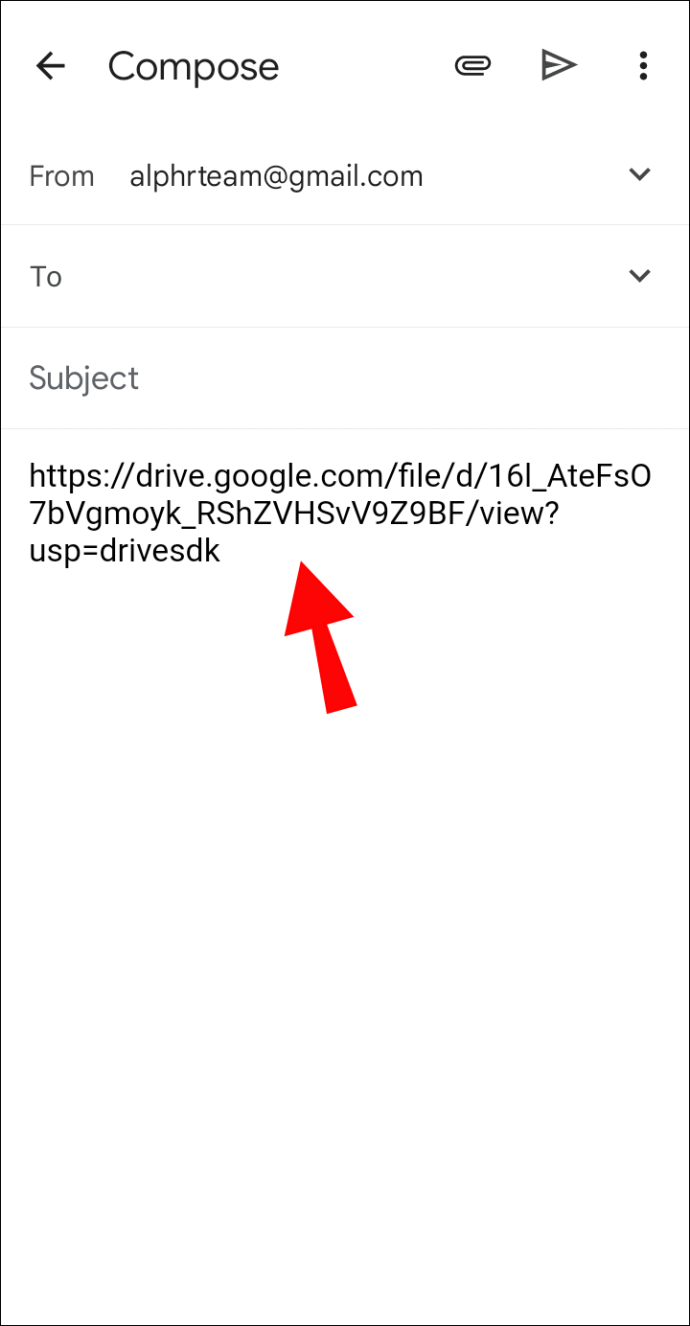
Comprimeer de bestanden
Apps voor bestandscompressie zijn beschikbaar voor Android-apparaten via de Play Store. Deze kunnen handig zijn als de bestanden die u probeert te verzenden slechts iets groter zijn dan 25 MB. Compressie kan een enorm bestand echter niet verkleinen tot een acceptabele grootte voor e-mails, dus deze methode is alleen nuttig voor situaties.
Upload video's naar YouTube
Een van de eenvoudigste manieren om grotere videobestanden via e-mail te laten verzenden, is door ze naar uw YouTube-kanaal te uploaden.
Je kunt die video's op je kanaal hebben als privé of verborgen, zodat niemand anders op het platform ze kan zien. Op dat moment kan YouTube meer dienen als gratis opslag dan als een videoplatform. Wanneer u de video uploadt, kopieert u gewoon de link en stuurt u deze naar de ontvanger in een e-mailbericht.
Grote bestanden verzenden via e-mail op iPhone
Er is een speciale service op iPhone en iPad die is ontworpen voor het verzenden van grote bestanden, genaamd Mail Drop. Het is waarschijnlijk de beste keuze om bestanden te verzenden die te groot zijn voor gemiddelde e-mailtoewijzingen.
Ga als volgt te werk om grote bestanden via e-mail op de iPhone te verzenden met Mail Drop:
- Ga naar je e-mailapp en stel een bericht op.
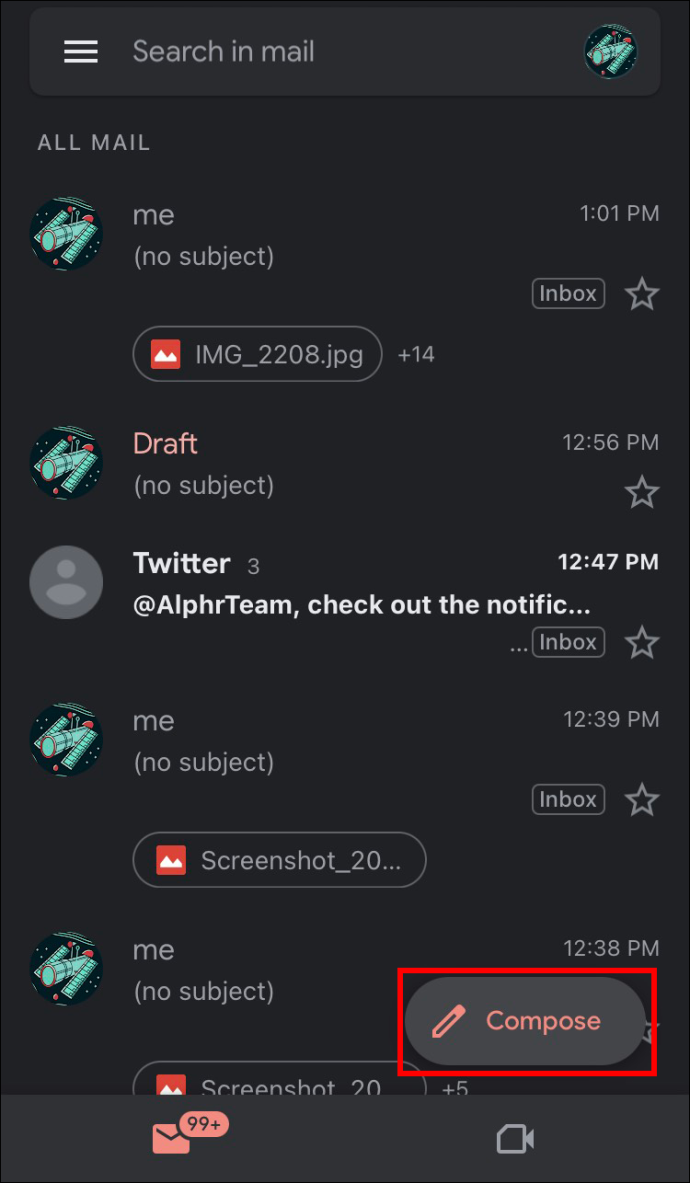
- Voeg het gewenste bestand toe en wacht tot er een pop-upvenster verschijnt.
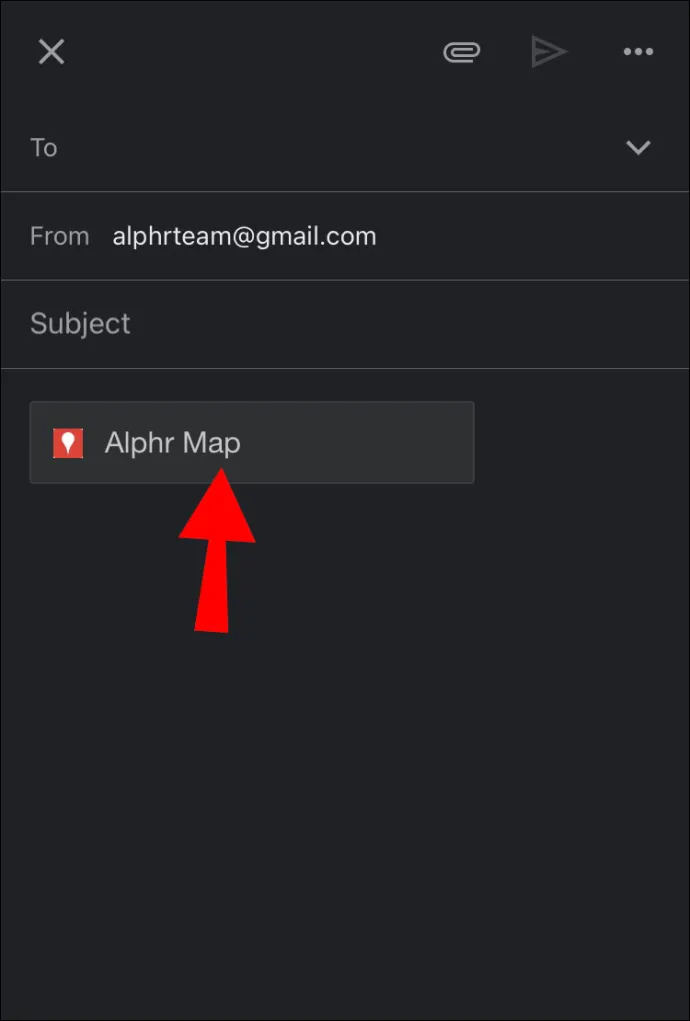
- Selecteer in de pop-up 'Mail Drop' als de voorkeursmethode.
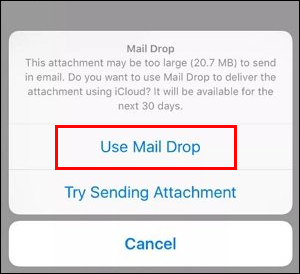
De Mail Drop-link wordt doorgestuurd naar de ontvanger. Ze zouden geen problemen moeten hebben met het downloaden van de verzonden bestanden.
Grote bestanden verzenden via e-mail op een Mac of Windows-pc
Grote bestanden versturen op je computer is relatief eenvoudig door verschillende mogelijkheden en online services.
Of het nu op een Mac of Windows-pc is, u kunt de bestanden comprimeren of een cloudopslagservice gebruiken. Het comprimeren van de bestanden zal heel eenvoudig zijn.
Voor MacOS:
- Zoek het bestand dat u wilt verzenden en klik met de rechtermuisknop.
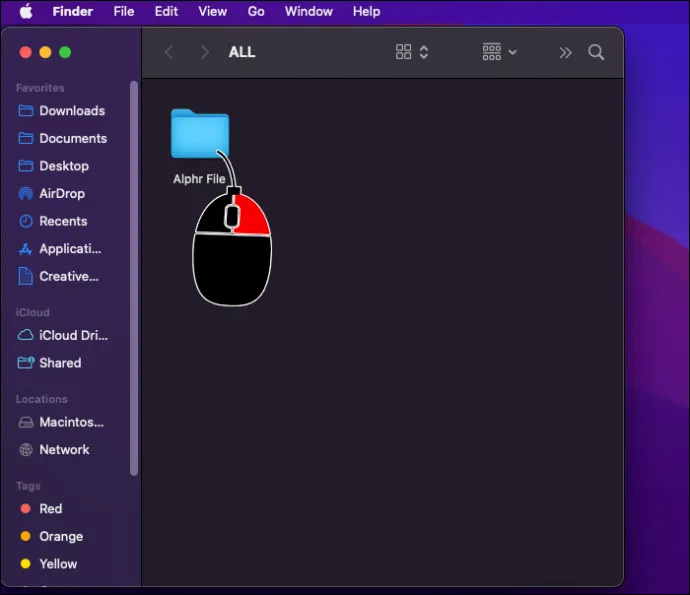
- Selecteer 'Comprimeren'.
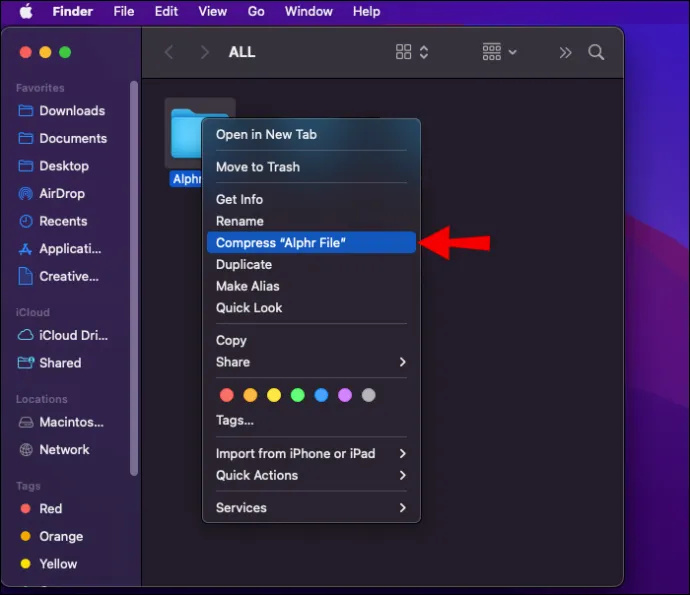
Voor ramen:
- Zoek de grote bestanden die u wilt delen.
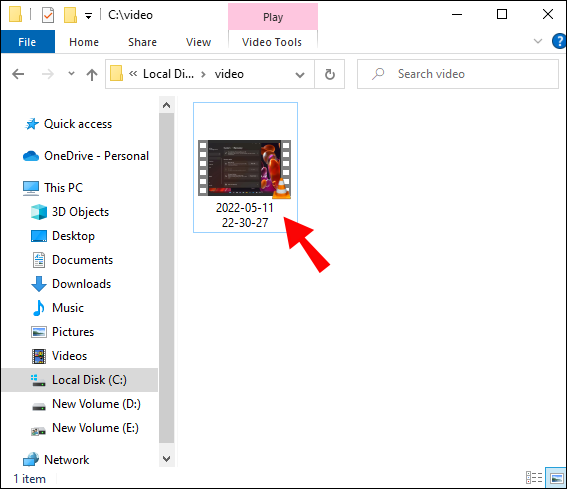
- Open het contextmenu door met de rechtermuisknop op een bestand te klikken.
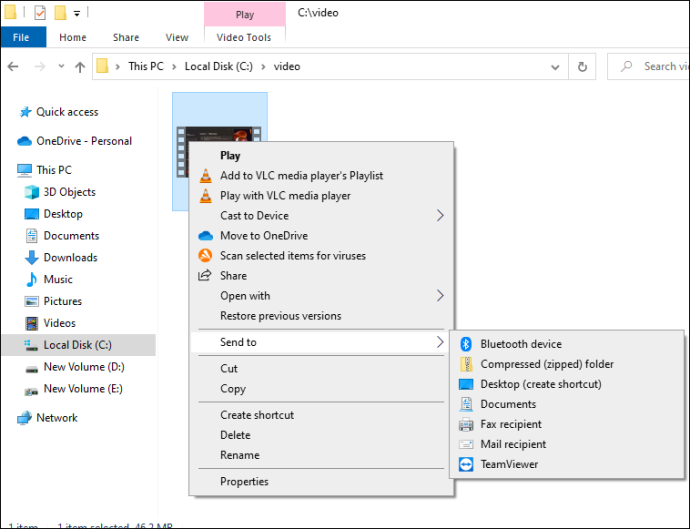
- Kies 'Verzenden naar' en vervolgens 'Gecomprimeerde (gezipte) map'.
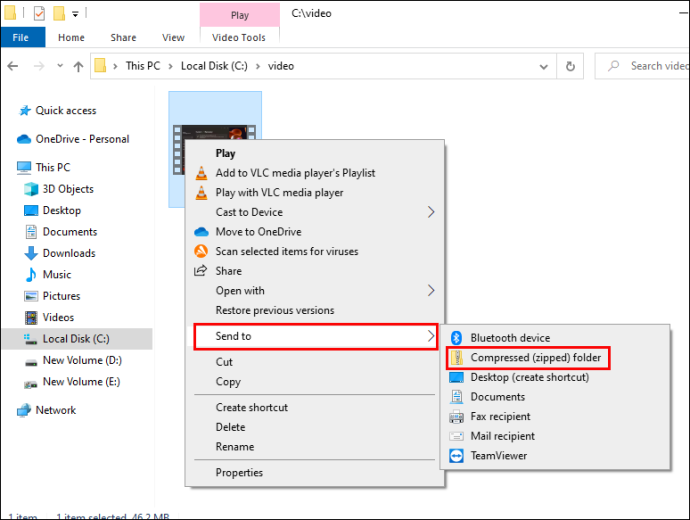
Gecomprimeerde bestanden zullen iets kleiner zijn dan de originelen. Deze methode zal bestanden die aanzienlijk groter zijn dan 25 MB echter niet verkleinen tot voldoende grootte.
hoe Netflix op tv te krijgen zonder een smart tv
Cloudopslag is een veel veiliger gok. De methode is hetzelfde, ongeacht uw besturingssysteem.
- Open uw app of website voor cloudopslag.
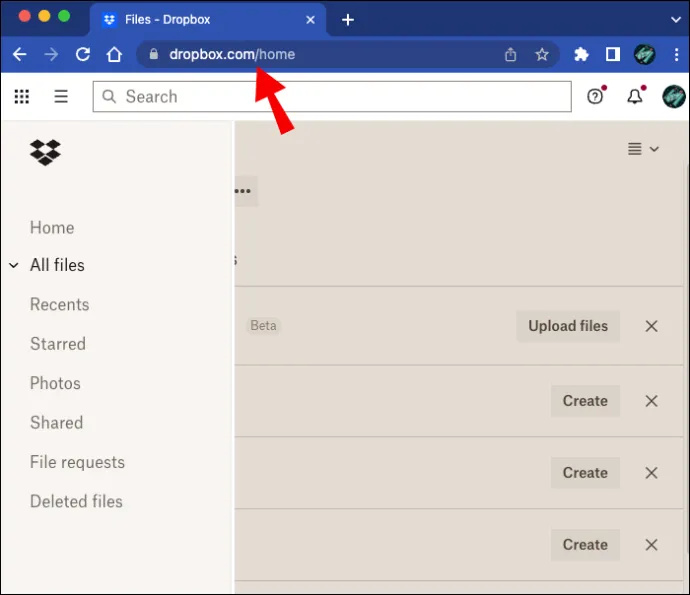
- Upload de grote bestanden.
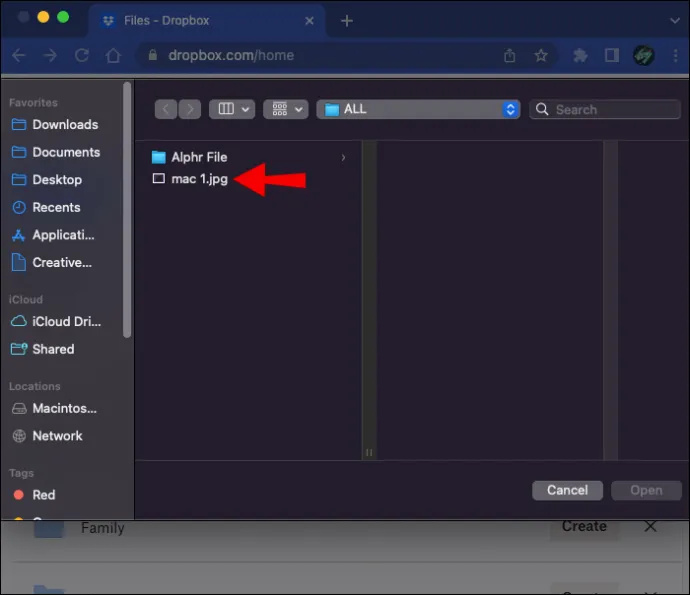
- Vraag een kopie van de downloadlink aan. Deze stap is afhankelijk van de service.
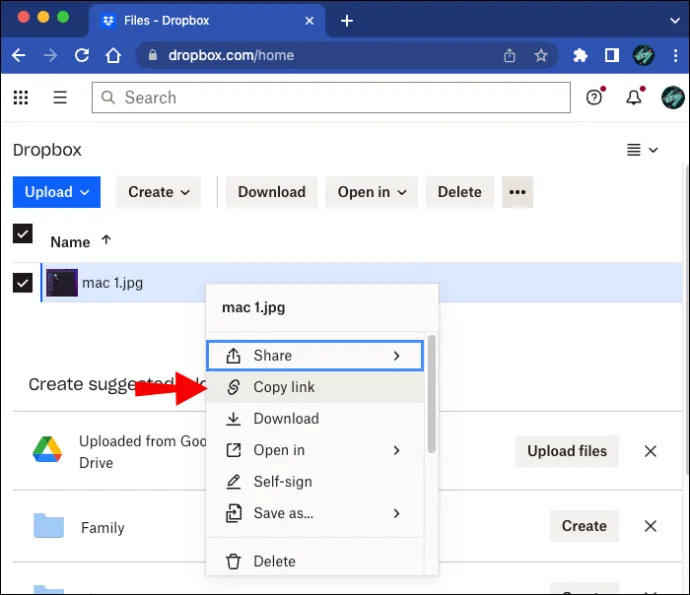
- Plak de link in het e-mailbericht.
Gemakkelijk grote bestanden verzenden
Gelukkig zijn er veel opties om grote bestanden via e-mail te verzenden vanaf elk apparaat. U heeft waarschijnlijk al een account bij een aantal services waarmee u deze taak kunt uitvoeren. En nu u de exacte methoden kent, zouden uw bestanden in een mum van tijd onderweg moeten zijn.
Is het je gelukt om een groot bestand via e-mail te versturen? Welke methode heb je gebruikt? Laat het ons weten in de reacties hieronder.