Chromebooks zijn briljante apparaten, als je geen laptop nodig hebt die veeleisende programma's aankan. Als je geïnteresseerd bent in de browserervaring, is een Chromebook een briljant idee. Sommige functies kunnen echter een beetje te veel worden.
Het touchscreen is daar een goed voorbeeld van. Het is prima om gemakkelijk te browsen en zorgt voor een geweldige combinatie van smartphone- en laptopachtige navigatie. U wilt echter soms het touchscreen en het touchpad op uw Chromebook uitschakelen. Gelukkig heeft Google hier goed over nagedacht en het in- en uitschakelen van het touchscreen heel eenvoudig gemaakt.
Hier leest u hoe u omgaat met het touchscreen en het touchpad, evenals enkele extra tips voor het touchpad.
Waarom het touchscreen uitschakelen?
Het hebben van een touchscreen op een laptop is geweldig. U kunt het scherm gebruiken zonder gebruik te maken van het touchpad, terwijl u toch kunt typen met het toetsenbord. Soms wil je echter naar het scherm wijzen en niets laten gebeuren. Daarom heeft Google de optie gemaakt om het naar believen uit en aan te zetten.

Waarom het touchpad uitschakelen?
Stel dat u de touchscreen-functie gebruikt in plaats van de touchpad-optie. Of misschien heb je de gewone muis op je Chromebook aangesloten. Af en toe raak je tijdens het typen per ongeluk het touchpad aan en beweegt de aanwijzer hinderlijk. Erger nog, u kunt klikken en een actie uitvoeren die u niet wilde doen.
Daarom kan de touchpad-functie gemakkelijk worden in- of uitgeschakeld op Chromebooks.
hoe de naam in pubg pc te veranderen
Het touchscreen/touchpad uitschakelen
Chromebooks zijn niet zoals uw gewone laptops. Ze hebben eenvoudigere functies dan Windows-apparaten en MacBooks. In feite worden de meeste aanpassingen gedaan vanuit de eigenlijke Chrome-browser op de laptop. Dit klinkt misschien een beetje vervelend, maar het draagt hier zeker bij aan het eenvoudsaspect.
- Om het touchscreen en/of touchpad uit te schakelen, open je de Chrome-browser op je Chromebook.
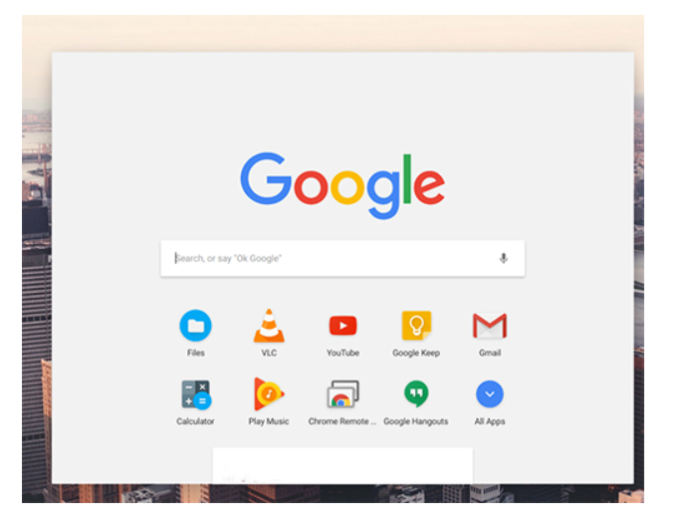
- Typ vervolgens ' chrome://flags/#ash-debug-shortcuts ” in de adresbalk.
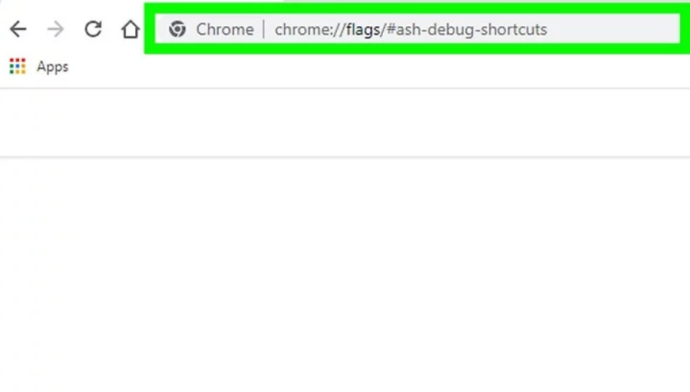
- Zoek nu Sneltoetsen debuggen , klik op het vervolgkeuzemenu en selecteer Inschakelen om deze optie in te schakelen.

- Start het apparaat nu opnieuw op en gebruik de Zoeken + Shift + T om de touchscreen-functie uit te schakelen.
- Druk op om de touchpad-functie uit te schakelen Zoeken + Shift + P .
Extra tips over het gebruik van het touchpad

Het lijkt misschien niet zo, maar het Chromebook touchpad heeft meer functionaliteiten dan je reguliere laptop touchpad. Dus, voordat je het touchpad voor altijd uitschakelt, bekijk deze tips en probeer ze uit.
- Tik of druk op de onderste helft van het touchpad om te klikken.
- Om een actie met de rechtermuisknop uit te voeren, drukt/tikt u gewoon met twee vingers tegelijk op het touchpad. U kunt ook op drukken Alles en klik/tik vervolgens met één vinger.
- Om te scrollen, plaatst u twee vingers op het touchpad en beweegt u ze naar links/rechts om horizontaal te scrollen of omhoog/omlaag om verticaal te scrollen.
- Als u terug wilt gaan naar een pagina waarop u zich bevond, veegt u met twee vingers naar links. Veeg met twee vingers naar rechts om vooruit te gaan.
- Gebruik drie vingers en veeg omhoog of omlaag om alle geopende vensters te zien.
- Om een tabblad te sluiten, plaatst u uw aanwijzer erop en tikt/klikt u met drie vingers op het touchpad. Om een webkoppeling in een nieuw tabblad te openen, plaatst u de muisaanwijzer op de koppeling en tikt/klikt u met drie vingers op het touchpad. Veeg met drie vingers naar links/rechts om tussen meerdere tabbladen te schakelen.
- Als u ten slotte een item van punt A naar punt B wilt verplaatsen, klikt u erop en houdt u het vast met één vinger. Sleep het item vervolgens naar de gewenste locatie.
- Ga naar om de werking van het touchpad te wijzigen Instellingen en verander de instellingen in de Touchpad/Touchpad en muis sectie.
Veel Gestelde Vragen
Waarom schakelt de sneltoets het aanraakscherm niet uit?
Als de Zoeken + Shift + T opdracht niet werkt, moet u ofwel de snelkoppeling in de Chrome-browser inschakelen, zoals hierboven vermeld, of u moet de zoektoets inschakelen als u deze eerder had uitgeschakeld.
Hoe schakel ik het touchscreen in nadat ik het heb uitgeschakeld?
Om het touchscreen in te schakelen, gebruikt u gewoon de Zoeken + Shift + T commando opnieuw.
Het touchscreen en touchpad uitschakelen
Zoals u kunt zien, is het vrij eenvoudig om het touchscreen en de touchpad op uw Chromebook uit te schakelen. Het enige dat u hoeft te doen, is de optie Sneltoetsen voor foutopsporing inschakelen. Wissel af tussen touchpad en touchscreen en gebruik de genoemde tips voor een naadloze browse-ervaring op je Chromebook.
Vond je deze tutorial nuttig? Heb je geleerd hoe je het touchscreen en het touchpad op je Chromebook moet gebruiken? Laat het ons weten in de comments hieronder. En schroom niet om vragen te stellen of wat extra tips toe te voegen.









