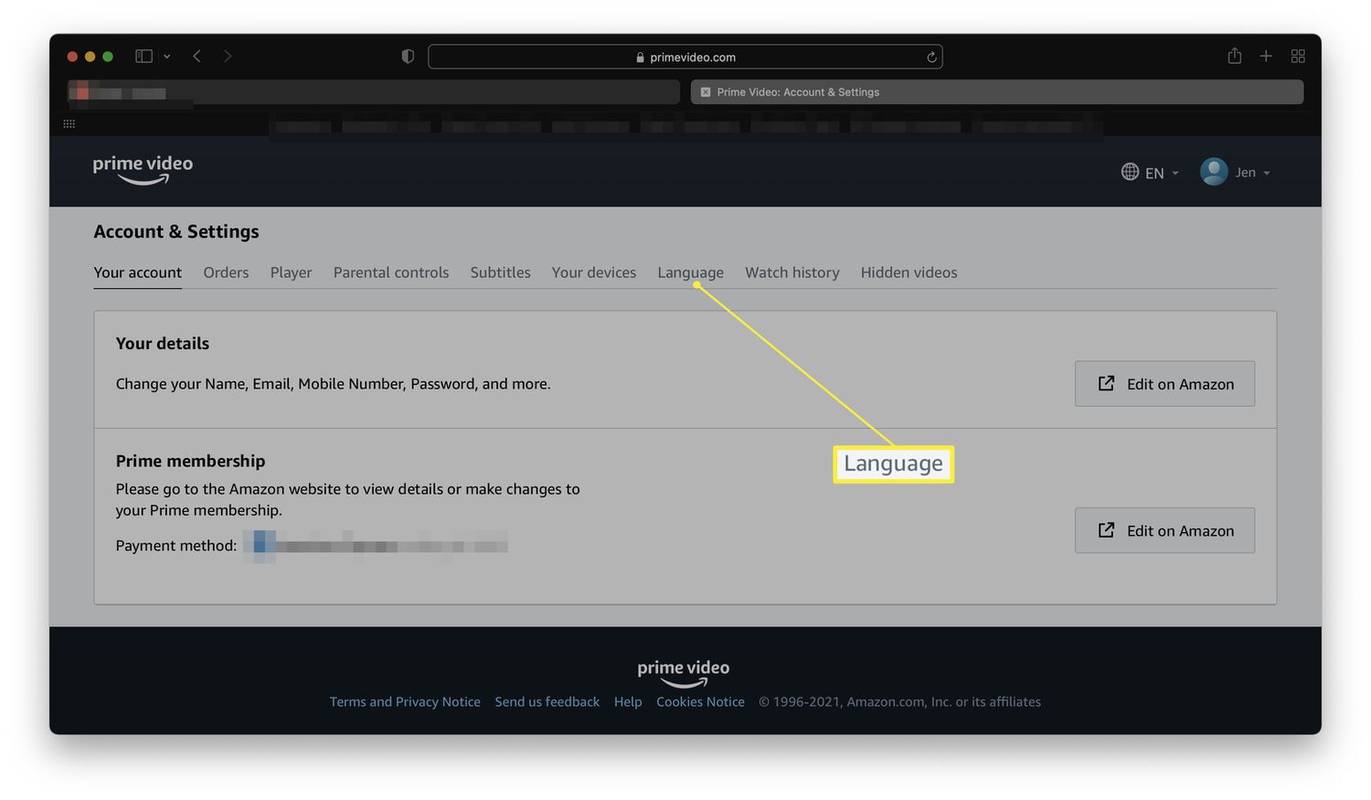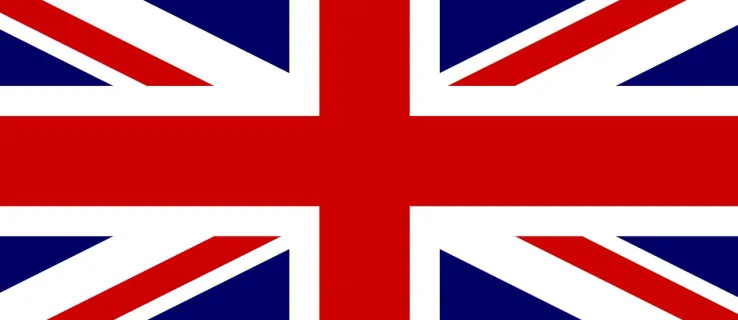Instagram maakt het gemakkelijk om video's te downloaden die je in je Verhaal hebt geplaatst of om video's die door andere gebruikers zijn geplaatst op te slaan in je Collecties. Het downloaden van video's die jij of iemand anders op hun profiel heeft geplaatst, is echter niet zo'n eenvoudig proces. Maar dit betekent niet dat het niet kan.
hoe gekleurde tekst in onenigheid te doen

In dit artikel laten we je zien hoe je Instagram-video's handmatig kunt opslaan in je galerij op je iPhone en met een app van derden. Daarnaast doorlopen we het proces van het downloaden van de video's die je op je Verhaal hebt geplaatst.
Je Instagram-video's opslaan in de galerij op een iPhone
Er zijn veel redenen waarom je een video die jij of iemand anders op Instagram heeft gepost naar je apparaat wilt downloaden. Misschien heb je nu geen tijd om de video te bekijken en wil je het later doen. Of je wilt de video naar iemand sturen die geen Instagram-account heeft. Een andere reden kan zijn dat je een video wilt bewaren die je per ongeluk hebt verwijderd nadat je deze hebt gepost.
Een video opslaan op Instagram is een fluitje van een cent, maar de video wordt alleen opgeslagen in je map 'Opgeslagen'. Je kunt zelfs opgeslagen video's ordenen in collecties. De video wordt echter niet opgeslagen in de galerij van je iPhone.
Dat gezegd hebbende, kun je video's die je op je Instagramverhalen hebt gepost, opslaan in je galerij. Dit proces is vrij eenvoudig. Volg de onderstaande stappen om erachter te komen hoe het werkt:
- Open de Instagram app.

- Tik op je profielfoto in de rechterbenedenhoek van je scherm.
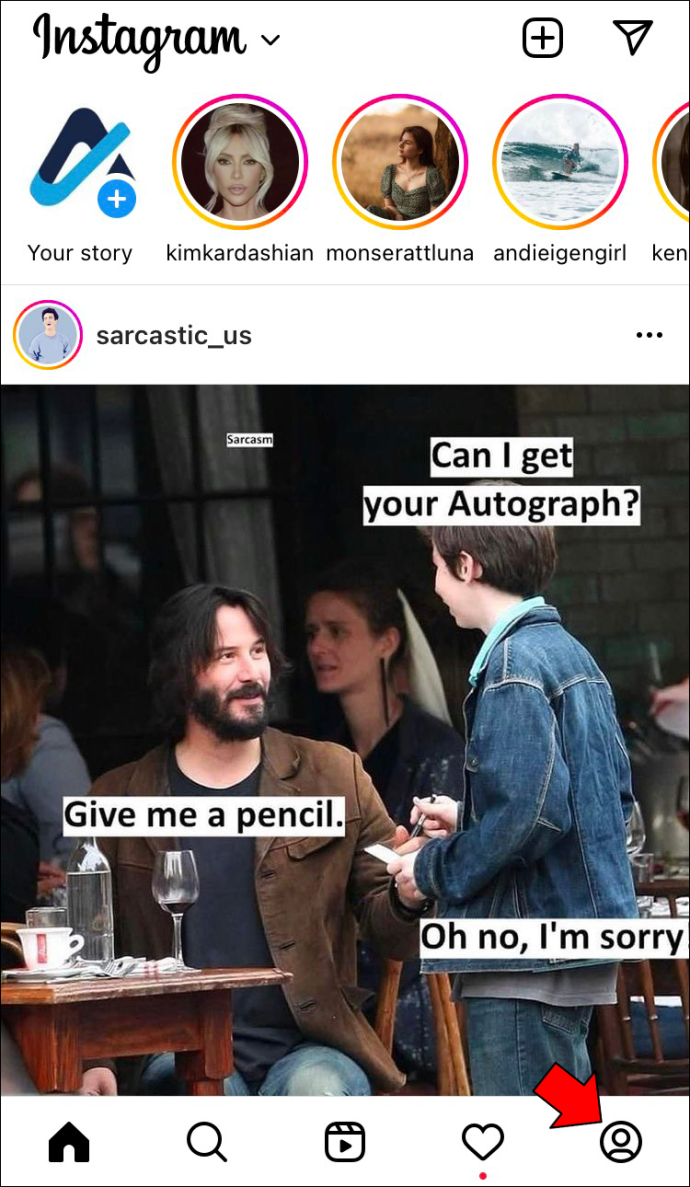
- Ga naar de drie horizontale lijnen in de rechterbovenhoek.
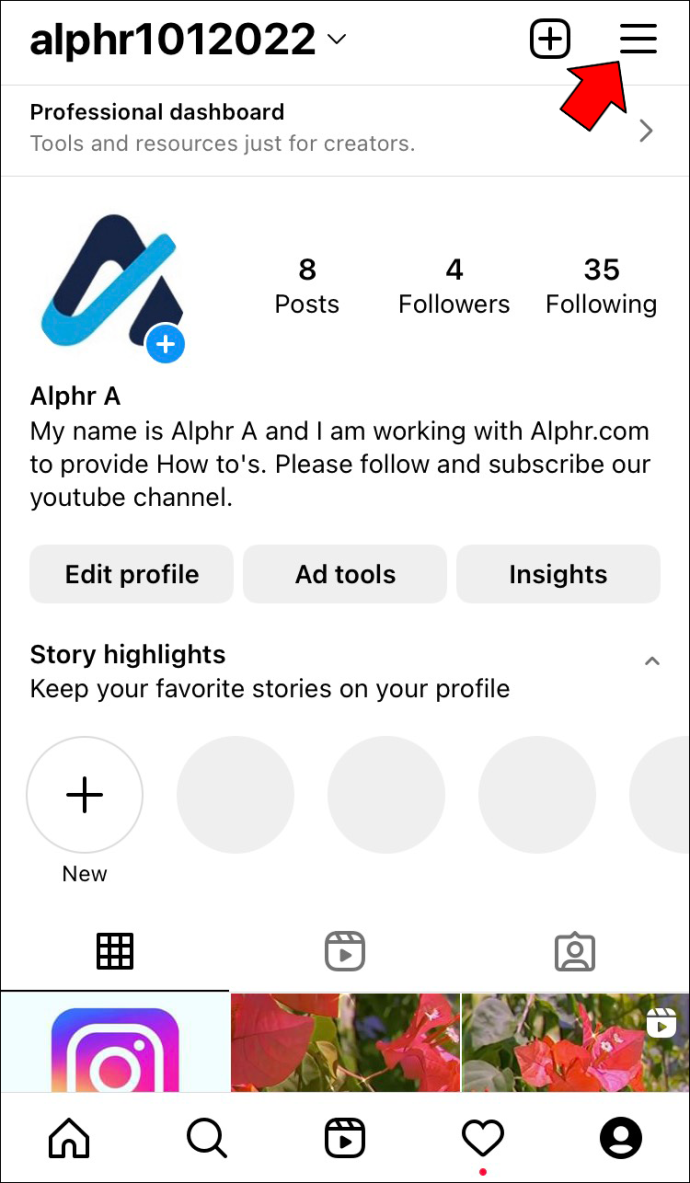
- Ga naar 'Archief' in het menu.
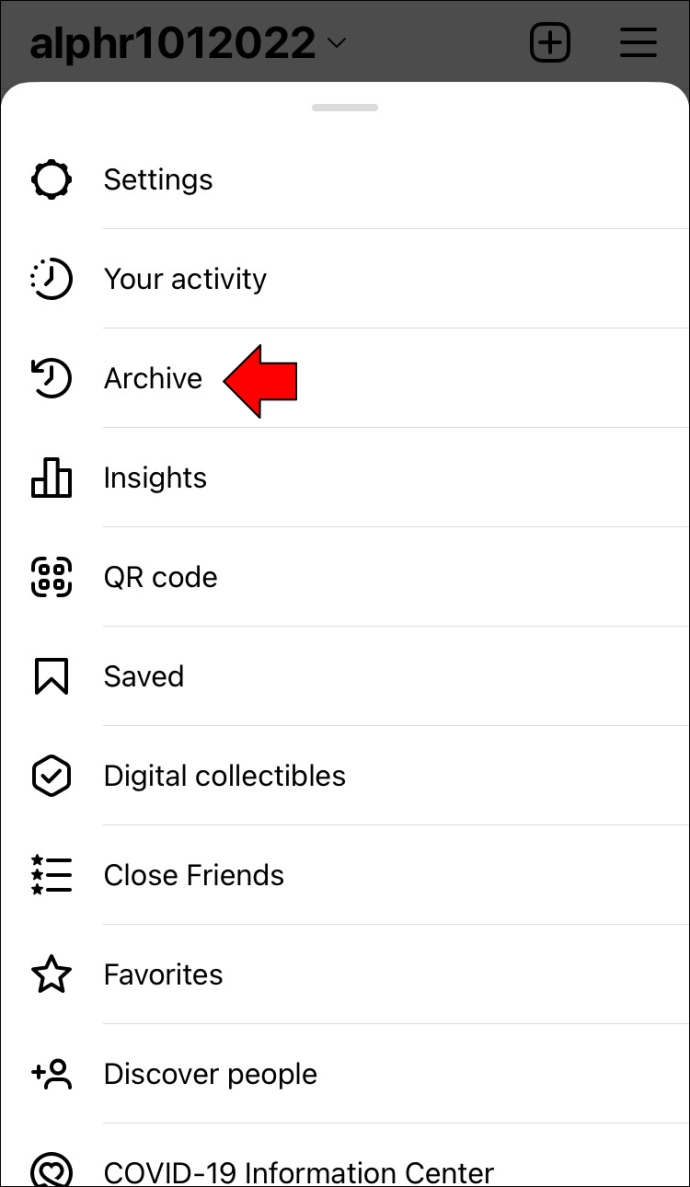
- Zoek de video die u wilt opslaan in uw galerij.
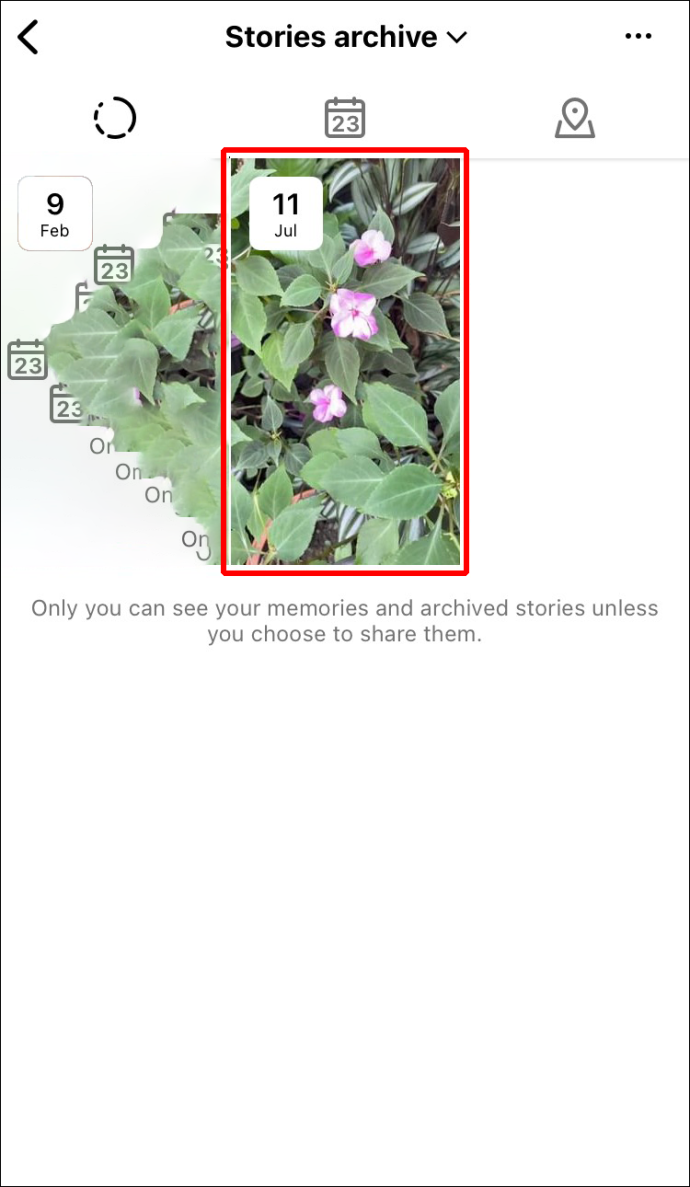
- Tik op de optie 'Meer' in de rechterbenedenhoek.

- Kies de optie 'Video opslaan'.

Je video wordt automatisch opgeslagen in je filmrol. Je kunt het vinden in de map 'Recents' of de map 'Instagram' in je galerij. Houd er rekening mee dat deze methode alleen werkt als je een door jou geposte Story-video wilt opslaan. Je kunt het Instagram-verhaal van iemand anders niet opslaan.
Een andere optie is om een Instagram Story-video op te slaan voordat je deze plaatst. Tik hiervoor op de drie stippen in de rechterbovenhoek en kies 'Video opslaan'.
Als je een video wilt opslaan die jij of iemand anders op Instagram's Feed heeft gepost, is er geen directe manier om dit te doen. Je kunt zelfs geen video's downloaden van de Instagram-webbrowser. Maar dit betekent niet dat het onmogelijk is. Als je Instagram-video's in je galerij wilt opslaan, moet je een app van derden gebruiken.
Hoewel er veel apps en platforms zijn die je kunt gebruiken om een Instagram-video op te slaan in je iPhone-galerij, laten we je zien hoe je dit doet met TinyWow. Het is een handige website die een breed scala aan online tools biedt. U kunt TinyWow bijvoorbeeld gebruiken om een PDF-bestand te ontgrendelen, achtergronden uit een afbeelding te verwijderen, twee PDF-bestanden samen te voegen, afbeeldingsformaten te comprimeren en meer. Je kunt TinyWow ook gebruiken om video's te downloaden van verschillende sociale media-apps, zoals Instagram.
Ook al is TinyWow een websiteplatform, je hebt er toegang toe via Safari. Het is niet alleen eenvoudig te gebruiken, maar het is ook gratis. Dit is wat u moet doen.
- Open Instagram op je iPhone.

- Zoek de video die je wilt opslaan, of deze nu op je startpagina of zoekpagina staat.
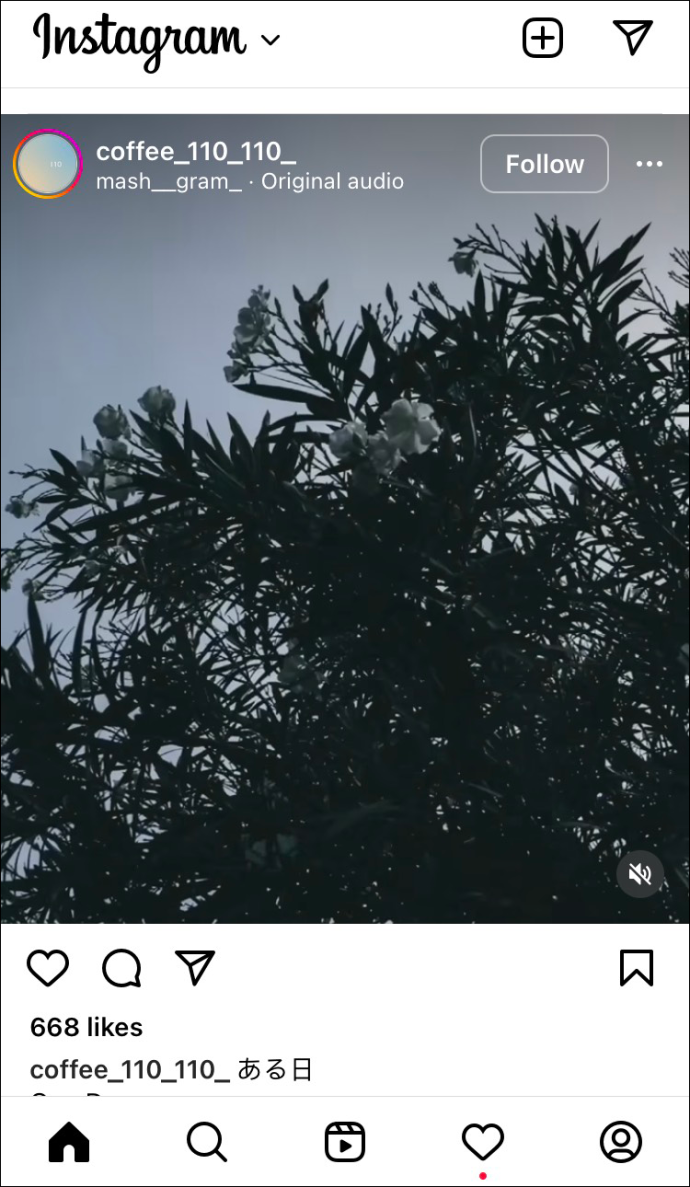
- Tik op de drie stippen in de rechterbovenhoek van de video.
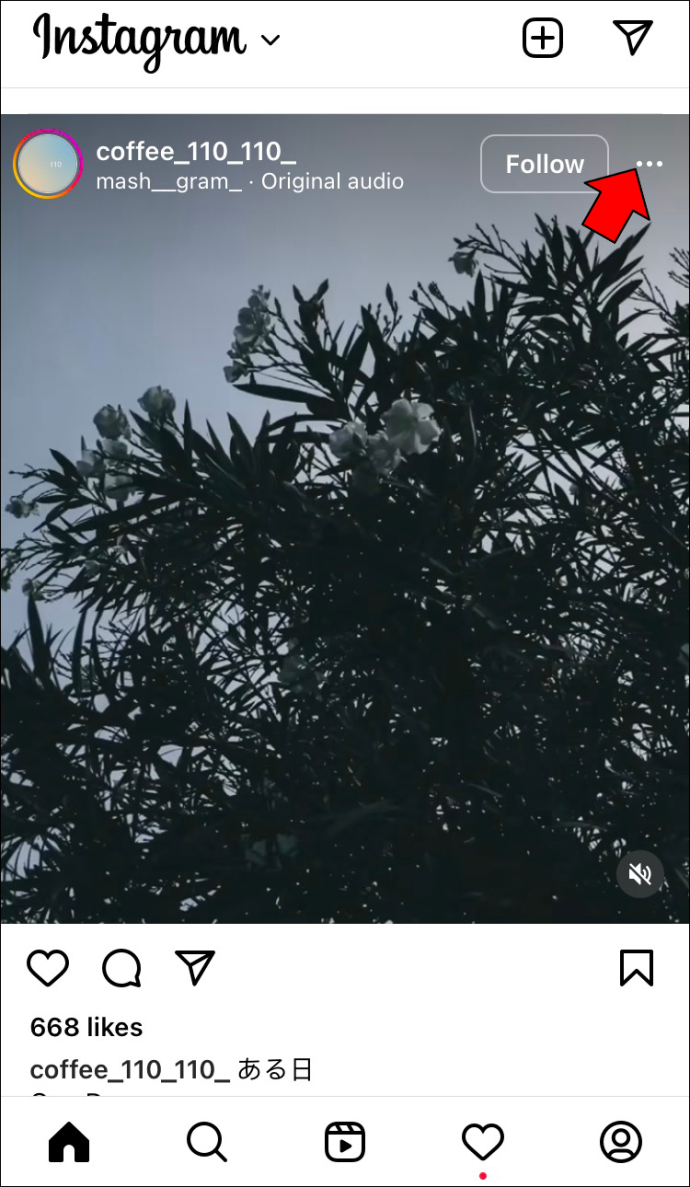
- Selecteer de optie 'Link' om de link van de video naar uw klembord te kopiëren.
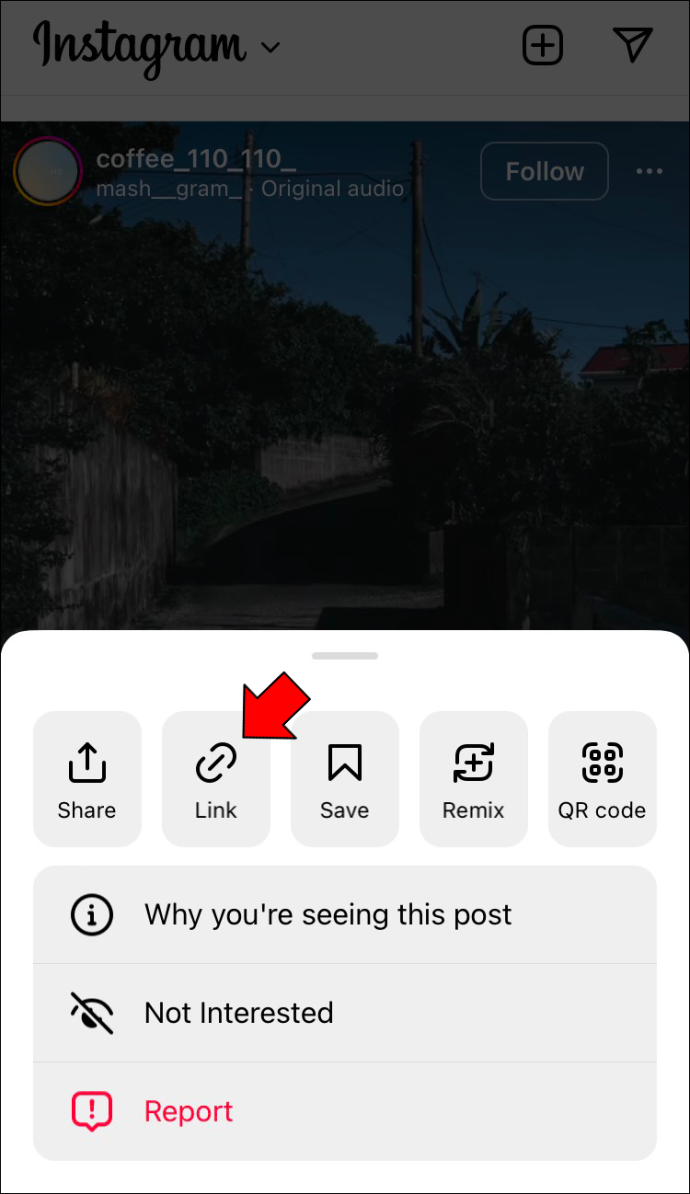
- Ga naar Safari en zoek naar KleinWauw .
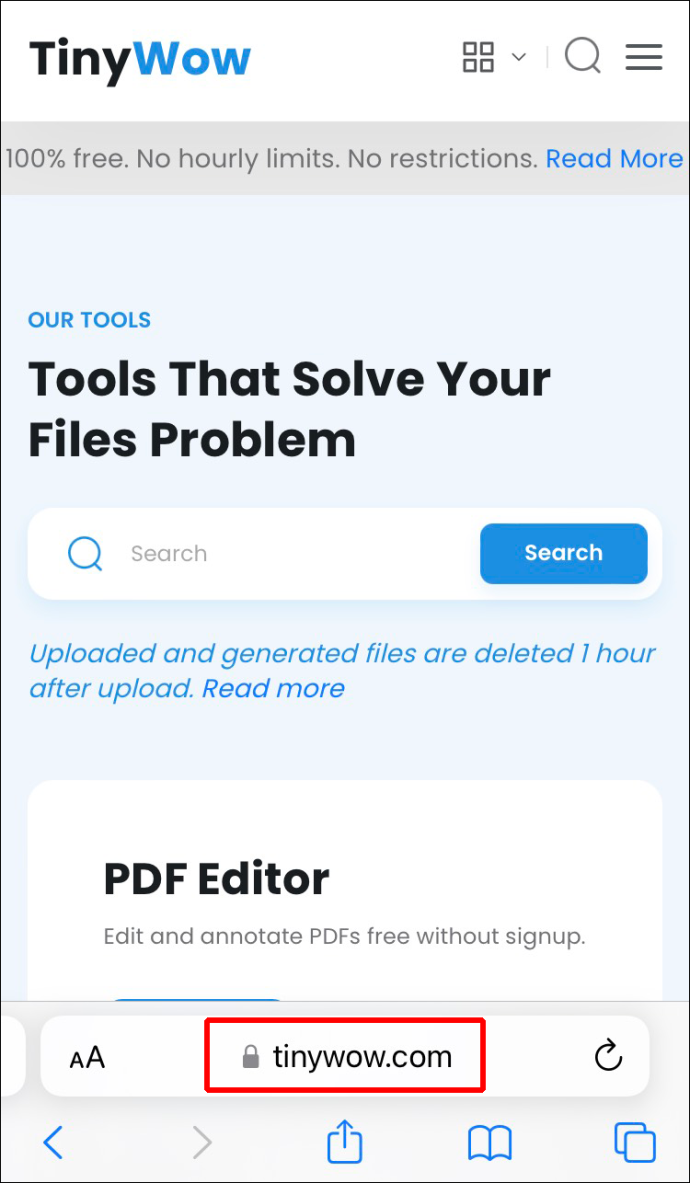
- Zoek 'Instagram downloaden' in de lijst met opties.
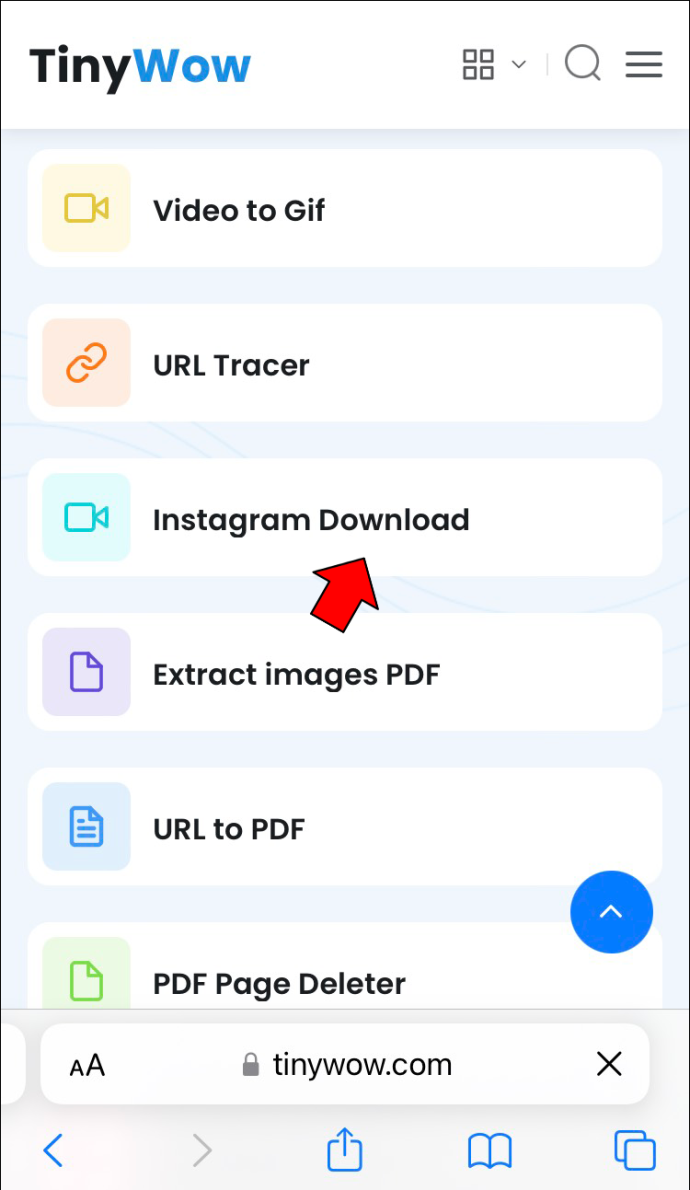
- Plak de URL van de video in het vak.
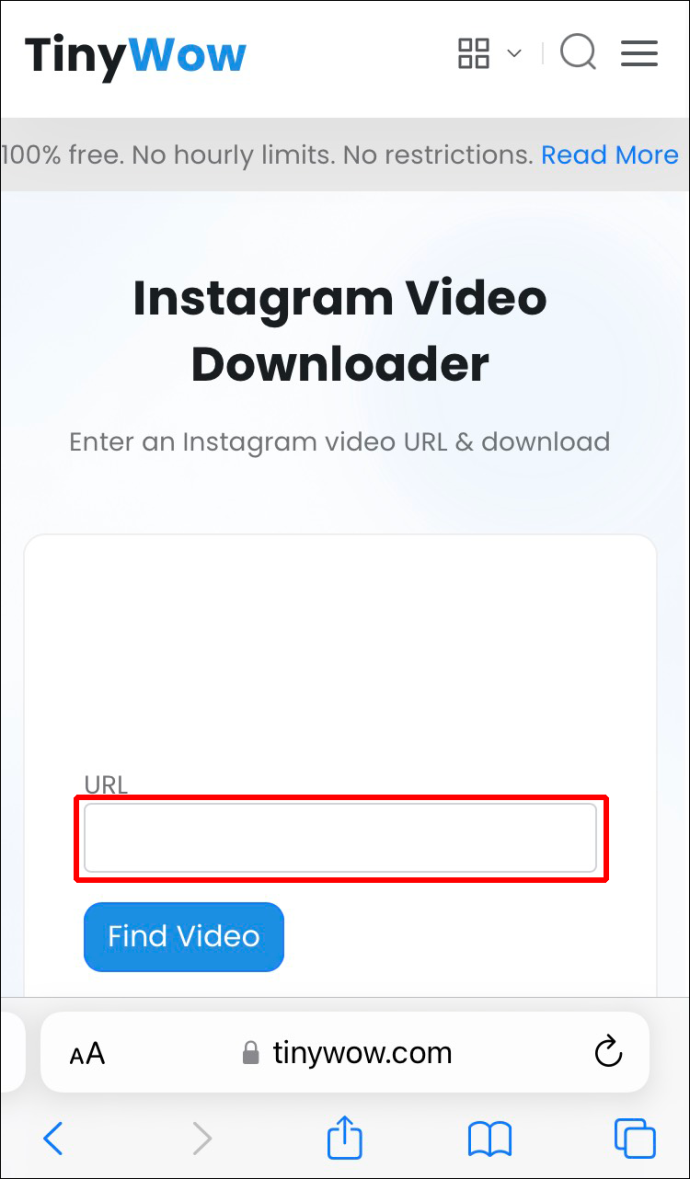
- Tik op de knop 'Video zoeken'.
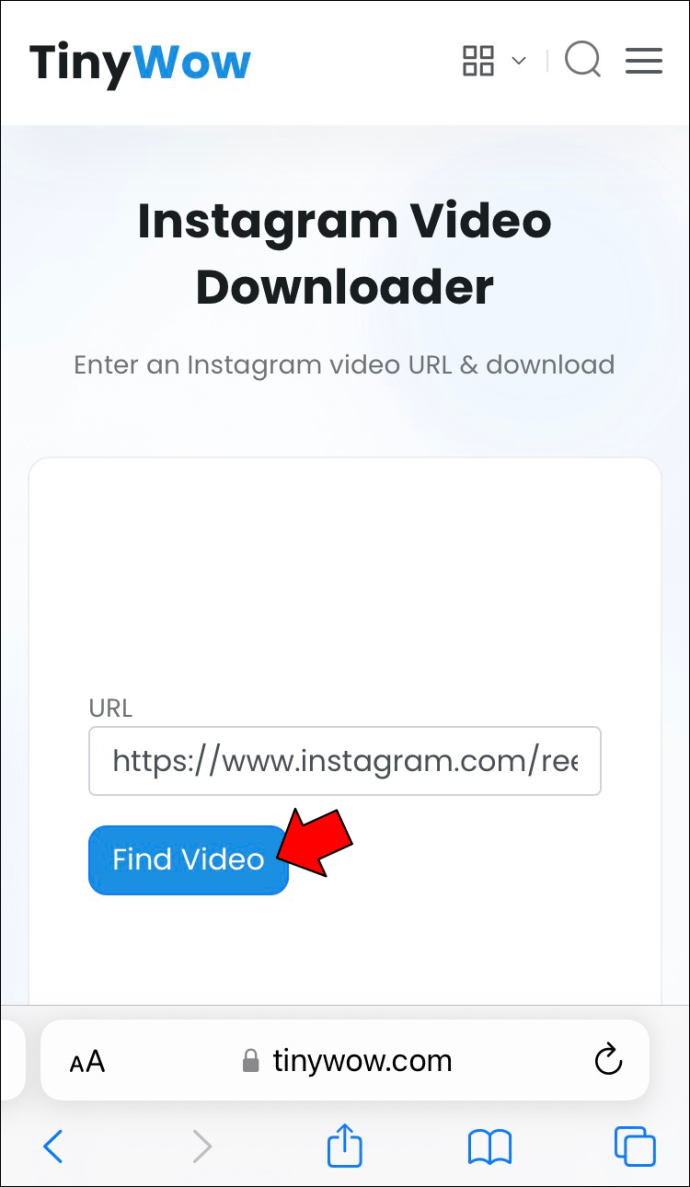
- Kies de knop 'Downloaden'.
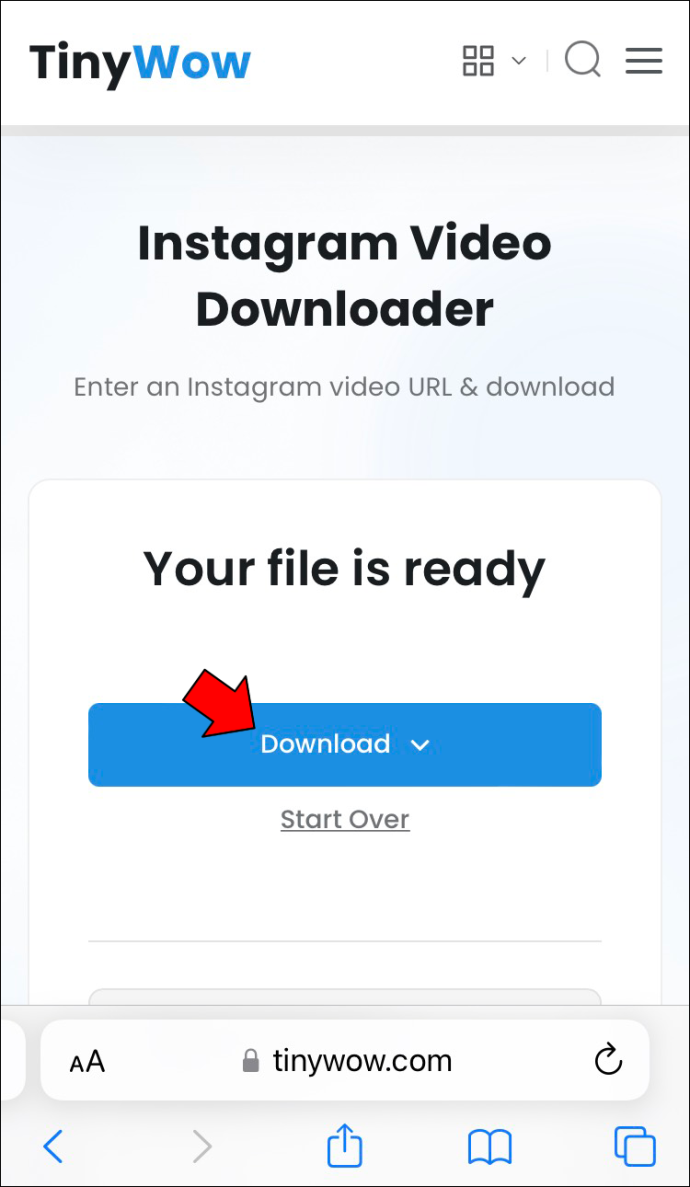
- Ga verder naar 'Opslaan op apparaat'.
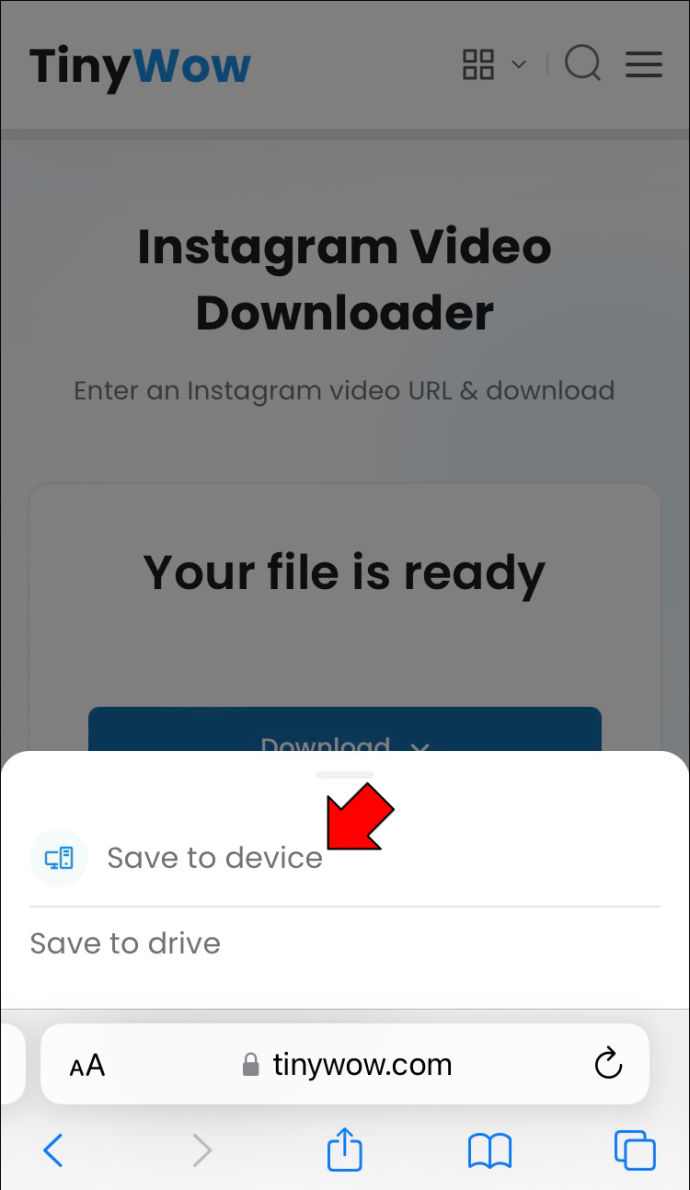
Dat is alles wat er is. De Instagram-video wordt automatisch opgeslagen in je galerij. Deze methode werkt met video's die door jou of andere Instagram-gebruikers zijn geplaatst.
Het is veel gemakkelijker om TinyWow op je computer te gebruiken, maar dan moet je de video's van je computer naar je iPhone overbrengen. Je kunt altijd een app downloaden uit je App Store, maar dan moet je wel een account aanmaken. Sommige komen zelfs met in-app aankopen. Als u het gedoe van het downloaden van een app wilt overslaan, is TinyWow een geweldige, handige oplossing.
Hoe Instagram-video's handmatig in de galerij op de iPhone worden opgeslagen
Er is een andere methode als u geen app van derden wilt downloaden om Instagram-video's in uw galerij op te slaan. U kunt het handmatig doen. We gebruiken hiervoor de ingebouwde schermopnamefunctie van uw iPhone. Als je nog nooit iets op je iPhone hebt opgenomen, is het proces relatief snel.
Om handmatig een Instagram-video in je galerij op te slaan, moet je het volgende doen:
- Swipe je scherm van onder naar boven. Het Control Center-menu verschijnt.
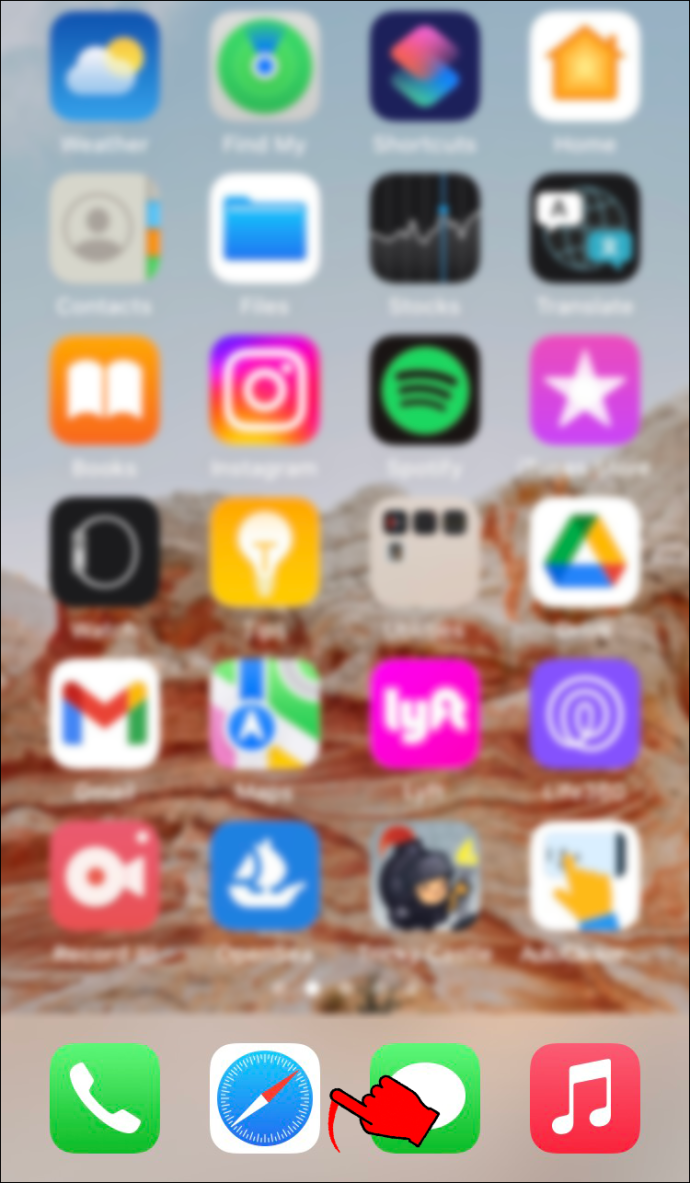
- Tik op de schermopnameknop in de linkerbenedenhoek van het scherm. Als je het niet kunt vinden, ziet het eruit als een cirkel met een stip erin.
Wanneer u op deze optie tikt, geeft uw iPhone u drie seconden voordat de schermopname begint.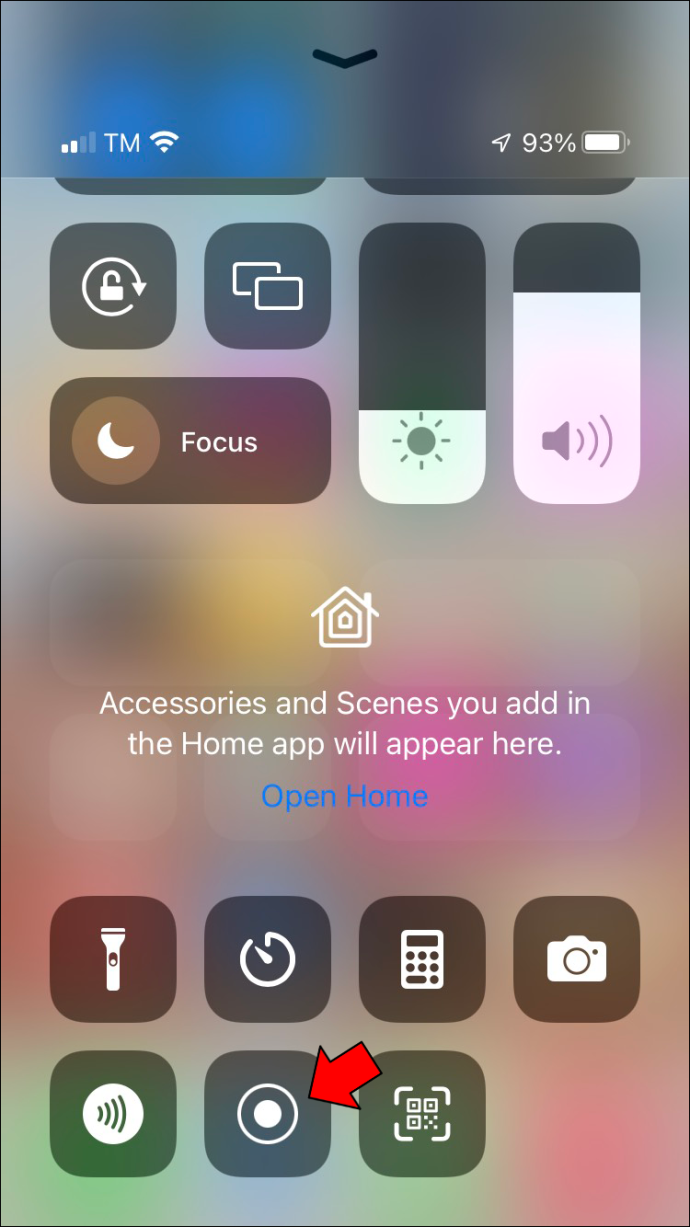
- Open de Instagram-video. Zorg ervoor dat het geluid aanstaat.
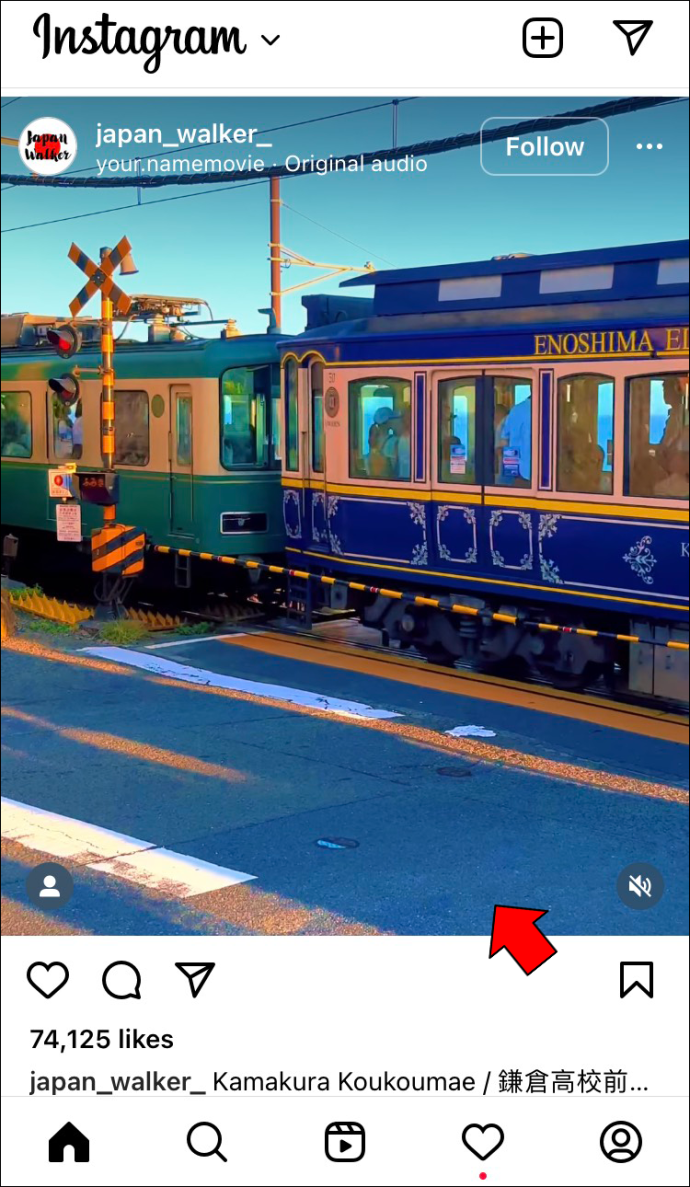
- Wanneer de video eindigt, tikt u op het pictogram voor schermopname helemaal boven aan het scherm.
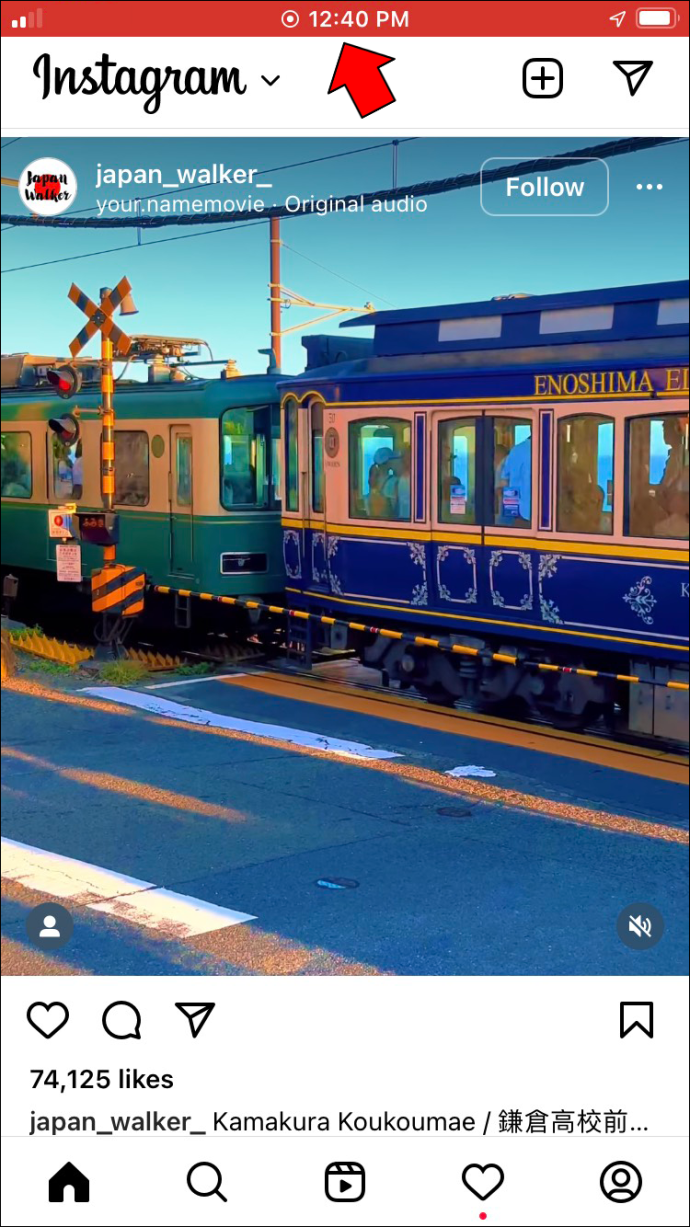
- Kies 'Stop' in het scherm 'Schermopname stoppen?' pop-up venster.
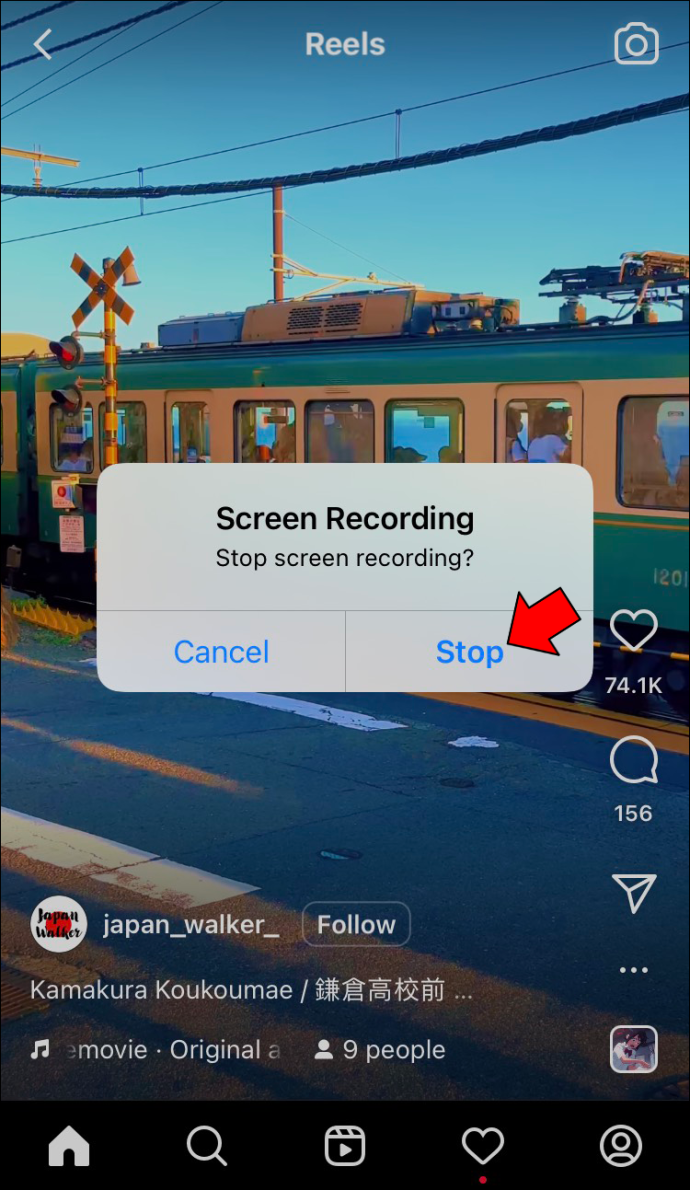
De video wordt automatisch gedownload naar je galerij. Omdat de video het moment vastlegt waarop je de app opent en naar de video zoekt, heb je de mogelijkheid om die delen weg te knippen. Je kunt ook de bijsnijdfunctie gebruiken om de witte boven- en onderranden van de video te knippen. Volg de onderstaande stappen om te zien hoe het werkt:
- Zoek de schermopname in uw Foto's en open deze.
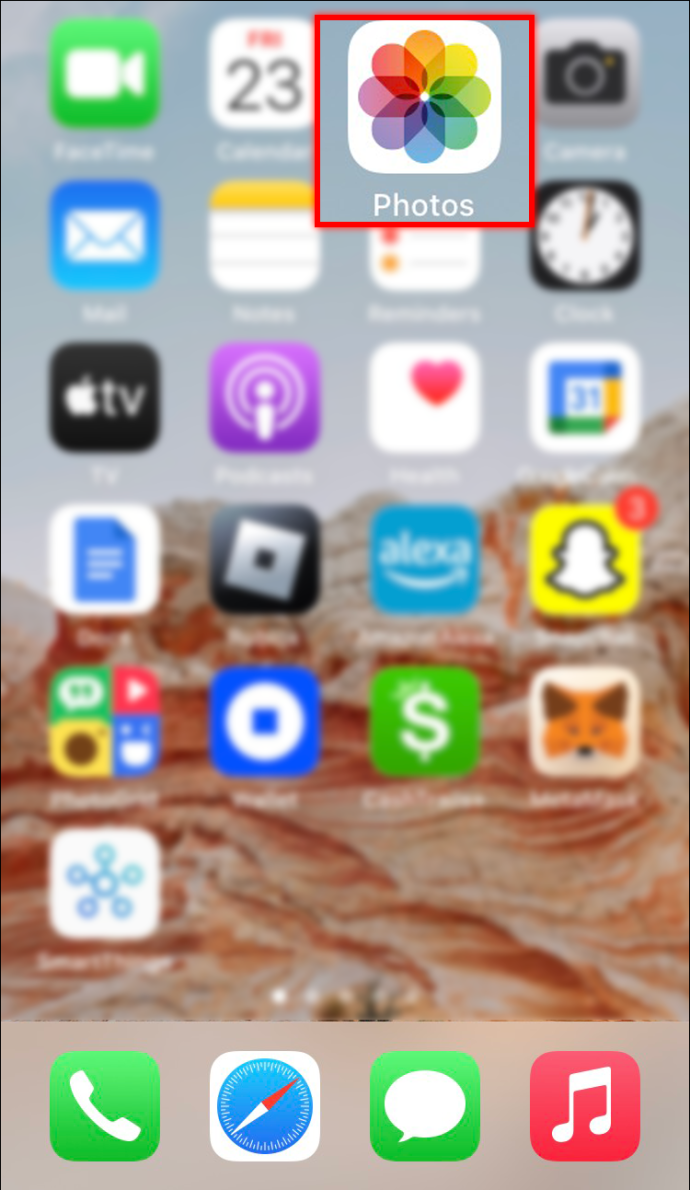
- Navigeer naar de optie 'Bewerken' in de rechterbovenhoek.
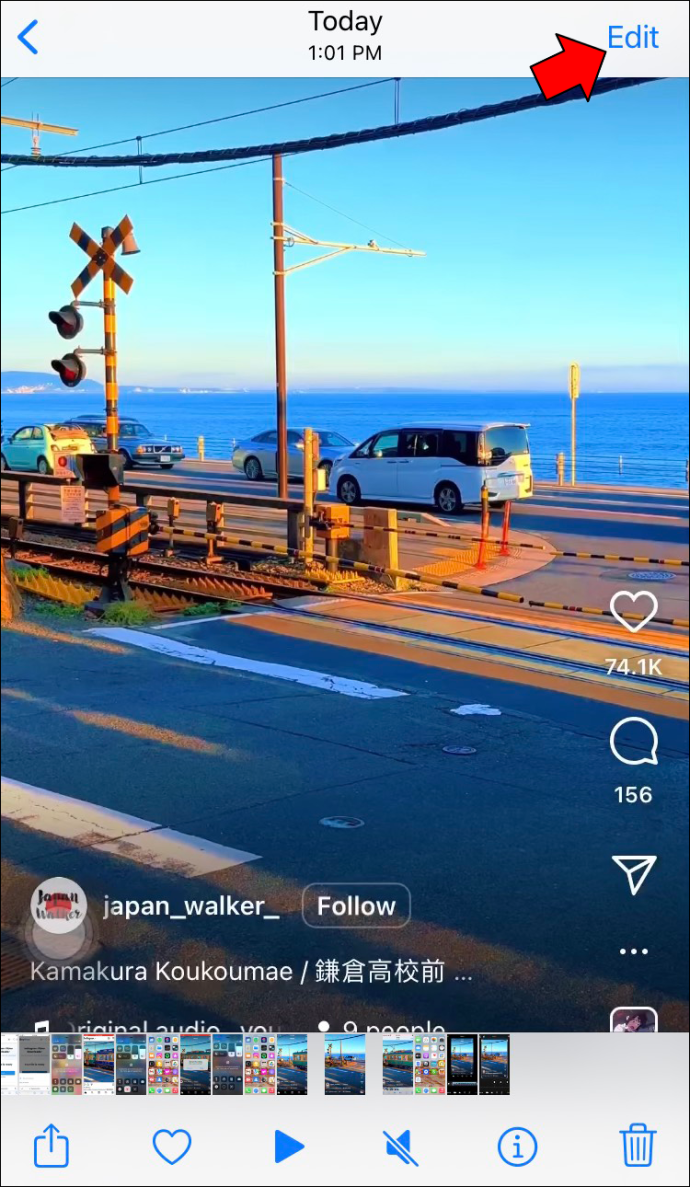
- Verplaats de schuifregelaars om aan te passen wanneer de video moet beginnen en eindigen.
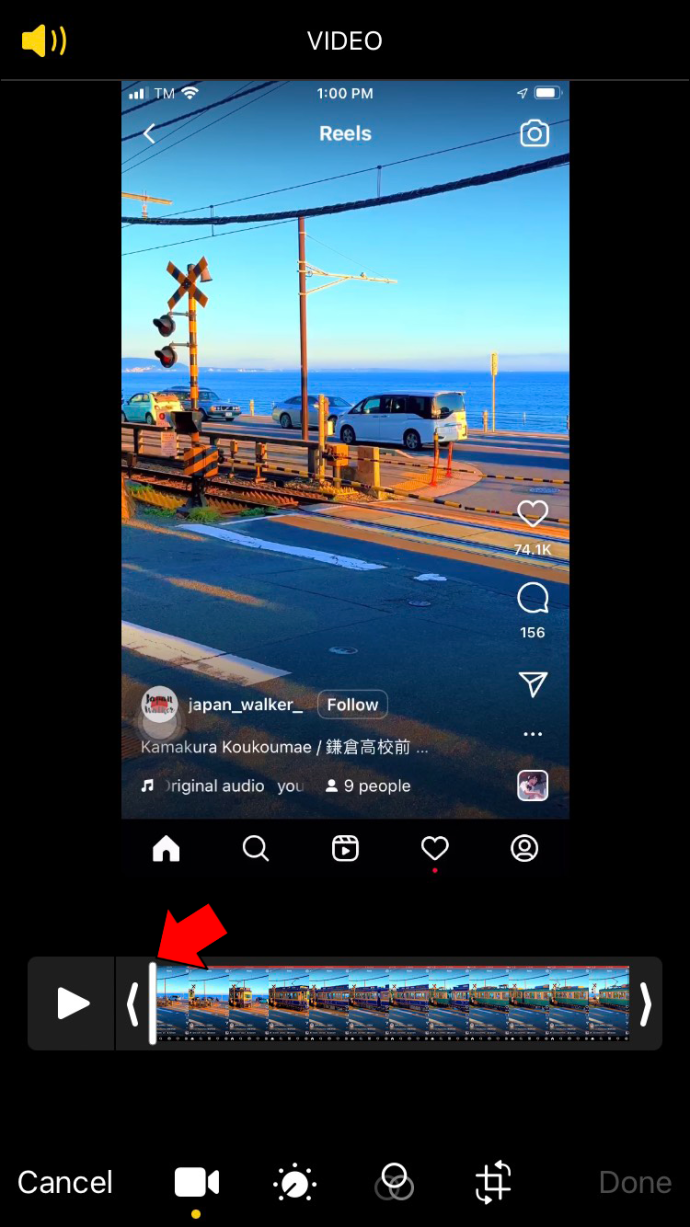
- Tik op de bijsnijdfunctie in de rechterbenedenhoek.
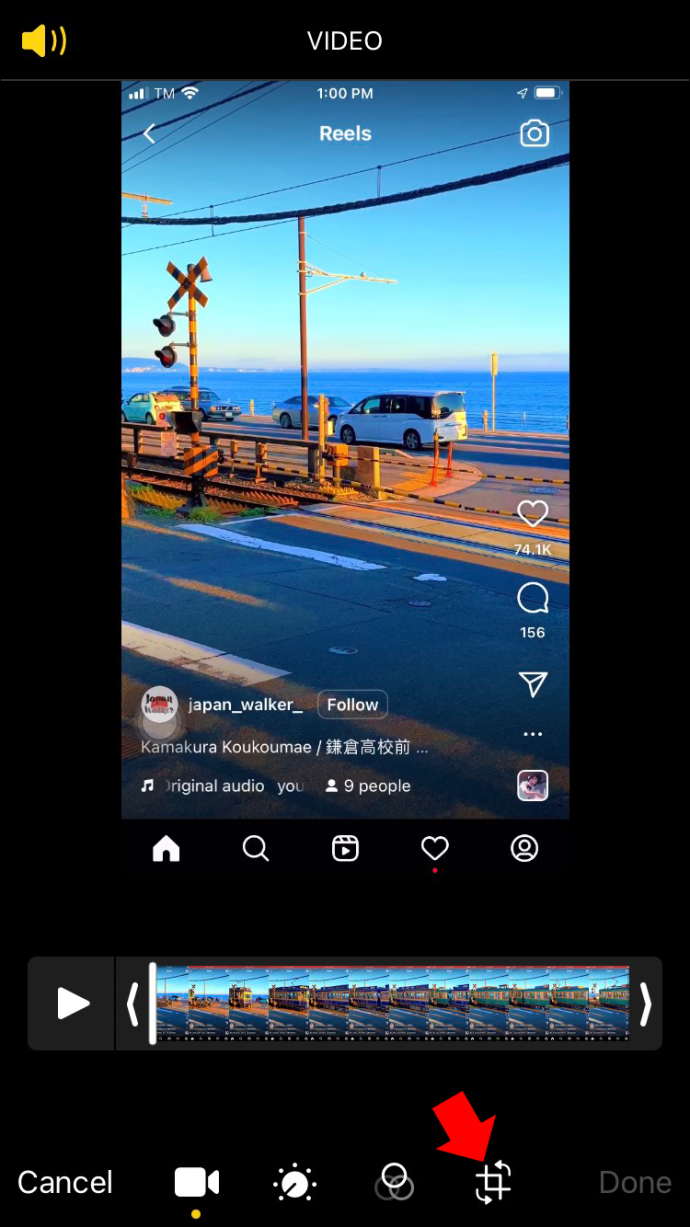
- Snijd de boven- en onderrand van de video bij.
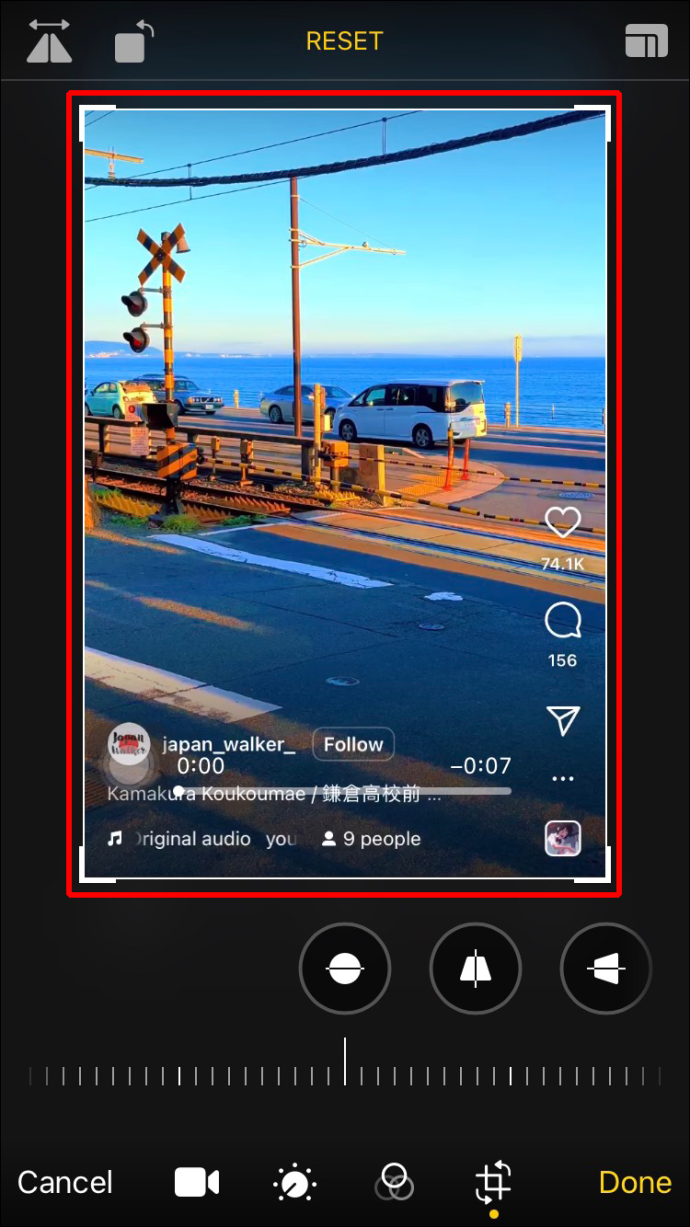
- Ga naar de knop 'Gereed' in de rechterbenedenhoek.
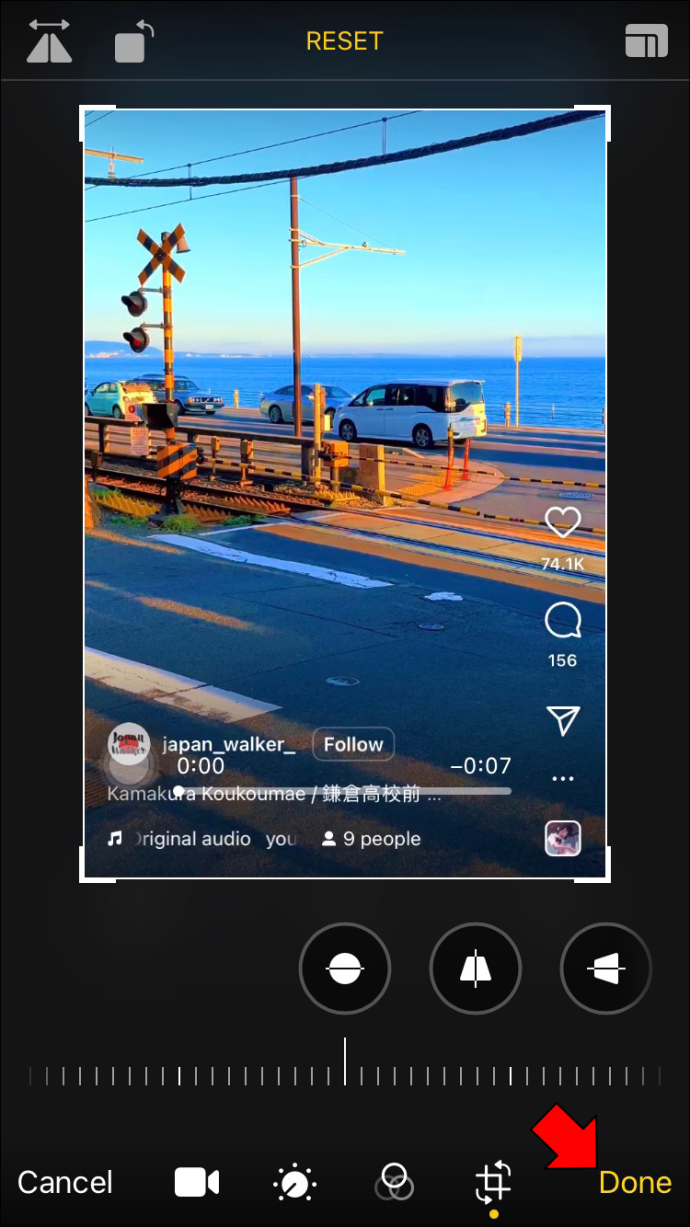
Het duurt enkele seconden voordat uw telefoon de wijzigingen heeft opgeslagen. Je kunt dit doen met vrijwel elke video op Instagram of een andere app voor het delen van video's.
Het goede nieuws is dat deze methode de kwaliteit van de video niet vermindert. Het enige deel van de video dat je niet kunt verwijderen, is de gebruikersnaam in de linkerbovenhoek en de drie puntjes in de rechterbovenhoek. Je kunt ook de optie voor dempen in de rechterbenedenhoek niet bewerken.
Als je het bewerkingsgedeelte wilt minimaliseren, zorg er dan voor dat de video klaar is voordat je de schermopname start. Om specifieker te zijn, opent u het profiel van de persoon, zoekt u de video en start u de schermopname.
Sla al je favoriete Instagram-video's op
Als je een grappige of interessante video op je Instagram-feed ziet, kun je deze opslaan in je galerij voor gemakkelijke toegang. Om dit te doen, kunt u een platform zoals TinyWow, een app van derden, gebruiken of een schermopname maken.
Heb je ooit eerder een Instagram-video in je iPhone-galerij opgeslagen? Welke app of platform heb je gebruikt? Heb je het opgenomen? Laat het ons weten in de comments hieronder.