Als je je ooit hebt afgevraagd hoe je eruit zou zien als een stripfiguur, kun je dat vinden in Picsart. Cartoonfilters zijn de laatste jaren populair geworden en Picsart is een van de beste plaatsen om jezelf met slechts één klik te 'cartooniseren' in verschillende cartoonstijlen.

Om u vertrouwd te maken met dit Picsart-effect, laat dit artikel u zien hoe u van uw foto's een cartoon kunt maken.
mijn computer gaat niet in slaapstand
Hoe u uw foto's kunt omzetten in tekenfilms
Er zijn veel effecten die je in Picsart kunt gebruiken, waardoor het lijkt alsof je rechtstreeks uit een tv-scherm komt. In dit gedeelte worden al deze functies uitgelegd, zowel in de app voor uw mobiele telefoon als in de webversie van Picsart.
In de Picsart mobiele app
Voor degenen die liever mobiele apps gebruiken, met Picsart kunt u uw foto's in slechts enkele stappen omzetten in een cartoon op uw mobiele telefoon:
- Open de Picsart-app op uw mobiele apparaat.

- Om een foto toe te voegen die u wilt bewerken, klikt u op het '+'-teken onderaan het scherm.

- Zoek een foto die je wilt bewerken in je Galerij of zoek naar de stockfoto van Picsart door op het vergrootglassymbool in de rechterbovenhoek te klikken.

- Ga naar 'Effecten' in de werkbalk van de Editor onderaan.

- Veeg over de effecten totdat u de 'Sketch' -effecten bereikt.
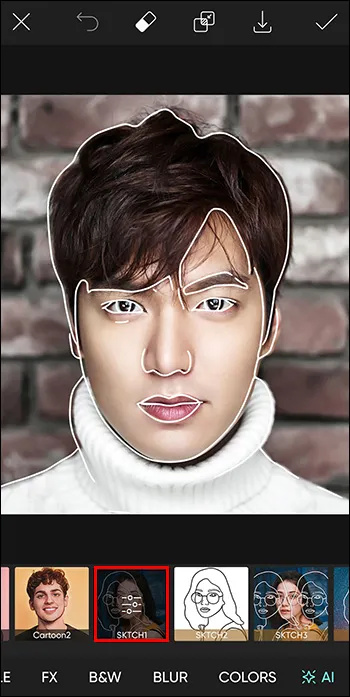
- Kies vervolgens tussen twee nieuwe Picsart Cartoon-effecten, 'Cartoon1' en 'Cartoon2'.
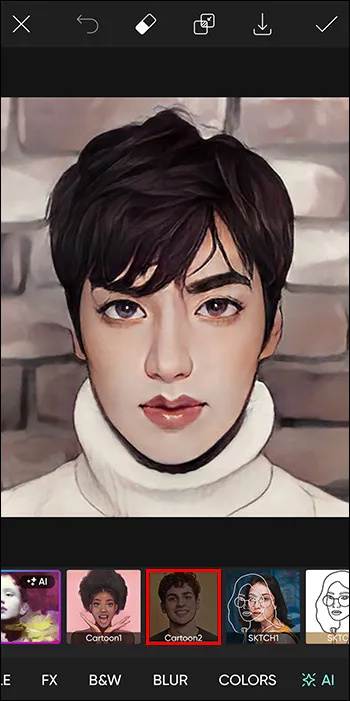
- Zodra je het effect hebt gekozen dat het beste bij je foto past, tik je op het vinkje in de rechterbovenhoek van je scherm om je keuze op te slaan.
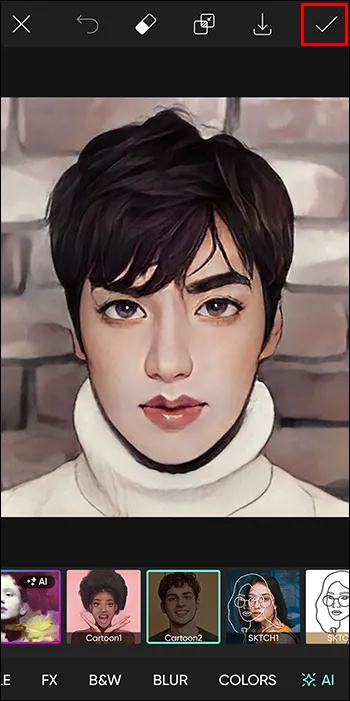
- Nu kunt u doorgaan met het bewerken van de foto of deze versie van de foto eerst opslaan door op de naar beneden wijzende pijl in het midden bovenaan uw scherm te klikken. Als u niet wilt blijven bewerken, klikt u gewoon op de naar rechts wijzende pijl en slaat u de afbeelding op uw apparaat op of deelt u deze met de Picsart-community.
In de Picsart-webapp
Als u liever een groter scherm gebruikt tijdens het bewerken van uw foto's, kunt u ook de webversie van Picsart gebruiken om van uw foto's cartoons te maken. De webversie is beschikbaar op je pc, tablet en notebook.
Volg deze stappen om uw foto's in de Picsart-webapp te cartooniseren:
- Ga naar De webeditor van Picsart .

- Tik op 'Uploads' aan de linkerkant van uw scherm.

- Kies een foto uit je eerdere uploads. Als u geen foto's heeft geüpload, klikt u op 'Uploaden' en voegt u de afbeeldingen toe die u vanaf uw apparaat wilt bewerken.
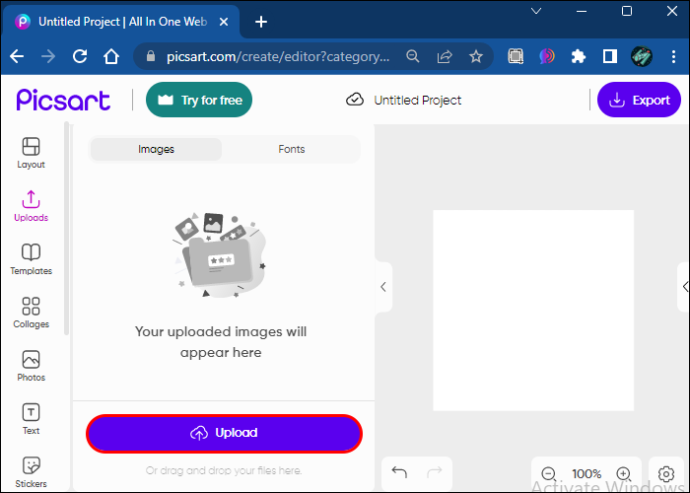
- Klik vervolgens op 'Effecten' in de werkbalk boven de door u gekozen afbeelding.
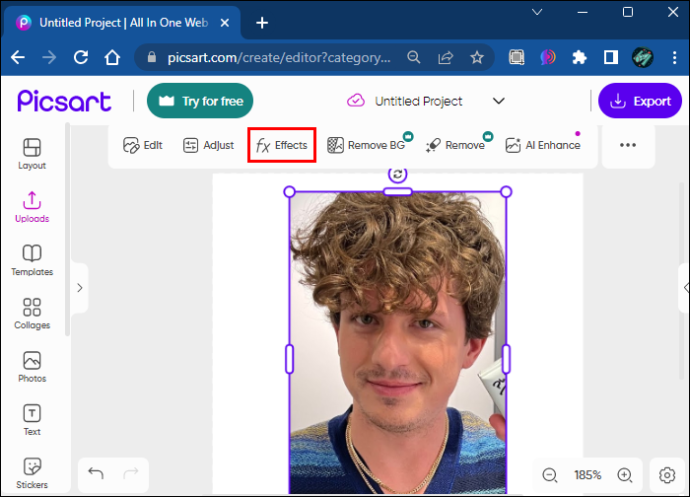
- Ga naar 'Magische' effecten.
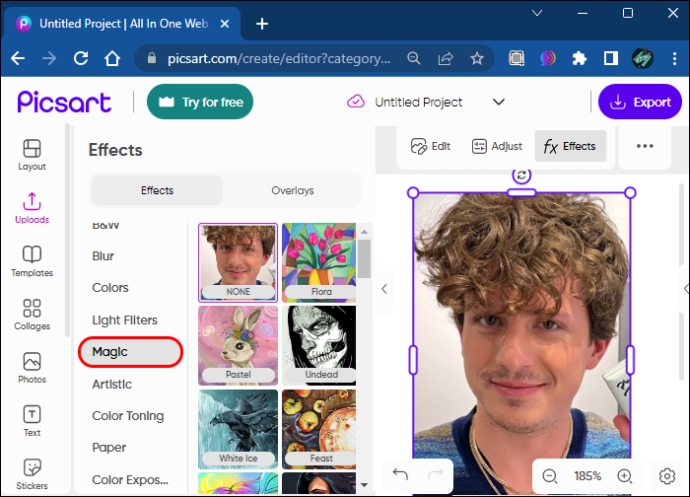
- Hier kun je kiezen uit meerdere verschillende effecten die je de cartoonlook geven. Enkele van de beste zijn 'Pow', 'Soul', 'Neo Pop' en 'Animation'.
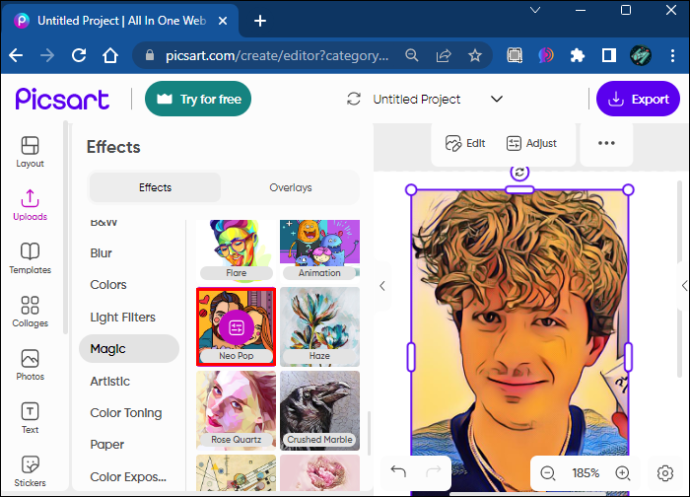
- Nu kunt u doorgaan met bewerken of klikken op de knop 'Exporteren' in de rechterbovenhoek, de bestandsnaam, het type en de grootte wijzigen als u dat wilt, en het downloaden of delen.
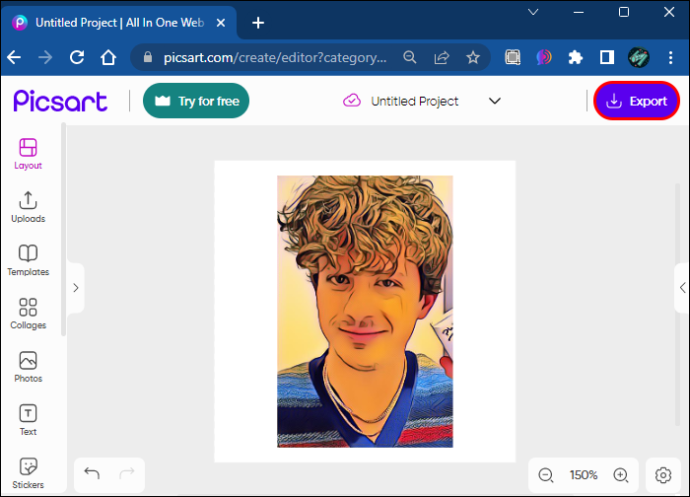
Hoe u uw foto's kunt omzetten in tekenfilms in anime-stijl
Een andere vergelijkbare en even leuke trend is om van je foto's tekenfilms in anime-stijl te maken. Dit geeft je foto's ook een interessante uitstraling en vereist helemaal geen bewerkingsvaardigheden.
Hier leest u hoe u uw foto's in karikaturen kunt veranderen met behulp van uw mobiele Picsart-app:
- Start de Picsart-app op je Android of iPhone.

- Tik op de '+' onderaan je scherm.

- Kies een foto die je wilt bewerken uit je galerij of zoek naar de stockfoto van Picsart door op het vergrootglassymbool in de rechterbovenhoek te klikken.

- Selecteer 'Retoucheren' in de werkbalk onderaan het scherm.

- Ga naar 'Gezicht' en klik vervolgens op een deel van het gezicht dat u wilt vergroten of verkleinen.

- Als u een ander deel van de foto opnieuw wilt vormgeven, gaat u een stap terug en klikt u op 'Hervormen'.

- U kunt de haarkleur ook wijzigen op het tabblad 'Haarkleur'.

- Zodra je de gewenste anime-look hebt bereikt, kun je de stappen uit de vorige zelfstudie opnieuw volgen en je foto cartooniseren met cartooneffecten.
- Om uw bewerking op te slaan, klikt u op de naar rechts wijzende pijl en slaat u de afbeelding op uw apparaat op of deelt u deze met de Picsart-community.

Cartoonelementen aan uw foto's toevoegen
Als je niet je hele foto wilt omzetten in een cartoonbewerking, kun je gewoon stickers in cartoonstijl toevoegen. Soms maken ze een nog groter effect op je foto en geven ze een gedurfde, opvallende uitstraling. U kunt stickers toevoegen op uw mobiele apparaat en met behulp van de Picsart-webapp.
In de Picsart mobiele app
Volg deze stappen om stickers toe te voegen aan uw foto's in de mobiele app van Picsart:
- Open de Picsart-app op uw mobiele telefoon.

- Tik op de '+' onderaan je scherm.

- Kies een foto die je wilt bewerken uit je galerij of zoek naar de stockfoto van Picsart door op het vergrootglassymbool in de rechterbovenhoek te klikken.

- Klik op 'Stickers' in de werkbalk onderaan het scherm.

- Klik op het vergrootglassymbool in het veld 'Ontdekken'.
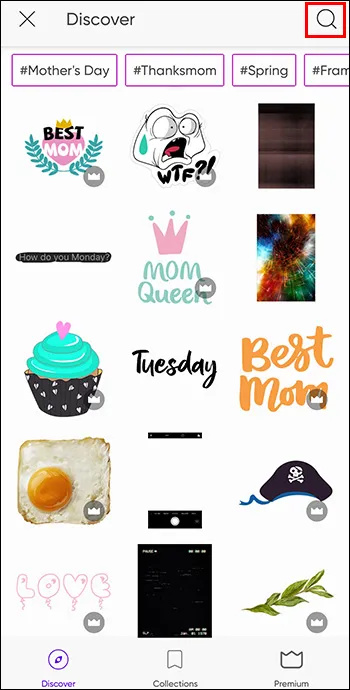
- Typ 'Cartoon' of iets dergelijks om cartoonachtige stickers te vinden.
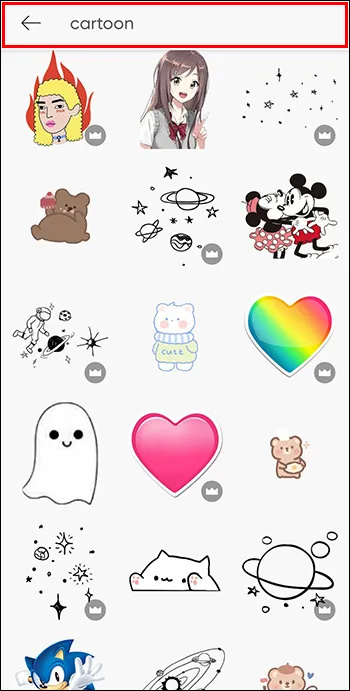
- Druk op de sticker die je wilt gebruiken.
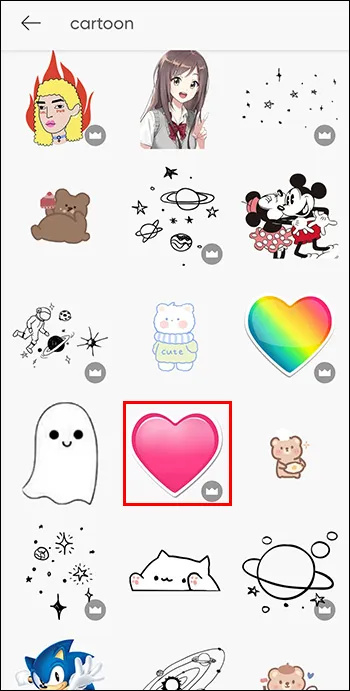
- De sticker verschijnt over je foto en je kunt hem nu plaatsen waar je maar wilt op het scherm, de grootte ervan wijzigen, hem omdraaien, de dekking wijzigen, hem mengen met de hoofdfoto, spiegelen/roteren, effecten toevoegen, een rand geven of een schaduw, en nog veel meer.

- Klik op het vinkje in de rechterbovenhoek wanneer u het naar wens bewerkt.

- Sla de bewerking op door op de naar rechts wijzende pijl in de rechterbovenhoek te klikken en sla deze op uw apparaat op en/of deel deze met de Picsart-community.

In de Picsart-webapp
Als je cartoonstickers wilt toevoegen aan je foto's in de Picsart-webapp, kun je dit als volgt doen:
- Ga naar De webeditor van Picsart .

- Tik op 'Uploads' aan de linkerkant van uw scherm.

- Kies een foto uit je eerdere uploads. Als u geen foto's heeft geüpload, klikt u op 'Uploaden' en voegt u de afbeeldingen toe die u vanaf uw apparaat wilt bewerken.
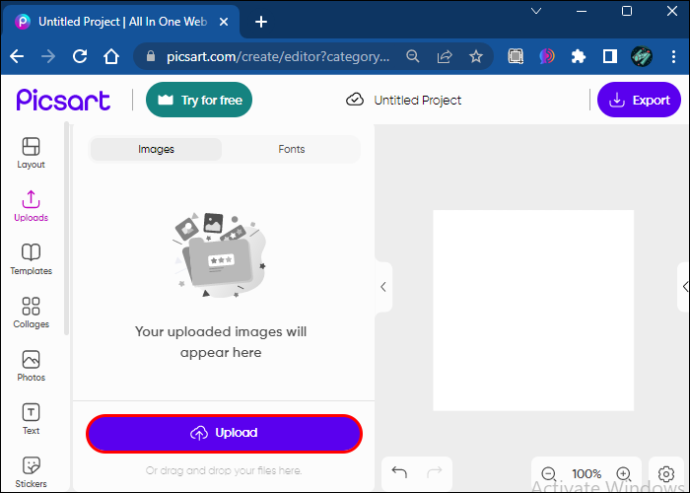
- Klik op 'Stickers' in de werkbalk aan de linkerkant van het scherm.
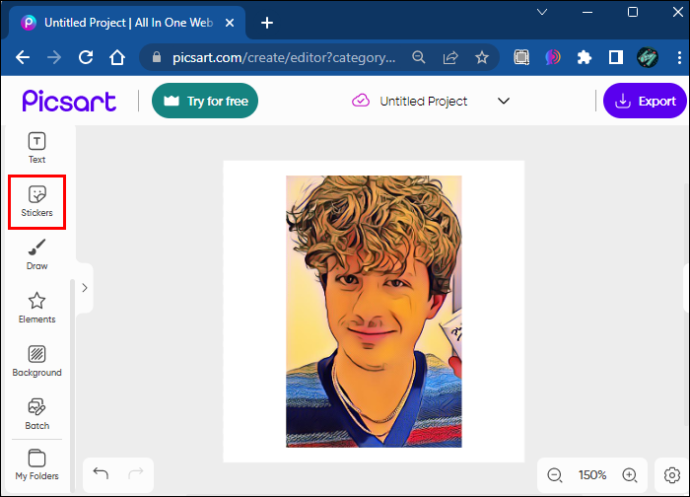
- Klik op het veld 'Zoeken' en typ 'Cartoon' of iets dergelijks.
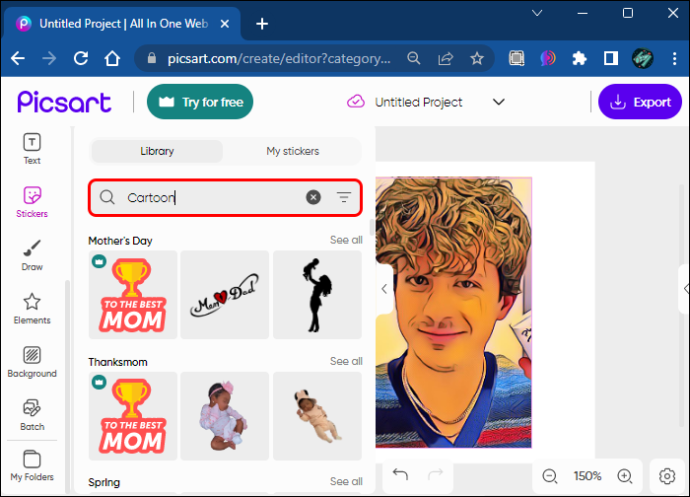
- De sticker verschijnt over je foto en je kunt hem nu plaatsen waar je maar wilt op het scherm, de grootte ervan wijzigen, hem omdraaien, de dekking wijzigen, hem mengen met de hoofdfoto, spiegelen/roteren, effecten toevoegen, een rand geven of een schaduw, en nog veel meer.
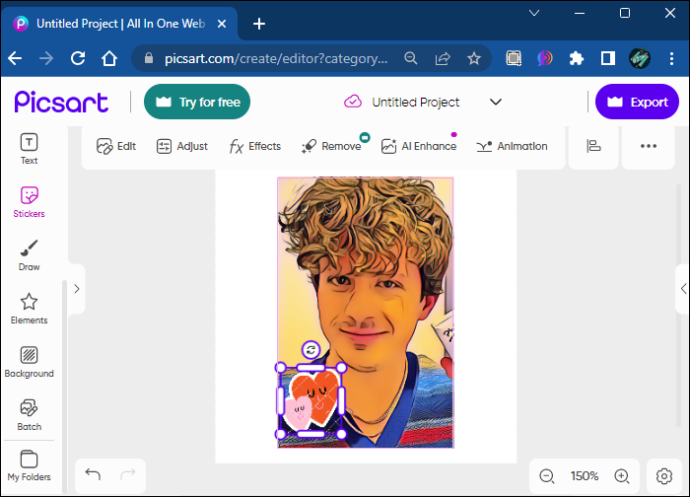
- Als u klaar bent met uw bewerking, kunt u op de knop 'Exporteren' in de rechterbovenhoek klikken, de bestandsnaam, het type en de grootte wijzigen als u dat wilt, en het downloaden of delen.
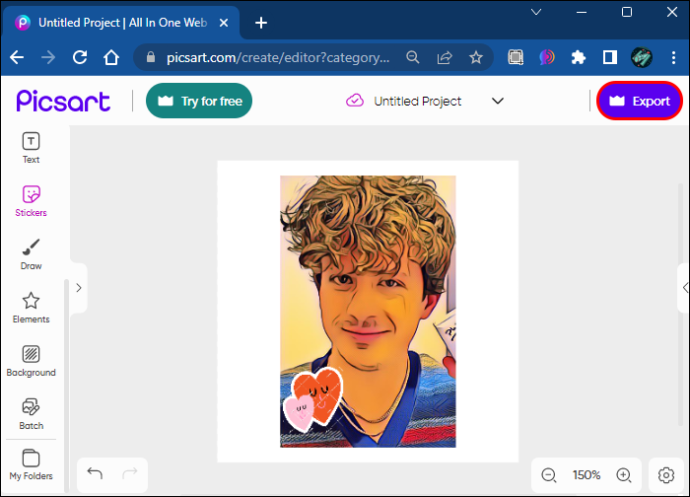
Veelgestelde vragen
Is het cartooneffect op Picsart gratis?
Hoewel sommige andere functies op Picsart een upgrade van uw account naar de Premium-versie vereisen, is het cartooneffect op Picsart volledig gratis.
Laat Picsart cartoon effect watermerken achter op mijn foto's?
Nee, Picsart laat geen watermerken achter op uw foto's als u gratis effecten gebruikt, zoals het cartooneffect of andere gratis functies. Het watermerk komt alleen als u betaalde functies gebruikt, maar u kunt deze zelfs verwijderen als u kiest voor de zevendaagse proefversie van Picsart.
Waarvoor kan ik het Picsart-tekenfilmeffect gebruiken?
Het Picsart-cartooneffect kan voor alles worden gebruikt, van plezier maken tot het gebruiken voor marketing van uw merk op sociale media en dergelijke.
waarom windows beter is dan mac
Geef je foto's een leuke draai met de cartooneffecten van Picsart
Picsart geeft je de mogelijkheid om van elke foto een tekenfilm te maken die het waard is om te delen. Dit opwindende effect is een geweldige manier om je posts op sociale media op te fleuren of om je gewoon eens goed te laten lachen. Volg de instructies in dit artikel om erachter te komen hoe u uw foto's kunt cartooniseren en om meer te weten te komen over andere interessante functies die hiervoor geschikt zijn.
Heb je al geprobeerd je foto's te cartooniseren? Was je blij met de resultaten? Laat het ons weten als je een adembenemende bewerking hebt gemaakt in de sectie Reacties hieronder.








