Productiviteitssoftware – Notion – wordt gebruikt voor het volgen en bewaken van taken, projecten en het opslaan van uw online documenten. Notion-kalenders zijn in wezen databases die het gemakkelijker maken om uw informatie geordend op datum te bekijken. Als je wilt weten hoe je een Notion-kalender maakt, hebben we de stappen in dit artikel beschreven.

We hebben ook beschreven hoe u een wekelijkse agenda kunt maken, uw agenda kunt aanpassen en verschillende weergaven kunt maken wanneer u Notion via desktop gebruikt.
Hoe maak je een kalender in notie?
Een kalenderweergave maken van een bestaande Notion-tabel:
- Start Notion en ga naar de tafel waarvan u de kalenderweergave wilt maken.
- Zorg ervoor dat uw tabel ten minste één datumkolom heeft.
- Klik op de knop 'Een weergave toevoegen' in de linkerbovenhoek van de titel van uw tabel.

- Voer in het weergavemenu de naam van uw weergave in.
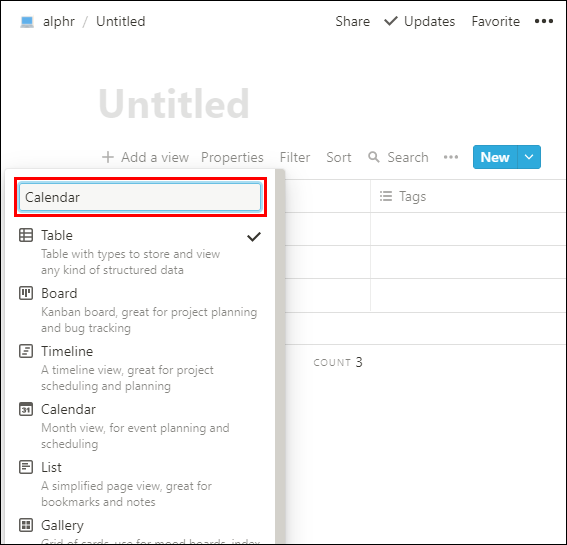
- Selecteer de weergaveoptie 'Kalender'.

- Klik vervolgens op de knop 'Aanmaken'.

- Uw kalenderweergave toont uw taken op datum.
Hoe maak je een weekkalender in Notion?
Een wekelijkse planner-sjabloon maken met de gecombineerde bord- en kalenderweergave:
- Start Notion en maak een borddatabaseweergave door '/board' in te voeren.
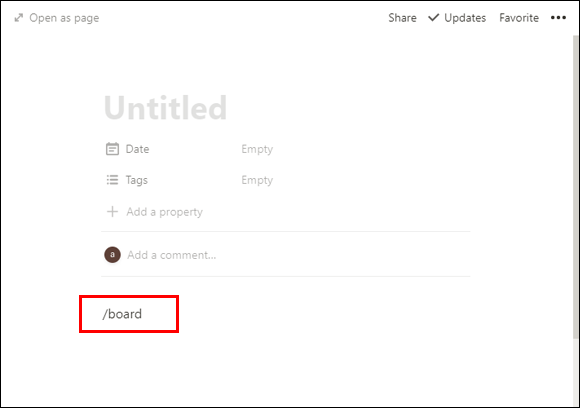
- Open 'Kaart 1' en klik vervolgens op 'Status'.
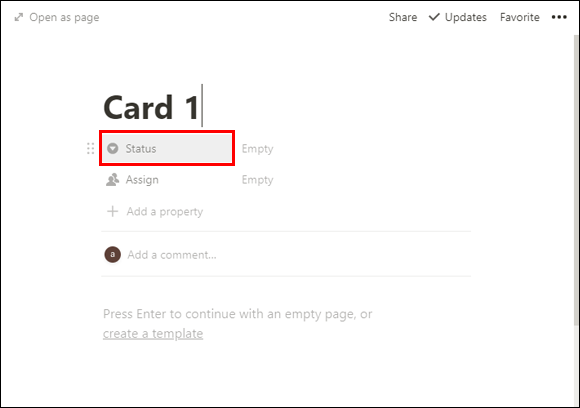
- Wijzig de eigenschap 'Selecteren' in 'Meervoudig selecteren' door te klikken op 'Selecteren'> 'Meervoudig selecteren'.
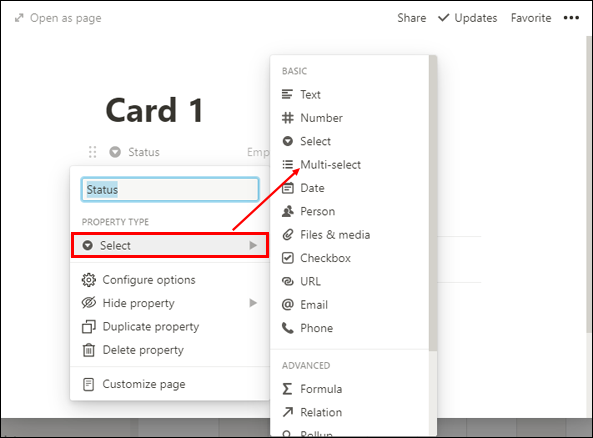
- Voer vervolgens alle dagen van de week in door op het veld 'Leeg' rechts van 'Status' te klikken.
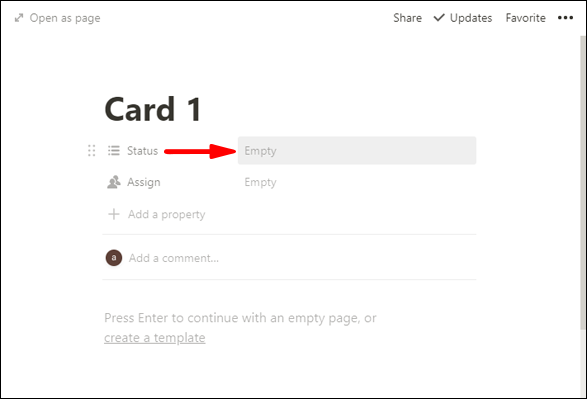
- Dit zijn de titels van de borden waarnaar u uw taken wilt verplaatsen.
- Om de automatisch opgenomen opties te verwijderen - 'Niet gestart', 'In uitvoering' en 'Voltooid'. Klik erop, vervolgens op het pictogram met drie stippen dat verschijnt en selecteer 'Verwijderen' > 'Verwijderen'.
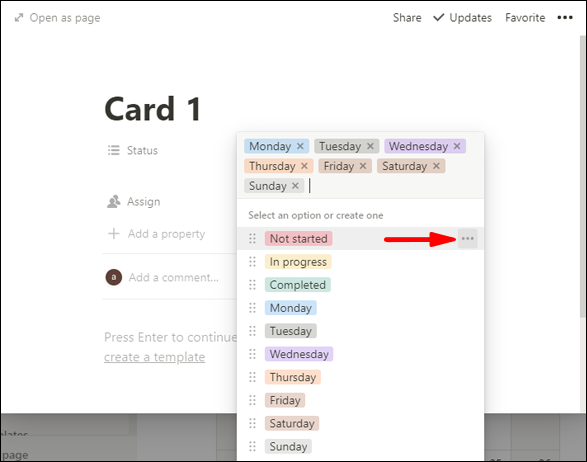
- Om de dag weer te geven, klikt u op 'Status' en voert u 'Dag' in, vervolgens 'Meervoudig selecteren' > 'Selecteren'.
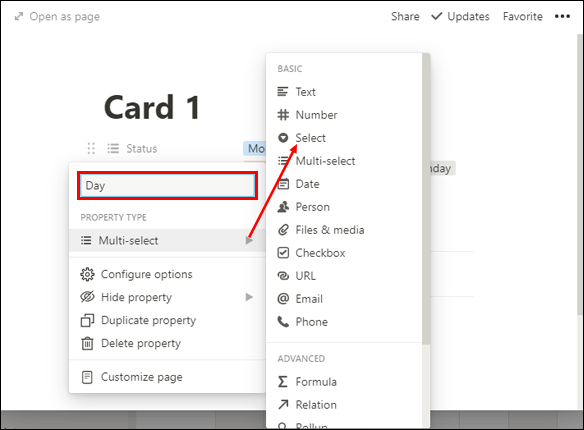
- Om de toegewezen kolom te veranderen in een datumkolom, klikt u op 'Toewijzen' > 'Persoon' > 'Datum'.
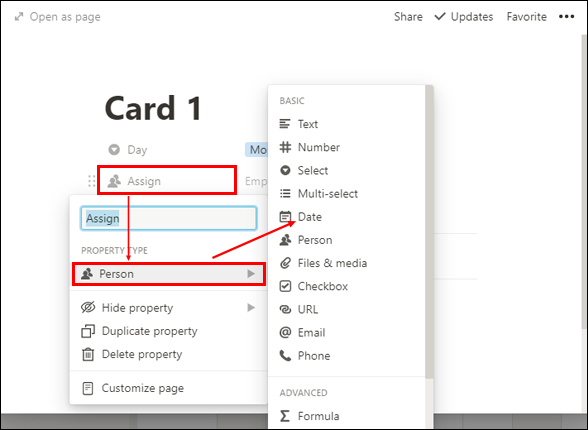
- Klik op het veld 'Leeg' rechts van 'Toewijzen' en selecteer de datum.
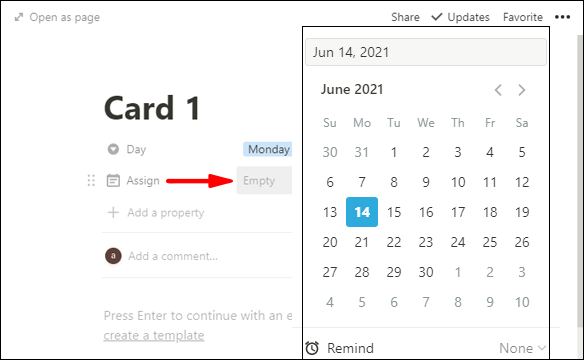
- Klik op 'Toewijzen' en voer 'Weekbegin' in. Deze datum geeft alleen aan in welke week de taak zich bevindt.
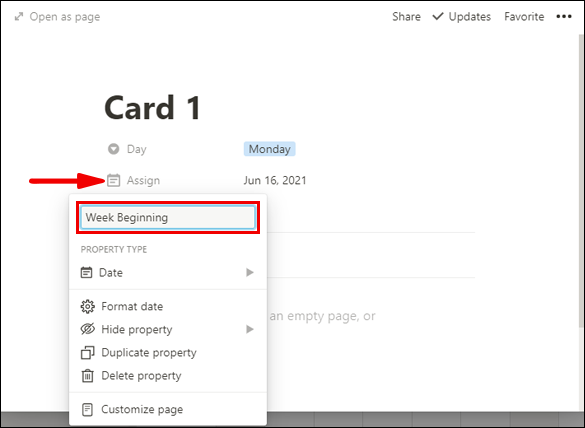
- Omdat we geen select-eigenschap kunnen gebruiken om een datum te wijzigen, gebruiken we een formule om de taak in een kalenderweergave te bekijken:
- Klik op 'Een eigenschap toevoegen' en noem de eigenschap 'Datum', selecteer 'Tekst' onder het type eigenschap.
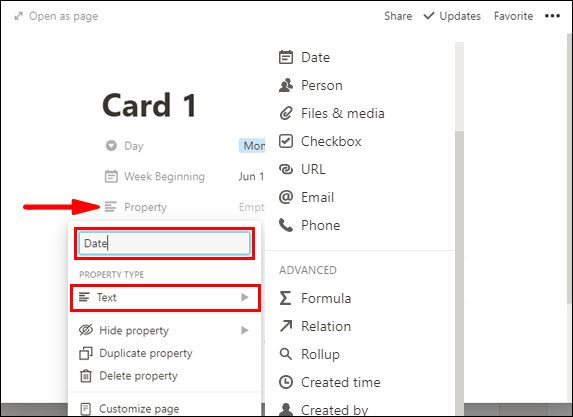
- Selecteer 'Formule' en klik vervolgens op het veld 'Leeg' rechts van de eigenschap 'Datum'.
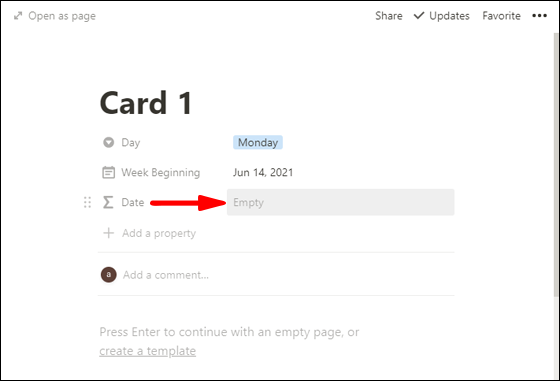
- Klik op de eigenschap 'Dag'. prop ('Dag') verschijnt in het tekstveld 'Typ een formule' bovenaan.
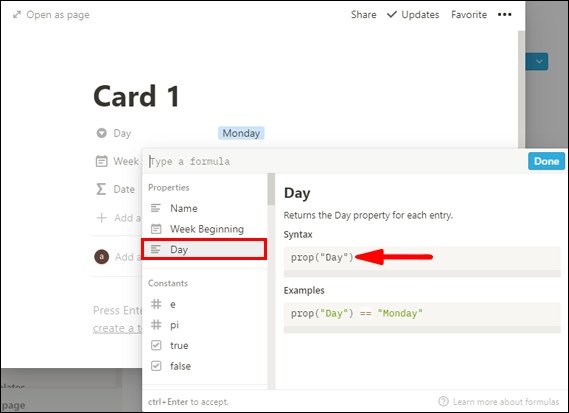
- Naast
prop (“Day”)voer== (two equals signs) Tuesday”)in.
Er staat dus:-
prop (“Day”) == Tuesday”)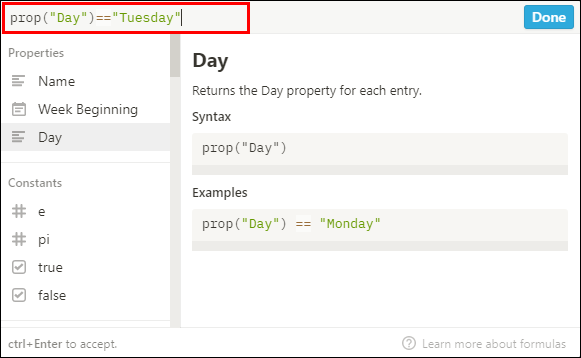
-
- Nu moeten we een dag toevoegen aan de datumkolom die we hebben ingevoerd als 'Weekbegin;' anders is het altijd maandag. Voor dinsdag voegen we een dag toe aan de oorspronkelijke datum. Om dit te doen:
- Typ in
?dateAdd(prop( “Week Beginning” ) ,1, “days”) : prop(“Week Beginning”)- Hiermee vragen we, als de dag 'dinsdag' is, voeg dan een dag toe aan 'Weekbegin', als het niet 'dinsdag' is, gebruik dan 'Weekbegin:'
Alles bij elkaar staat er: -
prop (“Day”) == Tuesday”) ?dateAdd(prop( “Week Beginning” ) ,1, “days”) : prop(“Week Beginning”)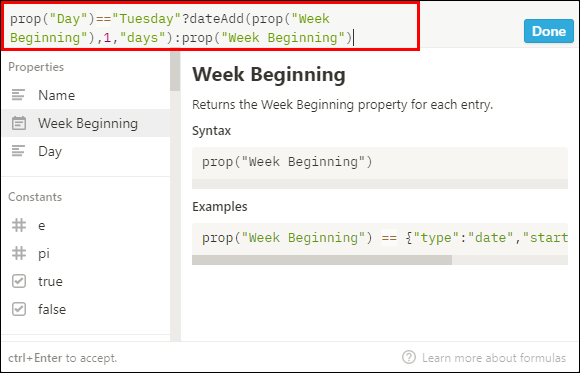
- Hiermee vragen we, als de dag 'dinsdag' is, voeg dan een dag toe aan 'Weekbegin', als het niet 'dinsdag' is, gebruik dan 'Weekbegin:'
- Selecteer vervolgens 'Gereed'.
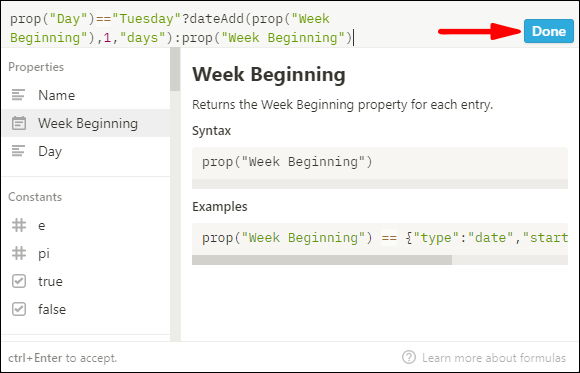
- Klik op 'dinsdag' en je zult zien dat 'datum' is gewijzigd in de datum van dinsdag.
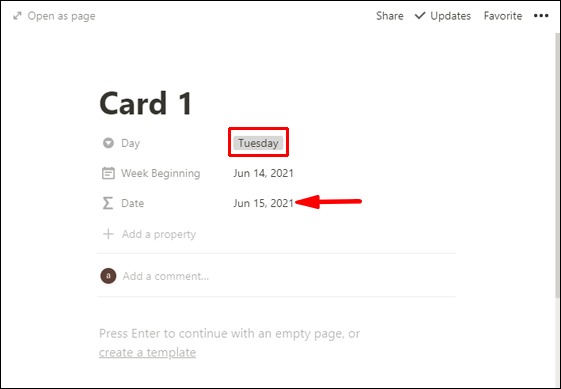
- Deze formule werkt alleen voor maandag en dinsdag – voor de rest van de week:
- Klik op 'dinsdag' en je zult zien dat 'datum' is gewijzigd in de datum van dinsdag.
- Klik op de datum om het eigenschappenvenster te openen.
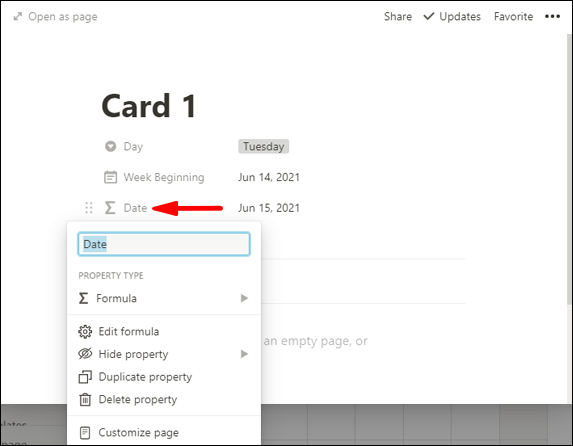
- Kopieer dan de:
prop (“Day”) == Tuesday”)?dateAdd(prop( “Week Beginning” ) ,1, “days”) :onderdeel van de formule.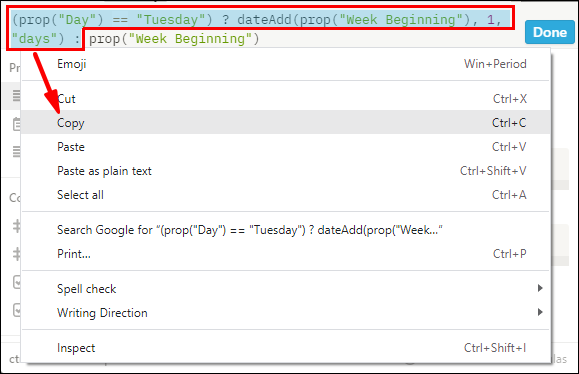
- Plak het vóór de:
prop(“Week Beginning”)een deel.
Alles bij elkaar staat er:-
prop (“Day”) == Tuesday” ) ? dateAdd(prop( “Week Beginning” ) ,1, “days”) : prop (“Day”) == Tuesday”) ? dateAdd(prop( “Week Beginning” ) ,1, “days”) : prop(“Week Beginning”)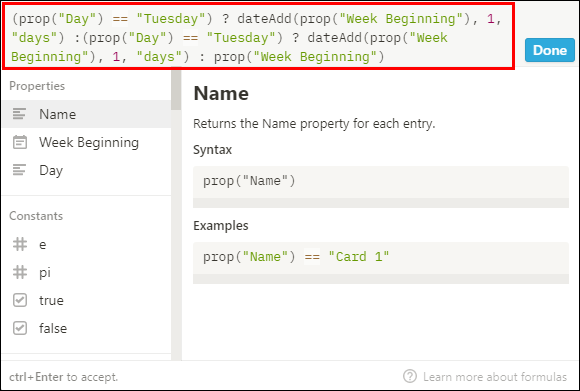
-
- Vervang de tweede 'dinsdag' door 'woensdag'.
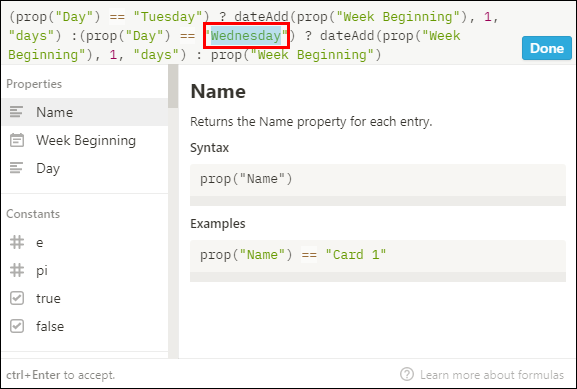
- Vervang het tweede
,1, “days”)-onderdeel door '2.'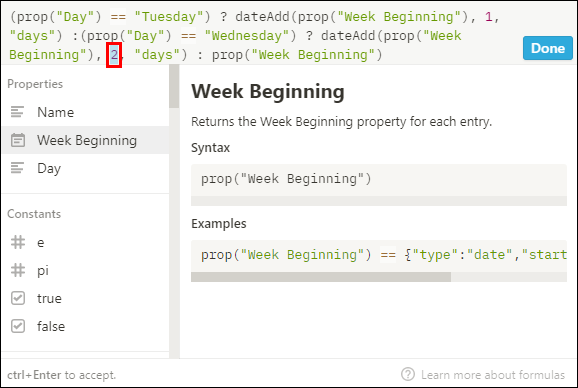
Alles bij elkaar staat er:-
prop (“Day”) == Tuesday”) ? dateAdd(prop( “Week Beginning” ) ,1, “days”) : prop (“Day”) == Wednesday”) ? dateAdd(prop( “Week Beginning” ) ,2, “days”) : prop(“Week Beginning”)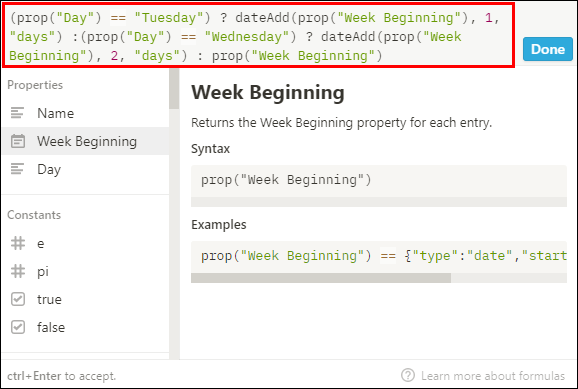
-
- Herhaal stap 18 – 21 met het volgende:
- 'Donderdag' voeg 3 dagen toe
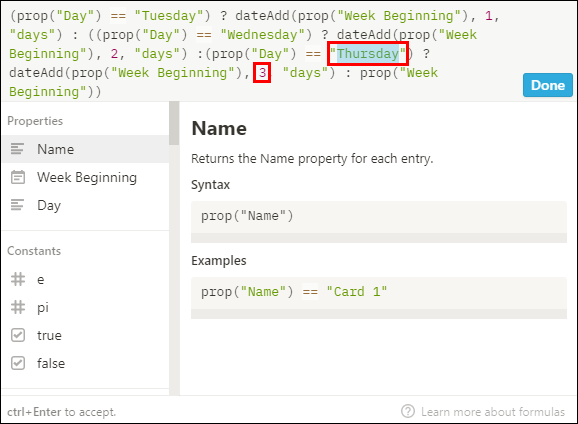
- 'Vrijdag' voeg 4 dagen toe
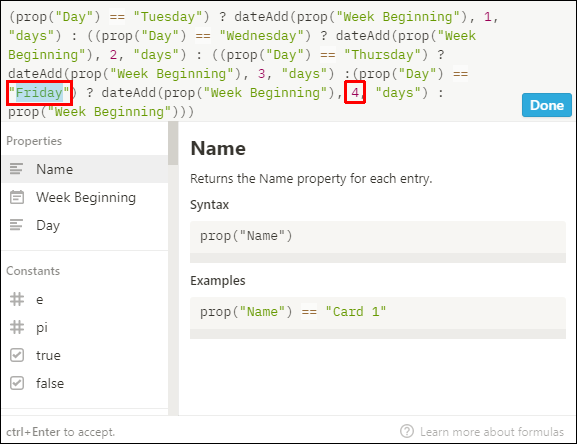
- 'Zaterdag' voeg 5 dagen toe
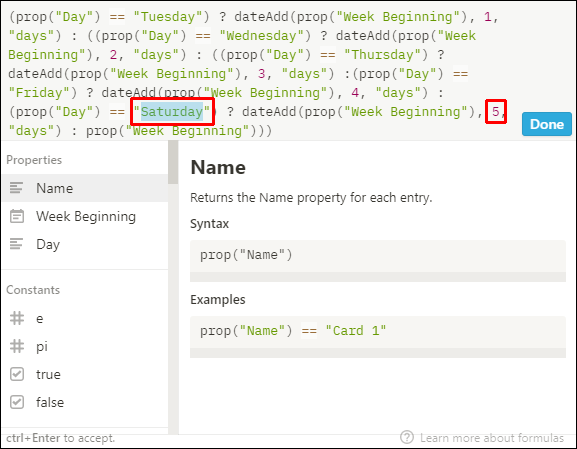
- 'Zondag' voeg 6 dagen toe
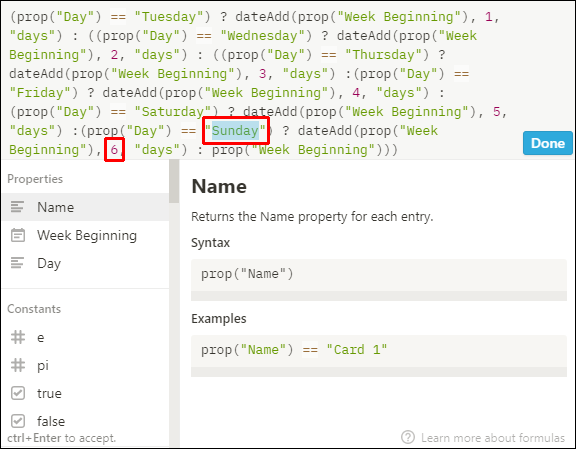
- 'Donderdag' voeg 3 dagen toe
- Selecteer vervolgens 'Gereed'.
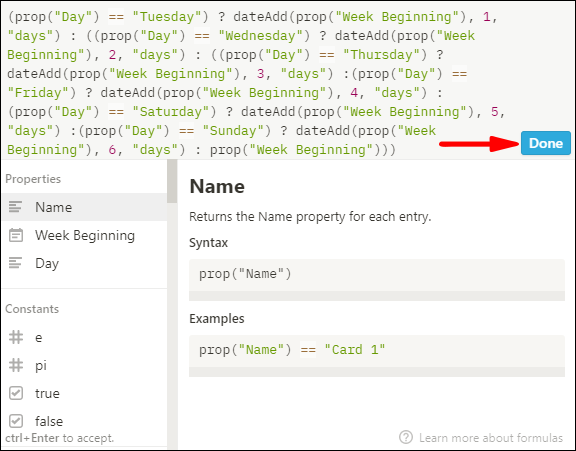
Aanvullende veelgestelde vragen
Hoe maak je een kalenderweergave in Notion?
Een kalenderweergave maken van een bestaande Notion-tabel:
1. Start Notion en ga naar de tafel waarvan u de kalenderweergave wilt maken.
2. Zorg ervoor dat uw tabel ten minste één datumkolom heeft.
3. Klik op de knop 'Een weergave toevoegen' in de linkerbovenhoek van de titel van uw tabel.

4. Voer in het weergavemenu de naam van uw weergave in.
5. Selecteer de weergaveoptie 'Agenda'.

6. Klik vervolgens op de knop 'Maken'.

· Uw kalenderweergave toont uw taken op datum.
Hoe maak je een aangepaste kalender in Notion?
U kunt uw Notion-kalender op de volgende manieren aanpassen:
Door eigenschappen te bewerken
Om uw kalender te definiëren, kunt u zoveel eigenschappen gebruiken als u wilt om de gewenste informatie weer te geven en context te bieden:
1. Voeg een nieuwe kaart toe aan uw kalender en klik op '+ Eigendom toevoegen' op de pagina die wordt geopend. Of klik bovenaan uw agenda op 'Eigenschappen' > '+ Een woning toevoegen'.
2. Geef de woning een naam en kies het type via het menu 'Type woning'.
hoe weet je of je telefoon is gekloond 2018
3. Om een eigenschap te verwijderen of te kopiëren, klikt u links ervan in het menu 'Eigenschappen' op het pictogram **⋮⋮** voor de eigenschapsopties.
Door kaarten te verplaatsen en uit te rekken
Je kunt de kaarten in je agenda herschikken door ze te slepen en neer te zetten:
· Selecteer een kaart en houd deze lang ingedrukt om deze naar een willekeurige dag in uw agenda te slepen.
· Om een kaart over meerdere dagen te spreiden:
1. Beweeg over de rechter- of linkerrand.
2. Klik en sleep het vervolgens in een willekeurige richting om het uit te vouwen.
Door eigenschappen weer te geven, te verbergen en te ordenen
U heeft de mogelijkheid om te beslissen welke eigendommen u op de kaarten van uw kalender wilt weergeven. Bijv. type opdracht of prioriteitsstatus etc.:
· Selecteer 'Eigenschappen' en klik vervolgens op de schakelaars naast de eigenschappen in uw database om ze te verbergen of weer te geven.
· Gebruik het pictogram **⋮⋮** om de volgorde waarin de eigenschappen op uw kalenderkaarten worden weergegeven te herschikken door ze omhoog of omlaag te slepen in het menu 'Eigenschappen'.
Hoe voeg je een evenement toe aan een kalender in Notion?
Je kunt op de volgende manieren een nieuwe kaart voor een evenement aan je agenda toevoegen:
• Om een nieuwe gebeurtenis op een bepaalde dag aan te maken, beweegt u uw muis over de dag en klikt u vervolgens op de “+” die verschijnt.
• Om een nieuwe kaart te maken op de dag(en) die je hebt opgegeven via de datumeigenschap die je agenda gebruikt, klik je rechtsboven op de knop 'Nieuw'.
• U kunt een gebeurtenis over meer dan één dag uitstrekken door met de muis over de rechter- of linkerrand van de kaart te bewegen en vervolgens te slepen om deze in de gewenste richting uit te vouwen.
Hoe bewerk je een agenda-item in Notion?
Een agenda-item bewerken:
1. Selecteer in de kalenderweergave het item dat u wilt bewerken.
2. De Notion-pagina voor het item wordt weergegeven.
3. Breng uw wijzigingen aan, ze worden automatisch opgeslagen.
Hoe bewerk je een kalenderweergave in Notion?
Een andere weergave van uw agenda maken:
hoe maak je een nieuwe rol in onenigheid?
1. Start Notion en open uw agenda.
2. Klik op de optie 'Een weergave toevoegen' linksboven in de kalender.
3. Selecteer de gewenste weergave in de vervolgkeuzelijst met opties.
4. Geef je nieuwe weergave een naam en klik op 'Maken'.
Weergaven maken met de verschillende filters die op uw agenda zijn toegepast:
1. Vanaf de pagina 'Inhoudskalender'.
2. Klik op de naar beneden wijzende pijl naast uw nieuw aangemaakte kalenderweergave.
3. Selecteer 'Een weergave toevoegen' > 'Agenda', voer vervolgens de naam in en 'Maken'.
4. Selecteer de optie 'Filter' uit de opties 'Eigenschappen' aan de rechterkant.
5. Klik op 'Filter toevoegen'.
6. Klik op de naar beneden wijzende pijl 'Naam' om de filternaam te selecteren.
7. Klik vervolgens op de naar beneden wijzende pijl 'Selecteer een optie' om de filteroptie te selecteren.
Om tussen uw verschillende agendaweergaven te schakelen, klikt u op de naar beneden wijzende pijl net boven uw agenda's aan de linkerkant voor het 'Weergavemenu'.
Productiviteitsverhoging met Notion-kalenders
De Notion-applicatie biedt functies voor projectbeheer, zoals databases, Kanban-borden en kalenders, enz. om te helpen bij productiviteits- en kennisbeheer. De kalenders zijn handig voor een overzicht in vogelvlucht van uw tijdlijnen voor lanceringen, projecten en al uw belangrijke datums.
Nu we je hebben laten zien hoe je een Notion-kalender maakt, deze aanpast en verschillende kalenderweergaven instelt; heeft het gebruik van de kalender geholpen om uw productiviteit te verbeteren? Wat vind je leuk en niet leuk aan Notion-kalenders? We horen graag over uw ervaring met het gebruik van Notion; laat het ons weten in de comments hieronder.









