Telkens wanneer u Microsoft Word gebruikt om iets te schrijven, ziet sommige inhoud er beter uit met de 'Liggend' oriëntatie, en het is niet moeilijk om het hele document in te stellen om dat formaat te volgen. Wat gebeurt er echter als u slechts één pagina nodig heeft om liggend te zijn in plaats van de hele pagina?

U hebt bijvoorbeeld een document met meerdere pagina's standaardtekst en één pagina met een tabel vol met veel kolommen. De tafel zou kunnen profiteren van de liggende oriëntatie. De rest van de tekst vereist daarentegen de standaardoriëntatie. Natuurlijk is een tabel slechts een voorbeeld en dit kan van toepassing zijn op alle inhoud op de pagina.
Wat uw specifieke geval ook is, het goede nieuws is dat u de oriëntatie van afzonderlijke pagina's binnen een Word-document kunt wijzigen. Het proces vereist dat u een opmaakfunctie gebruikt met de naam 'Section Breaks'. Er zijn twee manieren om dit te doen, en dit artikel biedt een gemakkelijk te volgen gids voor beide opties.
Methode 1: Sectie-einden handmatig invoegen in MS Word
Om deze methode uit te leggen, gaan we ervan uit dat u een document van vier pagina's heeft en dat u alleen wilt dat de tweede pagina de liggende stand heeft.
hoe lettertypen te installeren op google docs
- Begin door op het begin van pagina twee te klikken - de knipperende cursor moet zich in de linkerbovenhoek van die pagina bevinden (zoveel als de marges toestaan).
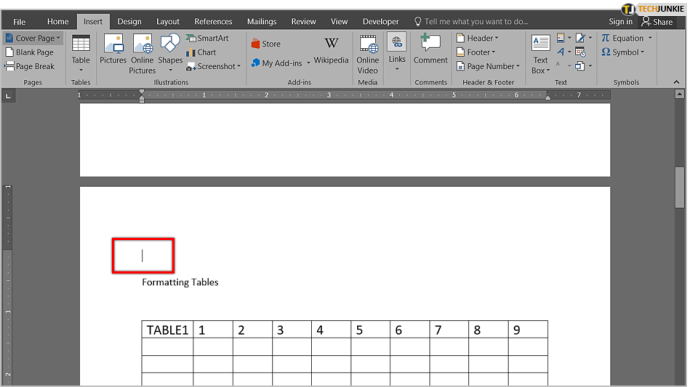
- Klik nu op het tabblad 'Lay-out' in het lintmenu linksboven in uw scherm. Klik vervolgens op het pictogram 'Pauzes' - het ziet eruit als twee pagina's met een beetje ruimte ertussen.
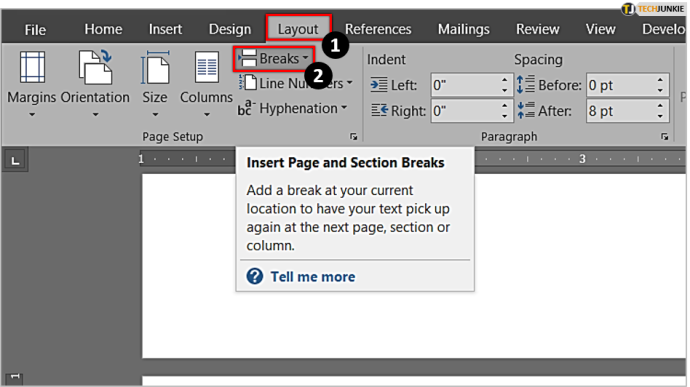
- In het nieuwe submenu dat verschijnt. selecteer 'Volgende pagina'. U hebt nu het eerste sectie-einde in uw document gemaakt.
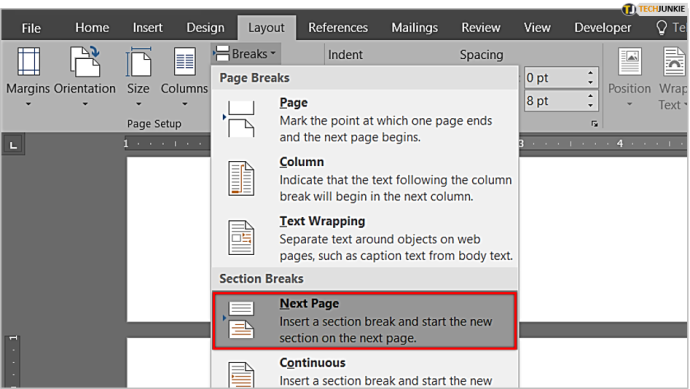
- De volgende stap vindt ook plaats in het tabblad “Lay-out”. U moet nu echter op het pictogram 'Oriëntatie' klikken en 'Landschap' selecteren.
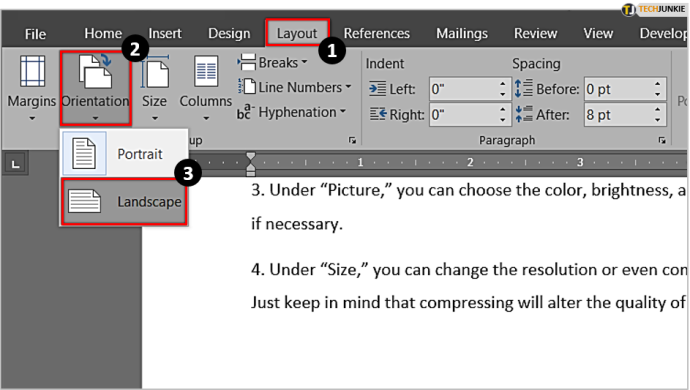
- U zult nu een aanzienlijke verandering in uw document zien: alles na het sectie-einde dat u hebt gemaakt (dat wil zeggen pagina's twee, drie en vier) heeft de liggende oriëntatie. Het resultaat is een stap in de goede richting, maar het is niet wat je wilt. U hoeft alleen de tweede pagina in liggende modus te laten verschijnen.
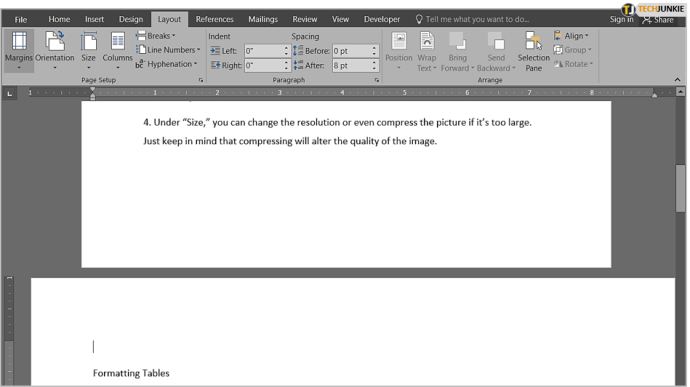
- We moeten dus nog een sectie-einde maken. Klik op het begin van de derde pagina en volg dezelfde procedure om nog een sectie-einde in te voegen. Ga vervolgens opnieuw naar het menu 'Oriëntatie', maar verander dit keer terug naar 'Portret' - dit is de laatste stap die u moet nemen.
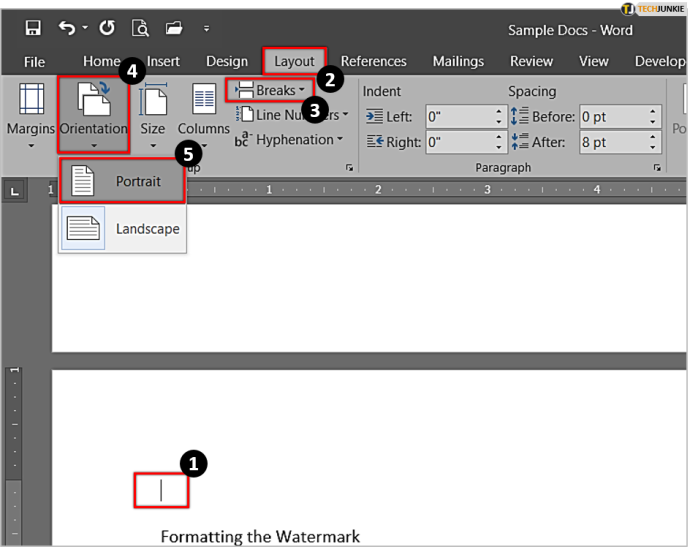
- U zult nu zien dat de tweede pagina van uw document de liggende oriëntatie heeft, terwijl al het andere staand is. Wat we hier hebben gedaan, is pagina twee isoleren met behulp van sectie-einden. Op die manier is de liggende oriëntatie alleen van toepassing op deze pagina en niet op het hele document.
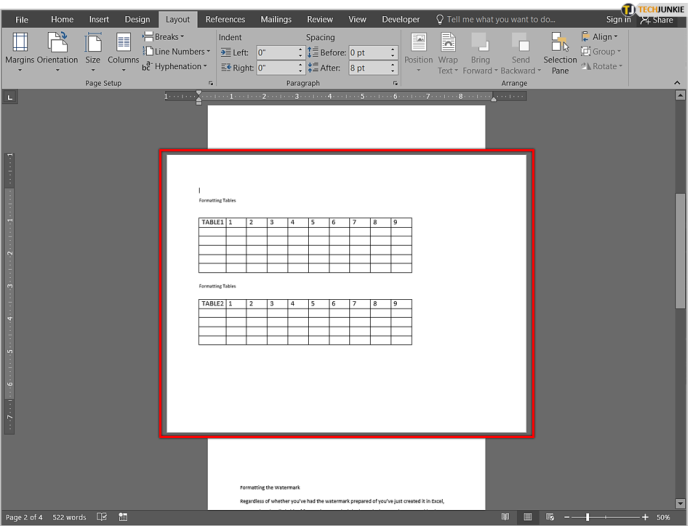
- Als u beter wilt zien waar uw sectie-einden zijn, moet u de optie inschakelen om opmaakmarkeringen weer te geven. Ga hiervoor naar de “ Huis ' tabblad en zoek de ' pelskraai ” symbool in de “ Paragraaf ” sectie – het lijkt een beetje op een omgekeerde P/kleine letter q.
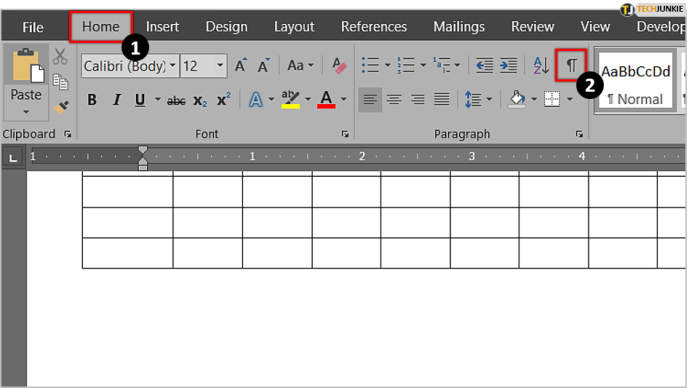
- Klik erop en Word geeft alle opmaakmarkeringen weer, inclusief sectie-einden. Je ziet nu precies waar elke sectie begint en eindigt.
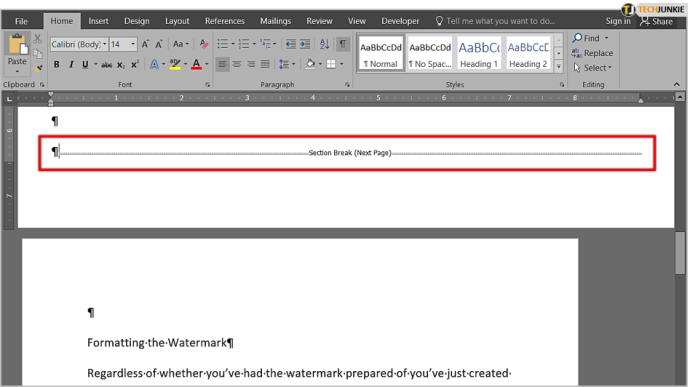
Methode 2: zonder handmatig sectie-einden in te voegen
De tweede methode is misschien iets eenvoudiger omdat u de sectie-einden niet zelf hoeft in te voegen - u kunt Word dat laten doen.
- Begin met het selecteren/markeren van het gedeelte van de tekst dat u liggend wilt weergeven.
- Terwijl de tekst gemarkeerd wordt weergegeven, gaat u naar de ' Lay-out ' tabblad en kijk naar de ' Pagina instellingen ' sectie - dit is hetzelfde als bij de vorige methode. U moet nu echter op de knop klikken 'Launcher-pictogram' (uitbreidend dialoogvenster) in de rechterbenedenhoek van het tabblad 'Pagina-instelling', waarmee het volledige menu 'Pagina-instelling' wordt geopend.
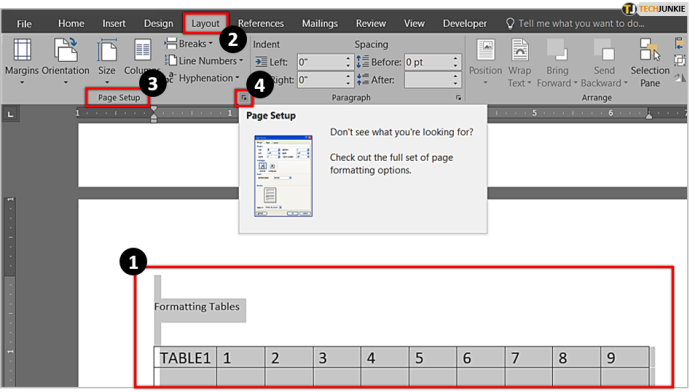
- Kijk onder 'Oriëntatie' en selecteer 'Landschap'. Kijk nu naar de onderkant van dit vak en je ziet een submenu met het label ' Van toepassing op .” Klik op het pijltje en kies ' Geselecteerde tekst .” Druk dan gewoon op OK.
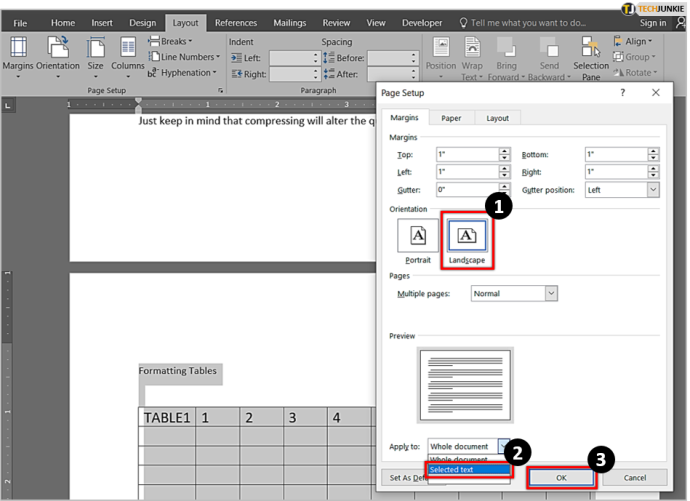
- U zult nu zien dat Word de sectie die u hebt gemarkeerd op een aparte pagina heeft geplaatst en de liggende oriëntatie alleen daarop heeft toegepast.
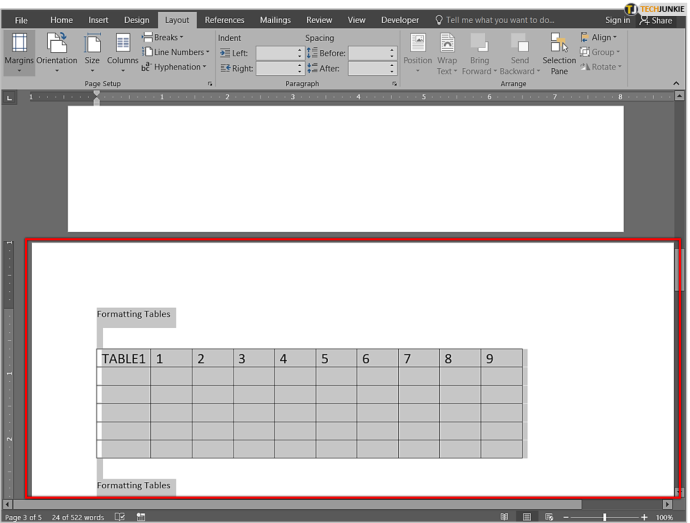
Het mengen van de twee pagina-oriëntaties in MS Word is eenvoudig
Het combineren van de portret- en landschapsoriëntatie is een geweldige manier om verschillende soorten inhoud in hetzelfde Word-document onder te brengen zonder de grafieken of grote afbeeldingen samen te drukken of aan de rechterkant af te snijden. Zoals je kunt zien, moet je door een paar menu's bladeren om de taak te volbrengen, maar het proces is eenvoudig uit te voeren.
Uiteindelijk zal deze functie waarschijnlijk niet iets zijn dat u al te vaak zult gebruiken in Microsoft Office/Word, maar het kan een heel handige truc zijn als de situatie daarom vraagt.
Veelgestelde vragen: Landscaping slechts één pagina in MS Word
Hoe maak ik slechts één pagina liggend op een Mac?
hoe paginanummer toe te voegen google docs
De meeste macOS-gebruikers vinden Microsoft Word-zelfstudies vaak een uitdaging om te volgen, omdat de interface tussen een Apple-computer en een pc enorm verschilt. Gelukkig zijn alle bovenstaande stappen ook van toepassing op Mac-computers.
Wat betekent landschap?
In termen van documenten betekent de liggende optie dat uw pagina's zijwaarts worden gedraaid, waardoor ze breder lijken in plaats van groter, terwijl staand betekent dat de pagina langer lijkt in plaats van breder. De liggende optie is de perfecte oplossing voor het inpassen van grafieken in een Word-document of wanneer u grote afbeeldingen moet opnemen.









