Met de Minecraft Bedrock-editie kun je je pc, Xbox, PS4 en mobiele telefoon gebruiken om deze game te spelen. Niet alleen dat, maar je kunt Minecraft Bedrock op je pc spelen met je Xbox- of PS4-controller. U hoeft alleen de juiste versie te downloaden die controllerondersteuning heeft.

In dit artikel gaan we door het proces van het spelen van Minecraft Bedrock op je pc. Daarnaast laten we je zien hoe je deze editie van de game op je pc kunt spelen met een Xbox- en PS4-controller.
Hoe Minecraft Bedrock op een pc te spelen
Minecraft is beschikbaar in twee versies, de Java-editie en de Bedrock-editie. De eerste is de originele editie, die nog steeds wordt gebruikt, terwijl de laatste een nieuwere versie is.
De Minecraft Bedrock-editie is een versie van Minecraft die is gemaakt door Xbox Game Studios, Mojang Studios en SkyBox Labs. Wat deze editie anders maakt dan de Java-editie, is dat deze gebaseerd was op de Bedrock-code. Het is ontwikkeld voor platforms en apparaten die Java niet ondersteunen.
Om preciezer te zijn, de Bedrock-editie kan worden geïnstalleerd op Windows 10, Windows 11, Nintendo Switch, Xbox One, Xbox Series S, Xbox Series X, PlayStation 4 en meer. De Java-editie is alleen beschikbaar voor Windows, Mac en Linux. De Bedrock-editie wordt geleverd met andere functies die de Java-editie niet heeft. Dit omvat native controller-ondersteuning, beschikbare add-ons, platformonafhankelijk spelen en een soepelere gameplay-ervaring.
Voorheen moest je kiezen tussen deze twee edities bij het downloaden van Minecraft op je apparaat. Nu biedt Minecraft een pakketdeal genaamd Minecraft: Java & Bedrock Edition. U kunt deze versie van Minecraft in slechts enkele minuten installeren.
Als je de Minecraft Launcher al hebt, kun je direct naar de Bedrock-editie gaan. Volg de onderstaande stappen om Minecraft Bedrock op een pc te spelen.
- Open de Minecraft Launcher.

- Meld u aan bij uw Microsoft-account.
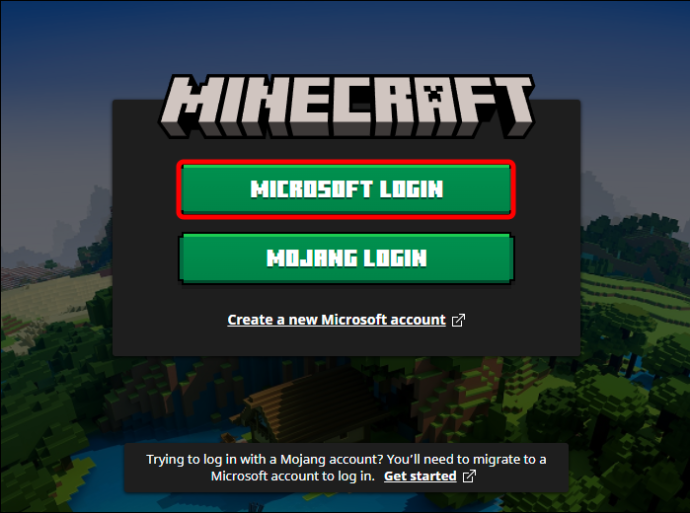
- Klik op de optie 'Minecraft voor Windows' in de linkerzijbalk.
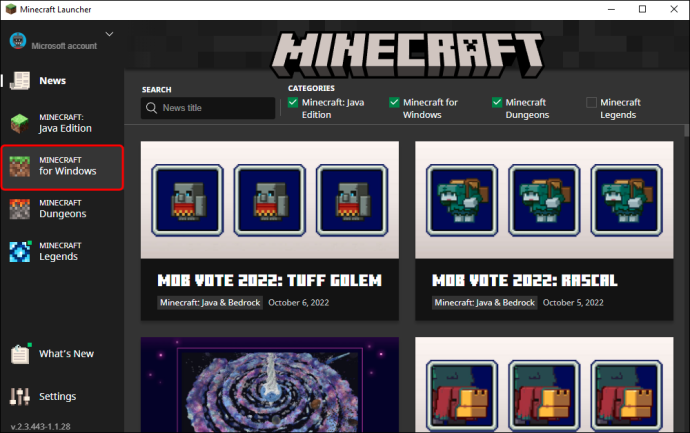
- Ga naar de groene knop 'Afspelen'.
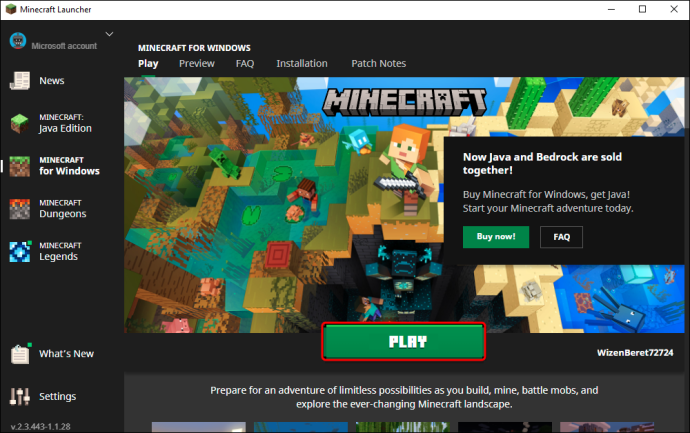
Dat is alles wat er is. Met de Minecraft Launcher kun je schakelen tussen de Bedrock-editie en de Java-editie elke keer dat je hem aanzet. Als je de Minecraft Launcher niet hebt, kun je deze als volgt Minecraft Bedrock laten spelen.
- Bezoek de Minecraft website en klik op de knop 'Minecraft downloaden'.
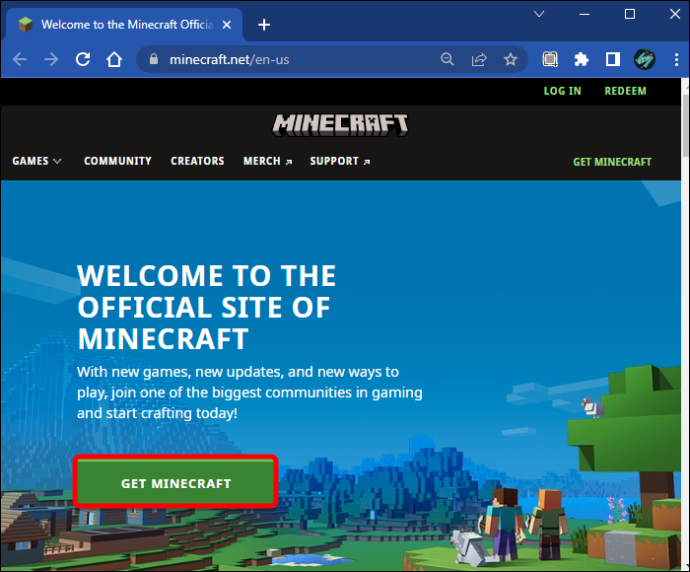
- Onder 'Hoe wil je spelen?' kies de optie 'Computer'.
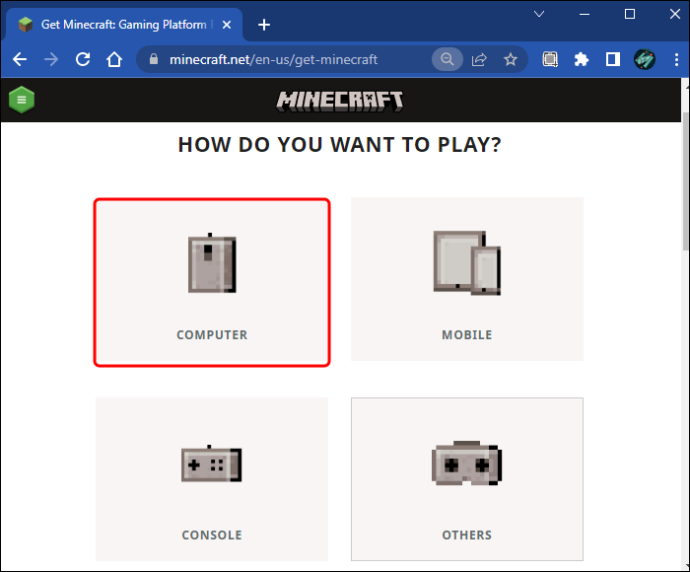
- Kies tussen 'Base Game' voor $ 26,99 en 'Starter Collection' voor $ 29,99. Je kunt ook de PC Game Pass gebruiken en lid worden voor $ 1 voor de eerste maand.
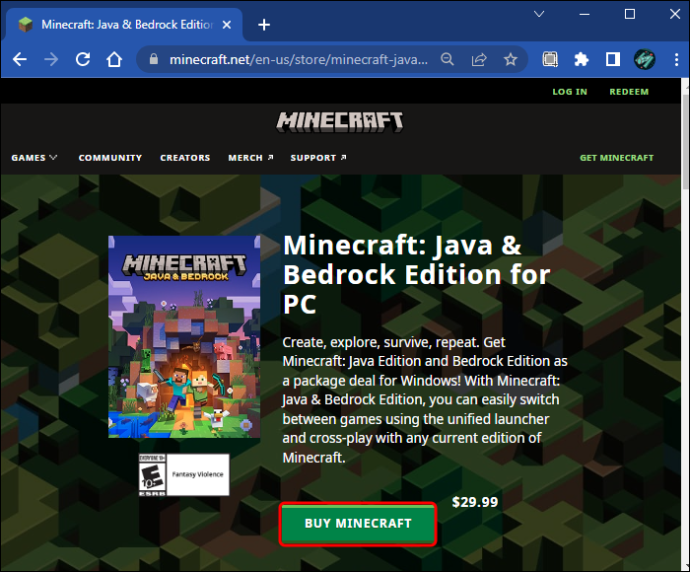
- Meld u aan bij uw Microsoft-account of uw Xbox-account.
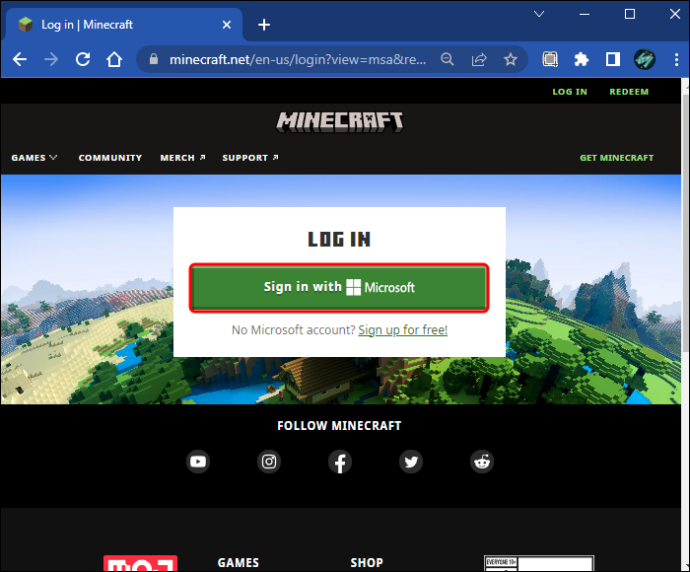
- Klik op de knop 'Kopen'.
Nadat je dit hebt gedaan, moet je Minecraft Launcher downloaden, speciaal ontworpen voor Windows 10 en Windows 11. Het goede nieuws is dat de Minecraft Launcher gratis is. Volg de onderstaande stappen om te zien hoe het werkt.
- Ga naar de Microsoft Store.
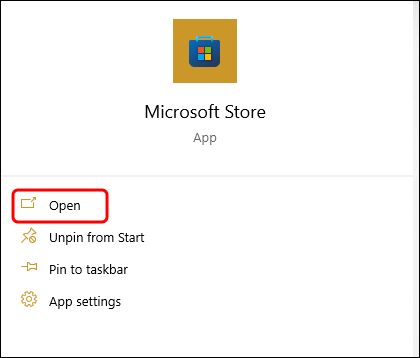
- Zoek naar 'Minecraft Launcher' in de zoekbalk.
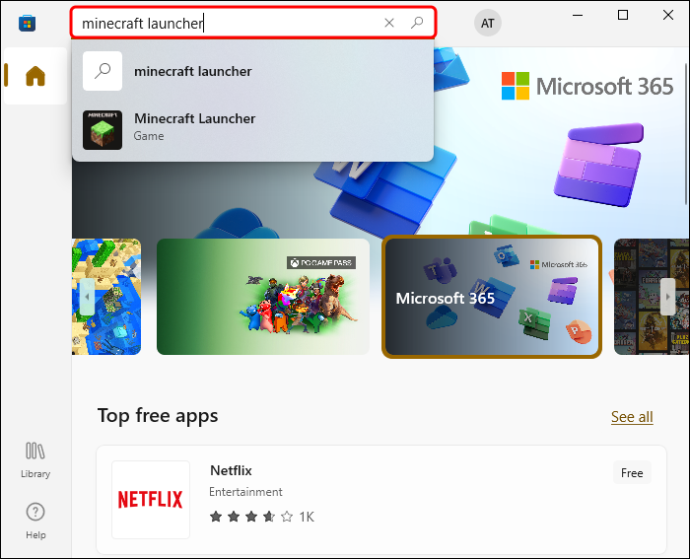
- Klik op de knop 'Ophalen'. Je kunt de versie ook krijgen met de Game Pass.
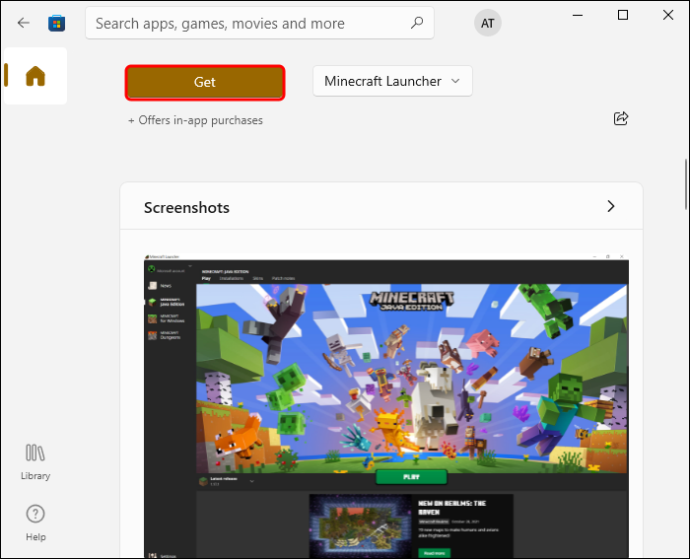
- Kies opnieuw de knop 'Ophalen'.
Zorg ervoor dat u zich aanmeldt bij uw Microsoft-account wanneer u het opstartprogramma uitvoert en u bent klaar om te gaan.
Minecraft Bedrock spelen op pc met PS4-controller
Minecraft Bedrock is compatibel met bijna elke controller, inclusief PS4, PS5, Xbox, Xbox One, Xbox 360, Nintendo Switch Pro en meer.
Als je Minecraft op je pc wilt spelen met je PS4-controller, moet je de Bedrock-editie installeren. De Java-editie heeft geen controllerondersteuning. Om Minecraft Bedrock met je PS4-controller te spelen, moet deze op je pc zijn ingeschakeld.
U moet downloaden Stoom , een digitale distributieservice voor videogames, om de controller voor Microsoft Bedrock te configureren. Zodra je Steam hebt gedownload en je account hebt aangemaakt, is dit wat je moet doen.
- Open Steam en ga naar 'Instellingen'.
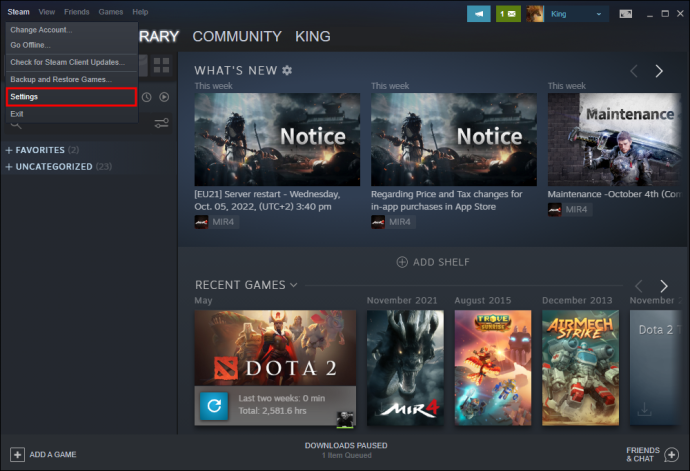
- Klik op de optie 'Controller' in de linkerzijbalk.
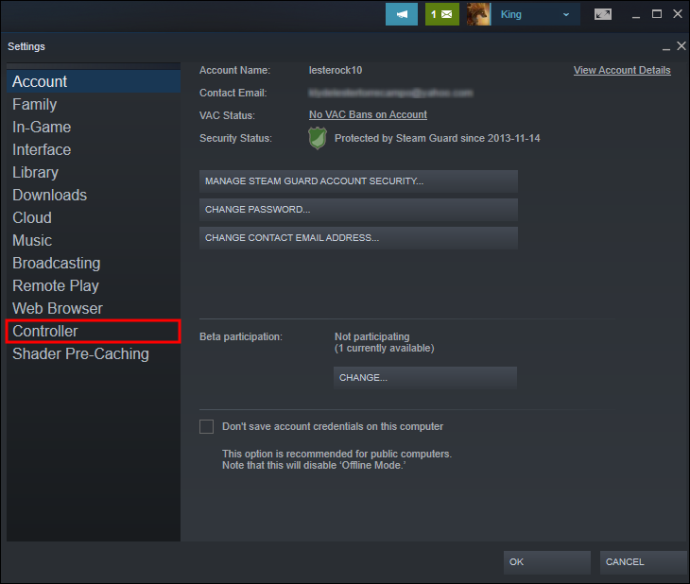
- Ga verder naar 'Algemene controllerinstellingen' aan de rechterkant.
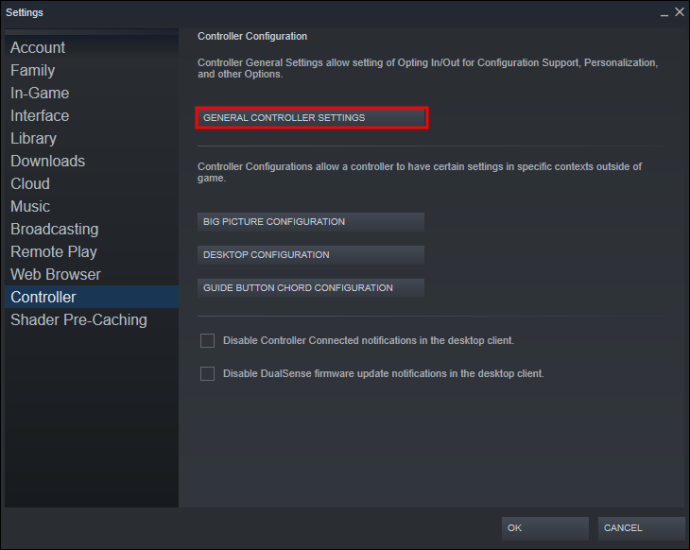
- Kies 'PlayStation-configuratieondersteuning'.
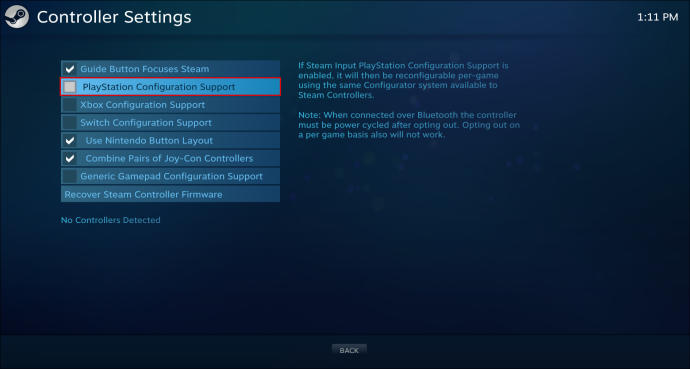
- Klik op de knop 'Terug'.
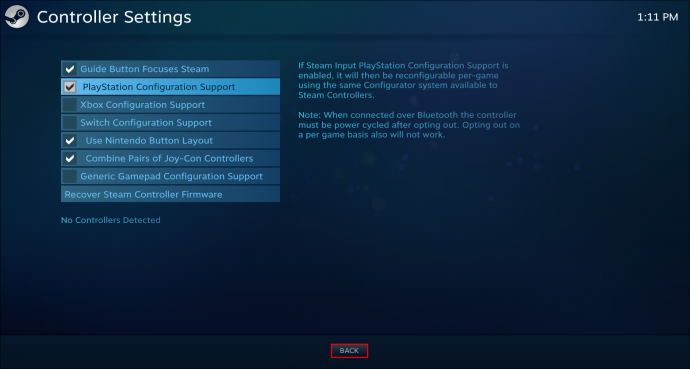
Nu is het tijd om Minecraft Bedrock te installeren met behulp van de Steam-videogamebibliotheek. Dit is hoe het gedaan is.
- Open Stoom .
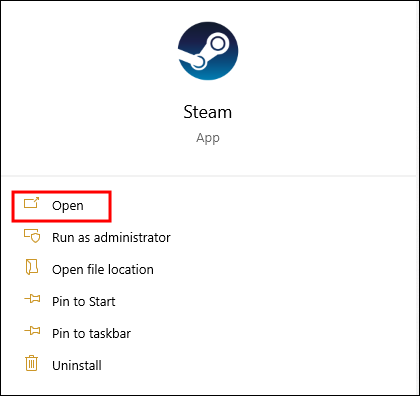
- Klik op het tabblad 'Games' in het bovenste menu.
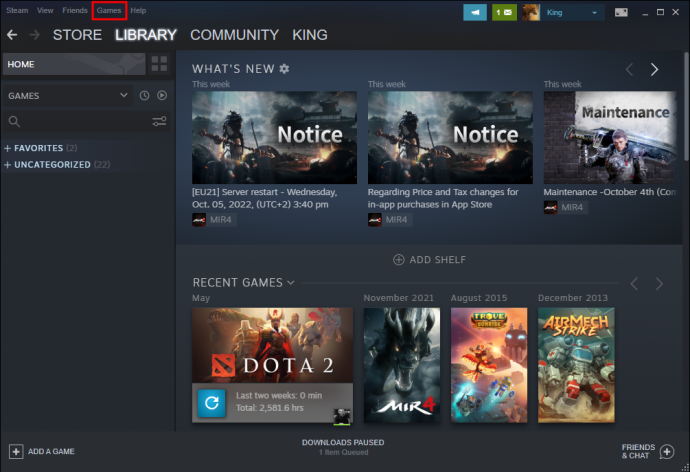
- Selecteer 'Voeg een niet-Steam-spel toe aan mijn bibliotheek' in het vervolgkeuzemenu.
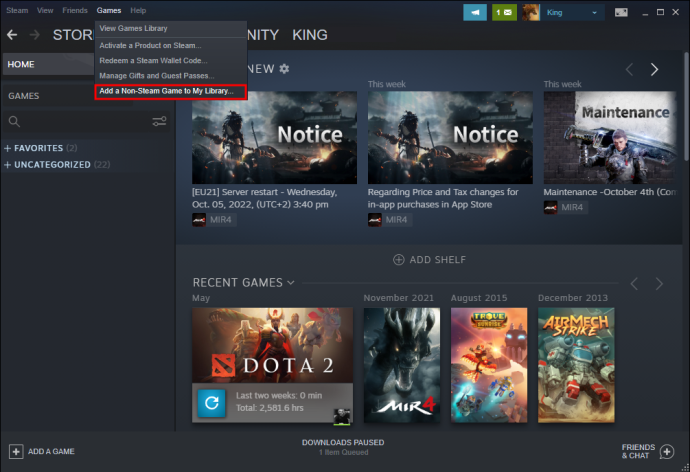
- Zoek 'Minecraft Bedrock' op de lijst.
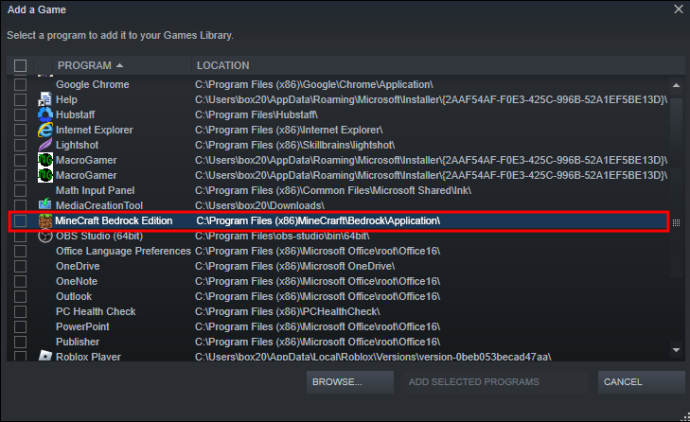
- Kies 'Geselecteerde programma's toevoegen'.
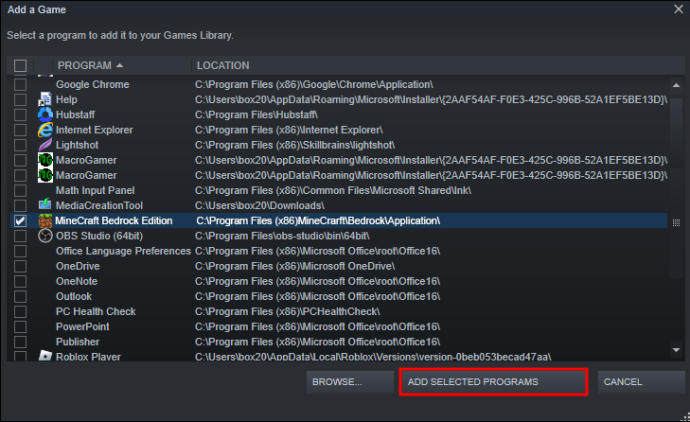
Zodra u klaar bent met het installatieproces, kunt u uw PS4-controller aansluiten op uw pc. U kunt dit doen met een USB-kabel of via Bluetooth.
Als je de Minecraft Bedrock-editie installeert, kun je cross-playen met andere spelers die Xbox One, Nintendo Switch, PlayStation 4 en mobiele spelers gebruiken.
Minecraft Bedrock spelen op een pc met Xbox-controller
Je kunt ook de Steam-methode gebruiken die we je hebben laten zien voor de configuratie van de PS4-controller, maar het is helemaal aan jou. Je kunt zelfs het Steam-programma gebruiken om meer controllers dan één te configureren. Dus als je bijvoorbeeld een PS4-controller en een Xbox-controller hebt, kun je met Steam beide gebruiken bij het spelen van Minecraft Bedrock.
Aangezien Microsoft zowel Minecraft als Xbox bezit, is er een andere manier om dit te doen. Als je Microsoft Bedrock op een pc wilt spelen met je Xbox-controller, wil je de game downloaden van de Xbox-app, die je in de Microsoft Store krijgt. Elke Windows-computer zou een Microsoft Store moeten hebben, dus u hoeft deze niet te downloaden.
- Open de Microsoft Store op uw taakbalk.

- Zoek naar 'Xbox' boven aan het venster.
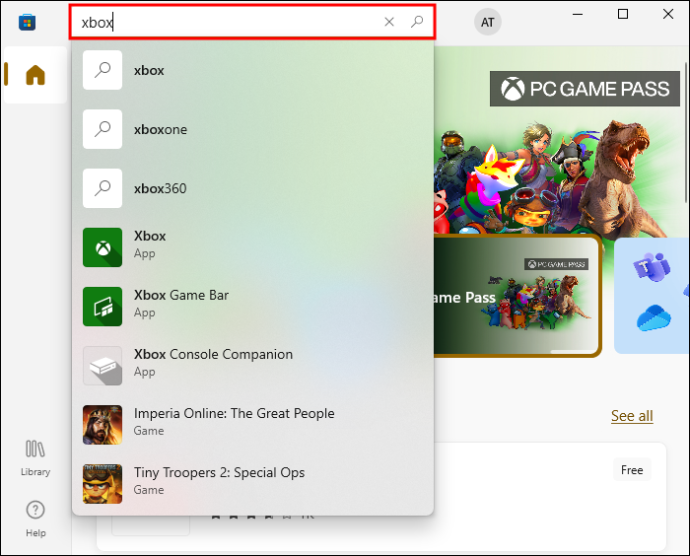
- Zoek de Xbox-app en download deze op uw pc.
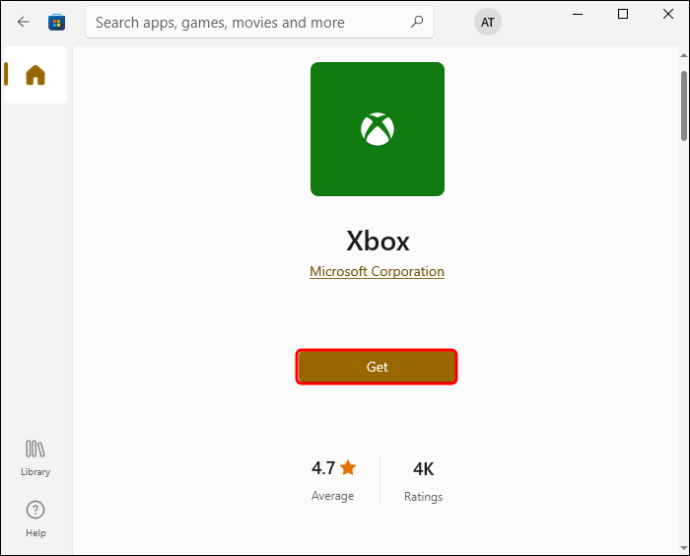
- Open de Xbox-app.
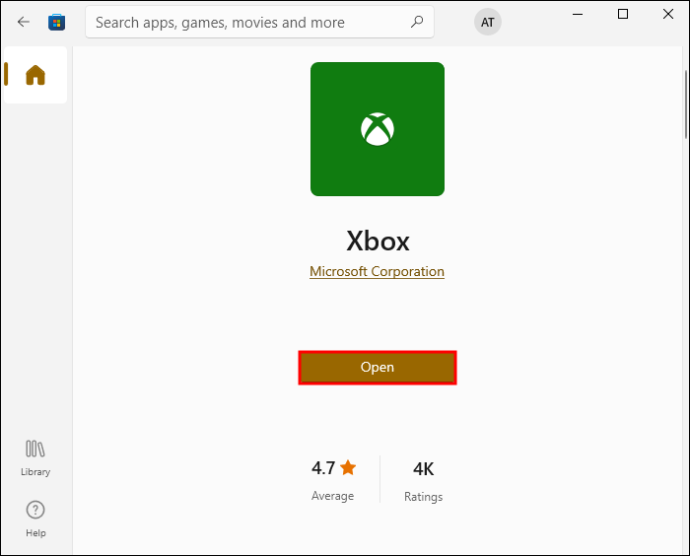
- Typ 'Minecraft' in de zoekbalk.
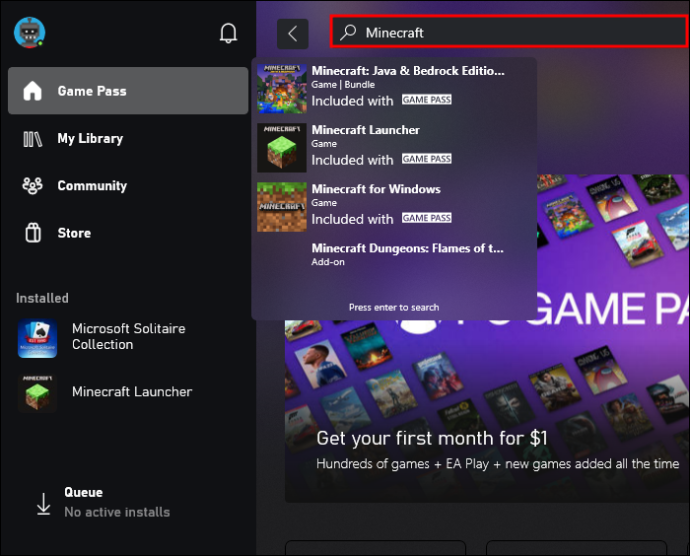
- Selecteer de optie 'Minecraft voor Windows + Launcher'.
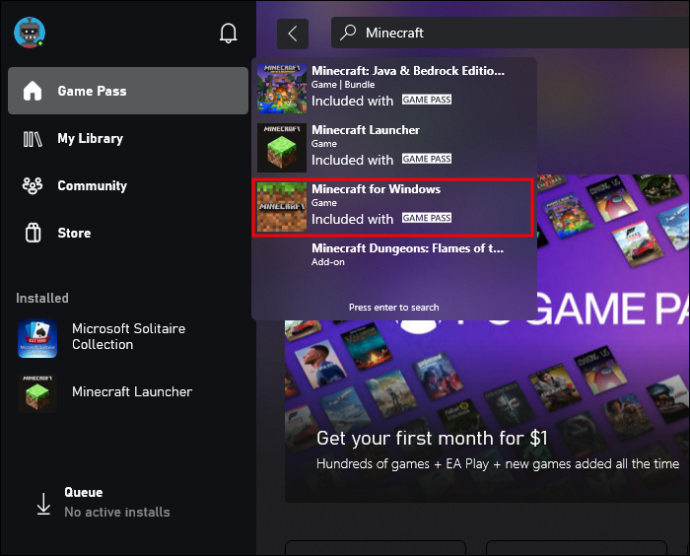
- Klik op de knop 'Installeren'.
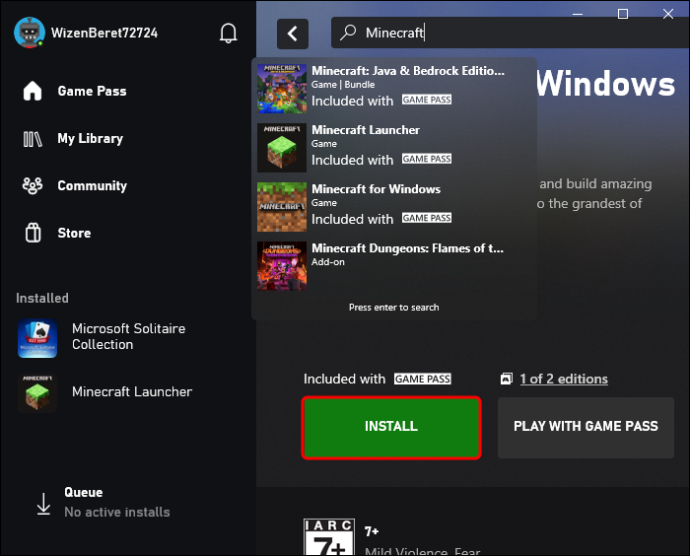
Dat is het zo'n beetje. Nadat u deze versie van Minecraft hebt geïnstalleerd, kunt u kiezen tussen 'Minecraft Launcher' en 'Minecraft voor Windows'. Beide opties brengen je naar het spel, de launcher biedt je gewoon de oude, traditionele manier om te beginnen met spelen. Om dit proces te voltooien, meldt u zich aan bij uw Xbox-account en kunt u beginnen met het spelen van de game.
Als je in het spel zit, moet je nog een keer 'Minecraft voor Windows' selecteren. Op dit moment kun je spelen met mensen die ook Xboxes gebruiken, maar ook met spelers op pc's, PS4's en zelfs iOS- en Android-apparaten. Zorg ervoor dat je Xbox-controller via een USB-kabel is aangesloten op je pc. U kunt deze twee apparaten ook via Bluetooth met elkaar verbinden.
Je hoeft deze stappen alleen uit te voeren wanneer je Minecraft Bedford voor het eerst installeert en je controller configureert. Ga de volgende keer gewoon naar Minecraft Launcher of speel de game rechtstreeks vanaf je desktop.
Geniet van Minecraft Bedrock op al je apparaten
Met Minecraft Java kon je Minecraft alleen spelen op Windows, Mac en Linux. Met de ontwikkeling van Minecraft Bedrock kun je deze game nu spelen op je pc, telefoon of met je favoriete gamecontroller. Het enige dat u hoeft te doen, is de Minecraft Launcher installeren of deze versie van Minecraft rechtstreeks van hun website downloaden.
Heb je Minecraft Bedrock al eerder op je pc gespeeld? Heb je geprobeerd de game te spelen met een Xbox-controller of een PS4-controller? Laat het ons weten in de comments hieronder.
discord hoe een chat te wissen








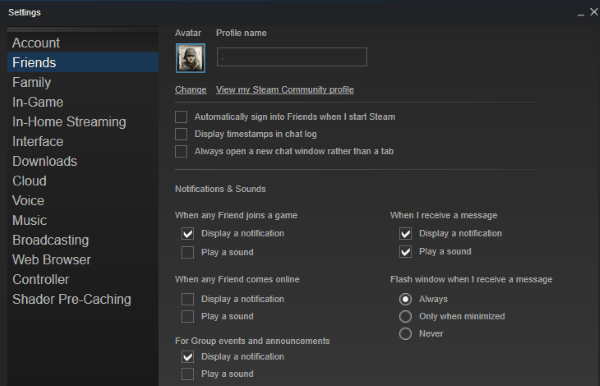
![Een kolom optellen in Google Spreadsheets [Mobile Apps & Desktop]](https://www.macspots.com/img/smartphones/22/how-sum-column-google-sheets.jpg)