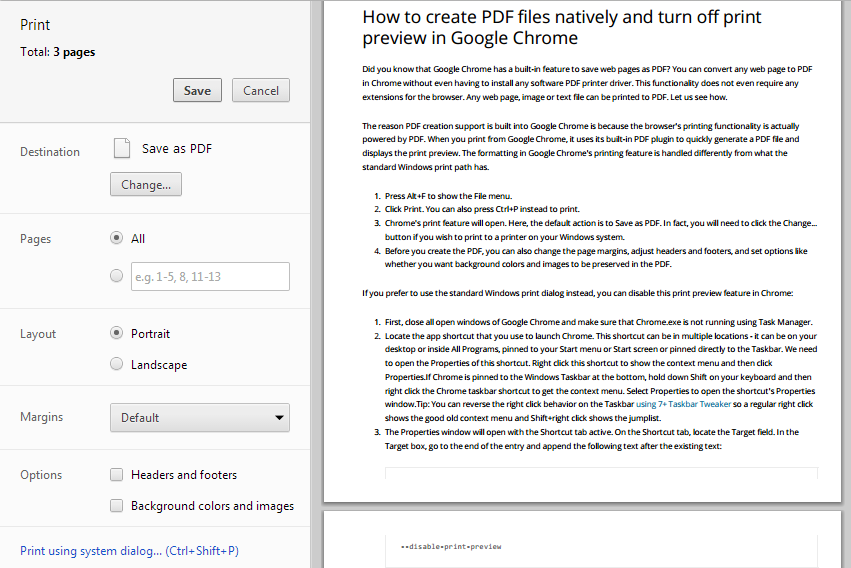De VLC-mediaspeler kan u helpen bij het converteren van mp4-video's naar mp3-audiobestanden. Zelfs als je geen VLC hebt, kun je het downloaden van de VideoLAN-website. U kunt audio uit video extraheren in VLC en deze afspelen als een mp3-bestand met een andere mediaspeler. Bovendien kunt u het toevoegen aan een PowerPoint of een ander project.

In dit artikel wordt uitgelegd hoe u mp4 naar mp3-conversies uitvoert in VLC en alternatieve softwaretools.
Een MP4-video converteren naar een MP3-audio in VLC op een Windows-pc
Als u geen VLC-toepassing op uw Windows-pc hebt, is uw eerste taak om deze te downloaden. Bezoek videolan en zoek een installatieprogramma voor Windows-computers. Download en installeer het vervolgens op uw pc.
Gebruik daarna VLC om mp4 naar mp3-bestanden te converteren:
- Laad uw VLC-mediaspelertoepassing en navigeer naar het tabblad 'Media' in het hoofdmenu. Kies 'Converteren/Opslaan' in het vervolgkeuzemenu.
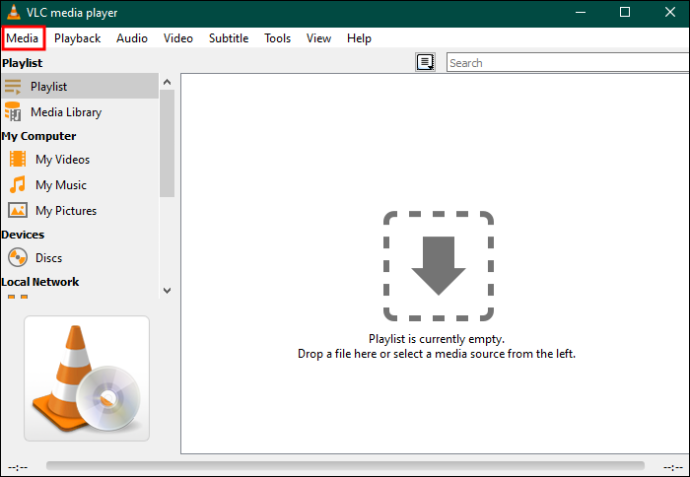
- Er verschijnt een nieuw venster met verschillende tabbladen. Ga naar het tabblad 'Bestand' en klik op 'Toevoegen'. Kies vervolgens het mp4-videobestand dat u naar mp3 wilt converteren.
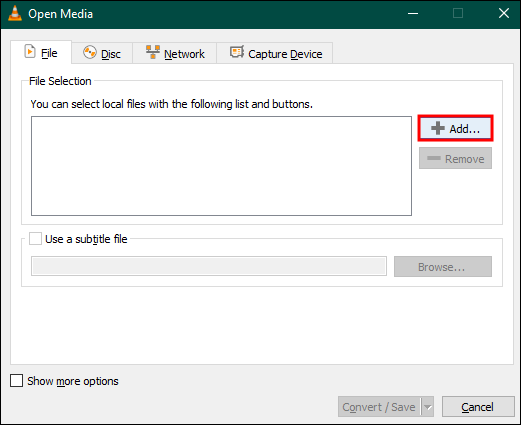
- Klik op 'Openen' om het videobestand in VLC te importeren. Druk nogmaals op 'Converteren / Opslaan'.
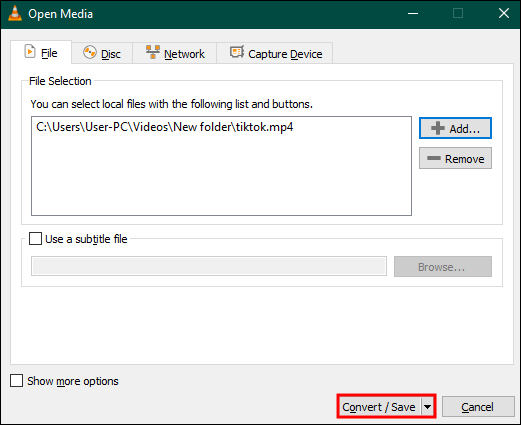
- Er verschijnt een nieuw venster 'Converteren'. Ga naar 'Instellingen' en selecteer 'MP3' in de vervolgkeuzelijst. Ga naar 'Bestemming', blader door de map waarin je nieuwe mp3-bestand wordt opgeslagen en geef het een naam.
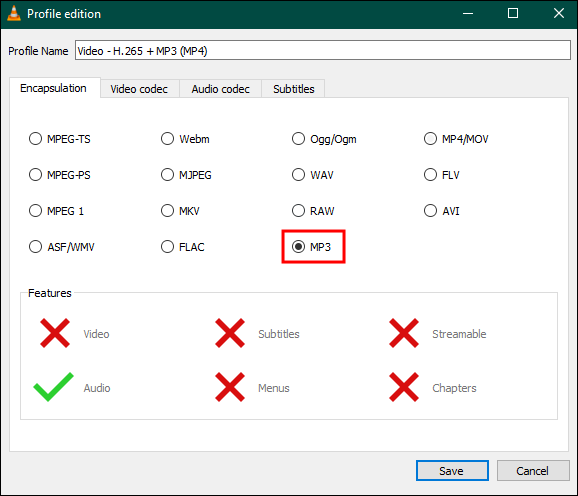
- Klik vervolgens op 'Starten'. Houd er rekening mee dat het een paar minuten kan duren om de klus te klaren.
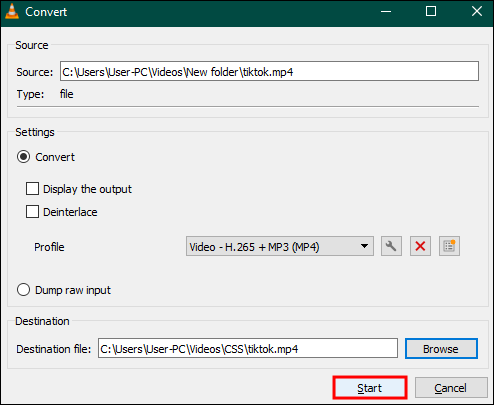
Hoe MP4 in MP3 te veranderen in VLC op Mac
Sommigen van jullie draaien VLC op MacOS. De VLC-interface op Mac ziet er iets anders uit dan die van Windows-pc. Daarom is de conversieprocedure van mp4 naar mp3 iets anders. Ervan uitgaande dat u VLC voor Mac op uw computer hebt, volgen hier de stappen die u moet volgen:
- Open uw VLC-mediaspeler en klik op 'Bestand'. Selecteer vervolgens 'Converteren/streamen' in het menu en klik op 'Converteren/opslaan'.
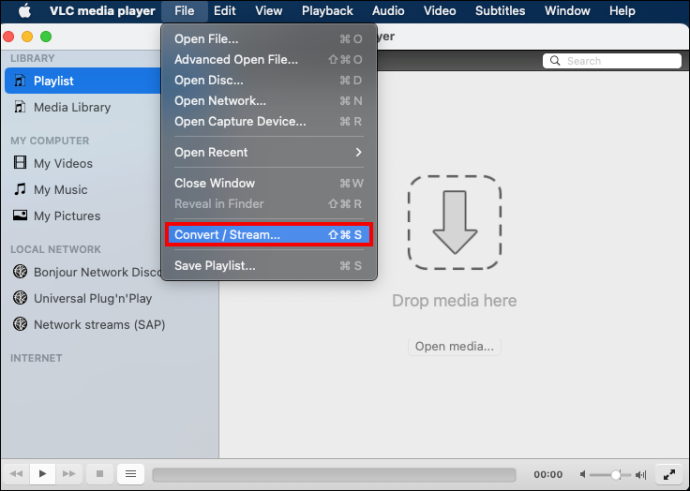
- Er verschijnt een scherm 'Converteren en streamen'. Klik dus op 'Open Media' om het mp4-bestand te kiezen dat u in een mp3-audiobestand wilt veranderen.
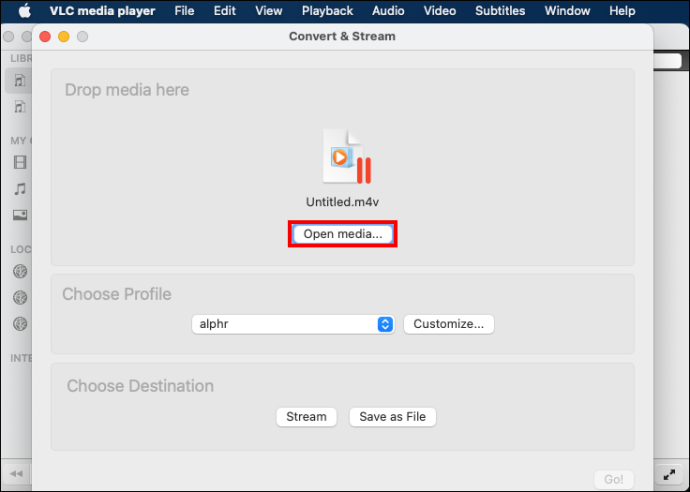
- Ga naar 'Kies profiel' en klik op 'MP3' in een vervolgkeuzemenu. Klik op 'Bladeren' om een uitvoermap te kiezen.
- Ga naar 'Opslaan als' en hernoem de mp3-uitvoermap die u hierboven hebt geselecteerd. Klik op 'Opslaan' om de wijzigingen op te slaan en terug te keren naar het vorige scherm.
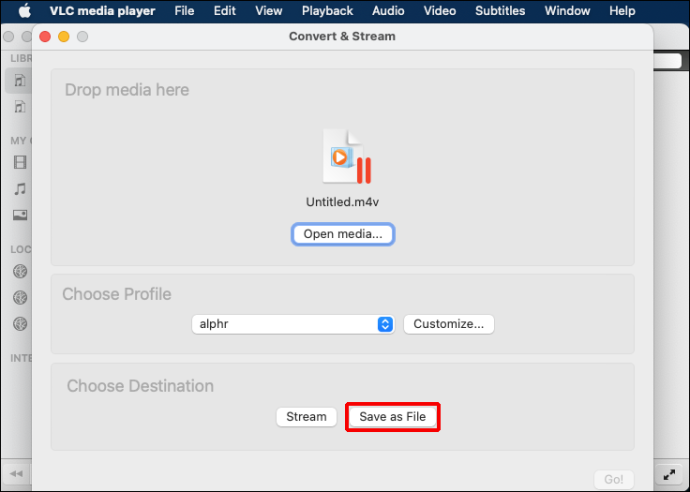
- Druk op 'Start' om te beginnen met het converteren van uw bronbestand naar mp3. Laat uw MAC met rust zodat de VLC de conversie zonder onderbreking kan voltooien.
- Luister naar je nieuwe mp3-audio of gebruik het zoals je het bedoeld had.
Hoe MP4-video's naar MP3-bestanden te converteren met VLC-alternatieven van derden
VLC voert mp4 naar mp3-conversies prima uit. U kunt echter iets anders kiezen met meer geavanceerde functies. Een premium converter van derden kan bijvoorbeeld sneller werken dan VLC via de GPU-versnellingsfunctie. Het kan ook batches bestanden sneller converteren dan VLC zonder de kwaliteit van de uitvoer te verpesten.
Gelukkig heb je veel converters van derden om uit te kiezen. Hier zijn betrouwbare keuzes voor Windows-pc en Mac.
EaseUs-video-omzetter
EaseUs-video-omzetter wellicht de juiste software voor u als u Windows gebruikt. Omdat het meer dan 1.000 video- en audioformaten ondersteunt, kan EaseUs Video Converter mp4 omzetten in mp3-bestanden. Bovendien heeft het een 30X GPU-versnellingsfunctie waarmee u de taak kunt versnellen. EaseUs Video Converter ondersteunt batchconversies om u tijd te besparen.
Hier is hoe het te gebruiken:
- Download, installeer en start EaseUs Video Converter op uw pc.
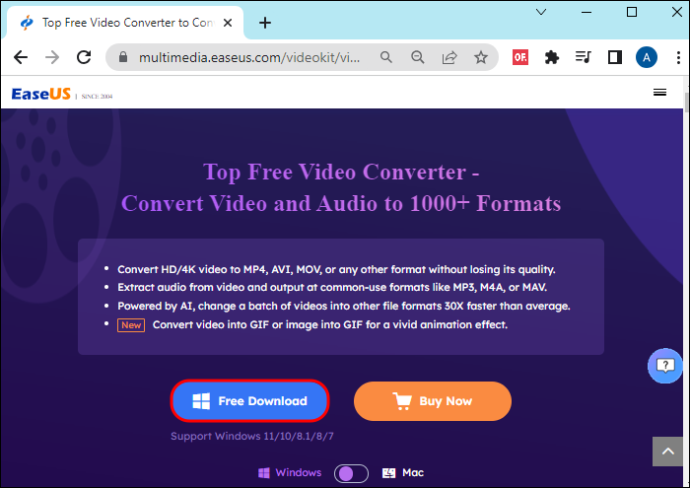
- Zoek en klik op 'Audio Extractor' aan de linkerkant van de hoofdinterface. Deze optie biedt u twee manieren om een bronbestand toe te voegen. Eerst kunt u op 'Bestanden kiezen' klikken om een bestand rechtstreeks vanuit een map toe te voegen. U kunt ook bestanden slepen en neerzetten.
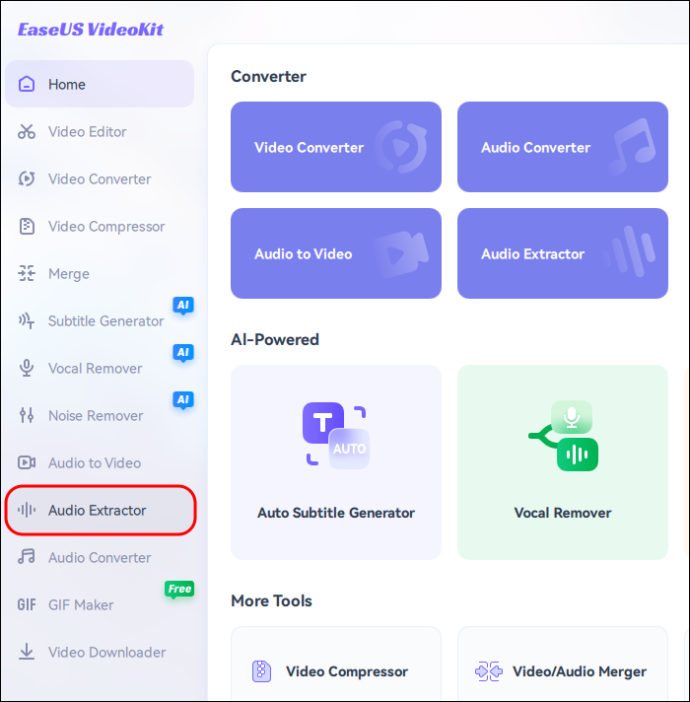
- Druk op 'Instellingen' en kies 'Audio Extractor' in het menu. Klik op 'MP3' als uw uitvoerbestandsindeling. U kunt ook uw mp3-uitvoer aanpassen door een geschikte bitrate, kanaal, samplefrequentie, enz. toe te voegen. Klik op 'Create'.
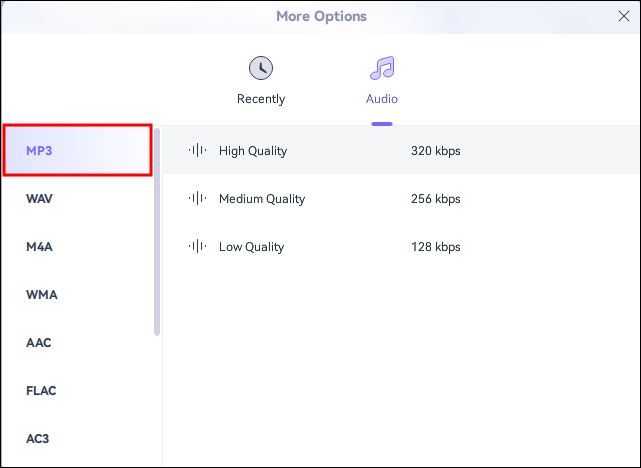
- Ga naar de onderkant van de hoofdinterface en selecteer 'Opslaan in' om een vervolgkeuzemenu te activeren. U kunt 'Opslaan als bronbestand' kiezen of een andere map zoeken in het menu.
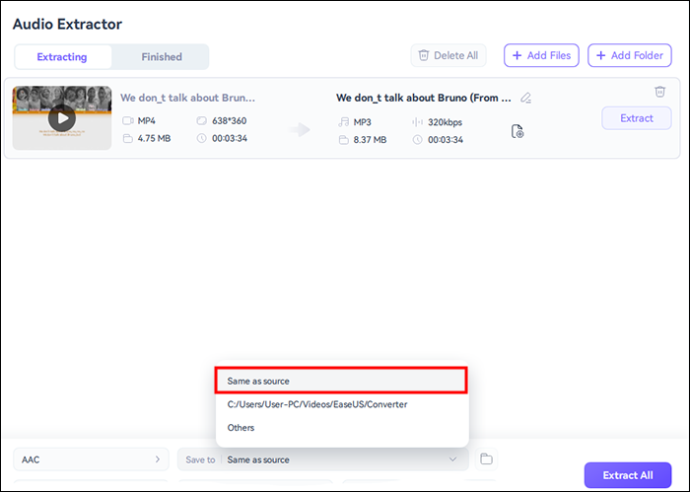
- Klik op 'Alles uitpakken' en laat de tool de taak voltooien.
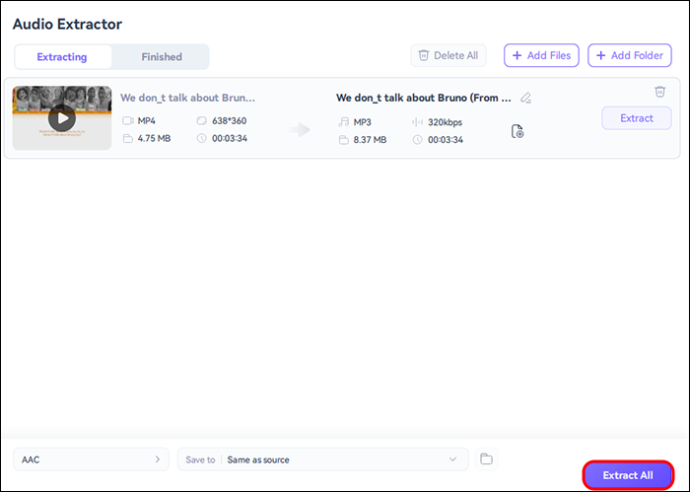
UniConverter
Als u een tool wilt met een gebruiksvriendelijke interface zoals VLC, dan is de UniConverter door Wondershare zou het kunnen zijn. Deze converter ondersteunt veel populaire video- en audioformaten en is ideaal voor Windows 7 of latere versies. U kunt het geconverteerde mp3-bestand ook afspelen op mobiele apparaten van Windows, Mac, Android en Apple.
Hier leest u hoe u het gebruikt voor mp4-mp3-conversies:
- Bezoek de Wondershare-website, zoek Uniconverter en download het op uw pc. Nadat je het hebt geïnstalleerd, open je het en kies je 'Converter' onder de knop 'Home'.
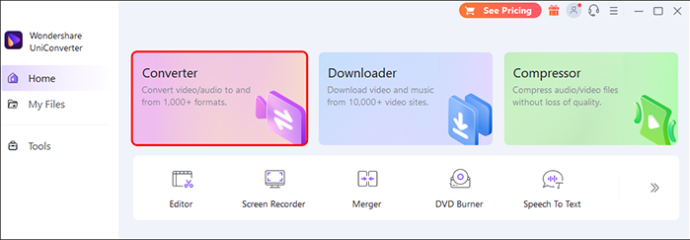
- U kunt video's rechtstreeks vanaf uw computer toevoegen door linksboven op het pictogram 'Bestanden toevoegen' te klikken. Er staat een '+' teken op. Naast deze knop is er een 'slepen en neerzetten'-pictogram en een '+'-teken. Gebruik het om video's te laden vanaf je Android, iPad of iPhone.
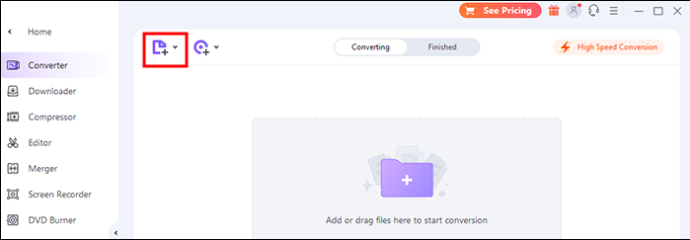
- Selecteer 'MP3 High-quality' als uw uitvoerformaat door op het tabblad 'Audio' te klikken.
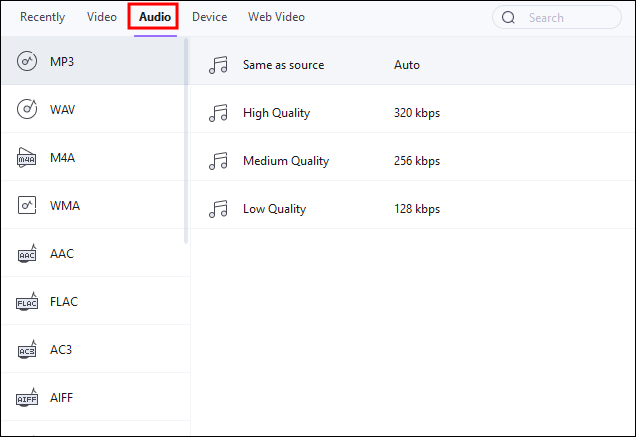
- Keer terug naar de hoofdinterface en klik op 'Alles starten' om het bestandsconversieproces te starten.
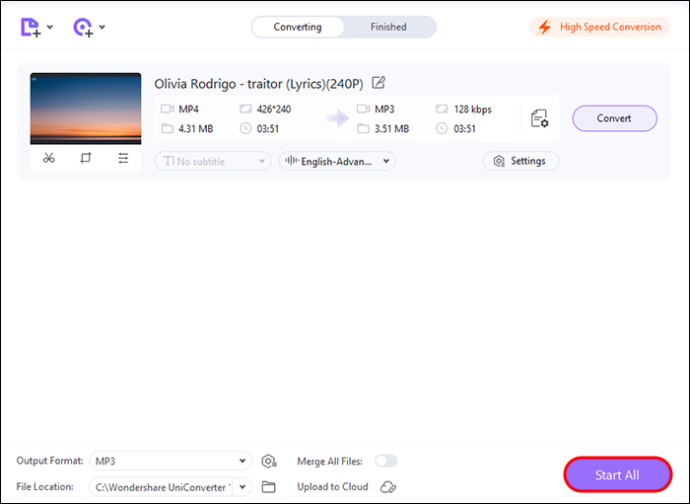
HitPaw Video-omzetter
HitPaw kan video-naar-audio-conversies uitvoeren omdat het vele formaten ondersteunt. Het is geschikt voor Mac- en Windows-gebruikers. HitPaw biedt een GPU-versnellingsfunctie die de conversiesnelheid kan verhogen tot 90X. Je kunt video's krijgen van YouTube, Instagram en nog 10.000 andere websites. Zo gebruikt u HitPaw:
- Download HitPaw op uw pc, installeer en start het.
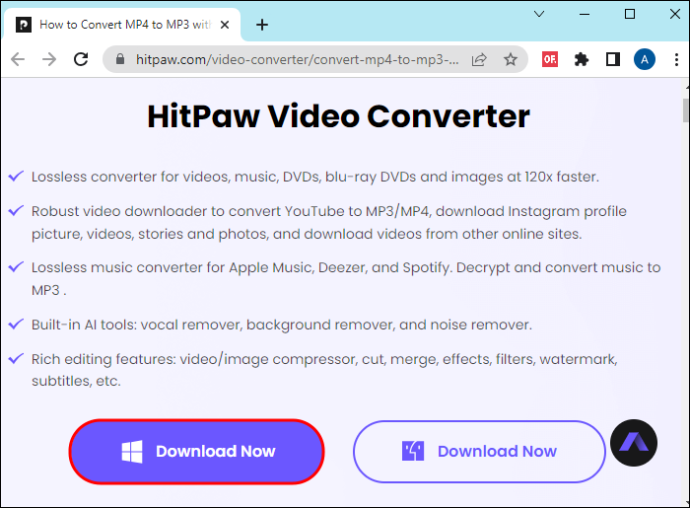
- Voeg uw mp4-videobestanden toe aan HitPaw voor conversie door 'Bestanden toevoegen' te kiezen in het linkerdeelvenster.
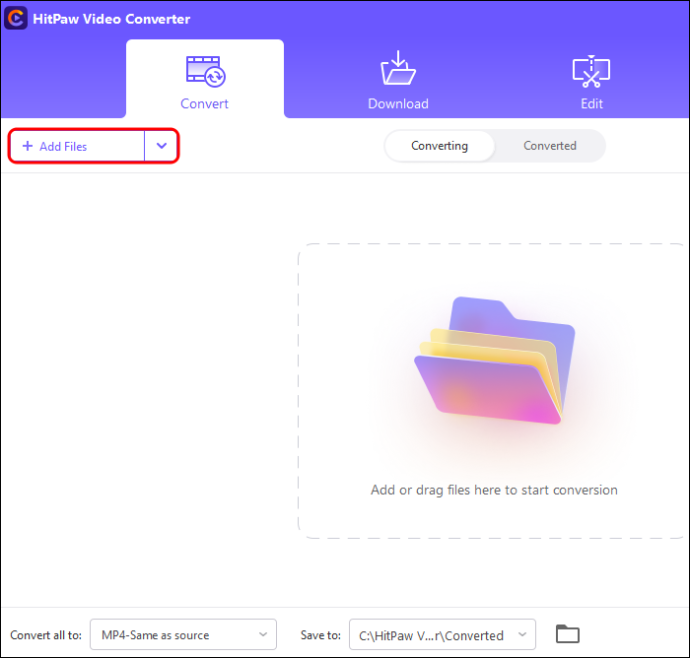
- Klik op 'Audio' en kies 'MP3' als uw gewenste uitvoerformaat.
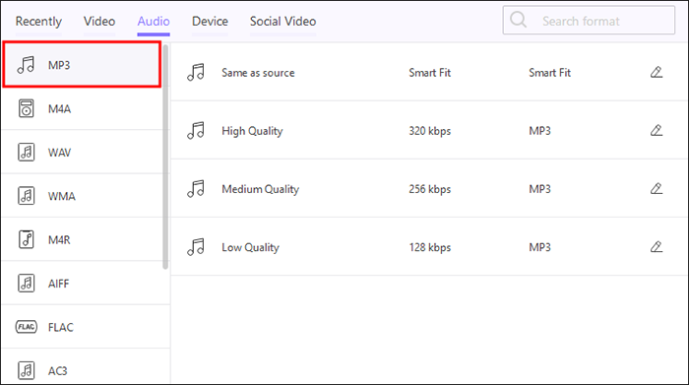
- Start het conversieproces door op 'Alles converteren' te klikken en wacht tot de app een lijst met mp3-bestanden produceert.
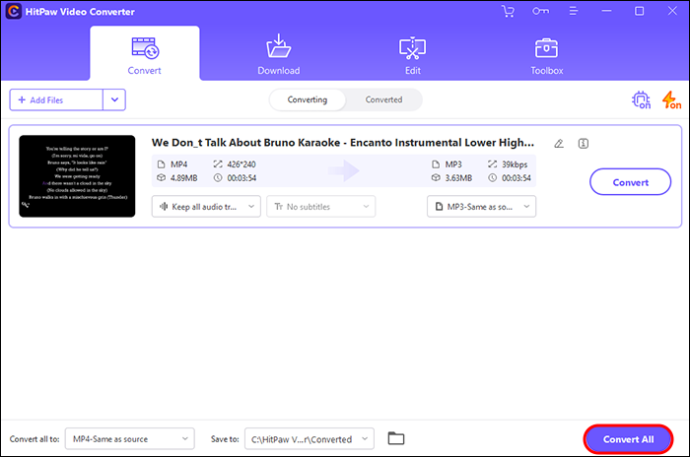
Media.io
Media.io is een allesomvattende webgebaseerde video-omzetter. Naast het omzetten van mp4-video's in mp3-audiobestanden, kunt u uw video's bewerken of comprimeren. Het ondersteunt snellere video-naar-audio-conversies met behoud van de oorspronkelijke kwaliteit van het bronbestand. Media.io is een gratis online video-omzetter die in elke webbrowser of elk apparaat kan worden geopend.
Als u geen converter wilt downloaden, kan deze video-omzetter voor u werken. Dit is hoe het werkt:
- Upload uw mp4-video's naar de Media.io-interface. U kunt een reeks bestanden toevoegen, aangezien deze video-omzetter dit ondersteunt.
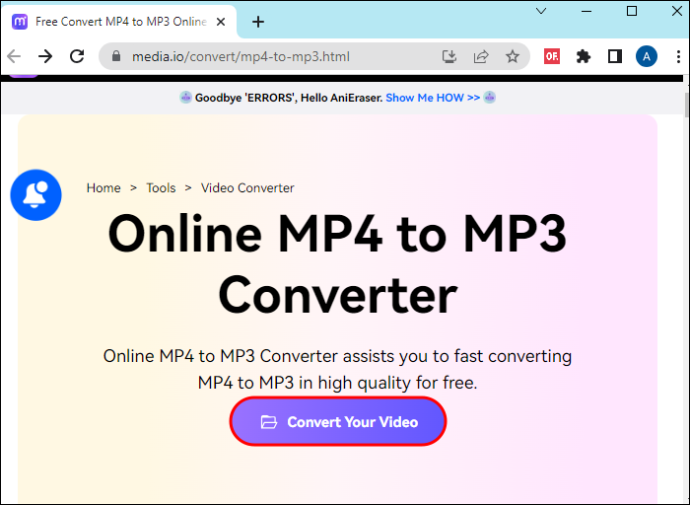
- De toepassing gebruikt mp3 als het standaard uitvoerbestandsformaat. U kunt echter enkele aanpassingen maken om uw bestand te krijgen zoals u het wenst.
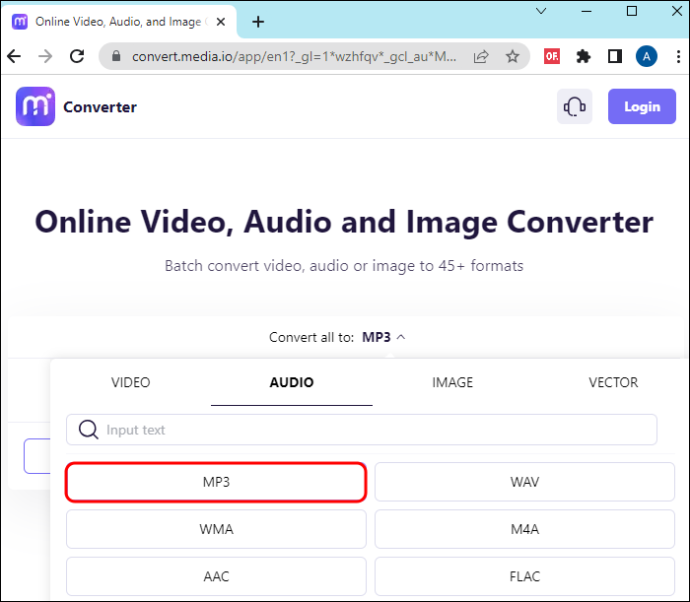
- Klik op 'CONVERTEREN' om te beginnen met het transformeren van uw bronbestand.
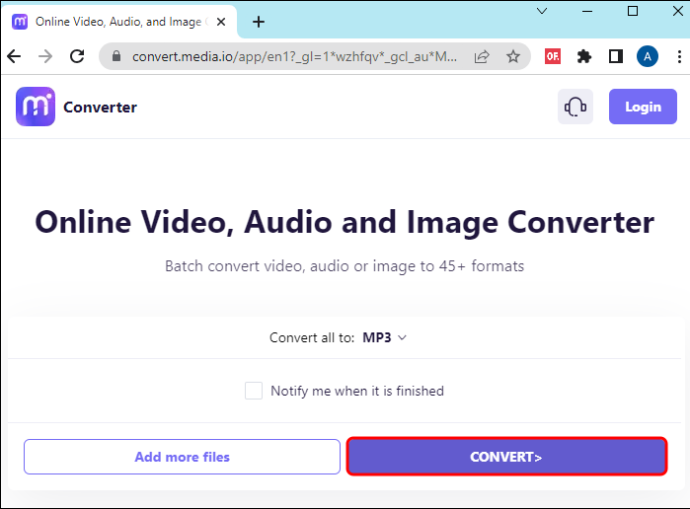
- Sla de geconverteerde mp3-audio op nadat u er een voorbeeld van hebt bekeken. Druk op 'Downloaden' en kies een lokale map om uw bestand op te slaan. Met deze tool kun je het bestand ook naar Dropbox sturen.
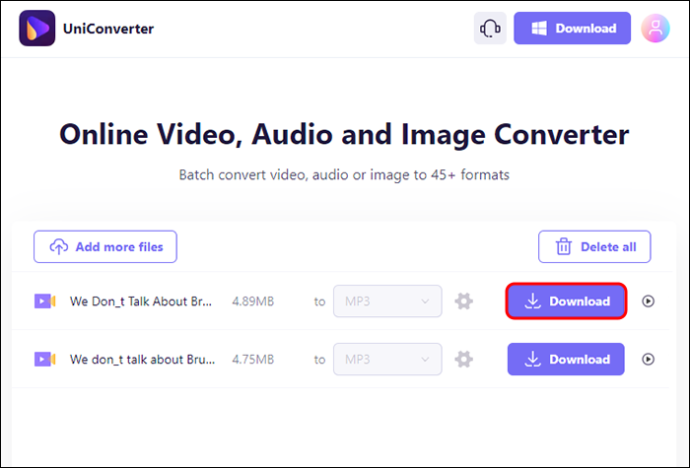
FAQ
Kan VLC mp3 maken?
VLC is een meester in alle dingen en het is gratis. Als je er mp3-bestanden mee wilt maken, volg je gewoon de bovenstaande instructies. Het genereert binnen enkele minuten audiobestanden van hoge kwaliteit.
Kan ik mp4 naar mp3 converteren op mijn telefoon?
U kunt mp4-video's omzetten in mp3-audiotracks op uw Android- of iOS-apparaat. Ga naar de betreffende app store en download een geschikte videoconverter-app. Installeer en start de app. Volg de eenvoudige instructies om het conversieproces te voltooien.
hoe je mensen van je hulu schopt
Verander mp4 in mp3 met VLC
De kans dat je VLC op je Mac of Windows-pc hebt, is groot. Als uw versie verouderd is, download dan een nieuwere op de VideoLAN-website. Voer eenvoudige stappen uit om mp4-video's te converteren naar mp3-audiotracks in VLC voor Windows of Mac. Geniet van het luisteren naar uw mp3-bestanden of voeg ze toe aan presentaties of online projecten.
Heb je al eerder geprobeerd audio uit mp4-video's te extraheren? Heb je VLC gebruikt of een andere video-omzetter gedownload? Laat het ons weten in de comments hieronder.