Python heeft veel functies om u te helpen systemen te integreren en efficiënter te werken. Een daarvan is PIP. Deze pakketbeheerder installeert en organiseert bibliotheken die in deze programmeertaal zijn geschreven. Het kan echter lastig zijn om het op uw Windows-pc te activeren.
hoe maak je een gmail standaard

Dit artikel laat zien hoe u PIP installeert in zowel Windows 10 als Windows 11
Hoe PIP te installeren in Windows 10/11
PIP is een integraal onderdeel van Python. Het is zo belangrijk dat de ontwikkelaars het hebben opgenomen in het kernprogramma sinds versie 3.4 en 2.7.9 (respectievelijk voor Python 3 en 2). Dit betekent dat de manager mogelijk al op uw computer is geïnstalleerd. U moet de opdrachtprompt gebruiken om dit te verifiëren.
Hier leest u hoe u dit doet.
- Klik op het pictogram 'Startmenu' en typ 'cmd'.
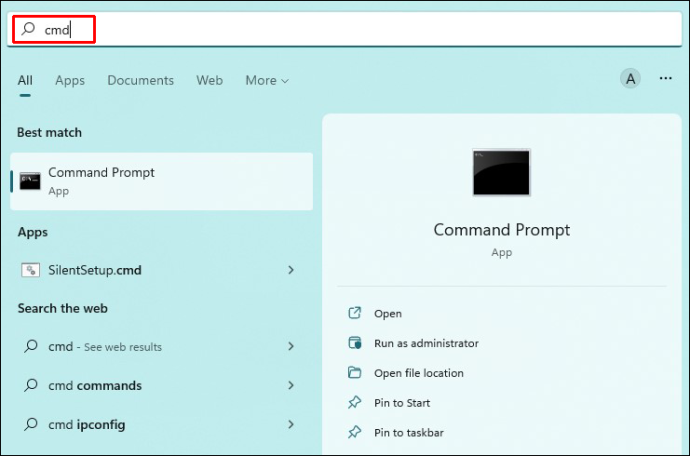
- Kies aan de rechterkant 'Als administrator uitvoeren'.
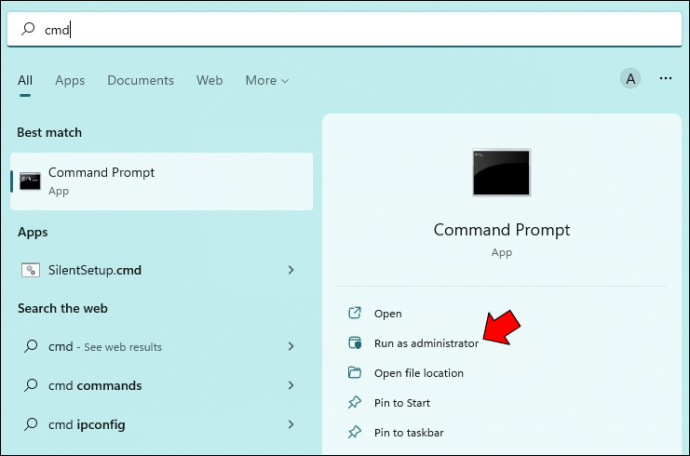
- Typ 'pip help' en druk op 'Enter'.
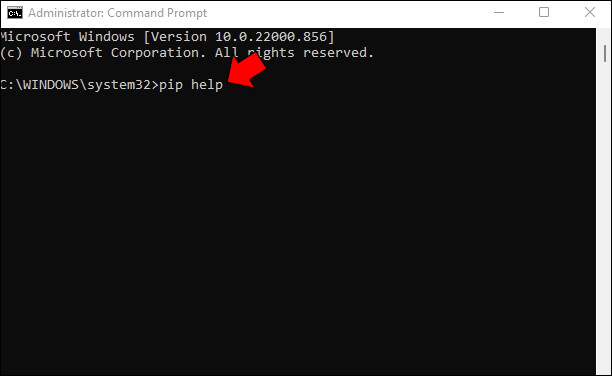
- Let op de feedback. Het wordt mogelijk niet geïnstalleerd als de cmd aangeeft dat uw PIP niet wordt herkend als een externe of interne opdracht, batchbestand of bedienbaar programma. De boosdoener kan ook een onjuist variabel pad zijn, maar neem aan dat u de manager nog niet hebt geïnstalleerd.
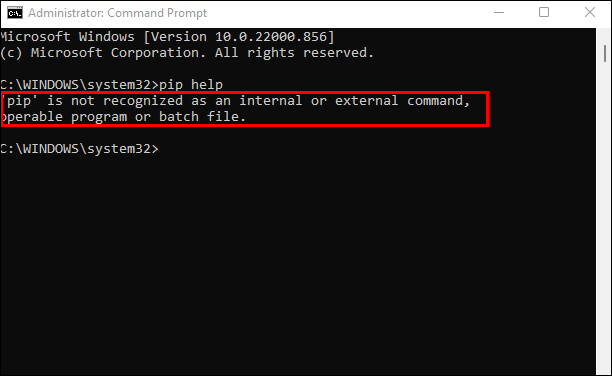
- Nadat u hebt geverifieerd dat uw Windows 11-pc geen PIP heeft, start u uw browser en gaat u naar de Python voor Windows-website .
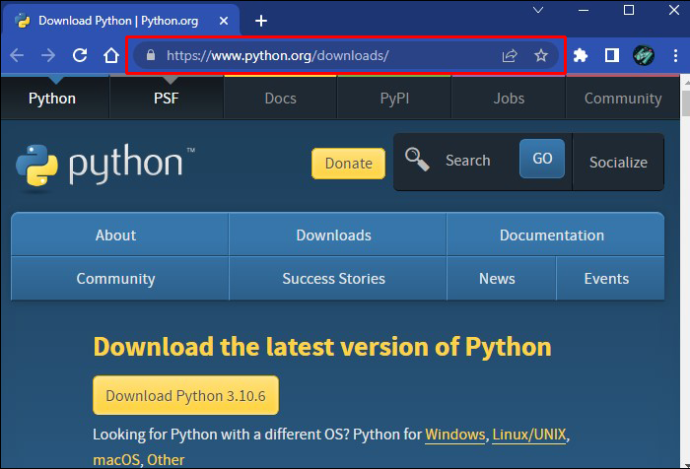
- Download en voer het installatiebestand uit.
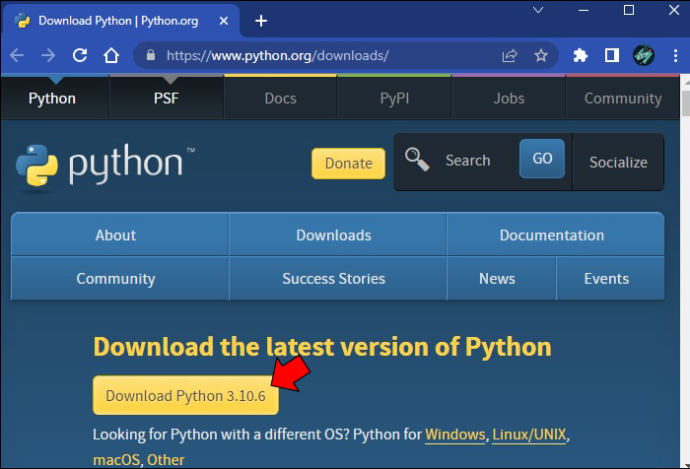
- Druk op de knop 'Installatie aanpassen'.
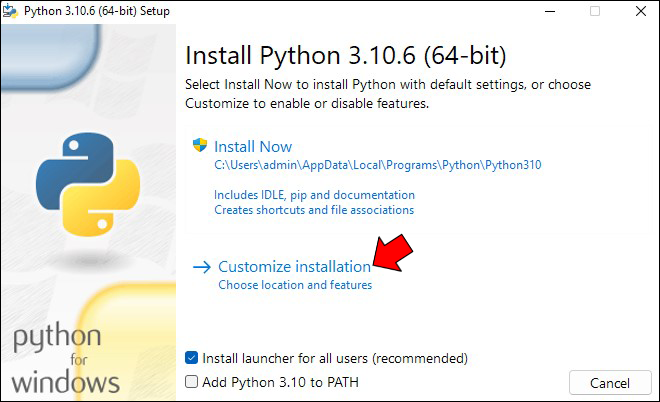
- Vink het vakje aan naast het gedeelte 'PIP' om ervoor te zorgen dat het systeem het installeert. Nieuwere versies hebben dit misschien niet nodig - ze installeren de manager automatisch.
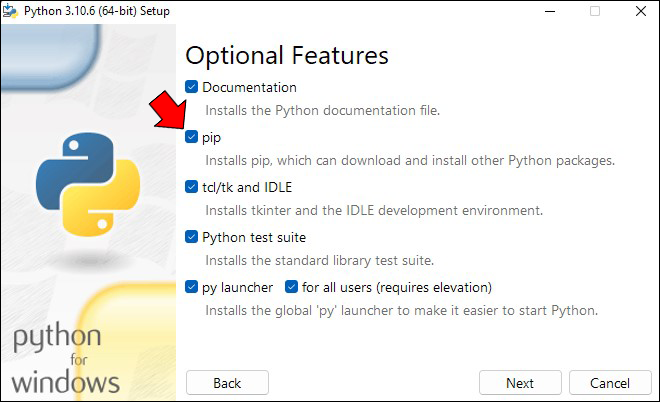
- Klik op 'Volgende' in het gedeelte rechtsonder van het venster 'Optionele functies'.
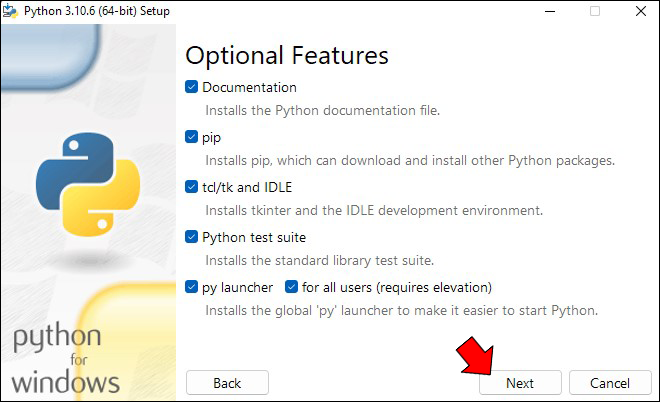
- Klik op 'Installeren' in het venster 'Geavanceerde opties' dat verschijnt.
- Selecteer 'Ja' in het pop-upvenster Gebruikersaccountbeheer (UAC) om Python voor Windows te installeren.
- Klik in het scherm 'Setup was succesvol' op 'Sluiten' om het installatieprogramma af te sluiten.
PIP is nu geïnstalleerd, maar het werk is nog niet voorbij. U kunt het voor verschillende doeleinden overal op uw computer willen gebruiken. Het openen vanaf bepaalde locaties kan echter een fout veroorzaken. U moet de locatie van de PIP-manager toevoegen aan uw omgevingsvariabelen om de fout te voorkomen, wat niet al te moeilijk zou moeten zijn.
- Open instellingen.'
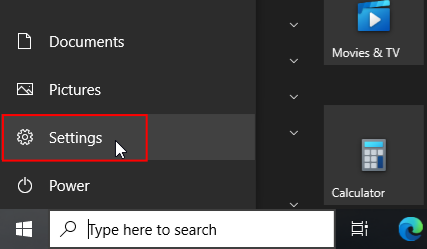
- Selecteer 'Systeem'.
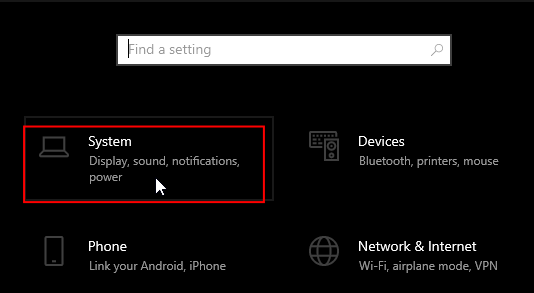
- Klik op 'Over'.
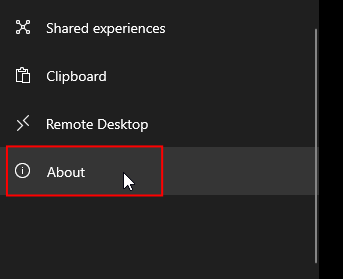
- Blader door het venster naar het gedeelte 'Verwante instellingen' en klik op 'Geavanceerde systeeminstellingen'.
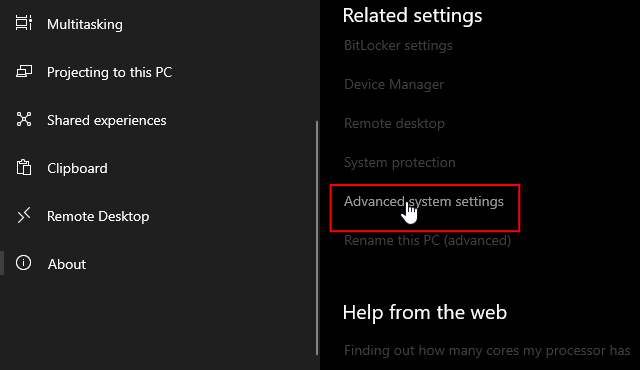
- Klik op 'Omgevingsvariabelen'.
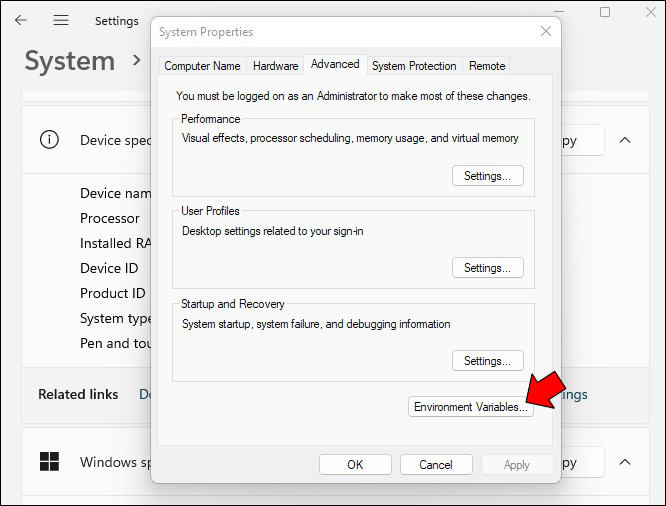
- Dubbelklik in het gedeelte 'Systeemvariabelen' op de variabele 'Pad'.
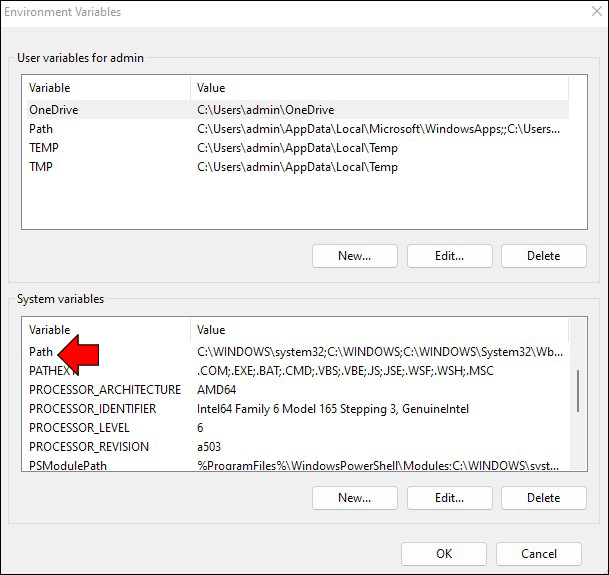
- Kies 'Nieuw'.
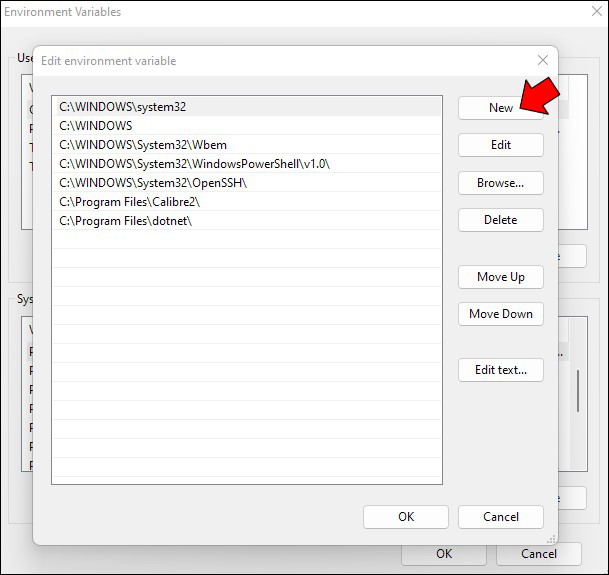
- Voeg de geïnstalleerde locatie van de PIP-directory als het nieuwe item, zoals 'C:\Python27\Scripts.' Over het algemeen vindt u de map in de hoofdmap van uw station 'C:\'.
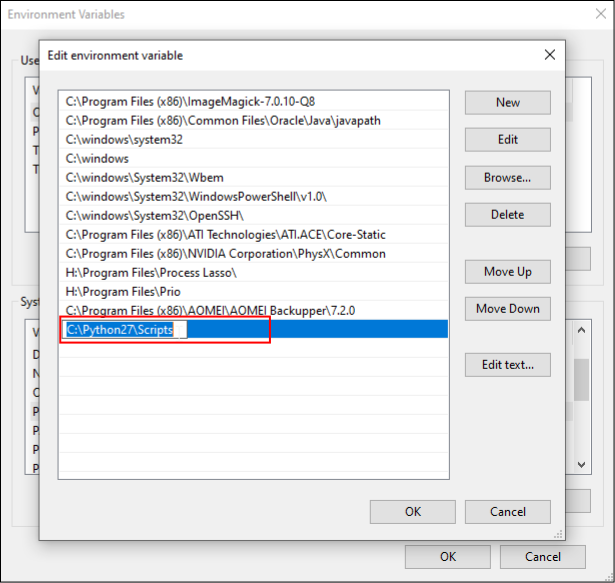
- Klik op de knop 'OK' om uw wijzigingen op te slaan.
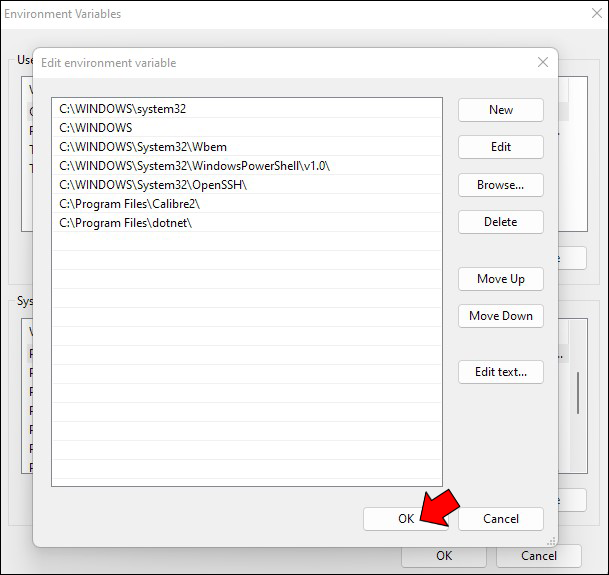
- Start de pc opnieuw op.
Hoe PIP in Windows te installeren via CMD
U hoeft geen geavanceerde programmering uit te voeren om PIP in Windows te installeren. U kunt basisfuncties gebruiken om deze beheerder toe te voegen. Cmd is bijvoorbeeld misschien de beste optie.
Dit is hoe het werkt.
- Open een browser en ga naar deze webpagina .
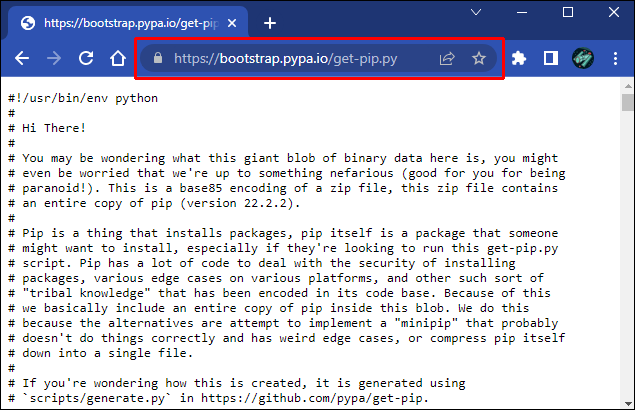
- Download de get-pip.py en sla deze op in een map.
- Open je opdrachtprompt.

- Zoek de map die het gedownloade bestand bevat.
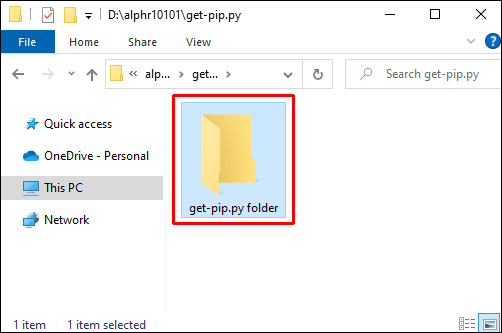
- Voer deze opdracht uit:
python get-pip.py.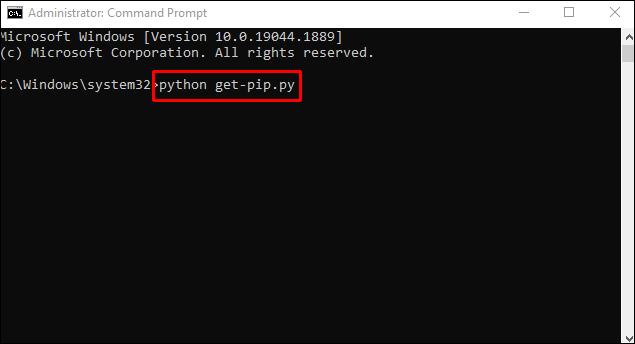
- Uw programma zou binnen enkele seconden klaar moeten zijn voor gebruik.
Als u een bericht ontvangt dat het systeem uw bestand niet kan vinden, controleer dan uw mappad. U kunt uw opdracht 'dir' gebruiken om de inhoud van afzonderlijke mappen te controleren.
Hoe PIP opnieuw te installeren
Zoals eerder vermeld, kan PIP soms een fout veroorzaken bij het opstarten. De specifieke fouttaal is afhankelijk van het besturingssysteem:
hoe de tekstkleur pdf te veranderen
- Windows – systeem kan PIP niet herkennen als een externe of interne opdracht, batchbestand of bedienbaar programma
- Linux - opdracht niet gevonden
- macOS – opdracht niet gevonden: PIP
Deze fouten geven meestal aan dat de installatie niet correct is uitgevoerd. Maar wat de oorzaak ook is, ze zijn frustrerend omdat u de manager niet kunt gebruiken om kritieke pakketten te organiseren.
Hoewel de berichten verschillen, wijzen ze op een veelvoorkomend probleem: de computer kan PIP niet vinden op de locaties van de padvariabele. Deze variabele maakt deel uit van uw systeemvariabelen of omgevingsvariabelen, afhankelijk van uw apparaat.
Om het probleem op te lossen, moet u eerst de padvariabele inspecteren met behulp van deze stappen:
- Voer uw opdrachtprompt uit

- Voer de volgende opdracht in als u een Windows-gebruiker bent:
C:\> echo %PATH%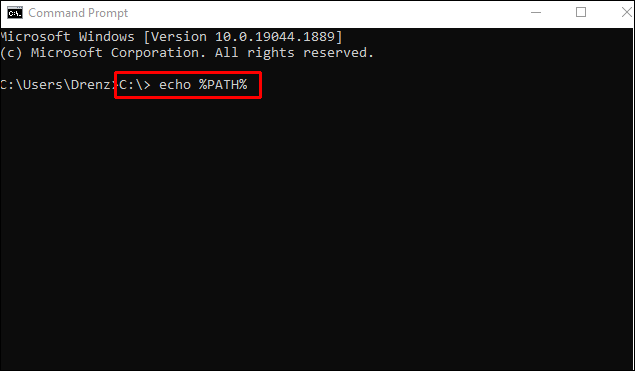
- Voer de volgende opdracht in als u een Linux- of Mac-gebruiker bent:
$ echo $PATH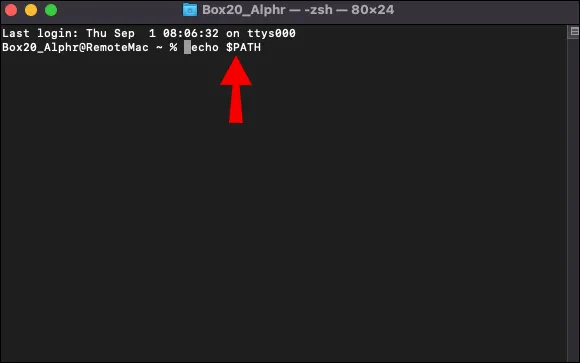
Zodra de opdracht is verwerkt, ziet u de locatie op de schijf waar uw besturingssysteem naar uw uitvoerbare programma's zoekt. Afhankelijk van het systeem worden de locaties gescheiden door een puntkomma of dubbele punt.
De map met het PIP-bestand moet in de padvariabele staan na het maken van uw virtuele omgeving of het installeren van Python. Het kan echter om verschillende redenen nog steeds ontbreken. Er is een methode waarmee u PIP opnieuw kunt installeren en aan de juiste map kunt toevoegen.
- Opdrachtprompt openen.

- Typ de volgende opdracht als u Python in Windows gebruikt:
C:\> python -m ensurepip –upgrade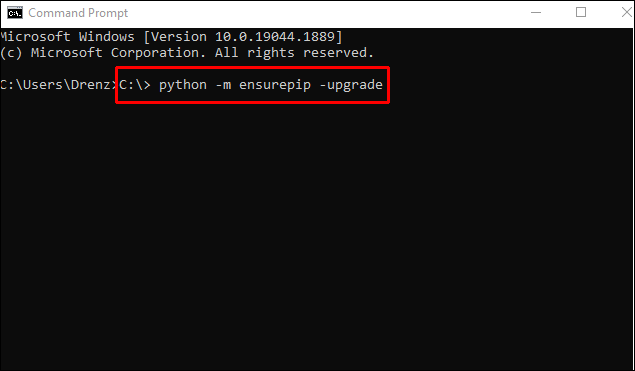
- Typ de volgende opdracht als u Python in Linux of macOS gebruikt:
$ python3 -m ensurepip –upgrade
Naadloze Python-ervaring
De enige manier om je Python-vaardigheden naar een hoger niveau te tillen, is toegang te hebben tot alle functies. Met behulp van de bovenstaande tips integreert u eenvoudig PIP, een van de belangrijkste functies van deze programmeertaal. Vermijd ook frustrerende fouten door tijdens de installatie de tijd te nemen om de directory dubbel te controleren.
hoe maak je spoilers in onenigheid?
Waarom gebruik je PIP in Python? Heb je problemen gehad met het installeren van PIP? Deel uw ervaringen in de opmerkingen hieronder.








