Knipmasker is een van de meest indrukwekkende ontwerptools van Adobe Illustrator. Grafische ontwerpers kunnen het gebruiken om aspecten van een afbeelding eronder te verbergen. Dit helpt om specifieke delen van die afbeelding te benadrukken. Ondertussen maakt u een uitknipset wanneer u ten minste twee vormen uit een laag of groep maskeert en markeert. Als u unieke en opvallende ontwerpen wilt maken, kan het helpen om een knipmasker te leren maken. In dit artikel leert u verschillende manieren waarop u knipmaskers kunt gebruiken om uw ontwerpen naar een hoger niveau te tillen.

Een knipmasker maken
U kunt op verschillende manieren een uitknipmasker maken in Illustrator. In dit gedeelte worden drie verschillende manieren onderzocht waarop u knipmaskers kunt maken. Met behulp van deze tool kunt u intrigerende ontwerpen maken.
Knipmaskers maken voor objecten in een patroon
Als u uitknipmaskers wilt maken voor specifieke items in een patroon, kunt u dit als volgt bereiken:
- Maak een nieuw Illustrator-document.

- Upload uw patroon en afbeelding naar het nieuwe document.

- Ontwikkel uw patroonontwerp en plaats het bovenop de afbeelding.

- Verlaag de dekking van het patroon. Dit zal helpen om de zichtbaarheid van de afbeelding eronder te vergroten.

- Houd de Shift-toets lang ingedrukt en selecteer alle objecten waarop u het uitknipmasker wilt toepassen.

- Zoek het venster 'Pathfinder' en selecteer vervolgens 'Vormmodi'.

- Klik op de optie 'Verenigen' uiterst links in het Pathfinder-venster. Hierdoor worden de objecten samengevoegd om één vectorvorm te creëren.

- Ga naar ‘Object’, selecteer ‘Samengesteld pad’ en klik vervolgens op ‘Maken’. Hierdoor wordt de vectorvorm omgezet in een samengesteld pad.

- Houd Shift ingedrukt en klik vervolgens op zowel de afbeelding als het patroon om te selecteren.


- Klik met de rechtermuisknop op de geselecteerde items en kies vervolgens 'Knipmasker maken'.

Een tekstknipmasker maken
Volg de onderstaande stappen om te leren hoe u tekst met een patroon maskeert:
- Open een nieuw Illustrator-document.

- Voeg uw patroonobject en tekst toe aan de nieuwe pagina.

- Plaats uw primaire item – de tekst – bovenop het patroon. Je kunt ook een foto als ‘patroon’ gebruiken.

- Als de volgorde niet klopt, kunt u deze aanpassen door de tekst te markeren, er met de rechtermuisknop op te klikken en 'Schikken' te kiezen. Vervolgens kunt u 'Naar voren brengen' selecteren.
- Houd de Shift-toets lang ingedrukt en klik op zowel de tekst als het patroon om te selecteren.

- Ga naar ‘Object’.

- Klik op 'Knipmasker'.

- Selecteer 'Maken' in het hoofdmenu. Het patroon maskeert uw tekst.

Als u de voorkeur geeft aan snelkoppelingen, klikt u eenvoudig op Command + 7 als u een Mac gebruikt of op Ctrl + 7 voor Windows. Nadat u het ontwerp heeft gemaakt, kunt u nog enkele aanpassingen aan uw nieuwe knipmasker aanbrengen. Zo kun je het aanpassen:
- Open het paneel 'Lagen'.

- Selecteer het menu 'Lagen'. Het wordt uitgevouwen met weergaveopties.

- Klik op het patroon dat u wilt wijzigen in de gemarkeerde fragmentgroep.

- Pas het ontwerp aan totdat u het gewenste resultaat bereikt.

Een bewerkbaar tekstknipmasker maken
In dit gedeelte wordt uitgelegd hoe u een uitknipmasker maakt waarmee u uw tekstobject kunt bewerken. Volg de onderstaande stappen om dit succesvol te doen:
hoe stoomspellen van de ene schijf naar de andere te verplaatsen
- Voeg uw tekst en patroon toe aan een nieuw Illustrator-document.

- Zorg ervoor dat uw tekst bovenop alle andere objecten en het patroon verschijnt.

- Zoek het venster 'Pathfinder'.

- Selecteer 'Pathfinder' in de rechterbovenhoek van uw scherm.

- Ga naar de optie 'Samengestelde vorm' en schakel deze in.

- Kies 'Maak samengestelde vorm'. Als u deze optie inschakelt, kunt u uw tekstobject bewerken, zelfs nadat u een patroon hebt toegepast.

- Houd de Shift-toets ingedrukt en klik op uw patroon en tekst om te selecteren.

- Klik met de rechtermuisknop op de geselecteerde items. Kies 'Knipmasker maken' in het vervolgkeuzemenu.

Uw bewerkbare tekstknipmasker is klaar. Het enige wat u hoeft te doen is op “T” drukken om het gereedschap Tekst te activeren en uw tekst te bewerken wanneer dat nodig is. Terwijl u dit doet, blijft uw knipmasker aan.
Een uitknipmasker bewerken
Mogelijk moet u een uitknipmasker meerdere keren bewerken voordat u het gewenste ontwerp bereikt. Wat u moet doen, hangt grotendeels af van de wijzigingen die u wilt aanbrengen. In deze sectie worden omstandigheden belicht die ervoor kunnen zorgen dat u het uitknipmasker wilt bewerken. Volg de onderstaande instructies om een uitknipmasker te bewerken:
- Open het paneel 'Lagen'.

- Klik op de knipset.

- Selecteer ‘Object’.

- Kies het knipmasker.

- Selecteer 'Masker bewerken'.

Vervolgens kunt u het uitknipmasker bewerken met behulp van het gereedschap “Direct selecteren”. Deze functie helpt u bij het maken van een nieuw uitknippad. U kunt hiermee ook het uitknippad aanpassen door het centrale referentiepunt van het object te wijzigen. Indien nodig kunt u een vulling en lijn aan het uitknippad toevoegen.
Een knipset bewerken
Als u met twee of meer objecten in een groep of laag werkt, moet u mogelijk delen van het uitknippad aanpassen die buiten de randen van het uitknipmasker vallen. Zo kunt u paden binnen een knipset bewerken:
- Beweeg het gereedschap “Directe selectie” over het samengestelde pad dat u binnen het masker wilt bewerken.

- Klik op de padomtrek zodra deze lijkt te selecteren.

- Bewerk het uitknippad.

Objecten toevoegen aan of verwijderen uit een uitknipmasker
Na het bekijken wilt u mogelijk objecten toevoegen aan of verwijderen uit een gemaskerde illustratie. Volg de onderstaande instructies om een object toe te voegen:
- Open het paneel 'Lagen'.
- Plaats het nieuwe item bovenop het gemaskerde object.

- Activeer het gereedschap 'Direct selecteren' en zorg ervoor dat het op zijn plaats zit.

- Maak een nieuw masker.

- Het toegevoegde object verschijnt in het nieuwe masker.

Tips voor het maken van knipmaskers
Er zijn een paar punten waar u op moet letten bij het gebruik van een knipmasker. Met de onderstaande tips kunt u deze tool effectief gebruiken voor de beste resultaten:
hoe lid te worden van een discord-server
- Zorg er altijd voor dat het uitknippad boven op het object blijft dat u wilt uitknippen.
- Er kan slechts één uitknippad op een uitknipmasker voorkomen.
- U kunt meer dan één object in een uitknipmasker knippen.
- Alle geknipte items moeten in dezelfde laag verschijnen.
Veelgestelde vragen
Waarom weigert mijn knipmasker te werken?
U heeft waarschijnlijk geen vectoruitknippad voor uw object aangegeven. Knipmaskers kunnen alleen worden afgeleid van vectorobjecten.
chrome link openen in nieuw tabblad
Kunt u het knipmasker in Illustrator verwijderen?
Ja. U kunt de effecten ongedaan maken als u niet tevreden bent met de resultaten van het knipmasker. Selecteer eenvoudigweg het object, klik er met de rechtermuisknop op en kies vervolgens de optie 'Clipping Mask vrijgeven'.
Wat is een samengesteld knipmasker?
Dit is de omtrek van een object dat is gemaakt door ze te groeperen om één samengesteld pad te vormen.
Verbeter uw creatieve proces
Adobe heeft het gereedschap Knipmasker in de eerste plaats ontworpen om ontwerpers te helpen patronen in objecten te plaatsen. Maar het is nuttig geworden voor veel nieuwe functies die essentieel zijn geworden voor het ontwerpveld. Leren hoe u uitknipmaskers maakt in Illustrator kan voor sommige grafisch ontwerpers overweldigend lijken. Het kan wat oefening vergen om de vaardigheid te perfectioneren, maar uiteindelijk kunnen de spectaculaire ontwerpen de unieke toets zijn die uw kunstwerk nodig heeft. Het is een geweldig hulpmiddel dat het maken van afbeeldingen leuk maakt.
Welk aspect van het Knipmasker wil je graag verkennen in Illustrator? Zou je andere grafisch ontwerpers aanraden om deze tool uit te proberen? Laat het ons weten in de opmerkingen hieronder.

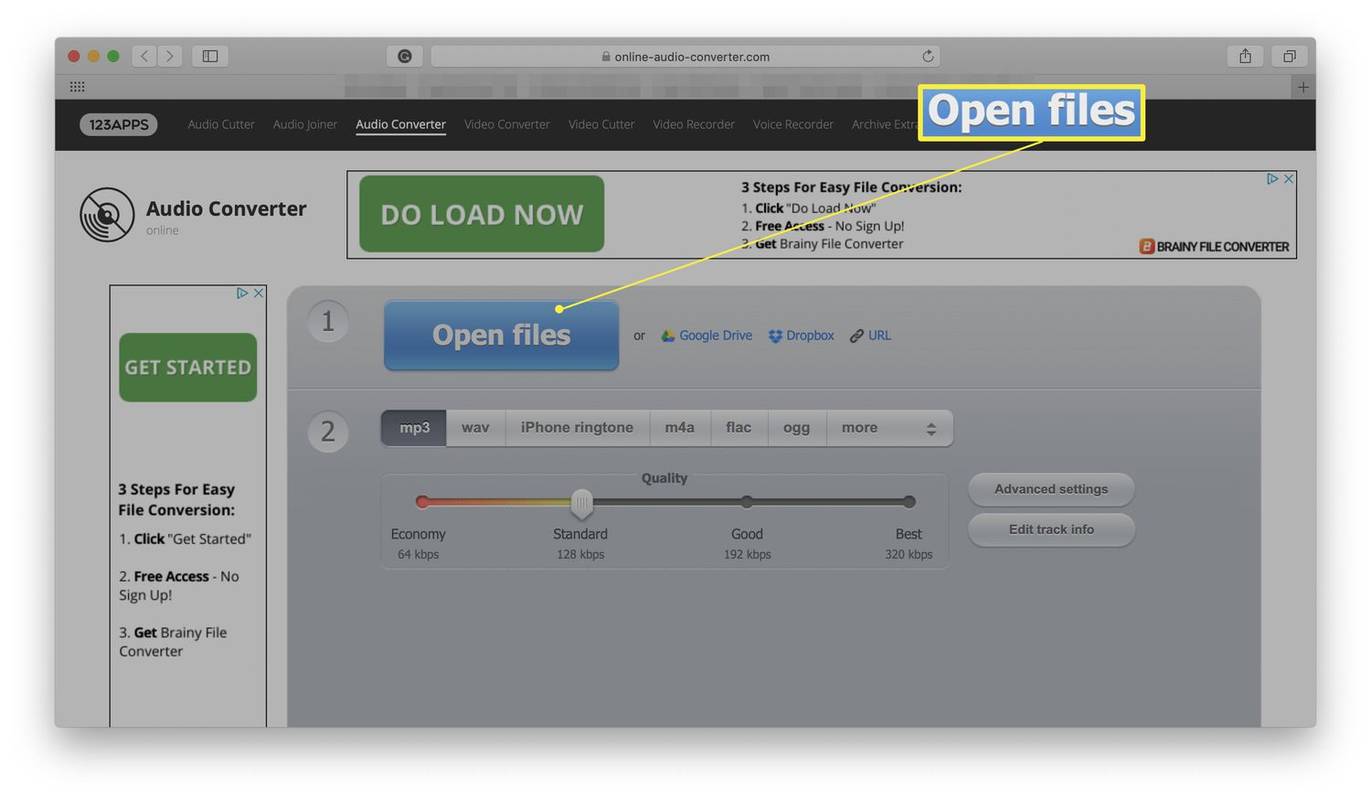
![Hoe u uw Amazon Fire Stick op een niet-slimme tv gebruikt [december 2020]](https://www.macspots.com/img/firestick/37/how-use-your-amazon-fire-stick-non-smart-tv.jpg)





