Als u een presentatie voor mobiele telefoons wilt maken, moet u de lay-out in Google Presentaties wijzigen in verticaal. Google Presentaties zijn bedoeld voor horizontale landschapsweergaven. Als u de verhouding niet wijzigt, verschijnen er grote balken aan de boven- en onderkant van de dia's op uw beeldscherm. Een verticale diavoorstelling optimaliseert echter de schermgrootte.

Gelukkig kunnen gebruikers met Google Presentaties de afmetingen van de diavoorstelling aanpassen. Lees verder voor meer informatie.
Verticale dia's maken in Google Presentaties
Google Presentaties kan de instelling niet wijzigen van de standaard horizontale liggende weergave naar een verticale portretweergave. Maar gelukkig kunt u de dia's aanpassen om er een portretpresentatie van te maken door deze eenvoudige stappen te volgen:
- Open Google Chrome en ga naar Google Presentaties.
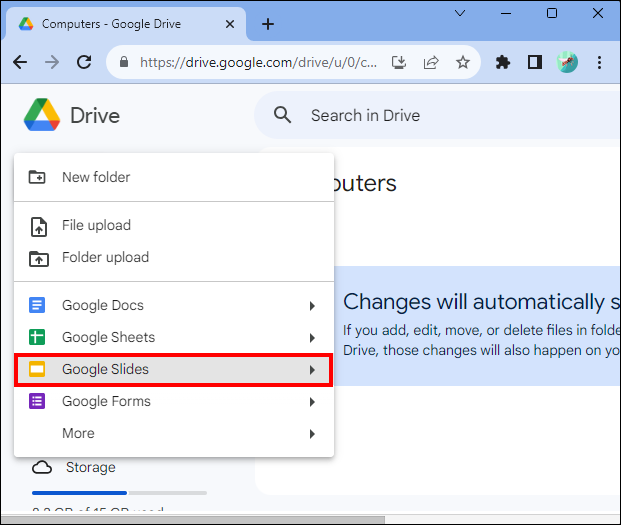
- Selecteer een nieuwe presentatie. Tik op het menu 'Bestand' nadat u de app hebt geopend.
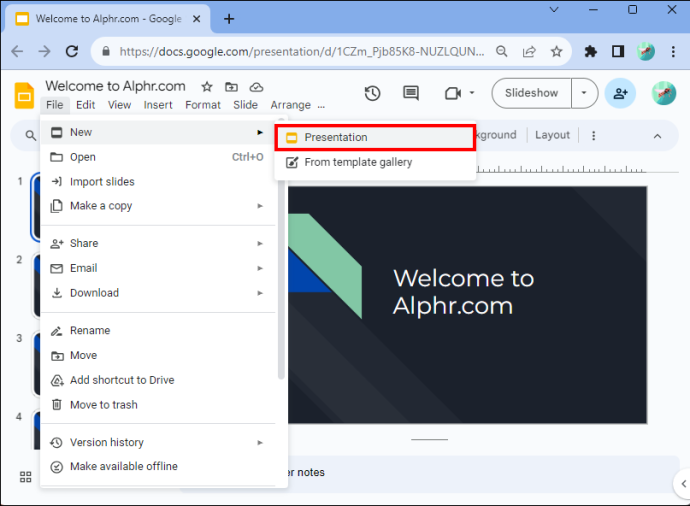
- Tik op 'Pagina-instelling' onderaan het vervolgkeuzemenu.
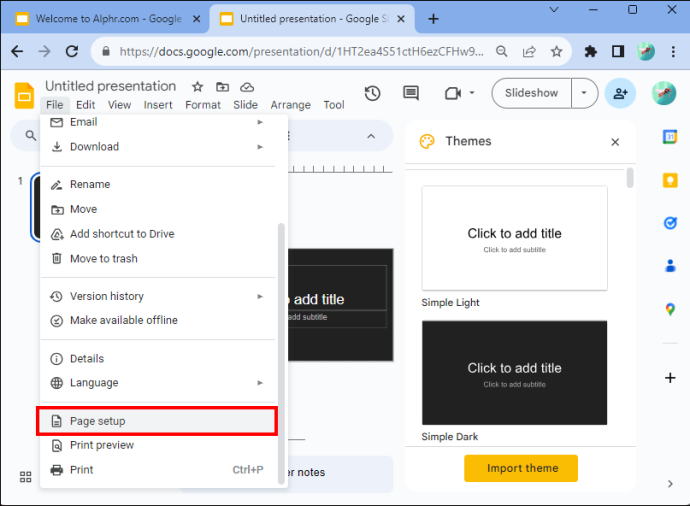
- Er verschijnt een dialoogvenster. Hiermee kunt u kiezen tussen vier opties. Dit zijn Standaard 4:3, Breedbeeld (indeling) 16:9, Breedbeeld (indeling) 16:10 en Aangepaste richting.
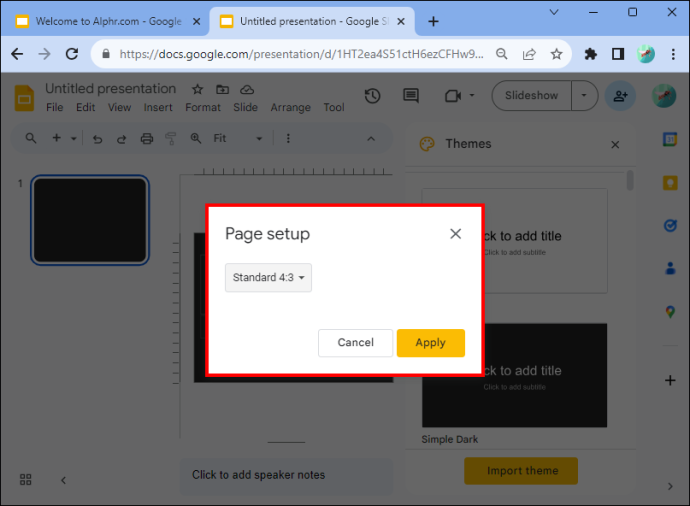
- U moet 'Aangepaste richting' selecteren.
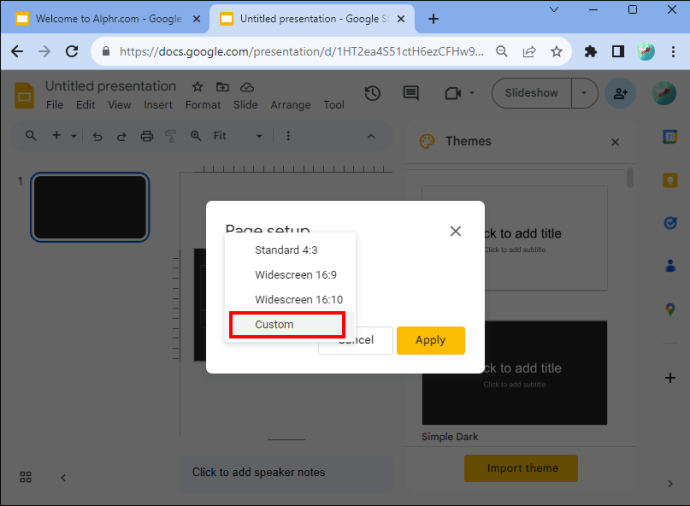
- Merk op dat er een vervolgkeuzemenu verschijnt. Voer in het eerste tekstvak de breedte van de pagina in.
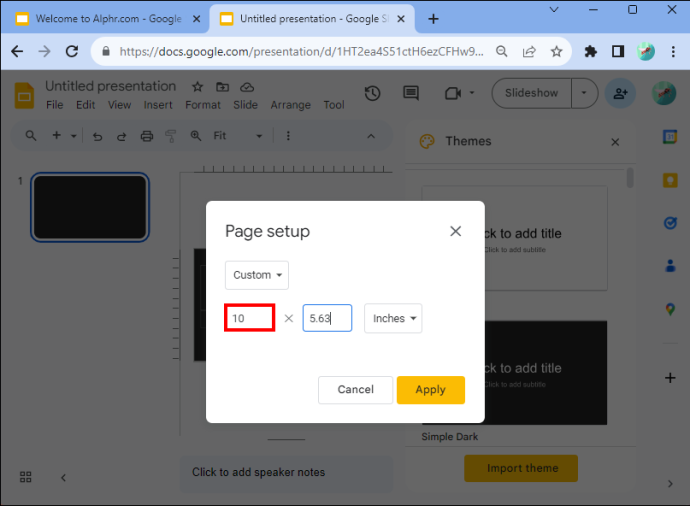
- Voer de hoogte in het tweede tekstvak in.
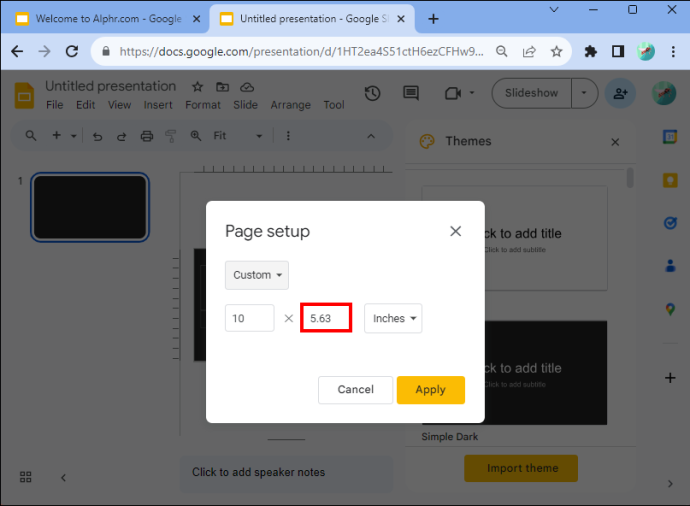
- Houd er rekening mee dat u in de vervolgkeuzelijst andere afmetingen kunt invoeren als u deze nodig heeft, zoals centimeters, pixels en punten.
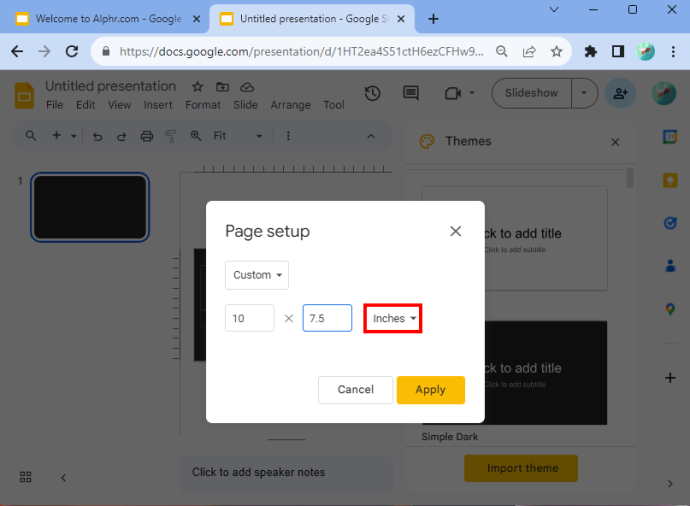
- Als je klaar bent, tik je op 'Toepassen'.
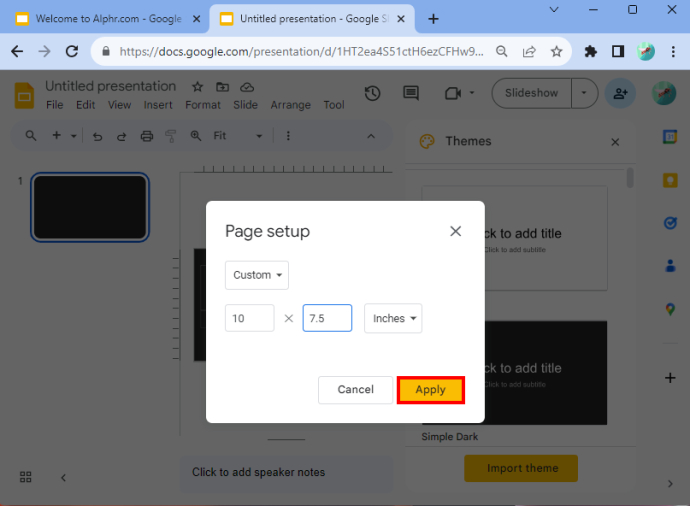
Als u deze stappen correct heeft gevolgd, zijn uw dia's verticaal.
Afmetingen kiezen
Als u hulp nodig heeft bij het bepalen welke afmetingen u moet invoeren, is de standaardwaarde 10 x 5,62. Maar enkele andere verticale formaten die u kunt toepassen zijn A4 (8,27 x 11,69 inch), Ledger (17 x 11 inch), Tabloid (11×7 inch), Letter (8,5 x 11 inch) en Legal (8,5 x 14 inch). U kunt deze waarden invoeren nadat u de optie “aangepaste oriëntatie” hebt geselecteerd.
hoe volg je iemand op snapchat zonder dat ze het weten
Mogelijk vindt u de onderstaande tabel ook nuttig, omdat hierin de afmetingen worden beschreven die het meest geschikt zijn voor het type media waarop de diavoorstelling kan worden bekeken.
| Type | Beeldverhouding | Pixels | Centimeter | Inches | Afdrukken |
| Projectiescherm | 16:9 | 1900×1080 | 25,4×14,9 | 10 x 5,63 | |
| Projectiescherm | 9:16 | 1080 x 1920 | 14,29 x 25,4 | 5,63 x 10 | |
| Projectiescherm | 16:10 uur | 1920 x 1200 | 25,4 x 15,88 | 10 x 6,25 | |
| Projectiescherm | 10:16 | 1200 x 1920 | 15,88 x 25,4 | 6,25 x 10 | |
| Oude projectoren | 4:3 | 1024 x 768 | 25,4 x 19,5 | 10 x 7,5 | Ja |
| Oude projectoren | 3:4 | 768 x 1024 | 19,05 x 25,4 | 7,5 x 10 | Ja |
| Om te printen | A4 | 1920 x 1357 | 29,7 x 21,0 | 11,69 x 8,27 | Ja |
| Om te printen | A4 | 1357 x 1920 | 21,0 x 29,7 | 8,27 x 11,69 | Ja |
De variabelen in de tabel en de letterformaten moeten u helpen een optimale keuze te maken.
Gebruik de optie 'Aanwezig' om de ervaring te bekijken
Houd er rekening mee dat er gevallen zijn waarin u mogelijk niet helemaal tevreden bent met het resultaat, zelfs nadat u de afmetingen in de bovenstaande tabel heeft gebruikt. Door de formaten die u hebt toegepast, kan de presentatie er bijvoorbeeld dun uitzien. Als het je niet bevalt, kun je terugkeren naar de pagina-instellingen en nieuwe dimensies invoeren. Zo kun je blijven sleutelen tot je iets vindt waar je blij mee bent.
Ook kunt u profiteren van de presentatiemogelijkheid die Google gebruikers biedt. Het is te vinden in het menugedeelte van Google Presentaties. Er wordt een vervolgkeuzemenu geopend. Bovenaan staat een optie met de tekst 'Aanwezig'. Als u daarop klikt, ziet u wat uw publiek zou doen tijdens de diavoorstelling. Door de diavoorstelling te presenteren, zou u beter moeten begrijpen welke dimensies u moet gebruiken om de presentatie te maken.
Hoe u het Google Presentaties-scherm terugzet naar horizontaal
Als u Google Presentaties weer horizontaal wilt zetten, kunt u dat ook doen.
final fantasy 15 tips en trucs
- U moet naar uw Google Presentaties-document gaan.
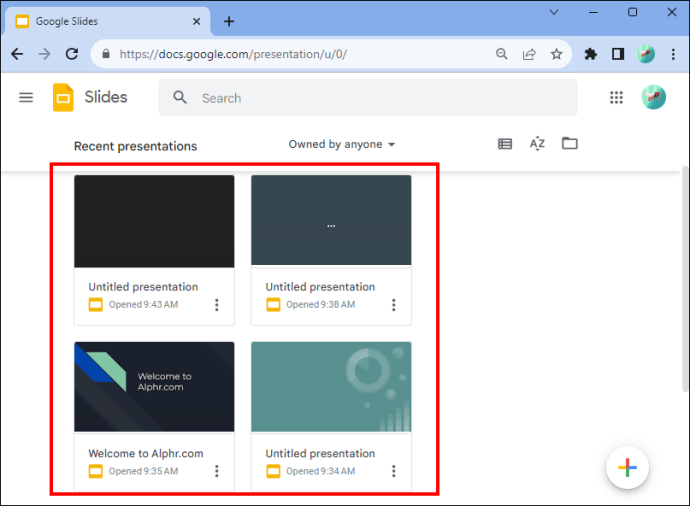
- Ga naar 'Bestand' en klik op 'Pagina-instelling'. Je vindt dat onderaan het vervolgkeuzemenu.
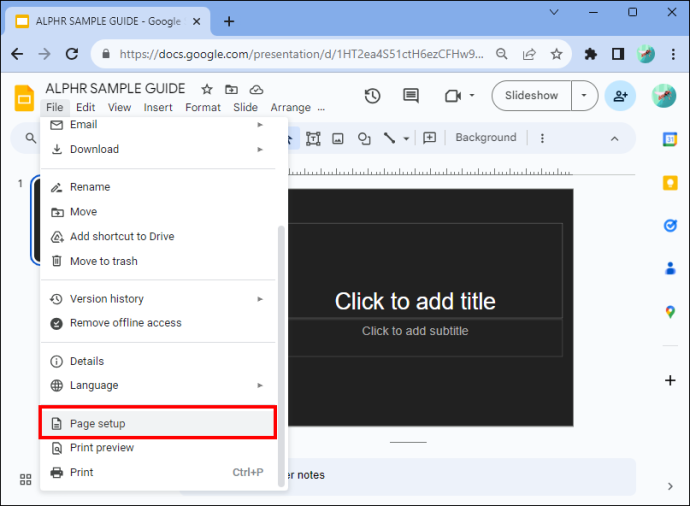
- Kies 'Aangepaste richting'. De standaardinstelling voor Google Presentaties is ‘Breedbeeld 16:9’.
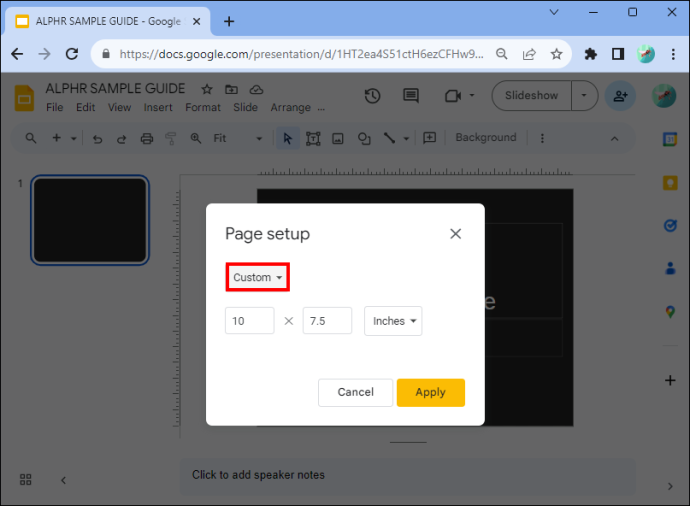
- Klik op de knop “Toepassen”.
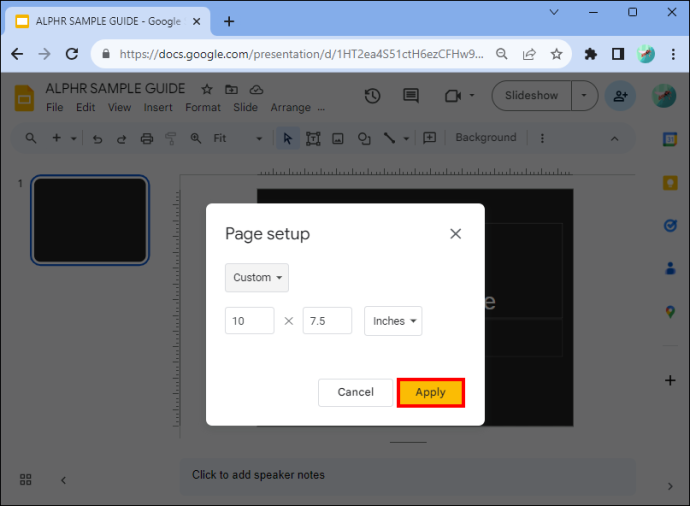
En dat is het! Je hebt de instelling succesvol teruggezet naar horizontaal.
Voordelen van het wijzigen van dia's naar verticaal
Er zijn verschillende redenen waarom u uw dia's verticaal zou moeten maken. De eerste is dat veel mensen presentaties op hun telefoon bekijken, die verticaal wordt gehouden. Bovendien kunt u creatiever zijn. En het is een handige optie als u uw presentatie wilt afdrukken en tabellen, grafieken of informatiegrafieken wilt toevoegen. Resultaten met veel tekst zijn daarentegen geschikter voor portret.
Een andere reden waarom u naar verticaal zou moeten overstappen, is dat het maken van een nieuwsbrief geschikter is om te lezen dan om te liggen. Het ziet er niet alleen beter uit, maar is ook gemakkelijker vast te houden als u het afdrukt. Posters zien er soms beter uit in verticaal formaat. Probeer het en kijk of dat voor u werkt. Houd rekening met wat u maakt en bepaal op basis daarvan of verticaal geschikt is voor uw presentatieontwerp.
Veelgestelde vragen
Kunt u de individuele dia-oriëntatie wijzigen?
Het is niet mogelijk dat sommige dia's horizontaal en andere verticaal in uw presentatie staan. Individuele wijzigingen in de dia-oriëntatie zijn momenteel niet beschikbaar in het programma. U kunt echter de richting wijzigen van een foto of ander object dat u aan de diavoorstelling toevoegt.
Wat zijn de voordelen van Google Presentaties?
Google Presentaties is snel en gemakkelijk toegankelijk (en gratis) als u een Google-account heeft. Als u nog geen account heeft, kunt u zich in een mum van tijd aanmelden. Maar laten we zeggen dat uw presentatie in PowerPoint staat en dat u Google Presentaties wilt gebruiken. Maak je geen zorgen. Dat doe je in slechts een paar snelle stappen. Converteer eenvoudig de PowerPoint naar Google Presentaties en u bent klaar om te gaan.
Google Dia-indeling
Hoewel er geen knop is waarmee je het landschap automatisch kunt wijzigen, kun je door een paar stappen te volgen eenvoudig schakelen tussen horizontaal en verticaal. U moet een verticale lay-out kiezen als u uw presentatie afdrukt of de weergave op mobiele apparaten zichtbaar wilt hebben. Nieuwsbrieven en posters vereisen mogelijk ook het gebruik van een verticale lay-out. Nu u begrijpt hoe u zich kunt aanpassen aan verticaal op Google Presentaties om de richting van uw presentatie te veranderen, zullen ze u niet meer tegenhouden.
Heeft u ooit de lay-out in Google Presentaties gewijzigd? Hebben de tips en trucs in dit artikel u geholpen? Laat het ons weten in de opmerkingen hieronder.









