Die foto die je net op Instagram hebt gedeeld, zag er perfect uit voordat je hem plaatste. Maar nu je ernaar kijkt, ziet het er niet meer zo goed uit. Het zou zoveel beter zijn als je gewoon een ander filter zou gebruiken.

Je bent niet de eerste die een foto wil bewerken nadat je deze op Instagram hebt geplaatst. Het berouw van Poster is wijdverspreid , maar nu leert u hoe u uw foto's kunt wijzigen, in ieder geval wat u toch kunt wijzigen. Hier zijn een paar bewerkingen die je kunt aanbrengen op de foto's die je al op Instagram hebt geplaatst.
Het filter op geplaatste inhoud wijzigen
Het is altijd het beste om met het slechte nieuws te beginnen. Zo wordt het in de toekomst alleen maar beter. Dus, het slechte nieuws, in dit geval, is dat je kunt het filter niet wijzigen op foto's die je op Instagram hebt geplaatst . Het is waarschijnlijk niet wat je wilde horen, maar het is de ongelukkige waarheid.
hoe een rar-bestand te decomprimeren
Voor de moderators van Instagram zijn er veel factoren waarmee rekening moet worden gehouden in dit soort scenario's. Elke bewerking van foto's nadat ze zijn gepost, heeft gevolgen voor alle mensen die met de afbeelding te maken hebben gehad. Zelfs iets ogenschijnlijk onbelangrijks, zoals een filterwissel, kan de context van een foto aanzienlijk veranderen. Denk er maar eens over na: als u een momentopname leuk zou vinden of er commentaar op zou geven, zou het niet goed bij u passen als de inhoud van die foto in de toekomst zou veranderen.
Er zijn echter enkele wijzigingen die u kunt aanbrengen. U kunt het bijschrift van de foto wijzigen en de locatie bewerken. Je kunt ook de mensen wijzigen die je erin tagt.
De bijschriften van geposte inhoud wijzigen
Je kunt het bijschrift op foto's wijzigen nadat je ze hebt gepost. Als dit is wat je wilt bewerken, dan heb je geluk. Volg deze stappen:
- Open het bericht dat je wilt bewerken en tik op 'verticale weglatingstekens' (drie verticale stippen) in de rechterbovenhoek.
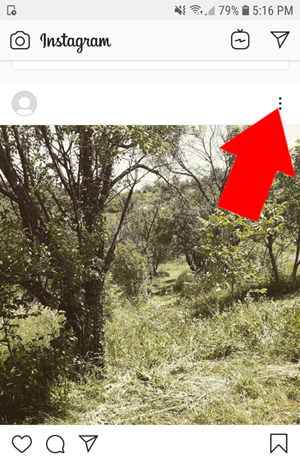
- Selecteer 'Bewerking' uit de menukaart.
- Typ een nieuw bijschrift in het 'tekstvak' onder de afbeelding.
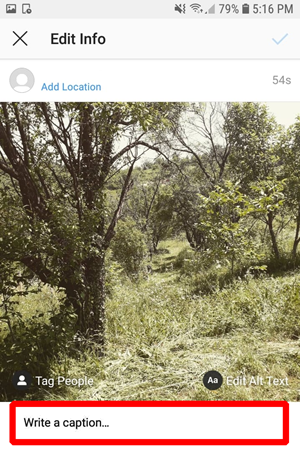
- Als je tevreden bent met je bijschrift, tik je op het vinkje in de rechterbovenhoek.
Het bovenstaande proces lijkt misschien niet veel, maar het kan een grote impact hebben als je creatief bent.
De locatie wijzigen na plaatsing
Het wijzigen van de locatie is ook relatief eenvoudig. Je gaat meestal dezelfde aanpak volgen als het bewerken van het bijschrift.
- Open het bericht en tik op de 'verticale weglatingstekens' (drie verticale stippen) in de rechterbovenhoek.
- Kies 'Bewerken'.
- Tik op een van beide 'Voeg locatie toe' (of de locatie die je hebt getagd) boven de afbeelding en onder je profielfoto.
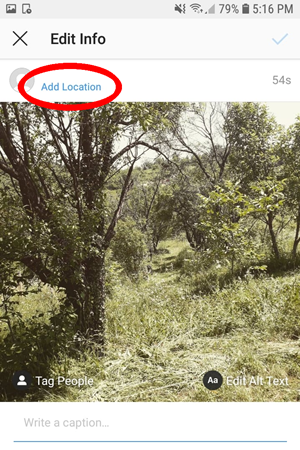
Het is goed om te onthouden dat Instagram je niet de mogelijkheid geeft om een foto te taggen die ver verwijderd is van waar je bent. U kunt uw afbeeldingen echter ongetwijfeld opnieuw taggen wanneer u op reis bent als u denkt dat de wijziging gevolgen zal hebben voor uw publiek.
Wijzigen wie of wat is getagd in een geposte afbeelding
Op dit moment zou je bekend moeten zijn met het taggen van mensen op Instagram. Hier leest u hoe u kunt wijzigen wie is getagd in een geposte afbeelding.
- Open de afbeelding en tik op de 'verticale ellips' (drie verticale stippen).
- Selecteer 'Label' in het gedeelte linksonder op de foto.
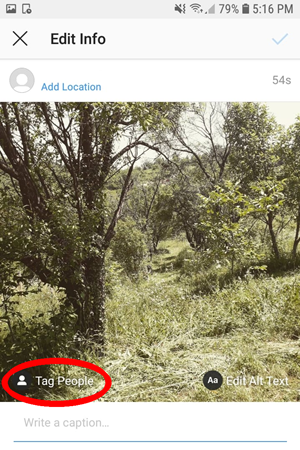
- Kiezen 'Mensen taggen' of 'Tag producten' uit de opties .
- Instagram vraagt je nu ergens op de foto te tikken om je contacten te doorzoeken om mensen, producten of winkels te taggen.
- Selecteer de accounts die u in de foto wilt taggen, en dan kunt u ze rondslepen en ze nu of later bewerken.
Wanneer mag je een geplaatste afbeelding op Instagram niet bewerken?
OK, dus toegegeven, er is heel weinig dat je kunt doen om een foto te veranderen als deze eenmaal is gepost. Als u niet tevreden bent, is de enige optie om de foto te verwijderen en opnieuw te beginnen. Maar voordat u dat doet, zijn hier enkele overwegingen.
windows 10 wachtwoord beveiligd delen
Als je foto niet de gewenste betrokkenheid krijgt, zal een ander filter waarschijnlijk geen enorm verschil maken. Accepteer gewoon dat het geen winnaar is.
Aan de andere kant, als je foto veel betrokkenheid heeft en je deze fragmentarisch wilt verbeteren, denk daar dan misschien eens over na. Als je een goed niveau van blootstelling hebt bereikt, moet je het misschien goed genoeg met rust laten en accepteren dat een verandering het misschien erger kan maken. U kunt besluiten dat het niet veranderen van de foto het beste is wat u kunt doen.
Plan en bereid je voor voordat je afbeeldingen op Instagram plaatst
Het is niet eenvoudig om een perfecte Instagram-post te maken. Er zijn veel overwegingen over wat u moet zeggen en hoe u uw publiek kunt aanspreken. Helaas kun je achteraf niet veel doen, dus je moet je due diligence onderzoeken voordat je besluit te posten. Als je erg ontevreden bent over je foto, kun je hem aan het eind van de dag verwijderen en het opnieuw proberen. Afgezien daarvan kun je het bijschrift en de tags wijzigen, maar niet veel anders.
Veelgestelde vragen over geplaatste Instagram-afbeeldingen bewerken
Kan ik na publicatie een foto toevoegen aan of verwijderen uit mijn Instagram-bericht?
Helaas niet. Nadat je het bericht hebt verzonden, kun je geen afbeelding of video meer toevoegen of verwijderen. In plaats daarvan moet u het hele bericht verwijderen en opnieuw plaatsen. Als je niet tevreden bent met het bericht maar de afbeeldingen niet meer hebt, kun je de zichtbaarheid van dat bericht wijzigen door op de drie horizontale stippen te klikken en de optie 'Archief' te kiezen. Hiermee wordt je bericht verplaatst van de hoofdnieuwsfeed naar de archiefmap in de instellingen van Instagram. U kunt deze map op privé zetten, de foto's op uw telefoon opslaan (zodat u ze opnieuw kunt plaatsen) of de map verwijderen.
Kan ik hashtags toevoegen of verwijderen nadat ik ze heb geplaatst?
U kunt hashtags toevoegen of verwijderen door de hierboven beschreven tekst te bewerken. Klik op het tekstvak en typ of verwijder zoals u gewoonlijk zou doen.
waarom staat er een zandloper op snapchat
Kan ik een Instagram-verhaal bewerken nadat ik het heb geplaatst?
Hoewel je een Verhaal op Instagram niet kunt bewerken, kun je het opslaan in je filmrol en het opnieuw uploaden zoals jij dat wilt. Klik op het Verhaal en tik op 'Meer' in de rechter benedenhoek. Tik vanaf daar op 'Opslaan'. Upload het terug vanuit je filmrol alsof het een nieuw bericht is en breng de nodige bewerkingen aan voordat je het publiceert. Hoogtepunten van Instagram-verhalen geven je wat meer flexibiliteit bij het bewerken. Als je je Verhaal wilt bewaren zodat mensen het langer dan 24 uur kunnen bekijken, kun je je Verhaal wijzigen in een Hoogtepunt en de inhoud op die manier bewerken.
Vindt u dat u regelmatig foto's verwijdert? Als je wat advies zou mogen geven aan mensen die net zijn begonnen met het gebruik van Instagram, wat zou dat dan zijn? Laat het ons weten in de reacties hieronder.









![Hoe weet je of iemand je op WhatsApp heeft geblokkeerd [januari 2021]](https://www.macspots.com/img/whatsapp/78/how-tell-if-someone-blocked-you-whatsapp.jpg)