Wil je je iPad graag als tekentablet gebruiken maar mis je de snelheid en kracht van je pc of Mac? Een iPad is het perfecte hulpmiddel om digitale kunst te maken met apps als Procreate en Photoshop en met een Apple-potlood. Sommige makers willen echter ook de functionaliteit hebben die bij een pc of Mac hoort.

Er is een manier om het beste van twee werelden te krijgen. U gebruikt uw iPad als tekentablet en profiteert tegelijkertijd van de voordelen van uw pc of Mac. In dit artikel bespreken we hoe het werkt.
Uw iPad gebruiken als tekentablet
Digitale kunstenaars kunnen verbluffende kunstwerken maken met een iPad. Maar hoe goed het ook is voor het maken van digitale kunst, sommige gebruikers missen de functionaliteit van hun pc. Aan de andere kant heb je misschien een app voor alleen Windows op je pc die je op je iPad wilt gebruiken of vice versa voor je Mac. Het beeldscherm van uw computer is veel groter dan dat van uw iPad, dus u kunt eenvoudig gedetailleerd werk uitvoeren zonder dat u hoeft in te zoomen op uw iPad.
Wat de reden ook is, u kunt uw iPad als tekentablet op uw pc of Mac gebruiken door een app van derden te gebruiken. We behandelen enkele van de meest populaire.
Astropad
Astropad is een populaire app die je iPad spiegelt op je pc of Mac. Hierdoor kunt u uw iPad alleen gebruiken om illustraties te maken terwijl u gebruikmaakt van de functionaliteit van uw computer. Wanneer u tussen hulpmiddelen moet schakelen of hun instellingen moet wijzigen, kunt u deze taken snel op uw computer uitvoeren met behulp van sneltoetsen.
Voordat u de benodigde apps downloadt, moet u ervoor zorgen dat uw computer compatibel is met Astropad. Voor de beste ervaring is het altijd een goed idee om uw besturingssysteem bij te werken, maar dit is wat het vereist:
no man's sky wat te doen?
- MacOS 10.11, El Capitan of hoger
- Windows 10 64-bits, build 1809 of hoger
- iPad iOS 12.1 of hoger
- Sterke Wi-Fi of verbindingskabel
Het instellen en gebruiken van Astropad is eenvoudig. Hier is hoe het te doen:
- Download en installeer Astropad voor uw iPad .
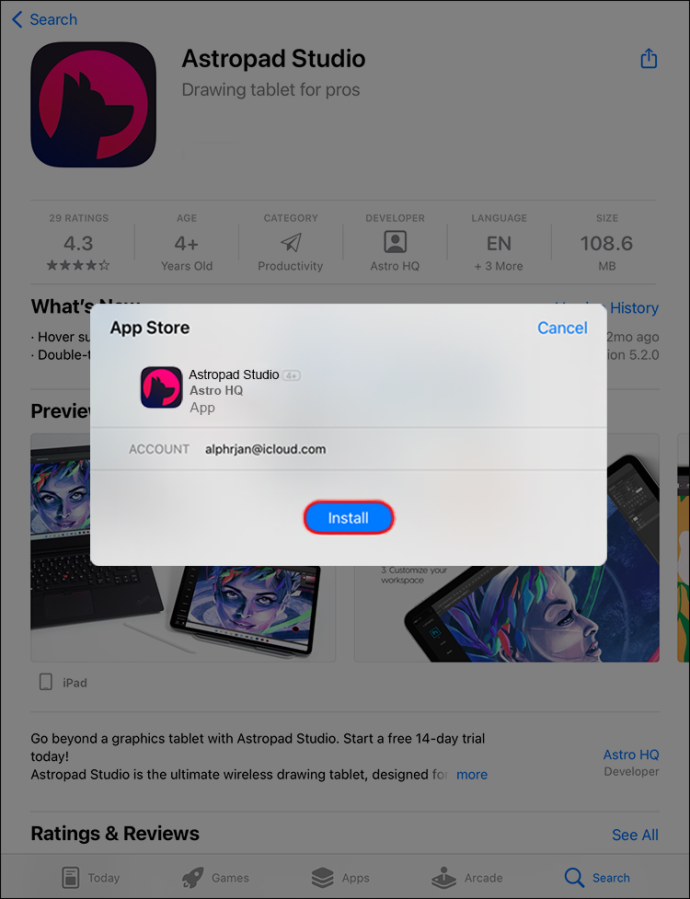
- Download de app voor Mac of pc.
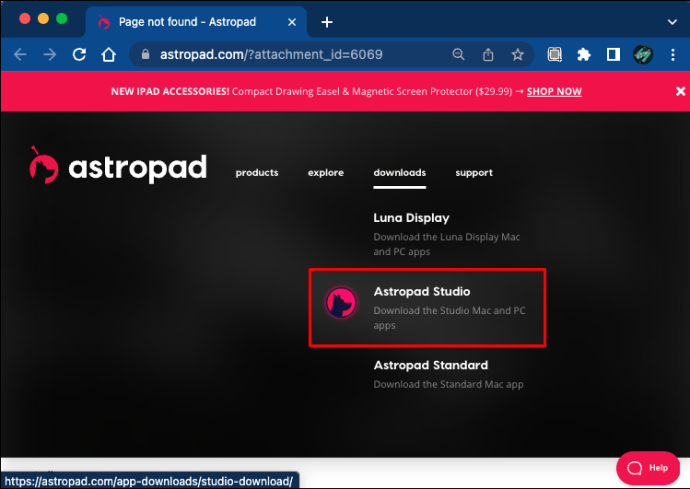
- Verbind je iPad met je pc of Mac via hetzelfde draadloze netwerk of een kabel.

- Open de Astropad-app op zowel je iPad als je computer.
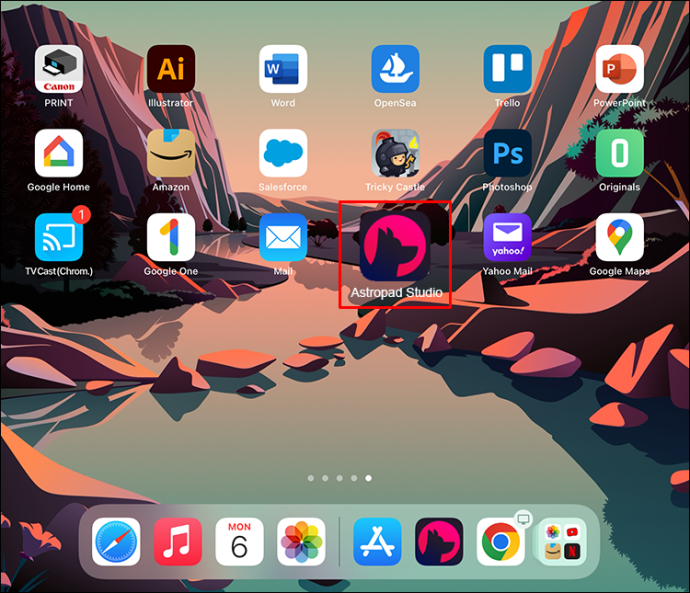
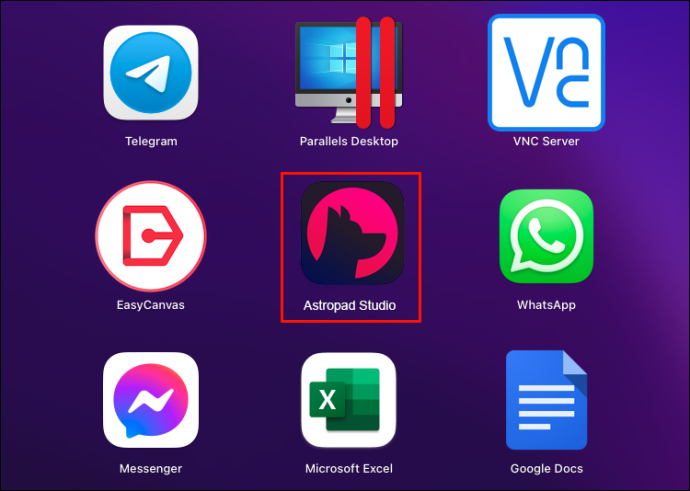
- Uw iPad wordt nu gespiegeld op uw computer.
Duet-weergave
Als u op zoek bent naar de veelzijdigheid van het gebruik van uw iPad als tekentablet terwijl u de functionaliteit van een computer behoudt, dan is Duet Display een goede keuze. Deze mirroring-app verbindt je iPad met een pc of Mac. U kunt uw illustraties bekijken op de grotere monitor van uw computer, sneltoetsen gebruiken en uw iPad uitsluitend gebruiken voor het maken van uw digitale kunstwerken.
Zorg ervoor dat de apps compatibel zijn met uw apparaten voordat u ze downloadt. Uw besturingssysteem up-to-date houden is altijd het beste, maar hier zijn de basisvereisten van Duet Display:
zet harde schijf uit na
- MacOS 6 of hoger
- Windows 10 64-bits of hoger
- iPad iOS 7 of nieuwer
- Sterke Wi-Fi of verbindingskabel
Het instellen van Duet Display is snel en vereist slechts een paar stappen. Volg hiervoor de onderstaande stappen:
- Download en installeer de Duet Display-app voor uw iPad .
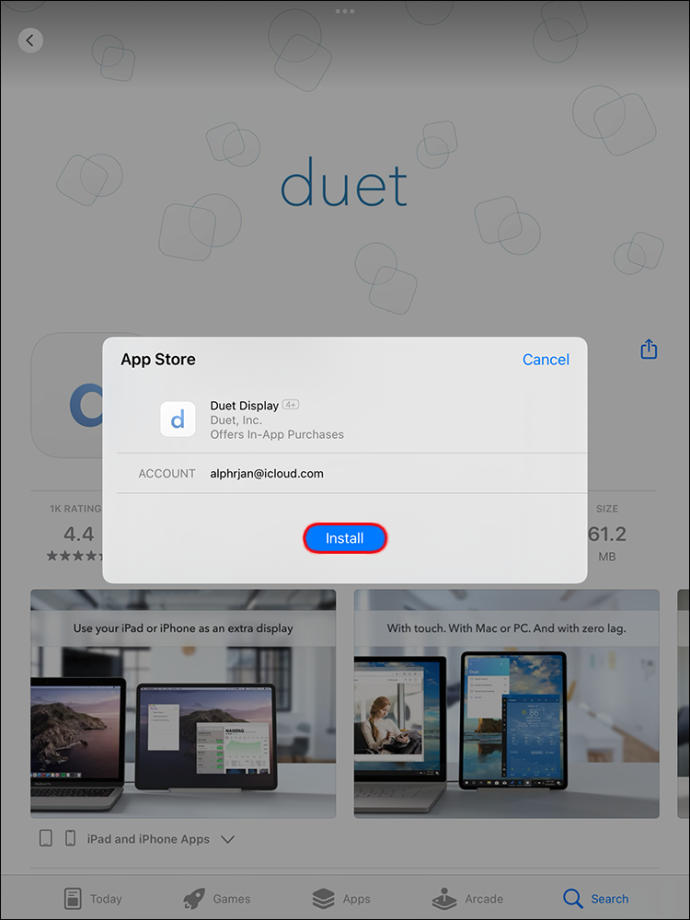
- Download en installeer de app voor uw computer .
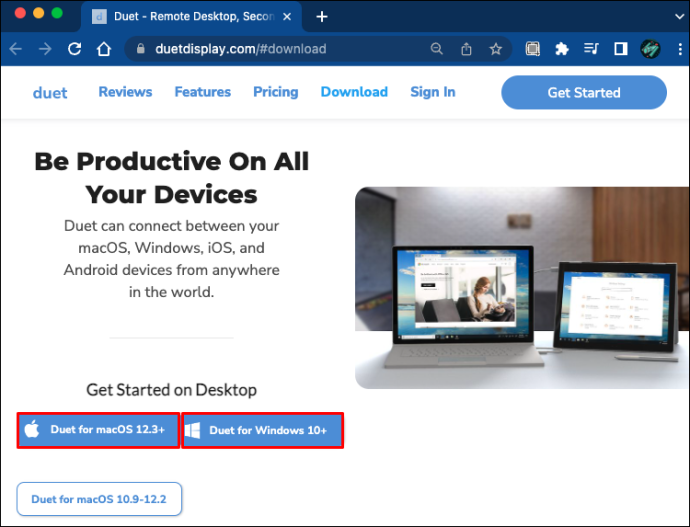
- Verbind uw iPad met uw computer met een kabel of via hetzelfde draadloze netwerk.

- Start de apps op je iPad en computer.
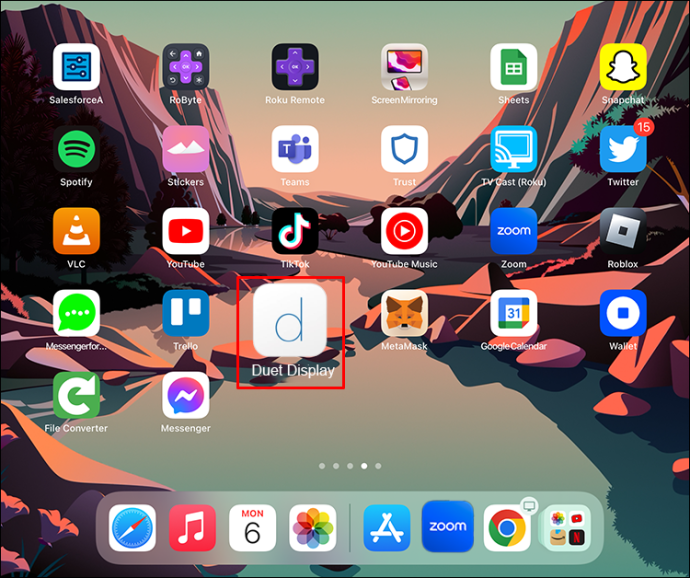
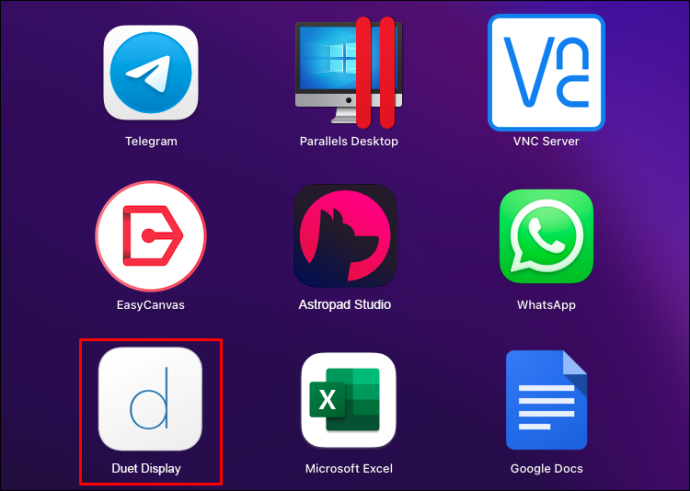
- Uw iPad wordt nu gespiegeld op uw computer.
EasyCanvas
Als je op zoek bent naar een gebruiksvriendelijke app om van je iPad een tekentablet voor pc of Mac te maken, dan is EasyCanvas een goede keuze. De installatie duurt slechts enkele minuten. Het is compatibel met zowel Mac als Windows, maar het heeft geen draadloze verbindingsoptie, dus u moet een kabel gebruiken. Zodra je de app naar je Mac of pc hebt gedownload, worden je schermen gespiegeld. Hierdoor kunt u uw iPad gebruiken als tekentablet, maar uw computer gebruiken voor een groter scherm.
Hoewel het niet helemaal noodzakelijk is, is het het beste om ervoor te zorgen dat uw computer het nieuwste besturingssysteem gebruikt. Dit is wat EasyCanvas vereist:
- MacOS 10.11 of hoger
- Windows 10 of hoger
- iPad iOS 12.2 of hoger
- Aansluitkabel
Het installatieproces voor EasyCanvas is eenvoudig. Zo doe je het:
- Download en installeer EasyCanvas op jouw computer.
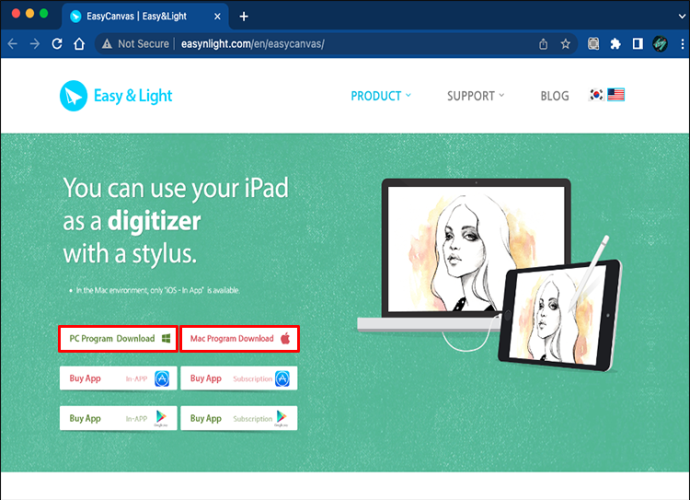
- Start de app op uw computer.
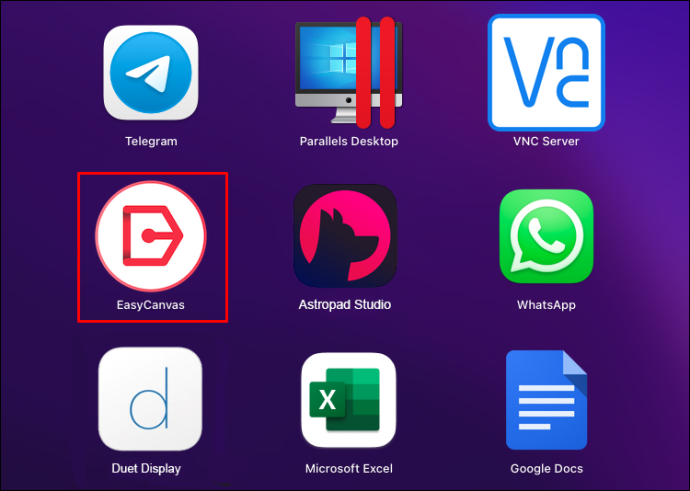
- Verbind de apparaten met een aansluitkabel.

- Volg de instructies op het scherm om de apparaten te koppelen.
Het beste van beide werelden
Met de toevoeging van een gebruiksvriendelijke app kun je je iPad als tekentafel gebruiken door hem te koppelen met je pc of Mac. Met deze apps kunt u uw iPad gebruiken voor het creatieve proces, terwijl u een groter beeld krijgt op de monitor van uw computer. Een ander voordeel is toegang tot sneltoetsen en een eenvoudiger te beheren workflow door gebruik te maken van de functies van uw computer.
Gebruik je je iPad al als tekentablet op je pc of Mac? Heb je de methoden gebruikt die in dit artikel worden beschreven? Laat het ons weten in de comments hieronder.









