Facebook Messenger is een uitstekende communicatie-app waarmee gebruikers teksten, afbeeldingen, video's en GIF's kunnen verzenden. Maar kun je die grappige of vermakelijke video's voor altijd in de opslag van je apparaat bewaren?
Facebook is een sociale mediasite die gebruikers aanmoedigt om dagelijks in te loggen en betrokken te blijven. Het zou dus logisch zijn dat je geen video's van Messenger kunt downloaden. Maar gelukkig kun je die momenten bewaren in de opslag van je apparaat, en dit artikel laat je zien hoe.

Hoe video's van Facebook Messenger te downloaden
Gelukkig is de noodzaak om een video op te nemen die in Messenger is verzonden, voor die tijd al lang niet meer nodig. U kunt eenvoudig video's downloaden op Facebook Messenger. De instructies variëren echter afhankelijk van het apparaat dat u gebruikt.
We laten je zien hoe je video's kunt downloaden op Messenger voor elk besturingssysteem en een webbrowser.
Video's downloaden van Facebook Messenger - webbrowser
Facebook maakt het relatief eenvoudig om video's van een webbrowser te downloaden. Maar u moet hiervoor de Messenger-website bezoeken. Dit is wat u moet doen:
- Open Facebook en klik op de Messenger-pictogram in de rechterbovenhoek.
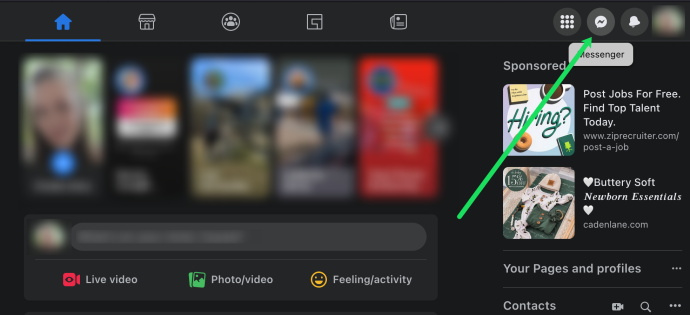
- Selecteer het gesprek met de video die je wilt downloaden. Klik vervolgens op de pijltje naar beneden pictogram naast de naam van uw vriend.
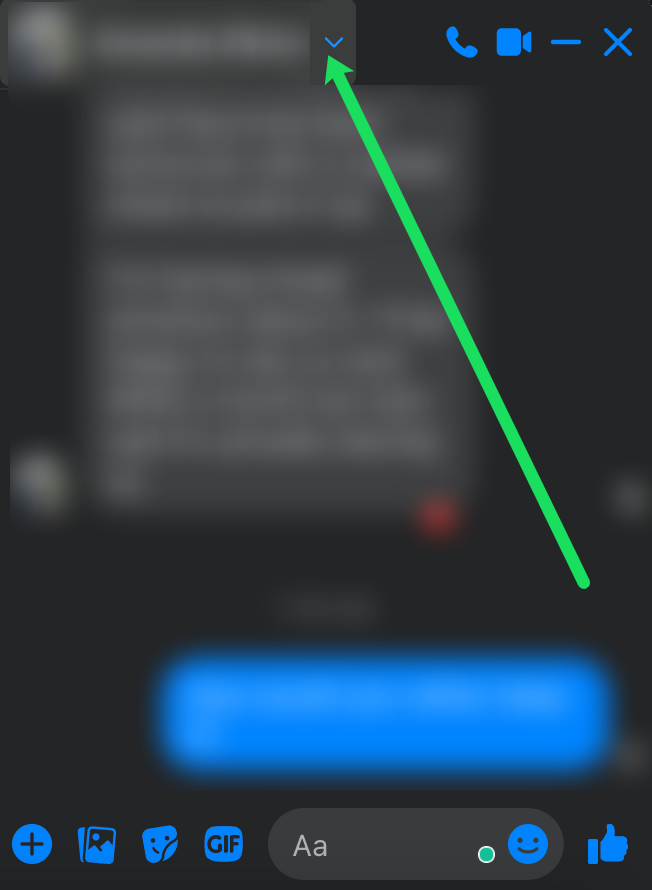
- Er wordt een nieuw venster geopend aan de linkerkant van het gesprek: klik Openen in Messenger .
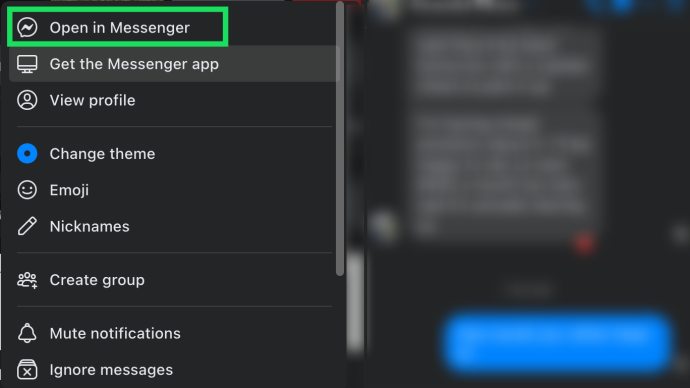
- Er wordt een nieuw tabblad geopend dat het gesprek op volledig scherm maakt. Zoek de video of klik Media in het menu aan de rechterkant.
Opmerking : Als u het menu niet ziet, klikt u op de i pictogram rechtsboven.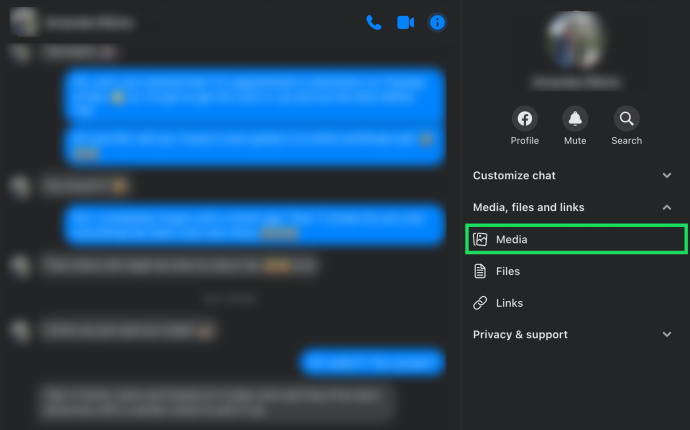
- Klik op de video die u wilt downloaden.
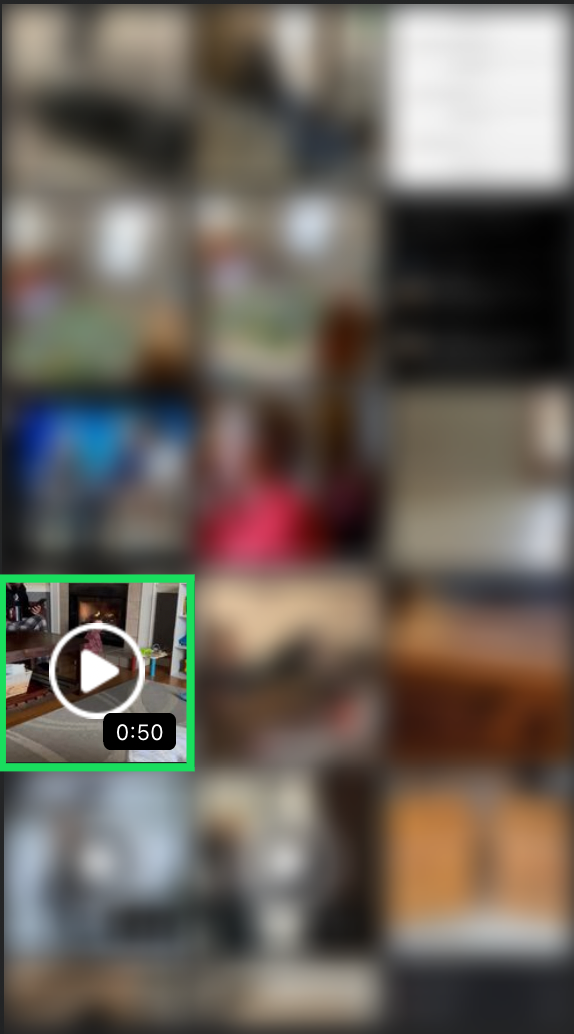
- De video wordt in volledig scherm geopend. Klik op de downloaden pictogram bovenaan om de video te downloaden.
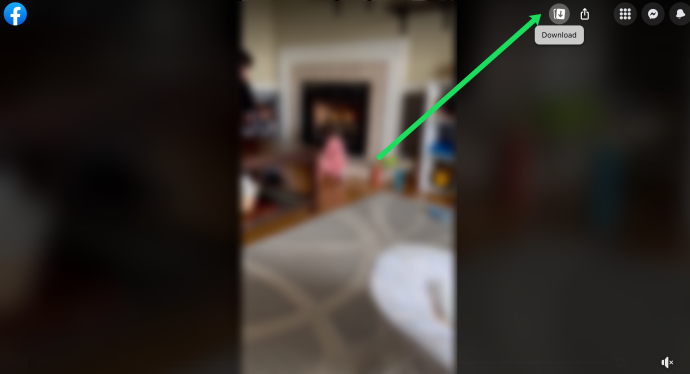
Nu wordt je video gedownload. Je vindt het in de opslag van je computer in de Downloaden map.
Download video's van Facebook Messenger - iOS en Android
Als u liever de mobiele Facebook Messenger-app gebruikt, kunt u video's van Messenger downloaden naar uw iOS- of Android-apparaat. Dit is wat u moet doen:
- Open de Facebook Messenger-app en tik op het gesprek waar je de video kunt ophalen.
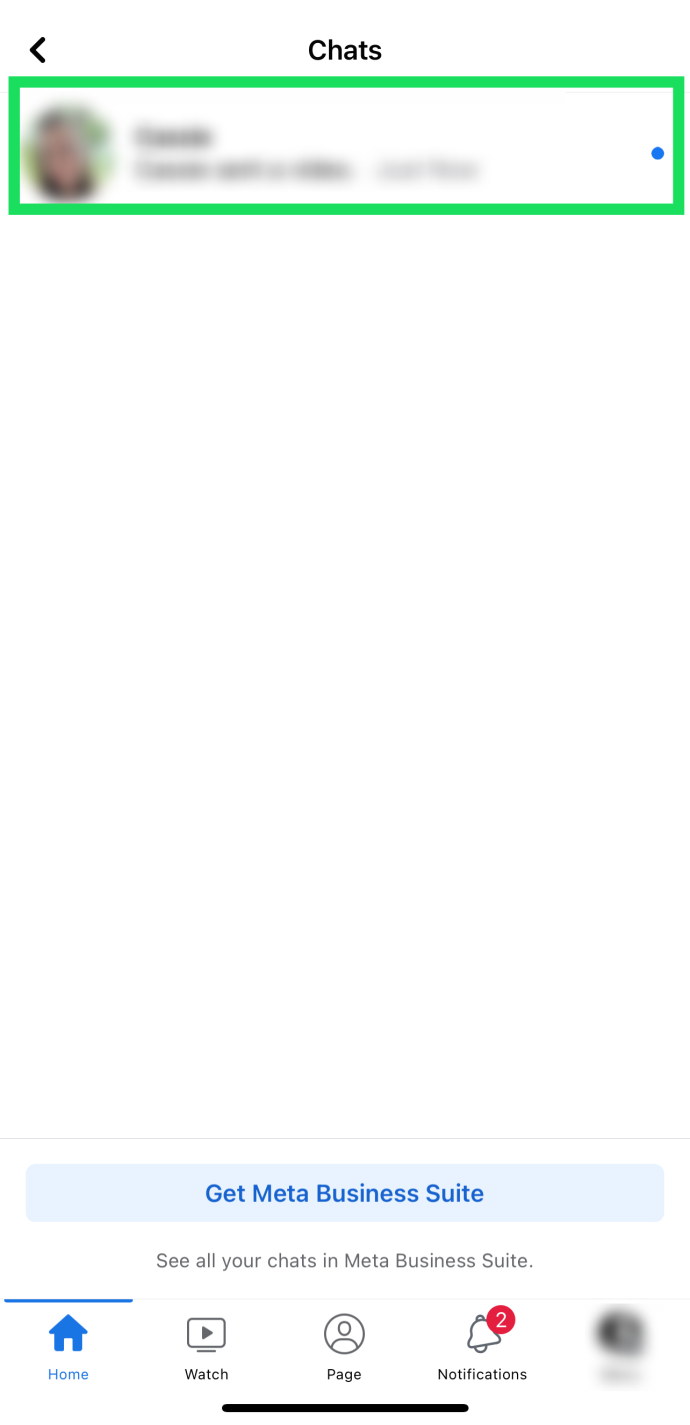
- Zoek de video die u wilt downloaden in het gesprek. Of ga naar de Media en bestanden map.
iOS-gebruikers kunnen bovenaan op de naam van hun vriend klikken om toegang te krijgen tot de mediamap.
Android-gebruikers kan tikken op de i pictogram in de rechterbovenhoek om toegang te krijgen tot de mediamap.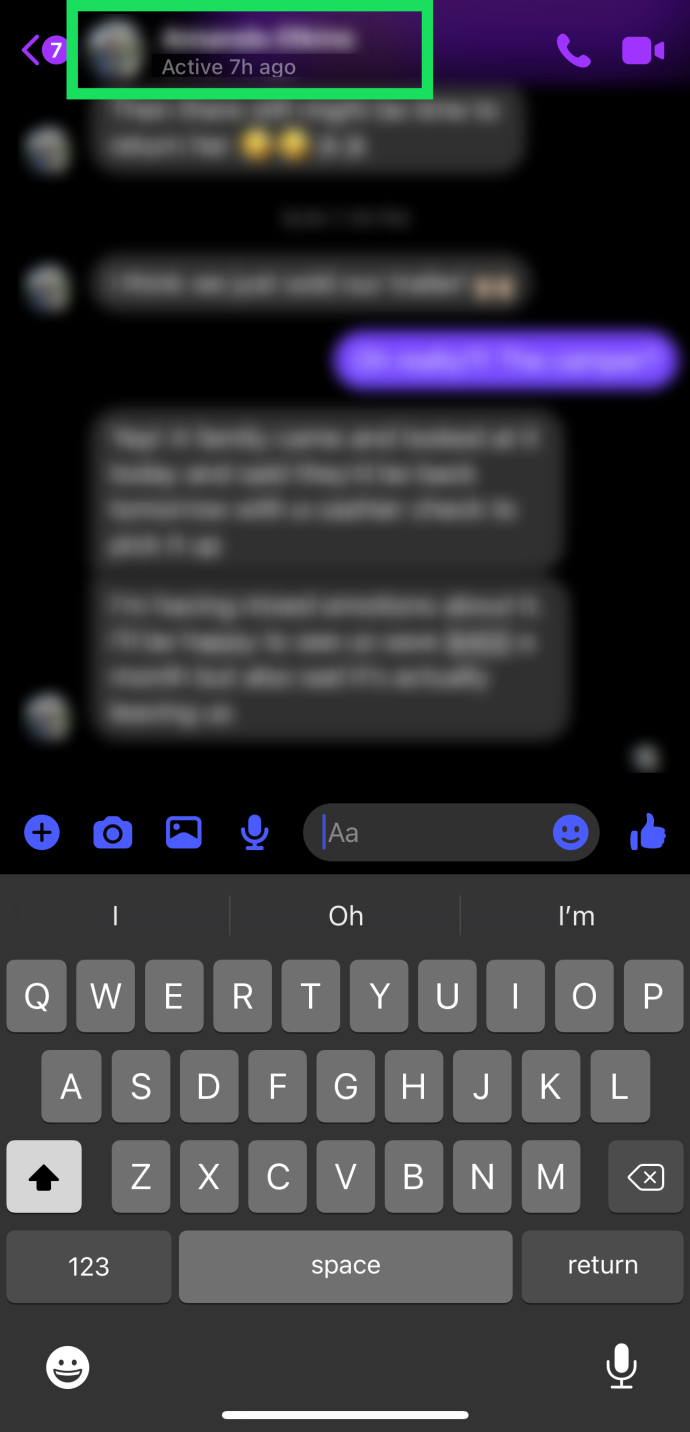
- Tik op Media, bestanden en koppelingen bekijken .
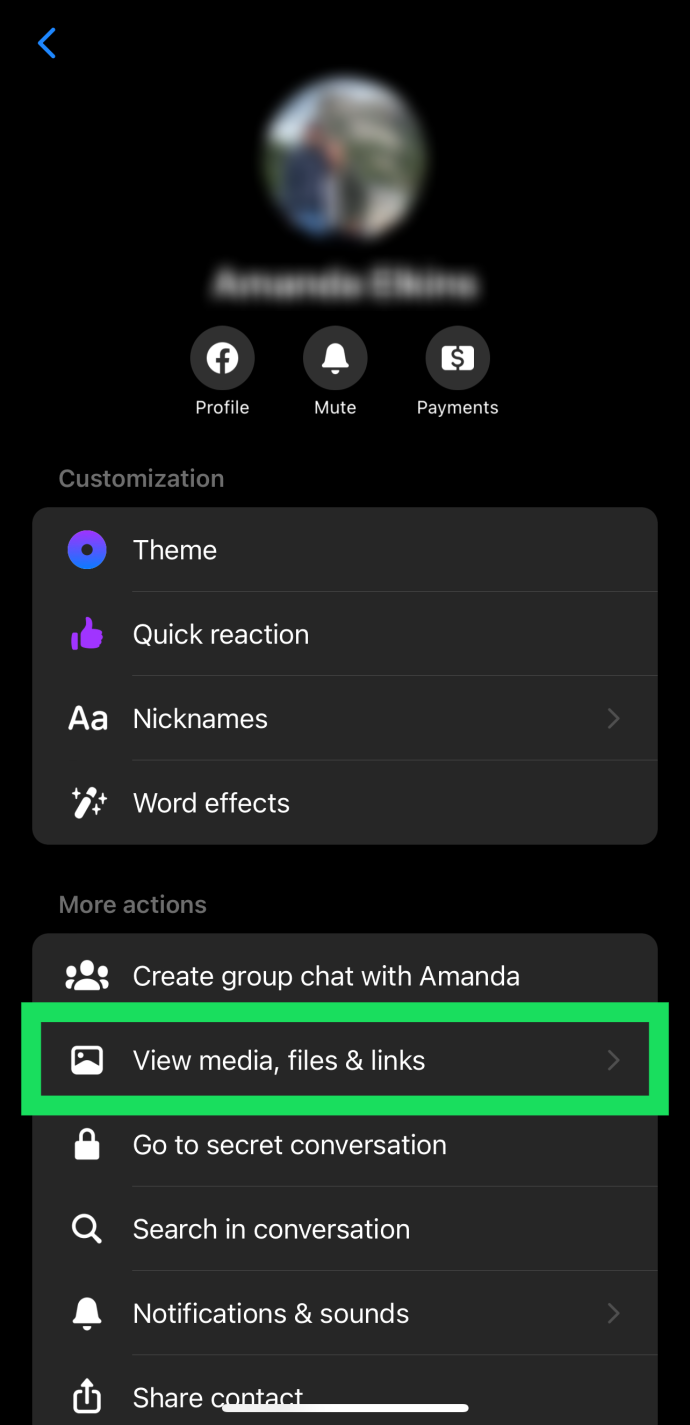
- Selecteer de video die je wilt downloaden.
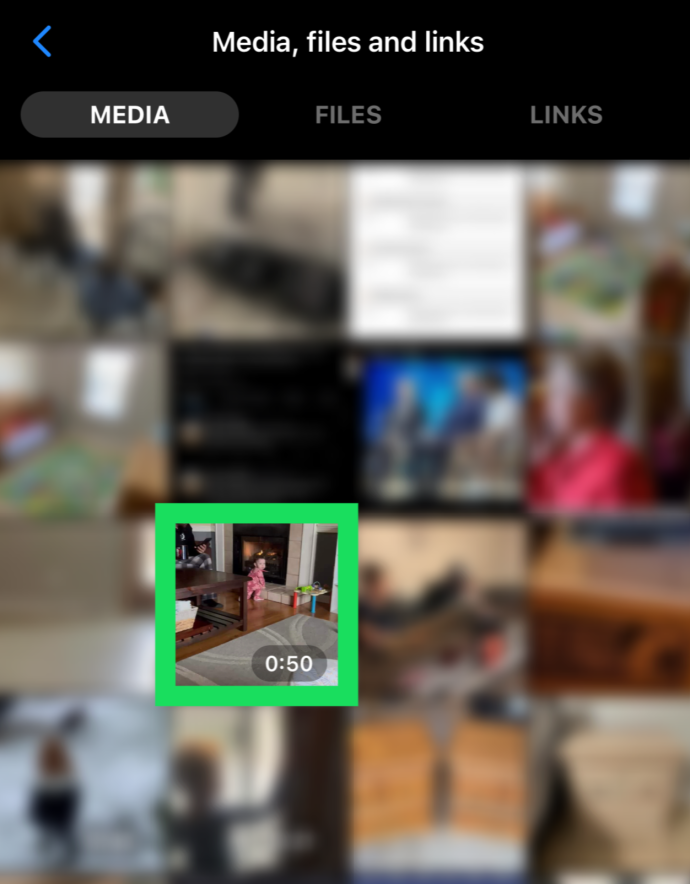
- Tik op Meer .
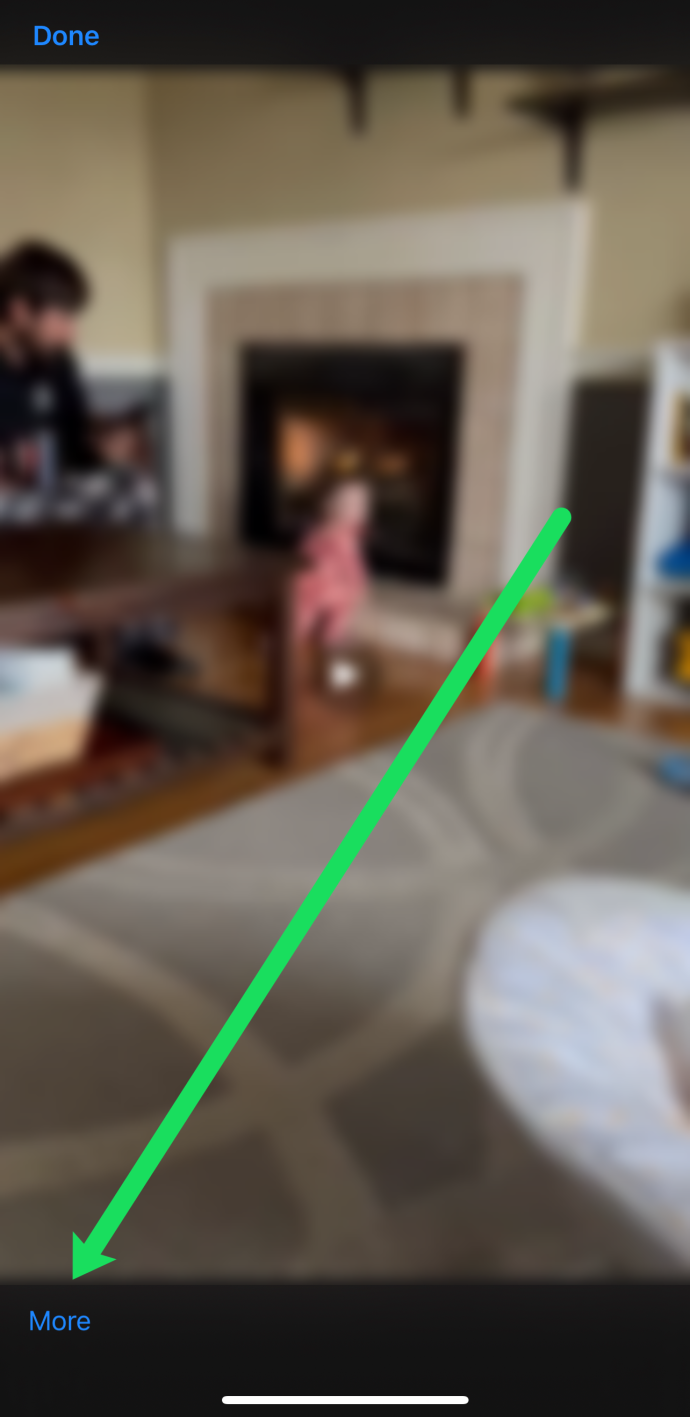
- Tik Opslaan .
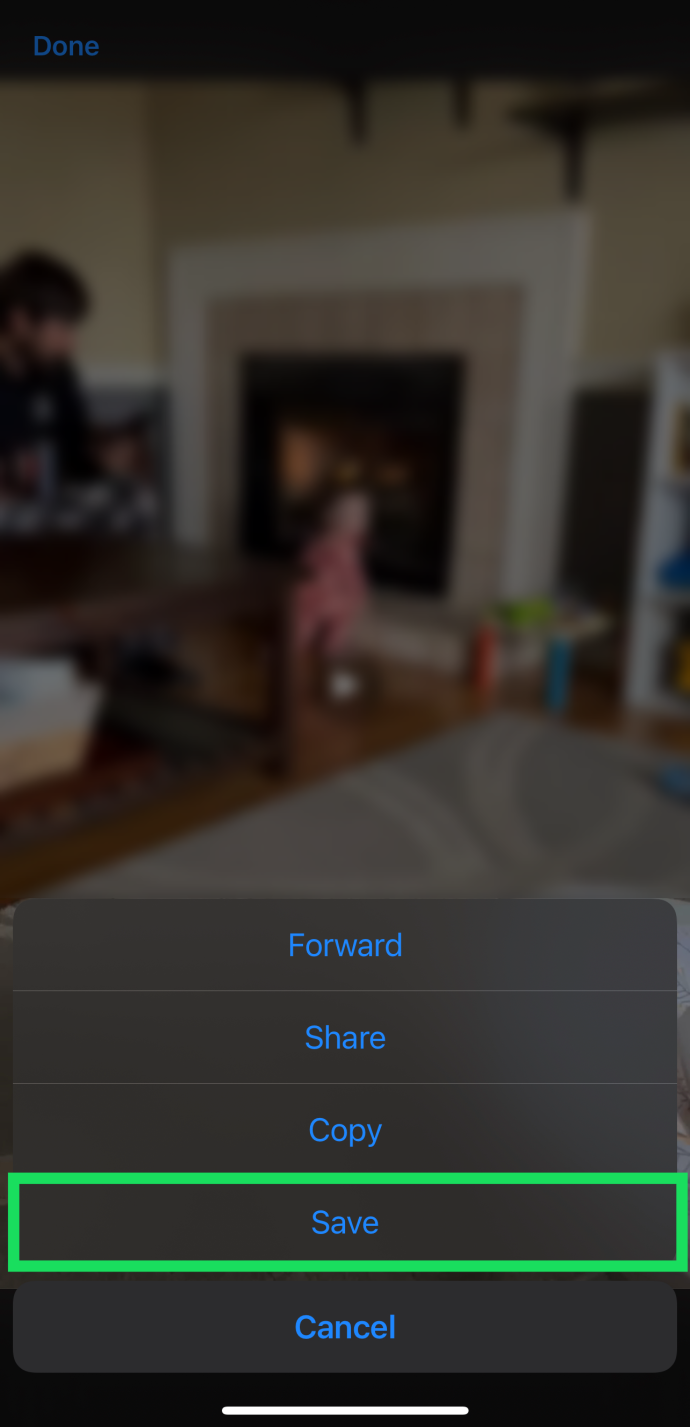
De video wordt opgeslagen op je apparaat downloaden map .
Download video's van Facebook - Tijdelijke oplossingen
Als de bovenstaande methoden om welke reden dan ook niet werken, hebben we een paar tijdelijke oplossingen. In de volgende secties wordt uitgelegd hoe u video's van Facebook Messenger kunt downloaden als u de optie niet standaard ziet.
Gebruik een webbrowser-truc
Met deze hack kun je video's downloaden van Facebook Messenger. Het extraheert de URL van de video, schakelt deze over naar de mobiele versie van de pagina en laat je het element inspecteren en de video downloaden. Het proces werkt als volgt:
bladwijzers exporteren van Android
- Navigeer naar de video die je wilt downloaden.
- Klik er met de rechtermuisknop op en selecteer 'Video-URL op dit moment kopiëren'.
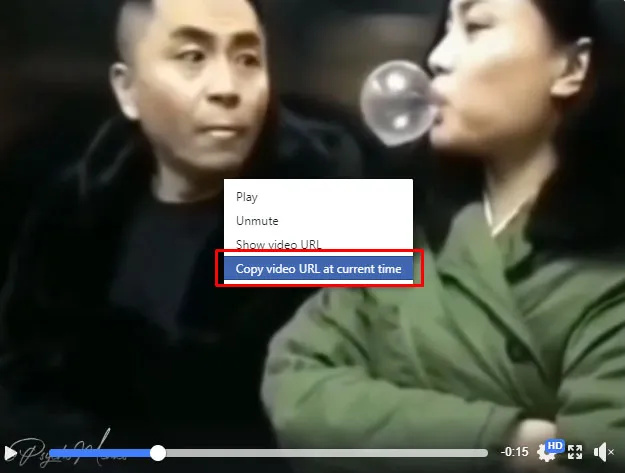
- Plak die URL in een browsertabblad, verwijder het bestand www. part, and replace it with m. to access the mobile version.
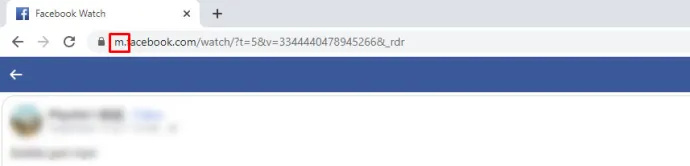
- Laad de pagina en speel de video af.
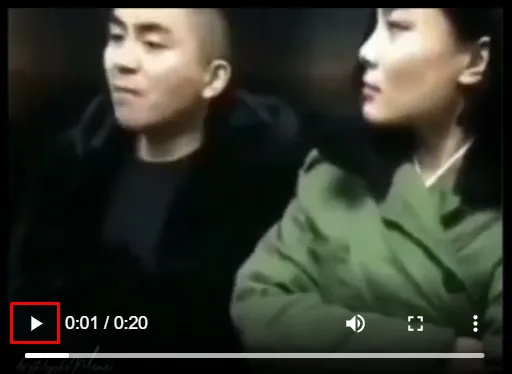
- Klik met de rechtermuisknop en selecteer Inspecteren of gebruik Alt Option + Cmd + J op Mac.
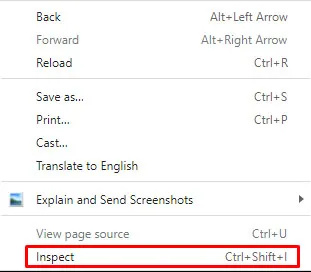
- Zoek de video-URL die eindigt op MP4 en kopieer deze.
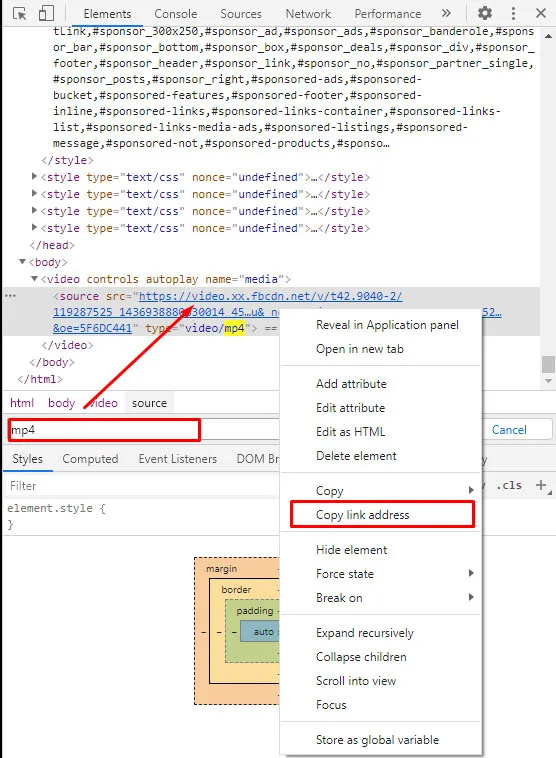
- Plak dat in een ander tabblad en laat het spelen.
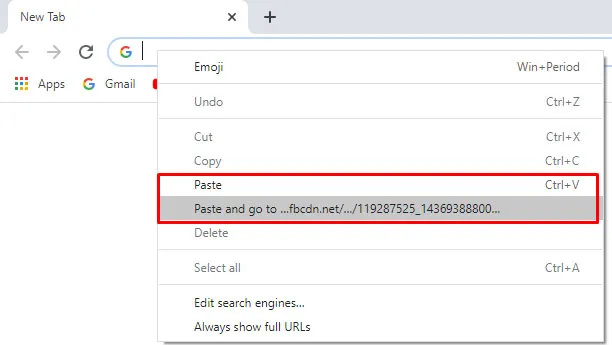
- Klik met de rechtermuisknop op die video en selecteer Video opslaan als.
Dit proces wordt overal op internet op allerlei websites gebruikt om het te downloaden videobestand te isoleren. Het werkt op de meeste browsers met een ontwikkelaarsconsole en hoewel er een paar stappen zijn, is het heel eenvoudig.
Schermopname
Een van de meer vertrouwde methoden voor het opslaan van video's is het gebruik van de eigen schermrecorder van uw apparaat. Het enige dat u hoeft te doen, is de video openen (zoals hierboven weergegeven). Activeer vervolgens de schermopnamefunctie. Wacht tot het begint met opnemen en speel de video af.
Android gebruikers kan deze functie activeren door vanaf de bovenkant van het scherm naar beneden te trekken en te tikken Scherm opnemer .
iOS-gebruikers kan de schermopnamefunctie inschakelen door vanuit de rechterbovenhoek van het scherm naar beneden te trekken om toegang te krijgen tot het controlecentrum. Tik vervolgens op de Pictogram voor schermopname .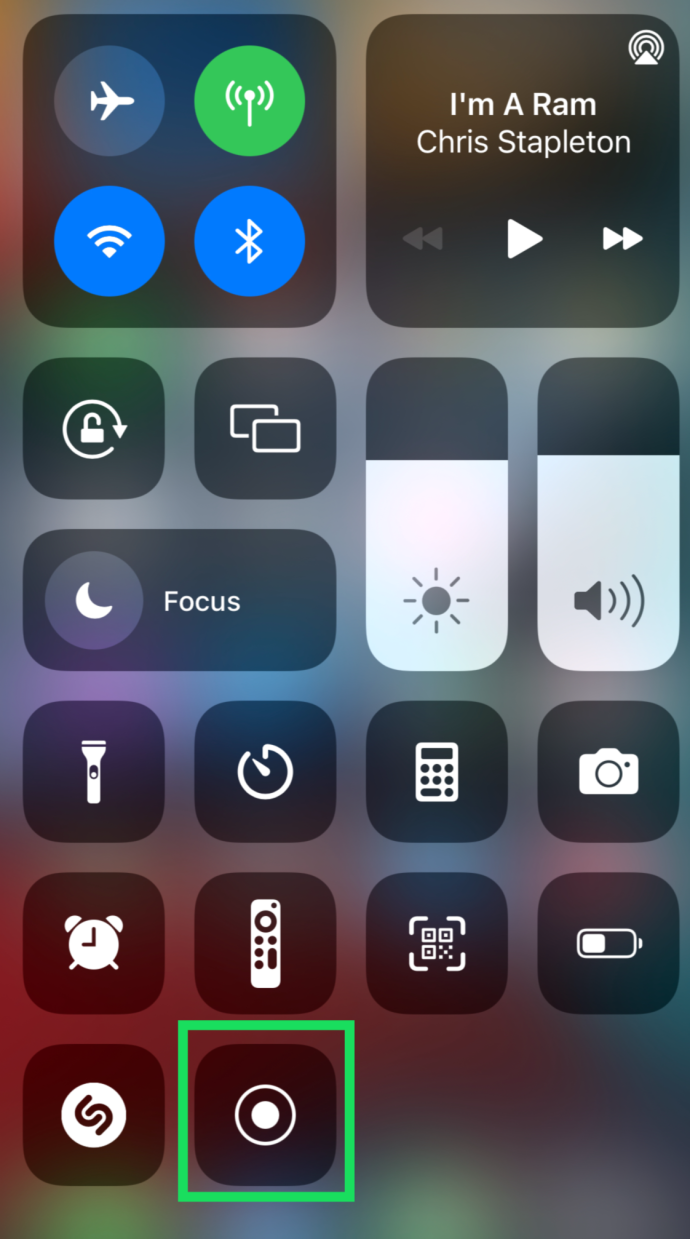
U vindt de op het scherm opgenomen video in de fotogalerij van uw apparaat.
Deel de video op een ander platform
Veel gebruikers hebben verklaard dat ze geen andere opties zien dan Deel of Verwijderen . Als u op de optie 'Delen' tikt, ziet u een Kopiëren optie waarmee je de URL naar de video kunt kopiëren. Je ziet ook opties voor YouTube, Discord en andere platforms.
Helaas variëren de opties afhankelijk van het besturingssysteem, de Facebook Messenger-versie en meer. Maar als u de video extern kunt delen met een ander platform waarmee u media kunt downloaden, kunt u de gewenste video's op die manier opslaan.
Veel Gestelde Vragen
Hier zijn de antwoorden op je vragen over het opslaan van video's op Facebook Messenger.
Zal mijn vriend weten dat ik een video heb gedownload?
Nee. Facebook stuurt geen feedback naar de afzender dat je een video hebt gedownload. Het platform stelt andere gebruikers ook niet op de hoogte van screenshots.
Helaas is dit voor velen een privacykwestie. Als u niet wilt dat iemand inhoud opslaat die u verzendt, kunt u deze het beste helemaal niet verzenden.
Ik zie geen schermopnamepictogram op mijn iPhone. Wat zal ik doen?
Met iOS kunnen gebruikers het controlecentrum aanpassen. Het enige wat u hoeft te doen als u het schermrecordpictogram niet kunt zien, is het inschakelen. Hier is hoe:
1. Open de Instellingen op uw iPhone of iPad.
2. Tik op Controle Centrum .
3. Blader omlaag naar Schermopname .
4. Tik op de groen + pictogram om het toe te voegen aan uw controlecentrum.
Waarom zie ik de optie om een video te downloaden niet?
Als je de mobiele Facebook Messenger-app gebruikt en de downloadoptie niet ziet, komt dat waarschijnlijk omdat je de app moet bijwerken. De optie om video's te downloaden lijkt te komen en gaan met updates. Ga naar de App Store of Google Play Store en update Facebook Messenger. Probeer het dan opnieuw.
Sla uw favoriete video's op
Facebook Messenger is een geweldige plek om video's naar vrienden en groepen te sturen. Maar soms wil je die video's voor altijd bewaren. Het downloaden van video's op Facebook Messenger zou je niet al te veel moeite moeten kosten.
Kon je video's downloaden van Messenger? Laat het ons weten in de reacties hieronder!









![Hoe weet je of iemand je op WhatsApp heeft geblokkeerd [januari 2021]](https://www.macspots.com/img/whatsapp/78/how-tell-if-someone-blocked-you-whatsapp.jpg)