Veel Windows-gebruikers haastten zich om hun besturingssysteem te upgraden zodra de Windows 11-systeemupdate werd uitgebracht. Aangezien Windows 11 wordt geleverd met een aantal wijzigingen en nieuwe functies, kunnen sommige compatibiliteitsproblemen ervoor zorgen dat uw computer deze update niet ontvangt. Als uw apparaat niet voldoet aan de minimale systeemvereisten voor Windows 11, zijn er bepaalde stappen die u kunt nemen om deze te omzeilen.

In dit artikel laten we u zien hoe u de installatievereisten van Windows 11 kunt omzeilen. Daarnaast bespreken we alle besturingssysteem- en functiespecifieke vereisten die door Microsoft zijn gesteld voor de nieuwste systeemupdate.
Wat zijn de vereisten voor Windows 11?
Met de meest recente Windows-update heeft Microsoft gloednieuwe functies uitgerold die Windows 11 gebruiksvriendelijk maken. Hoewel Windows 11 officieel werd uitgebracht in oktober 2021, kwam Microsoft in februari 2022 uit met nog meer Windows 11-updates. Sommige systeemwijzigingen omvatten een nieuw Start-menu, een geïntegreerde Microsoft Teams-app, het Widgets-paneel op de taakbalk en andere tweaks en Kenmerken. De taakbalkpictogrammen zijn in het midden van de banner geplaatst en de gebruikersinterface is volledig opnieuw ontworpen.
Een van de handigste dingen van de Windows 11-update is dat deze volledig gratis is voor Windows 10-gebruikers. Zo kunt u uw Windows 10-besturingssysteem snel updaten naar Windows 11:
- Ga naar het menu Start in de linkerbenedenhoek.
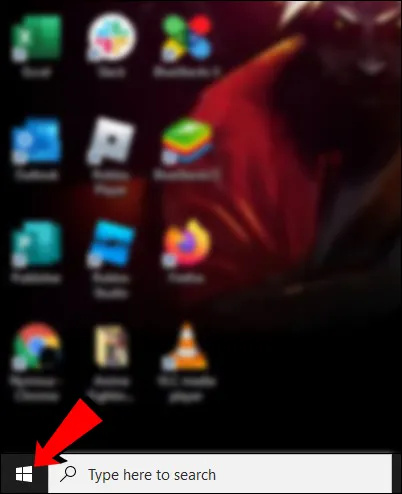
- Selecteer Instellingen uit de linkerzijbalk.
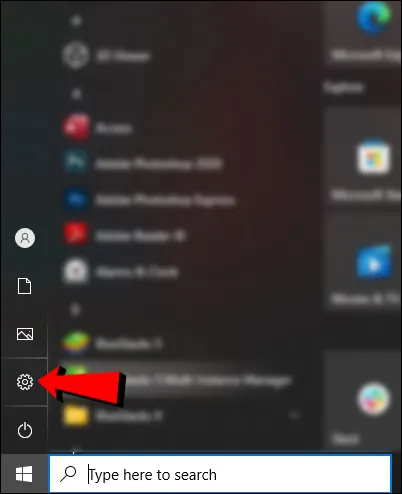
- Ga verder naar de Bijwerken en beveiliging tabblad.
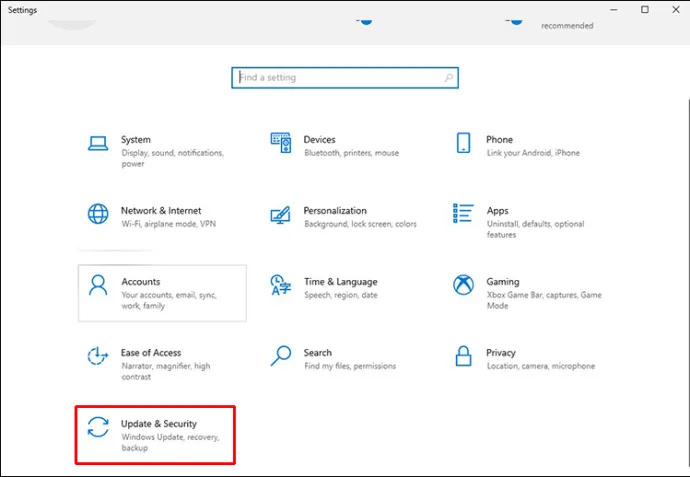
- Klik op Windows Update aan de linkerkant van het venster.
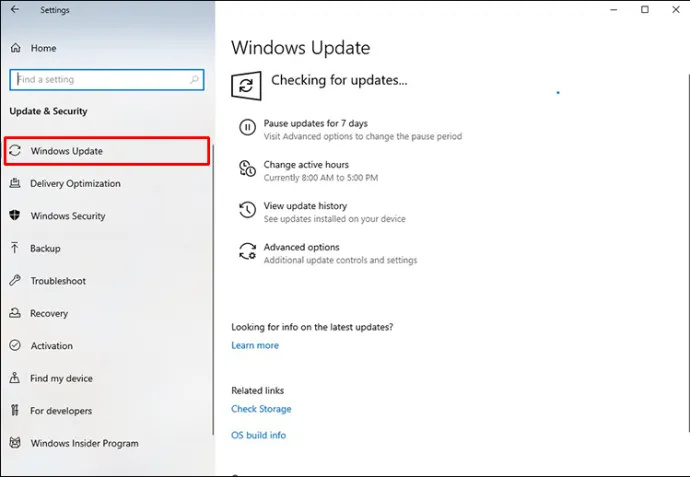
- Kies de Download en installeer knop onder de Windows Update sectie.
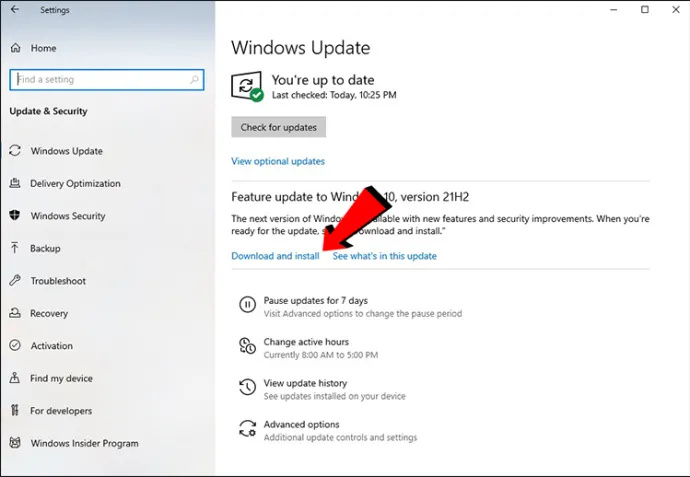
Zoals u kunt zien, is het updaten van uw besturingssysteem naar Windows 11 een fluitje van een cent. Niet alle computers zijn echter compatibel met de Windows 11-systeemupdate omdat ze niet voldoen aan de minimale systeemvereisten. U weet dat dit van toepassing is op uw apparaat wanneer u de update probeert te starten en u het bericht krijgt: 'Deze pc kan Windows 11 niet uitvoeren.'
Hier zijn enkele van de belangrijkste minimale systeemvereisten voor de Windows 11-update:
Vereisten voor het besturingssysteem
Om de Windows 11-update te installeren, moet uw computer aan de volgende besturingssysteemvereisten voldoen:
- Uw computer moet draaien op Windows 10 versie 2004 of hoger.
- Uw processor moet werken op 1 gigahertz (GHz) of sneller, en het moet een AMD-, Intel- of Qualcomm dual-core 64-bits processor zijn.
- De grafische kaart moet compatibel zijn met DirectX 12 of hoger en moet een WDDM 2.0-stuurprogramma hebben.
- Uw apparaat moet minimaal 4 GB RAM en minimaal 64 GB opslag hebben.
- De UEFI Secure Boot-functie moet op uw apparaat zijn ingeschakeld.
- Uw scherm moet HD zijn (720 pixels), en het moet meer dan 9 inch diagonaal hebben, evenals 8 bits per kleurkanaal.
- Trusted Platform Module (TPM), versie 2.0, moet worden geïnstalleerd.
- U moet een Microsoft-account hebben voor de Windows 11 Home-editie.
Het spreekt voor zich dat uw apparaat een internetverbinding nodig heeft om de systeemupdate te voltooien. Ga voor meer informatie over de specificaties, functies en computervereisten van Windows 11 naar de officiële website Updatepagina voor Microsoft Windows 11 .
waarom neemt chroom zoveel ruimte in beslag?
Functiespecifieke vereisten
Naast de besturingssysteemvereisten moet uw apparaat ook voldoen aan bepaalde functiespecifieke vereisten voor de Windows 11-update. Hier zijn enkele van de belangrijkste:
- Uw apparaat moet een Auto HDR-monitor hebben.
- 5G-ondersteuning is vereist.
- Als u Cortana wilt gebruiken, moet u de microfoon en luidspreker hebben ingeschakeld.
- Als u BitLocker to Go wilt gebruiken, heeft u een USB-stick nodig.
- Client Hyper-V kan alleen werken als uw processor SLAT-mogelijkheden (second-level address translation) heeft.
Er zijn veel meer functiespecifieke vereisten dan vereisten voor het besturingssysteem. Dit hangt natuurlijk af van het aantal Windows-apps, functies en widgets dat u van plan bent te gebruiken. Als je bijvoorbeeld twee-factor-authenticatie, Microsoft Teams, Multiple Voice Assistant, Wake on Voice, Windows Projection, Windows Hello en andere Windows-functies wilt gebruiken, zijn er bepaalde vereisten waaraan je apparaat moet voldoen. Ga voor meer informatie over deze vereisten naar De officiële pagina van Microsoft .
Hoe Windows 11-vereisten te omzeilen
Nu we alle belangrijke systeemvereisten voor Windows 11 hebben behandeld, laten we het hebben over hoe u een aantal ervan kunt omzeilen. Voordat u aan deze tijdelijke oplossingen begint, moet u er rekening mee houden dat aan sommige vereisten moet worden voldaan en dat deze niet kunnen worden omzeild. Wat u kunt doen, is TPM-, RAM-, Secure Boot- en CPU-vereisten omzeilen.
De vereiste van de Trusted Platform Module (TPM) is één ding dat u kunt omzeilen. Microsoft vereist dat u TPM versie 2.0 voor Windows 11 hebt, maar als uw computer TPM 1.2 of nieuwer heeft, is het mogelijk om deze vereiste te omzeilen.
Omzeil Windows 11-vereisten met Rufus
De eenvoudigste manier om deze Windows 11-systeemvereiste te omzeilen, is door Rufus te installeren. Dit gratis hulpprogramma helpt u bij het maken van een opstartbare USB-flashdrive die u kunt downloaden hier . Nadat u dit hulpprogramma hebt gedownload, kunt u het als volgt gebruiken om de Windows 11 TPM-vereiste te omzeilen:
- Ga naar de “ Downloadpagina voor Microsoft Windows 11 “ en kies ervoor om een iso-bestand te maken.
Opmerking: u moet ook uw voorkeurstaal kiezen in hetzelfde venster, net onder de downloadknop.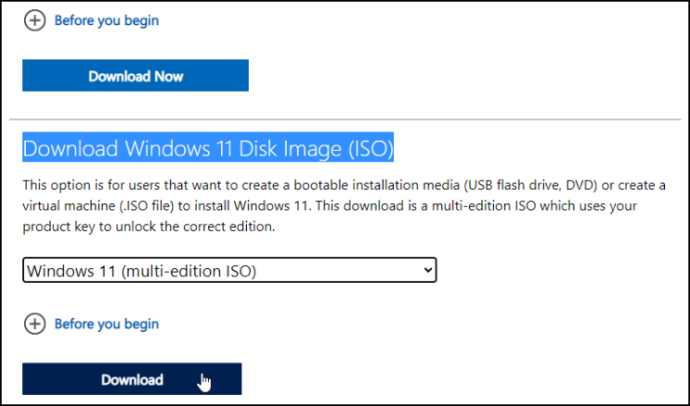
- Plaats een 'USB-apparaat' in uw computer.
Opmerking : Voor deze tijdelijke oplossing hebt u een USB-station nodig met minimaal 16 GB opslagruimte.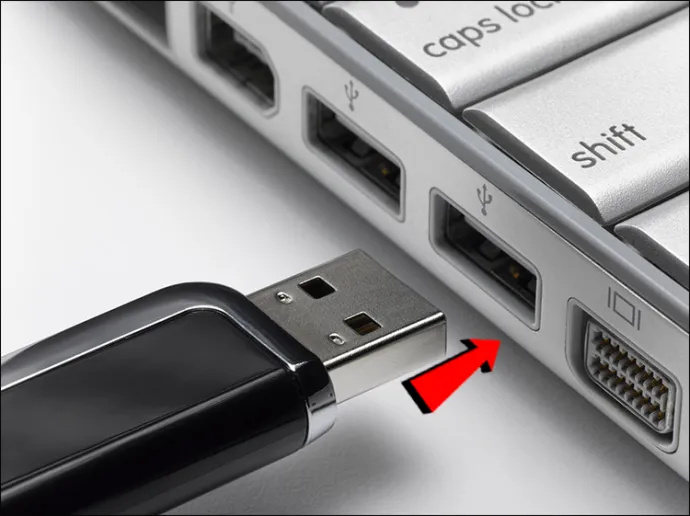
- Launch 'Rufus.'
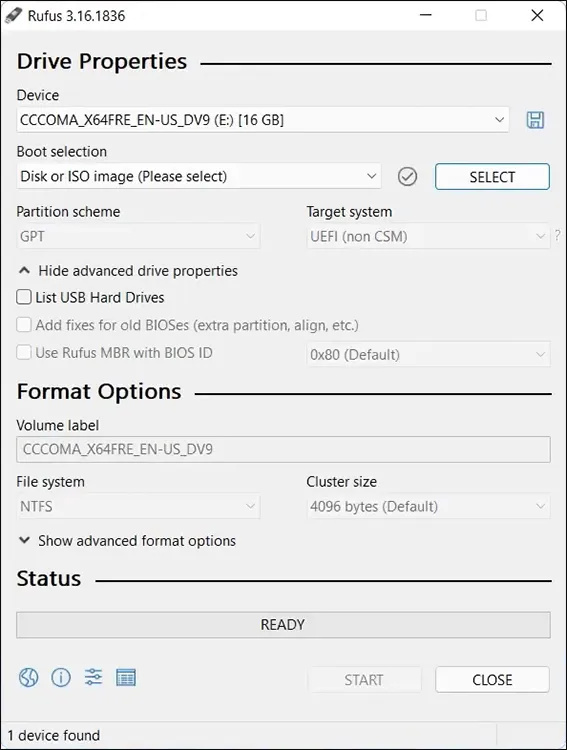
- Zoek en selecteer uw 'USB-poort.'
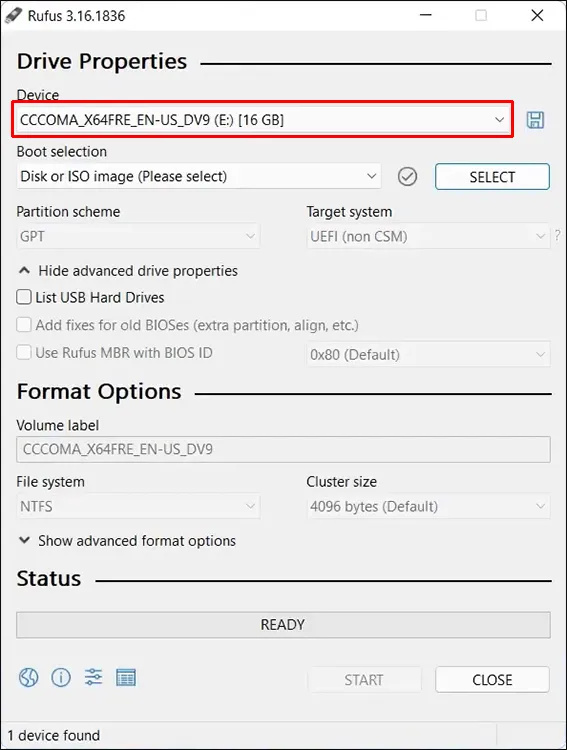
- Kiezen 'Schijf- of ISO-image' in het gedeelte 'Opstartselectie'.
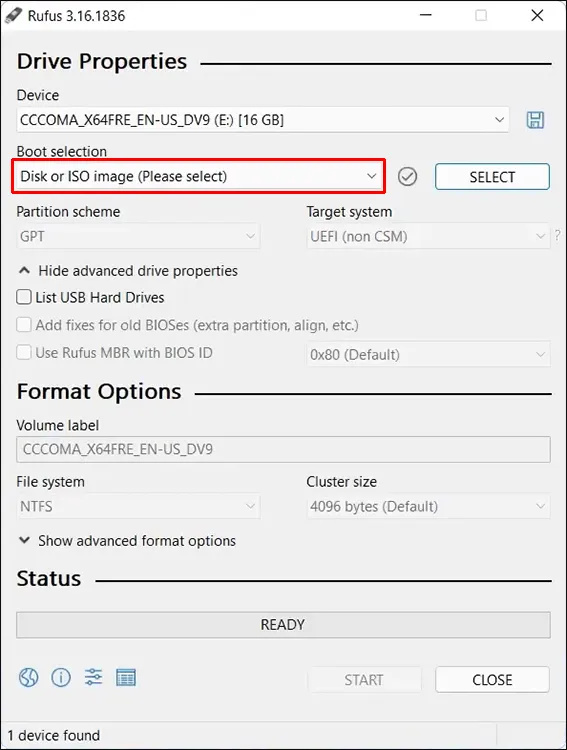
- Klik nu op de 'Selecteer' knop.
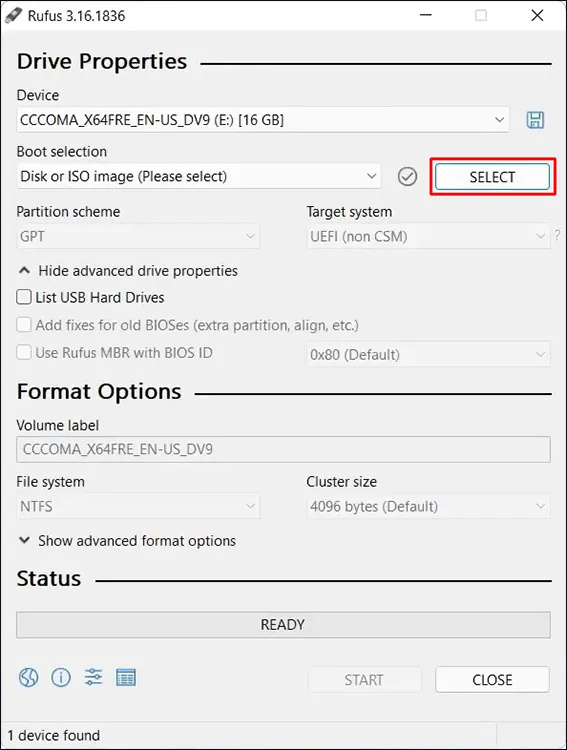
- Zoek en selecteer de 'Windows 11 iso-bestand' die u in de eerste stap van Microsoft hebt gedownload, klik vervolgens op 'Open.'
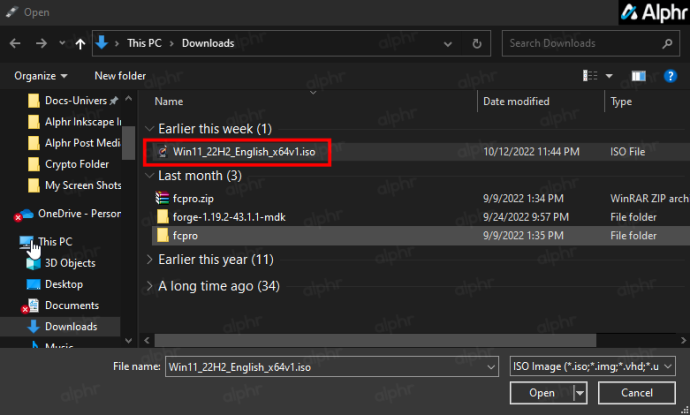
- Kies in de vervolgkeuzelijst 'Afbeeldingsoptie'. Uitgebreide Windows 11-installatie (geen TPM/geen Secure Boot) . Zorg ervoor dat u op de klikt niet dwt keuze.
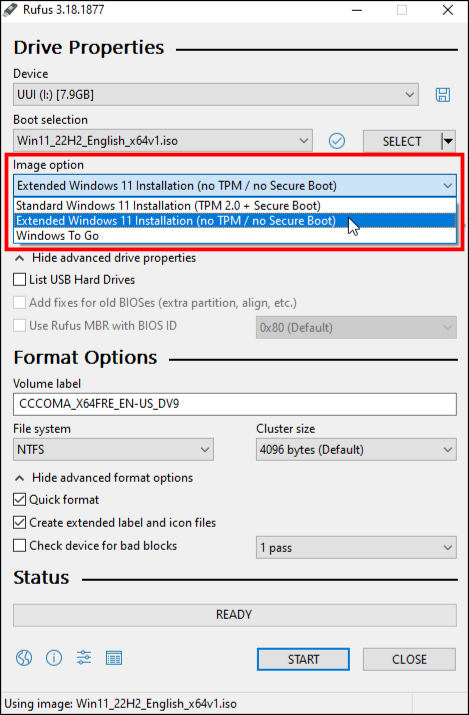
- Klik op de 'Begin' knop in de rechterbenedenhoek van het venster.
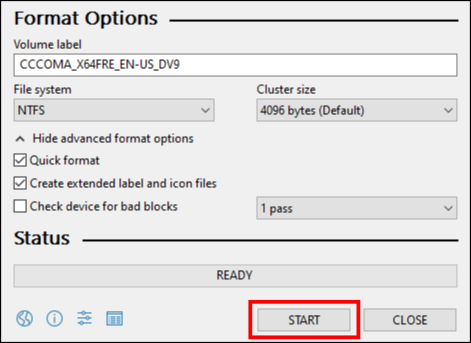
Nogmaals, je moet een paar minuten wachten voordat het installatieproces is voltooid. Daarna bent u vrij om Windows 11 te installeren met behulp van de opstartbare iso die u zojuist hebt gemaakt. De Windows 11 TPM-vereiste zal geen probleem meer zijn, tenminste totdat er een nieuwe build arriveert. Later meer over dat onderwerp.
Omzeil Windows 11-vereisten met behulp van de Register-editor
Een andere methode die u kunt gebruiken om Windows 11 TPM 2.0, RAM, Secure Boot en CPU-vereisten te omzeilen, is door wijzigingen aan te brengen in het register. Het proces werkt mogelijk niet omdat Windows de wijzigingen na het opnieuw opstarten mogelijk ongedaan maakt , maar het is het proberen waard. Ja, recente updates voor Windows 10 en 11 hebben de beveiligingsniveaus verhoogd door te voorkomen dat specifieke registervermeldingen worden gewijzigd, zelfs als uw profiel is ingesteld op Beheerder.
Zo kunt u proberen specifieke Windows 11-vereisten te omzeilen met de Register-editor:
- druk op Windows + R sleutels.

- Typ '
Regedit' op de Rennen venster en klik op Oké .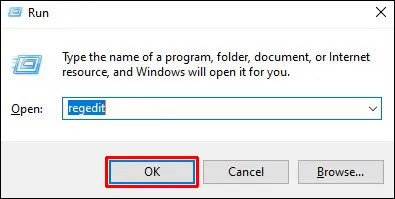
- Ga naar deze sleutel:
“HKEY_LOCAL_MACHINE\SYSTEM\Setup”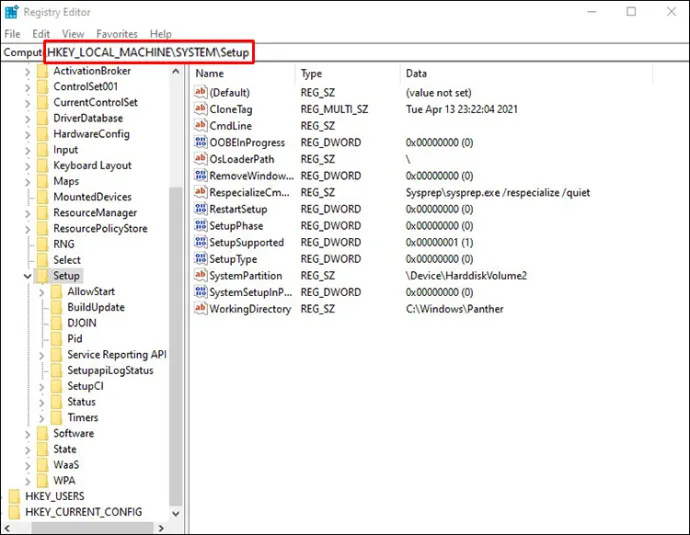
- Klik op de toets in de linkerzijbalk en klik vervolgens met de rechtermuisknop op het Opstelling map.
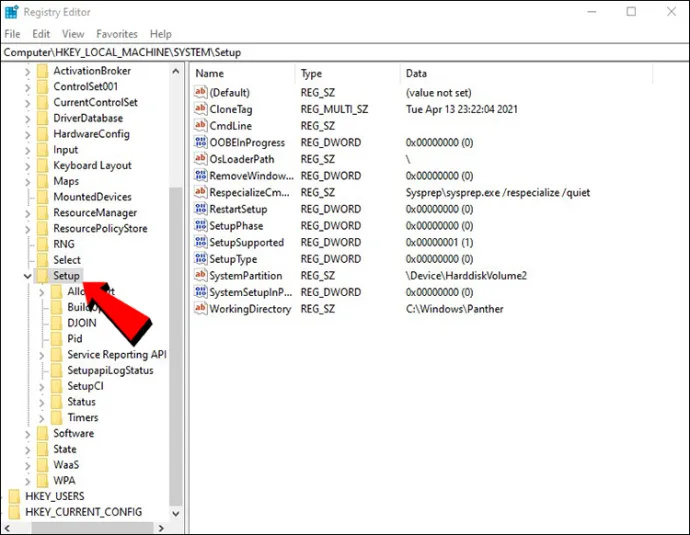
- Selecteer Nieuw > Sleutel .
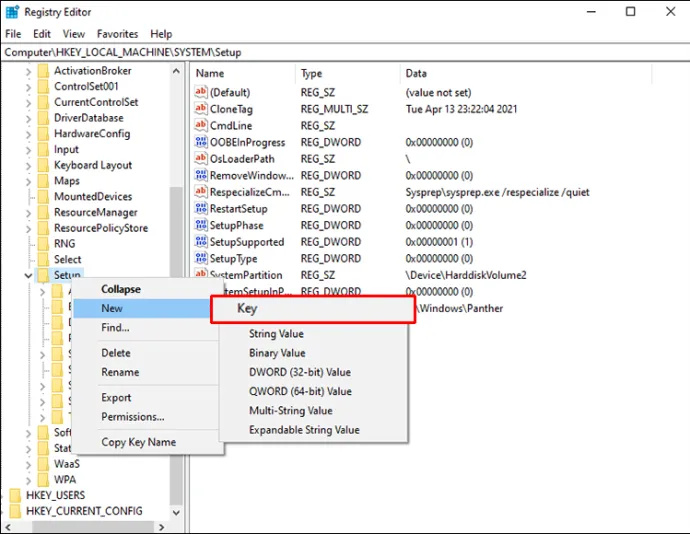
- Geef de sleutel een naam LabConfig .
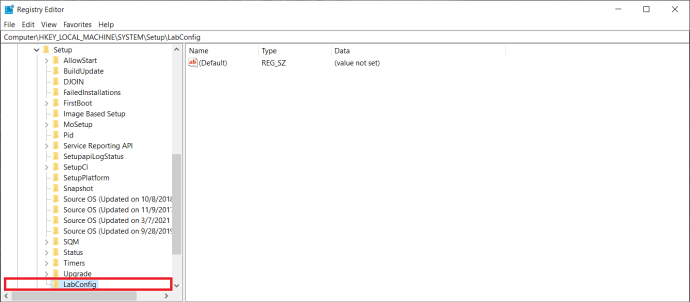
- Klik nu met de rechtermuisknop in de LabConfig map en kies Nieuw > DWORD (32-bits) waarde .
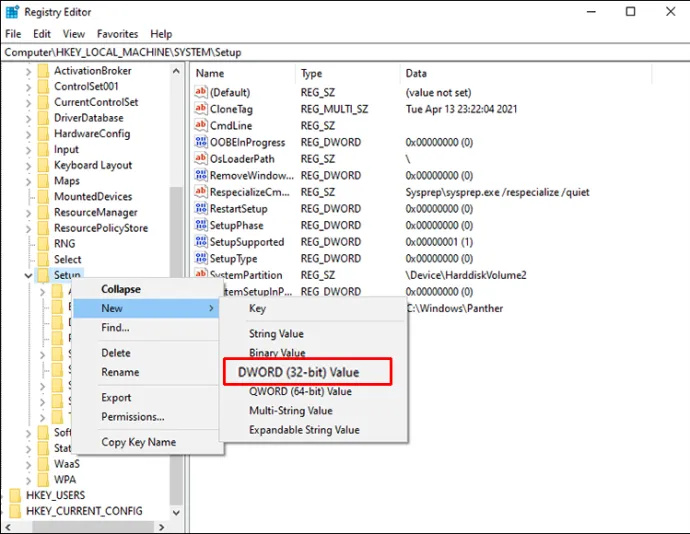
- Geef deze sleutel een naam Omzeil TPMCheck .
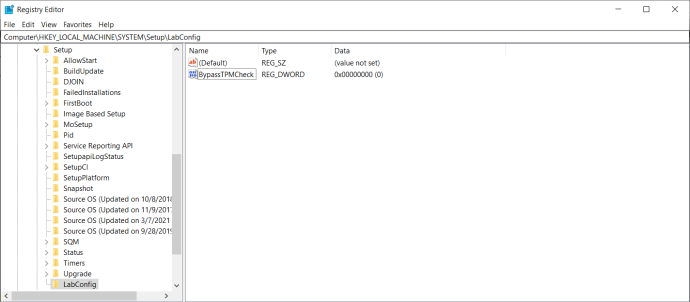
- Dubbelklik op het nieuwe bestand en stel in Waarde data tot 1 .
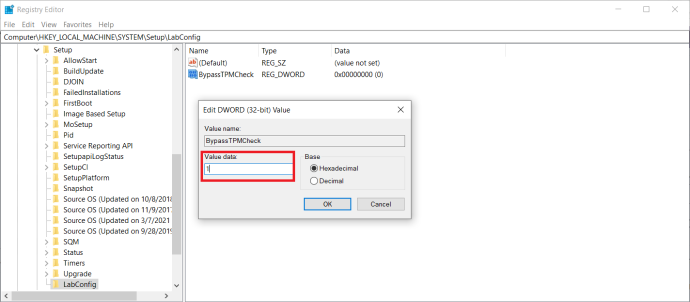
- Onder Baseren , zorg ervoor dat Hexadecimaal is geselecteerd en kies Oké .
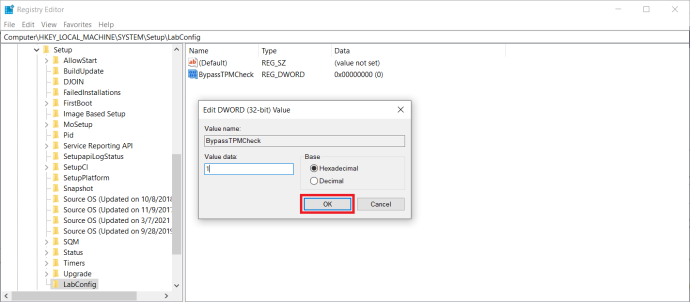
- Herhaal dit proces en maak een nieuwe DWORD met de naam Omzeil SecureBootCheck , de waarde instellen op 1 .
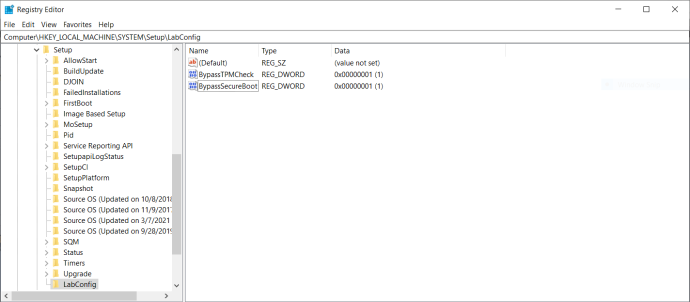
- Sluit na het volgen van deze stappen de Register-editor en start uw computer opnieuw op.
Als u de RAM-controle wilt uitschakelen, volgt u dezelfde stappen, behalve dat u de LabConfig DWORD een andere naam moet geven. U noemt het bestand 'BypassRAMCheck'. Alle andere stappen voor deze tijdelijke oplossing zijn hetzelfde.
- Als u de CPU-controle wilt uitschakelen, opent u het register en gaat u naar Computer\HKEY_LOCAL_MACHINE\SYSTEM\Setup\MoSetup .
- Klik nu met de rechtermuisknop in het venster of op de map en selecteer Nieuw > DWORD (32-bits) waarde .
- Noem maar op StaUpgradesMetNiet-ondersteundeTPMOrCPU toe en stel de waarde in op 1 .
Laat u niet tegenhouden door Windows 11-vereisten
De nieuwste systeemupdate voor Windows 11 wordt geleverd met veel nieuwe functies en een geavanceerdere gebruikersinterface. Hoewel het updaten van uw besturingssysteem naar Windows 11 gratis is voor Windows 10-gebruikers, hebben niet alle apparaten deze optie. Dat gezegd hebbende, er zijn een aantal manieren waarop u de installatievereisten van Windows 11 kunt omzeilen en uw Windows kunt bijwerken.
Heeft u problemen gehad met de installatievereisten van Windows 11? Is het je gelukt om ze te omzeilen met een van de oplossingen uit deze handleiding? Laat het ons weten in de comments hieronder.









