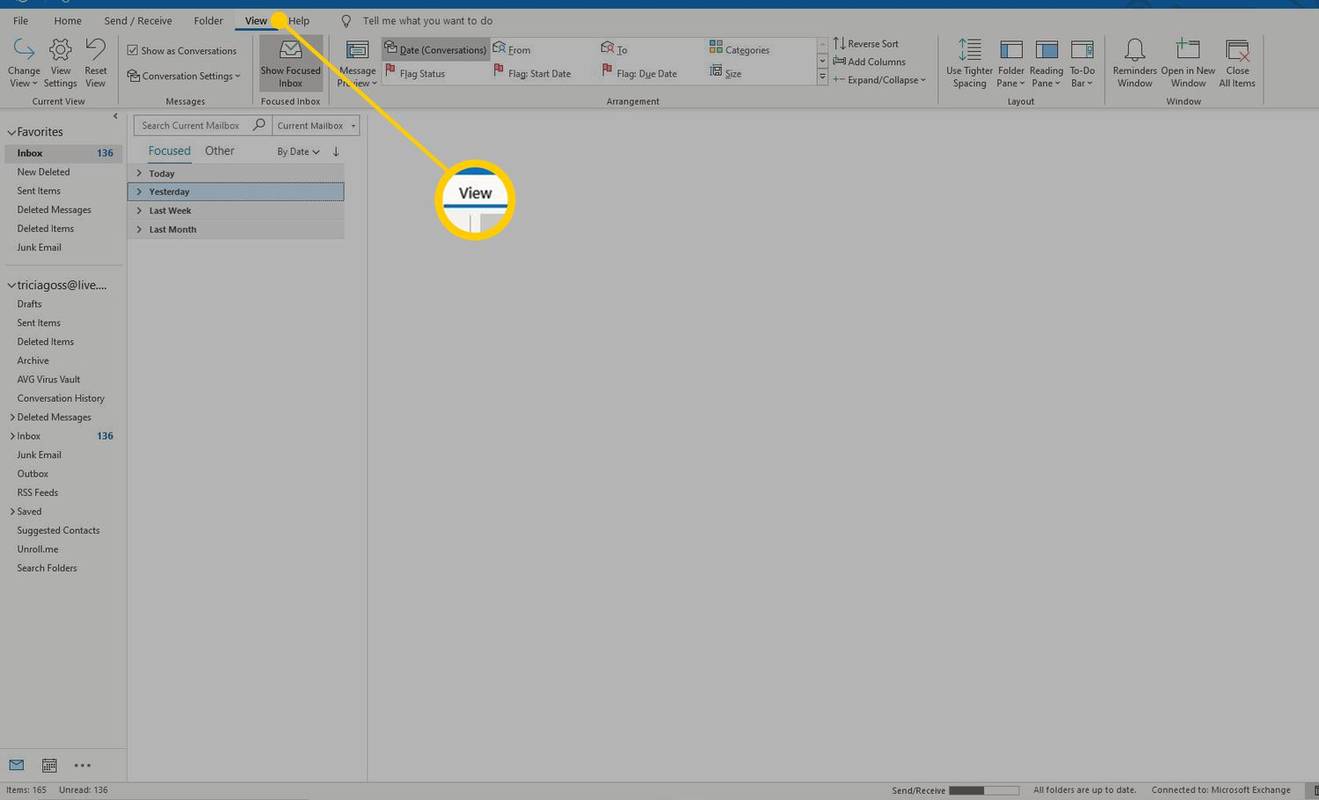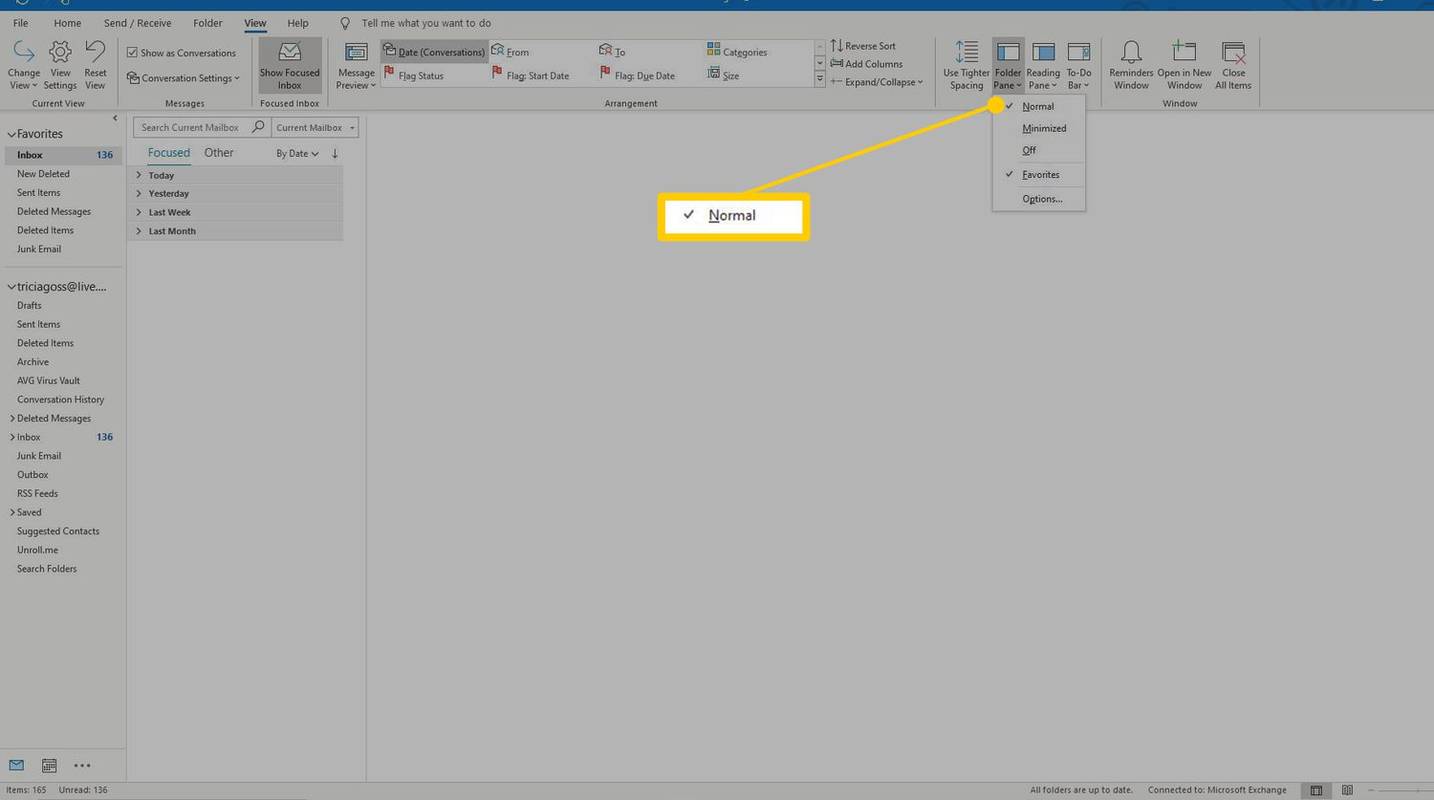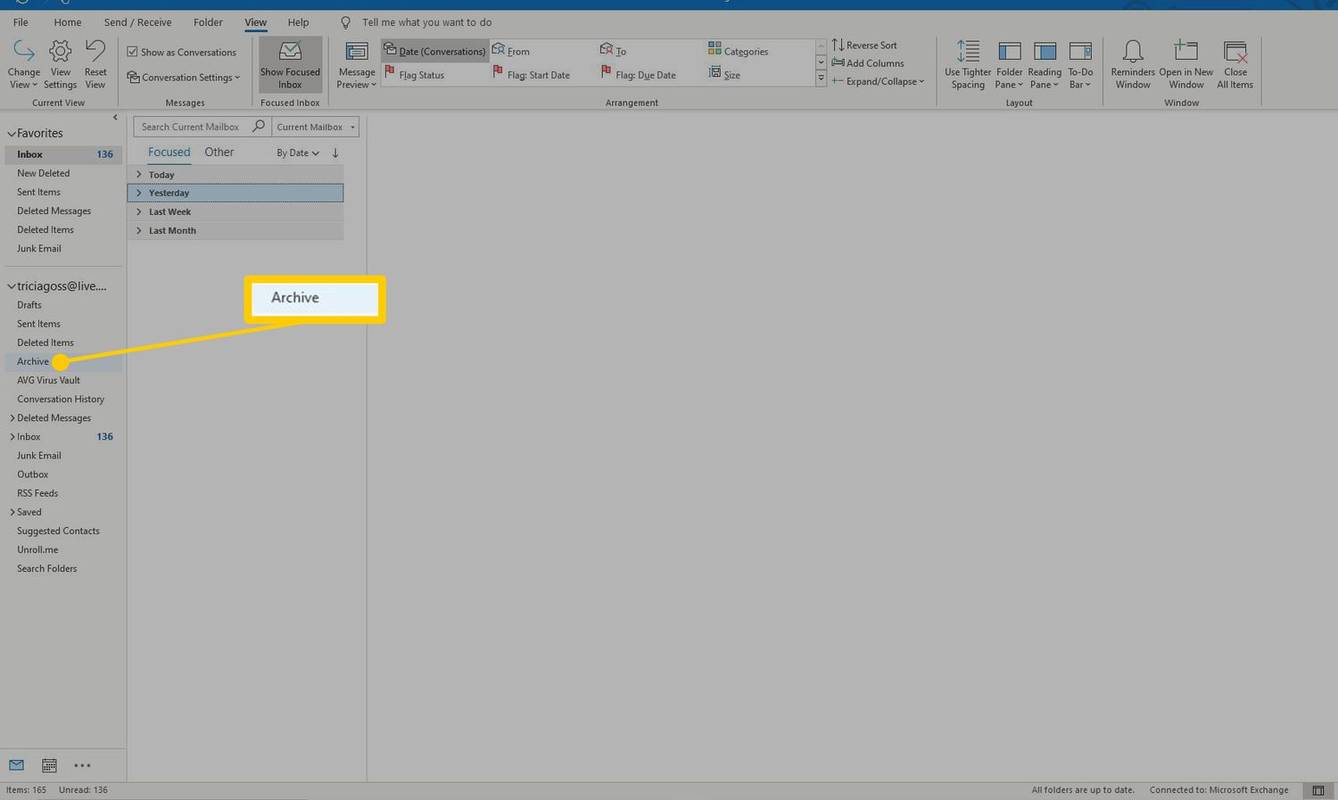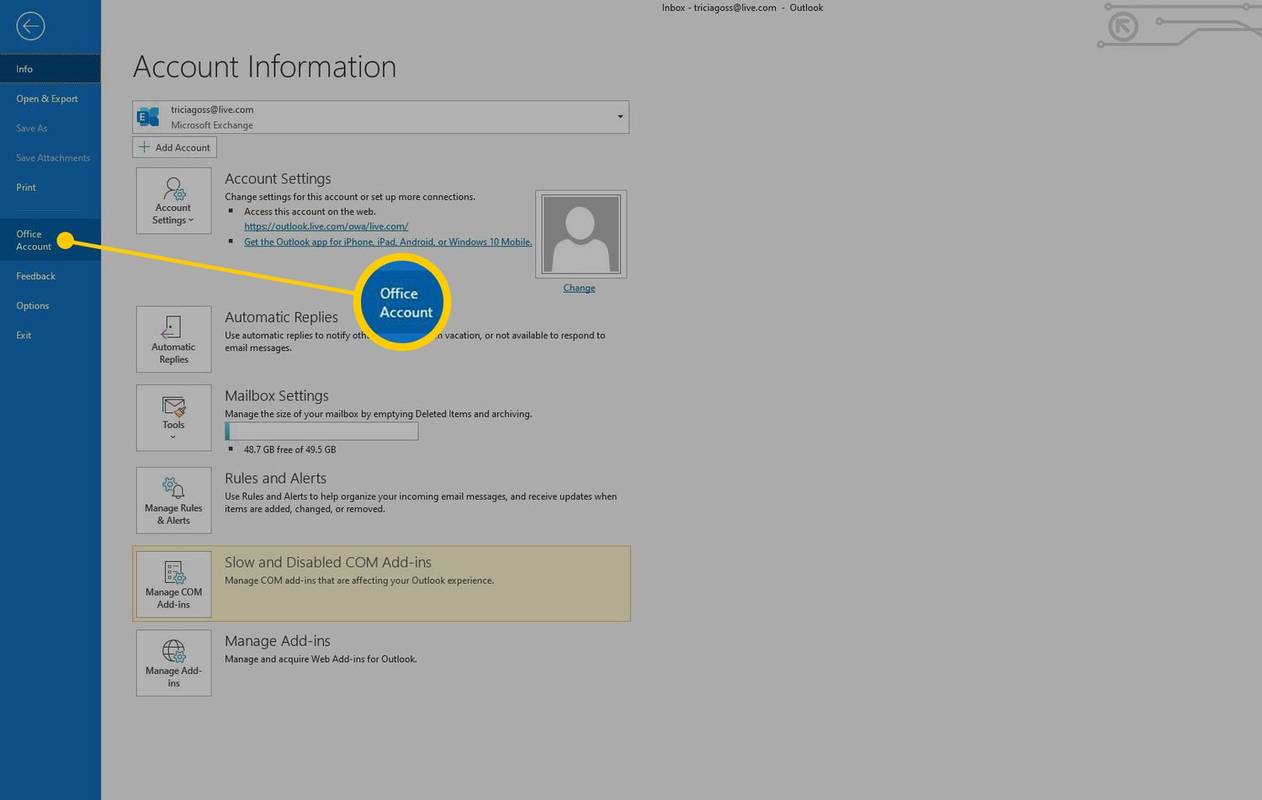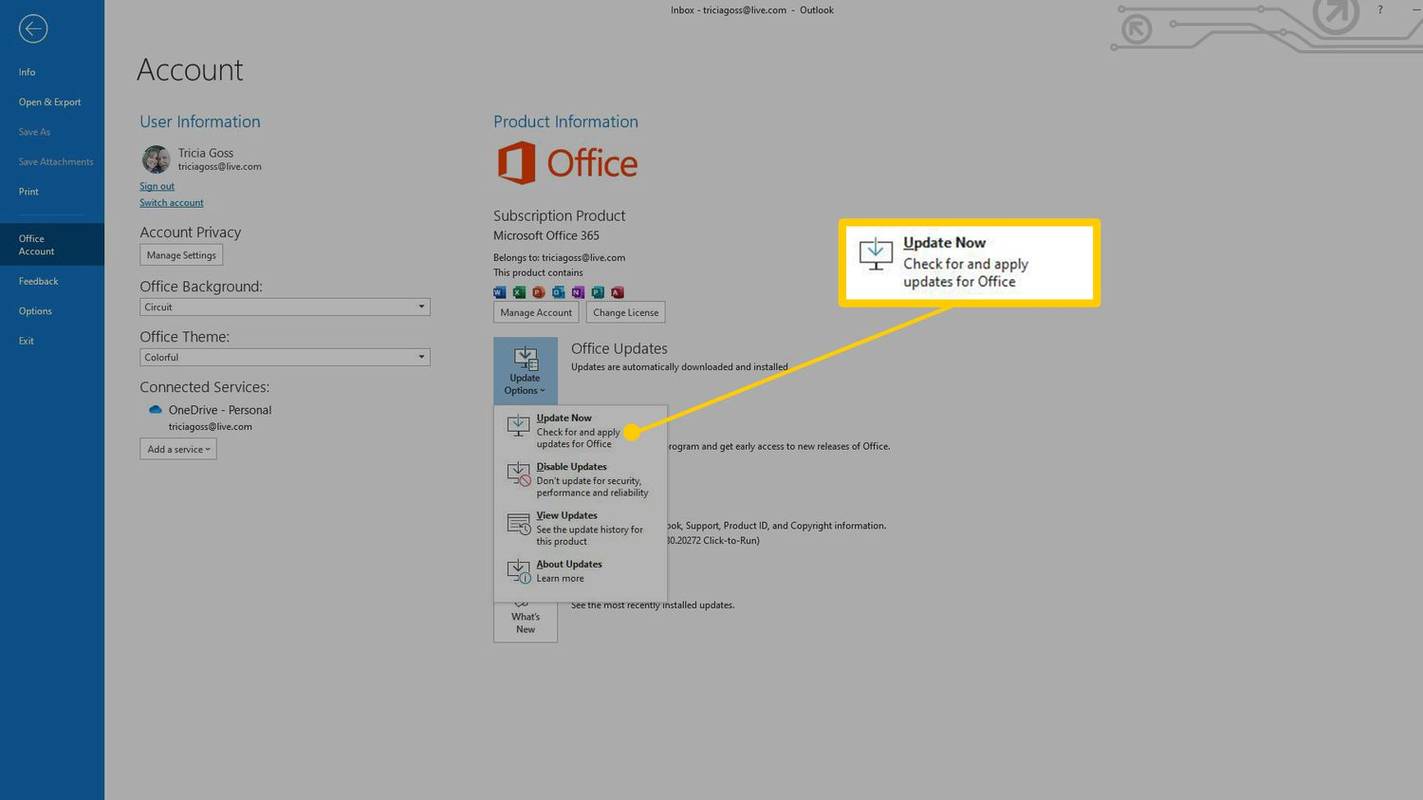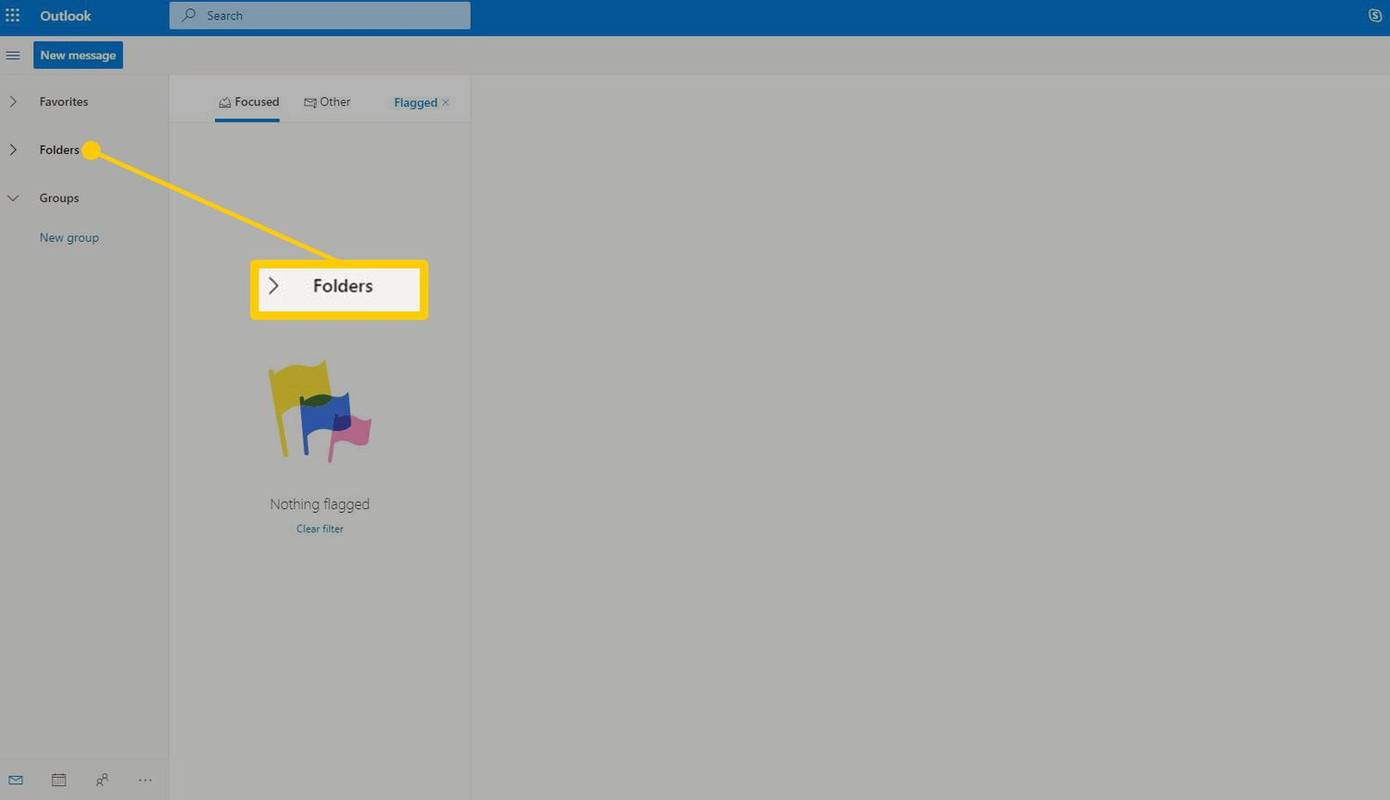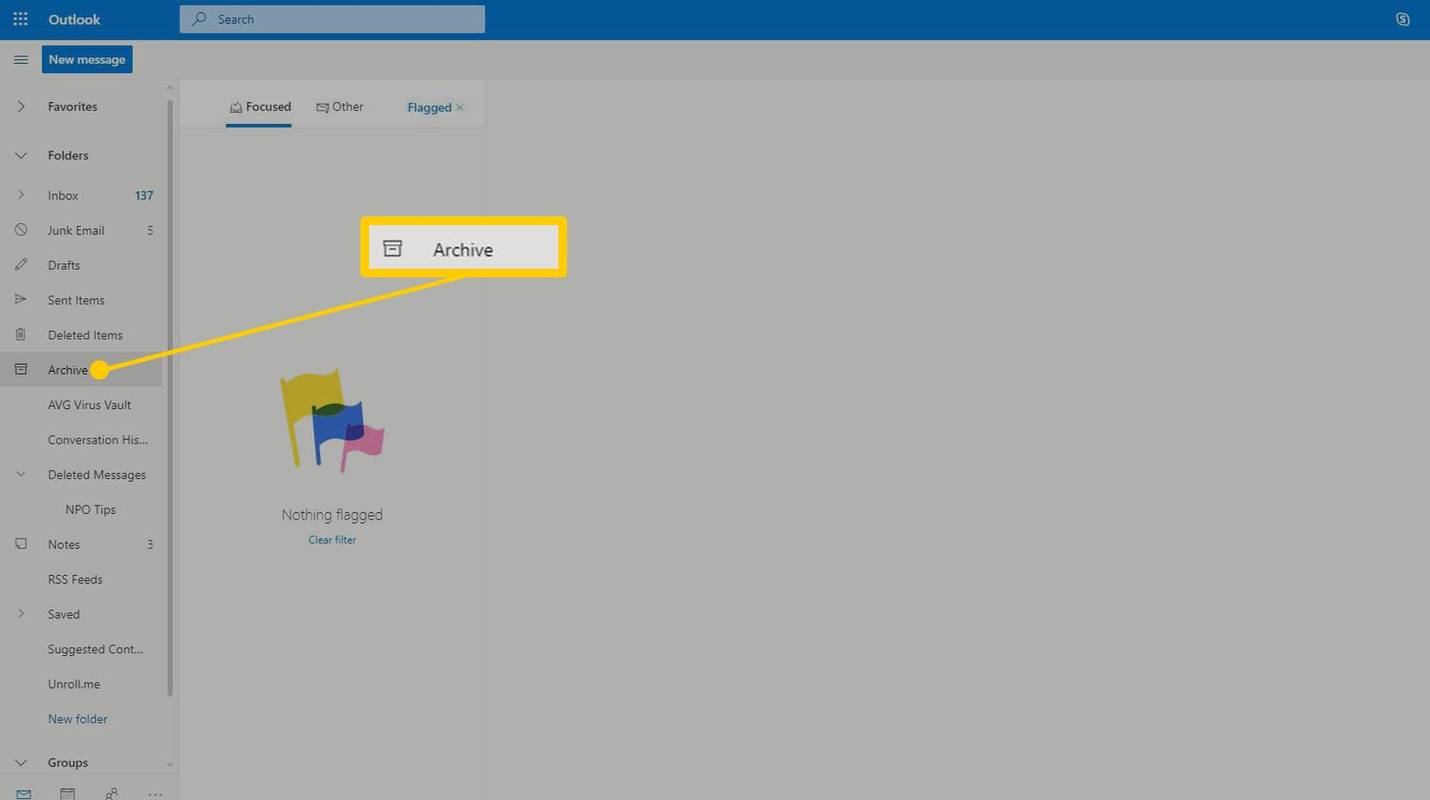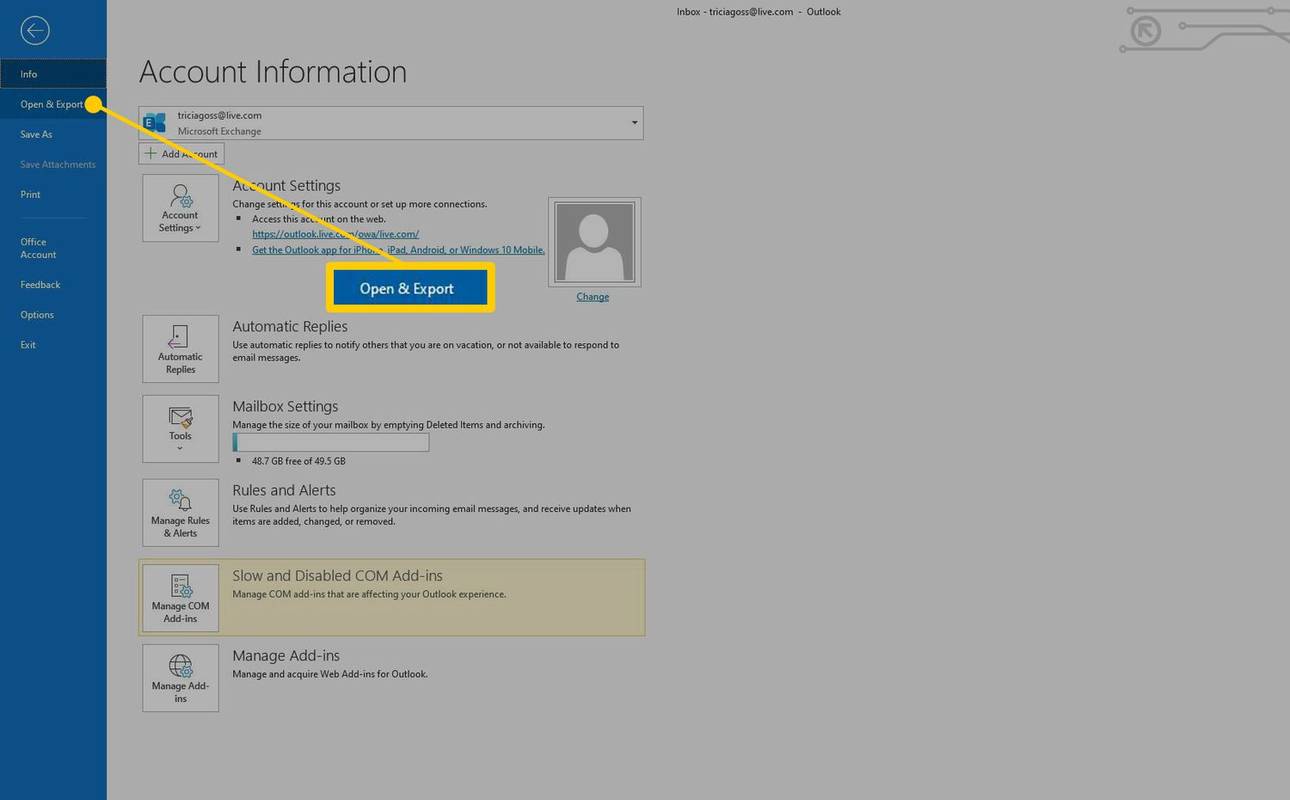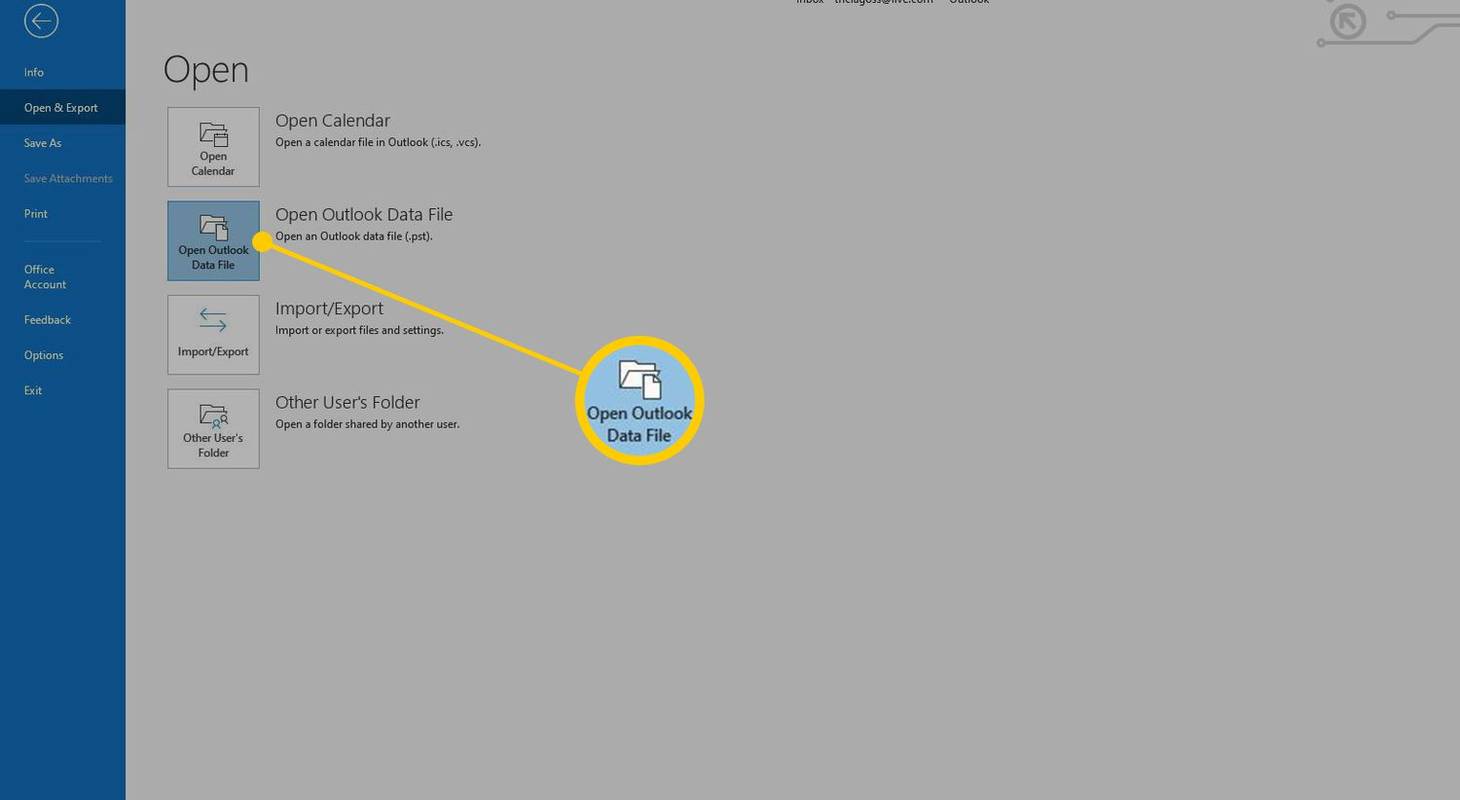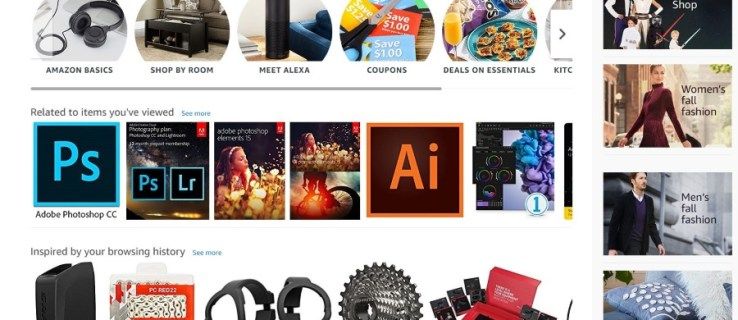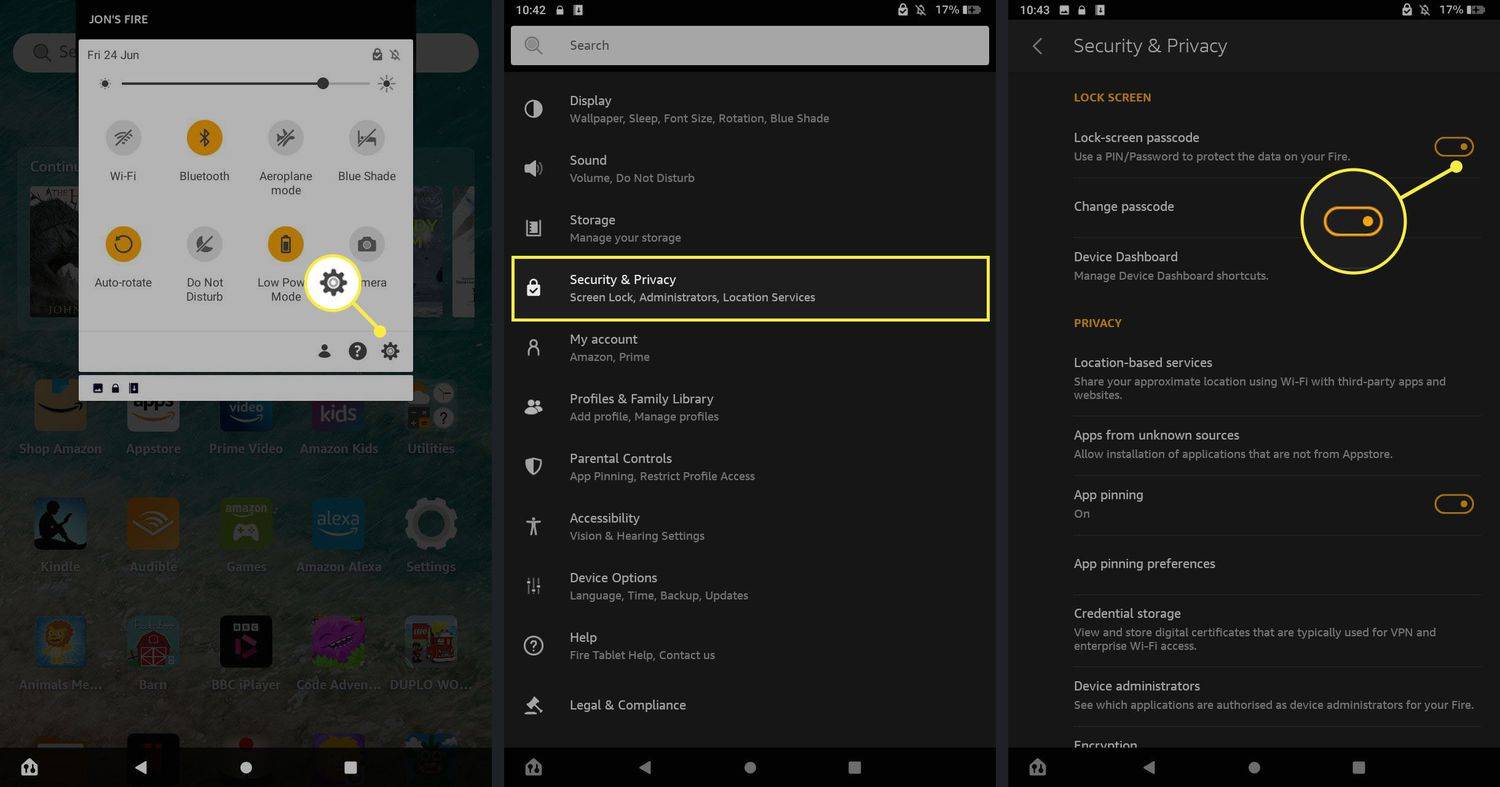Het archiveren van oude e-mails die u niet wilt verwijderen, is een goede manier om de grootte van uw Outlook-mailbox beheersbaar te houden. Net zoals er een paar verschillende manieren zijn om e-mails te archiveren in Outlook, zijn er meerdere manieren om die berichten te vinden wanneer je ze nodig hebt. Leer hoe u gearchiveerde e-mails in Outlook kunt openen op de manier die overeenkomt met de manier waarop u ze aanvankelijk hebt opgeslagen.
De instructies in dit artikel zijn van toepassing op Outlook voor Microsoft 365, Outlook 2019, Outlook 2016, Outlook 2013 en Outlook 2010.
Hoe u de archiefmap kunt vinden
Als u een Microsoft 365-, Exchange-, Exchange Online- of Outlook.com-account hebt, bestaat uw archiefmap al, zelfs als u deze nog nooit eerder hebt gebruikt. De map staat in uw Outlook-mappenlijst.
-
Open Outlook.
hoe u de werkschijf photoshop kunt wissen
-
Selecteer de Weergave tabblad.
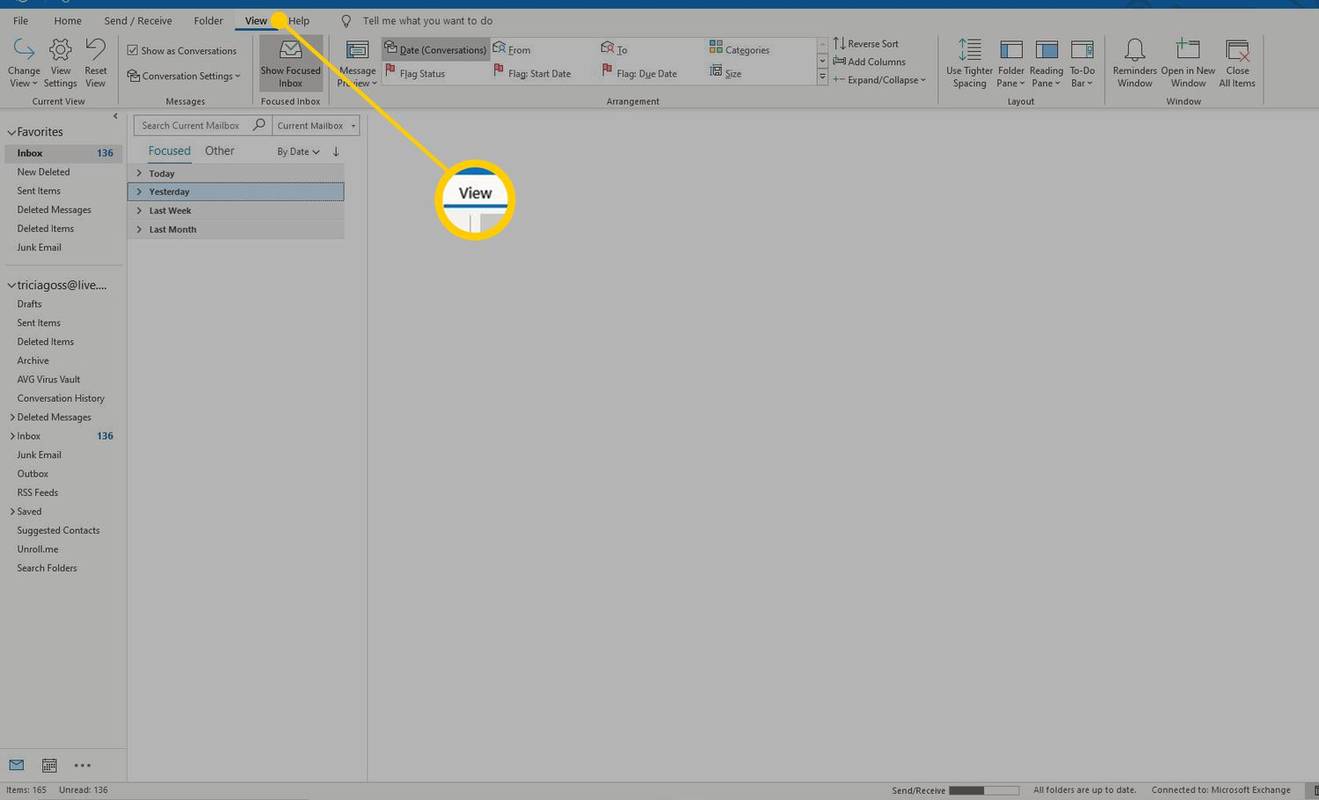
-
Selecteer Mappenvenster in het gedeelte Indeling en selecteer vervolgens Normaal uit de vervolgkeuzelijst.
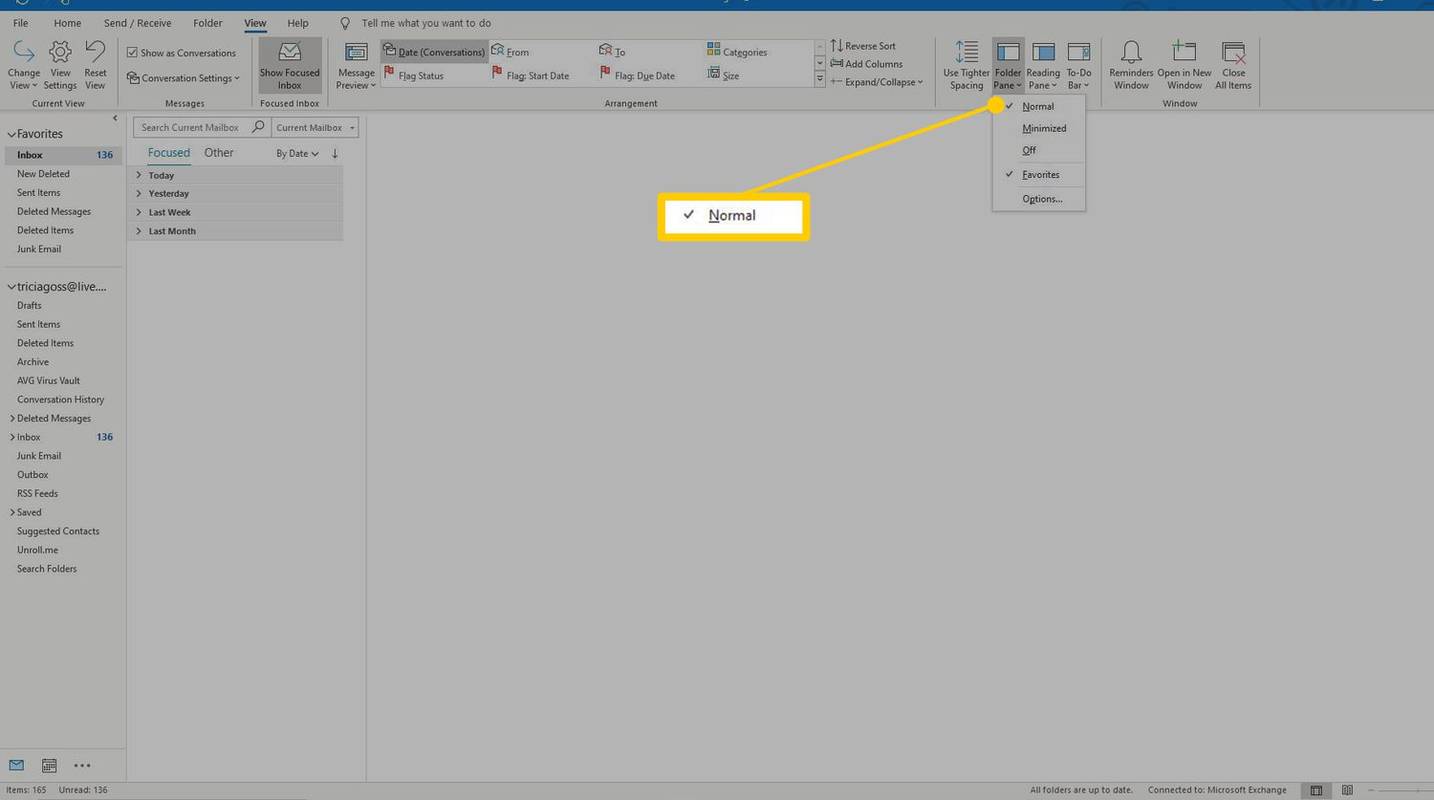
-
De Archief map zou nu in de mappenlijst moeten verschijnen. Open de map om het gearchiveerde bericht te vinden dat u nodig hebt.
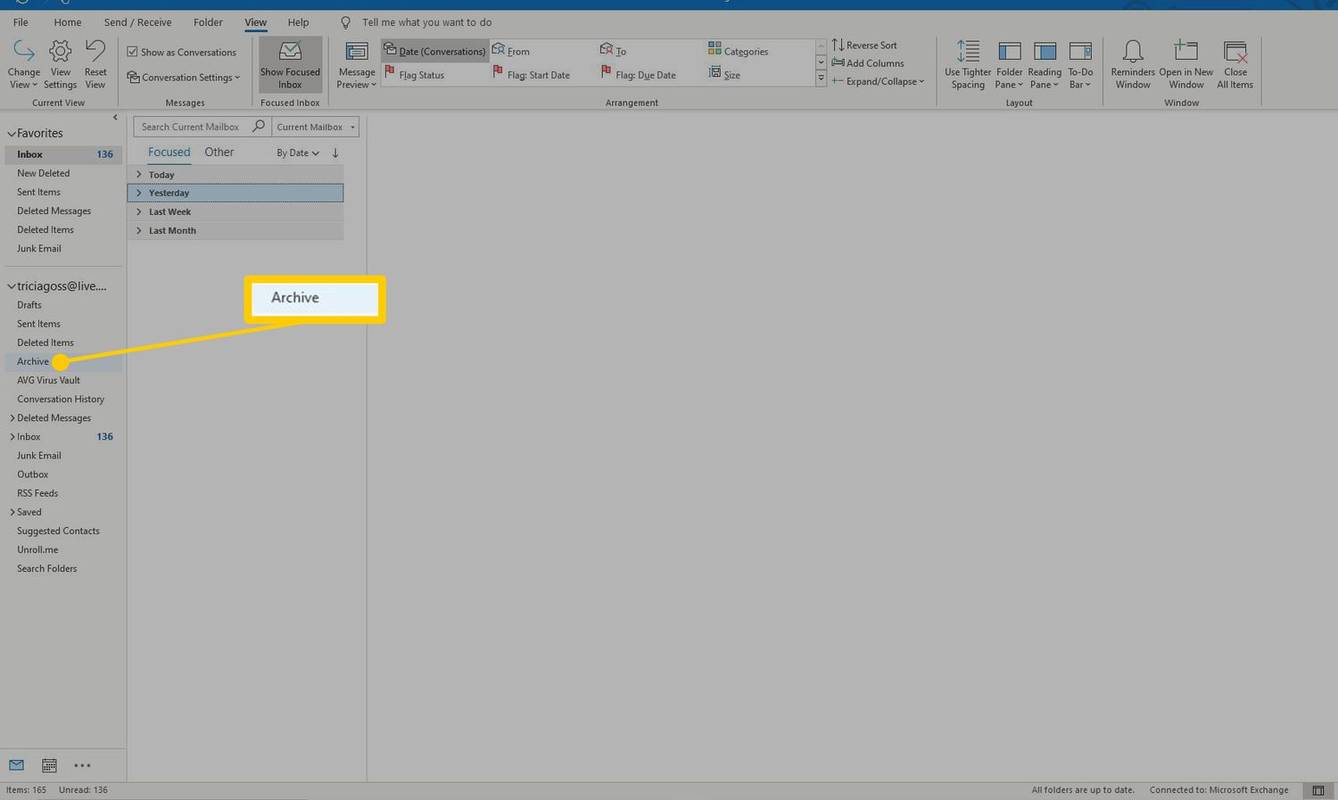
Ontbrekende archiefmap? Outlook bijwerken
Als u Outlook 365, Outlook 2019 of Outlook 2016 gebruikt en de map Archief niet ziet, voert u een update uit in Outlook.
-
Selecteer de Bestand tabblad in Outlook.
-
Selecteer Kantooraccount in het linkerdeelvenster.
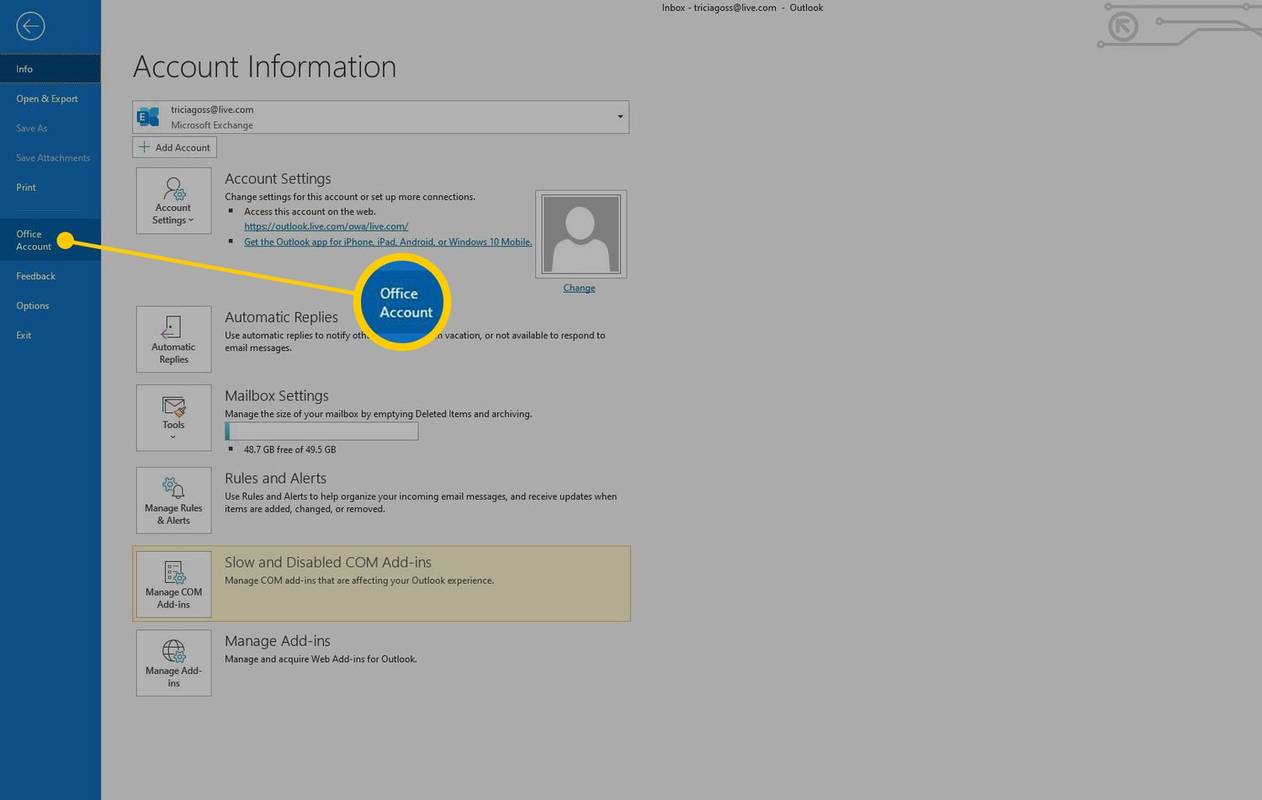
-
Selecteer Update-opties > Update nu .
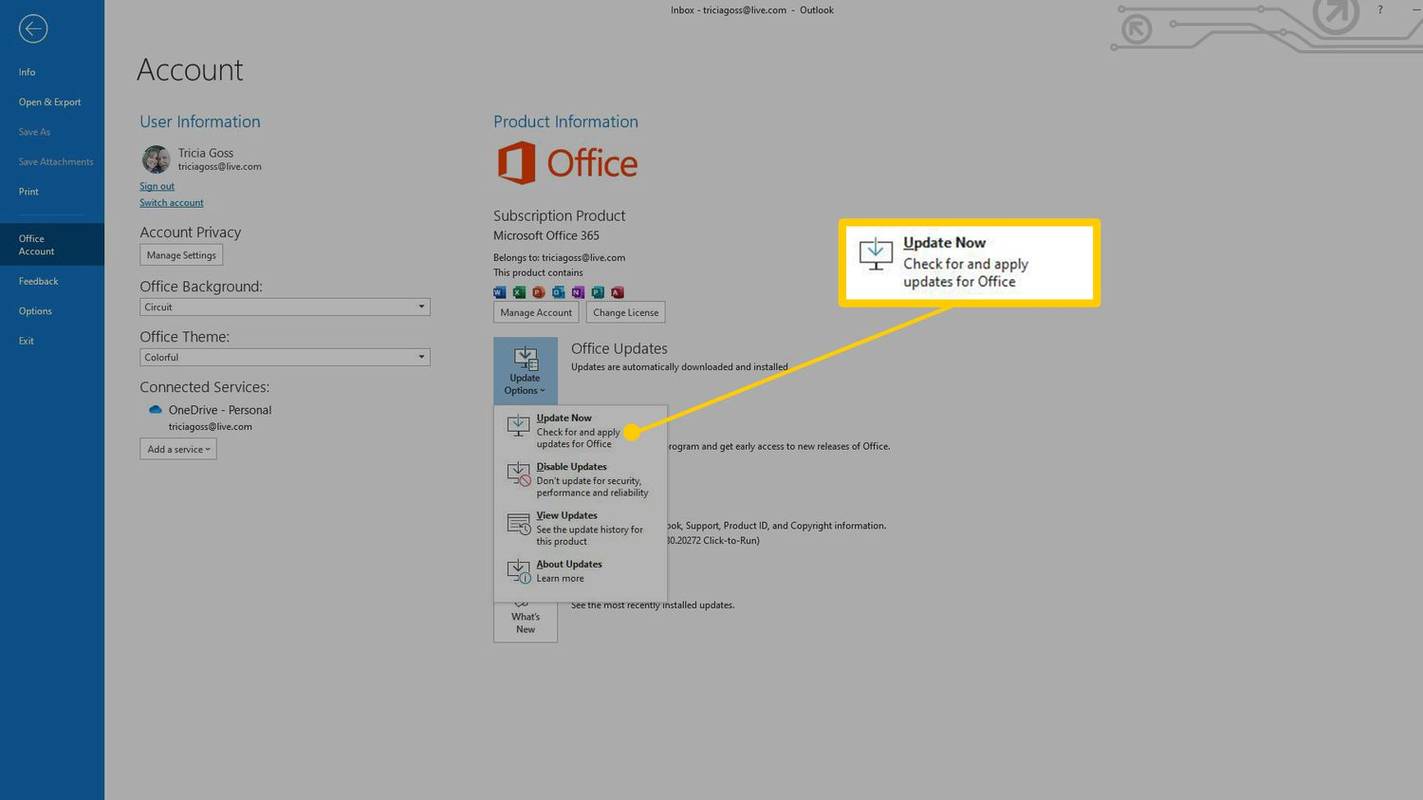
-
Microsoft controleert of er beschikbare updates zijn en installeert deze. Wanneer de updates zijn voltooid, zou de map Archief moeten verschijnen in de Outlook-mappenlijst.
Toegang krijgen tot de map Outlook Online Archive
Als u een Outlook Online-e-mailaccount hebt, is de archiefmap online beschikbaar.
-
Ga naar Outlook en log in op uw Outlook e-mailaccount .
hoe je de likes van iemand anders op instagram kunt zien
-
Selecteer de pijl naast Mappen om de Outlook-mappenlijst uit te vouwen als mappen niet zichtbaar zijn.
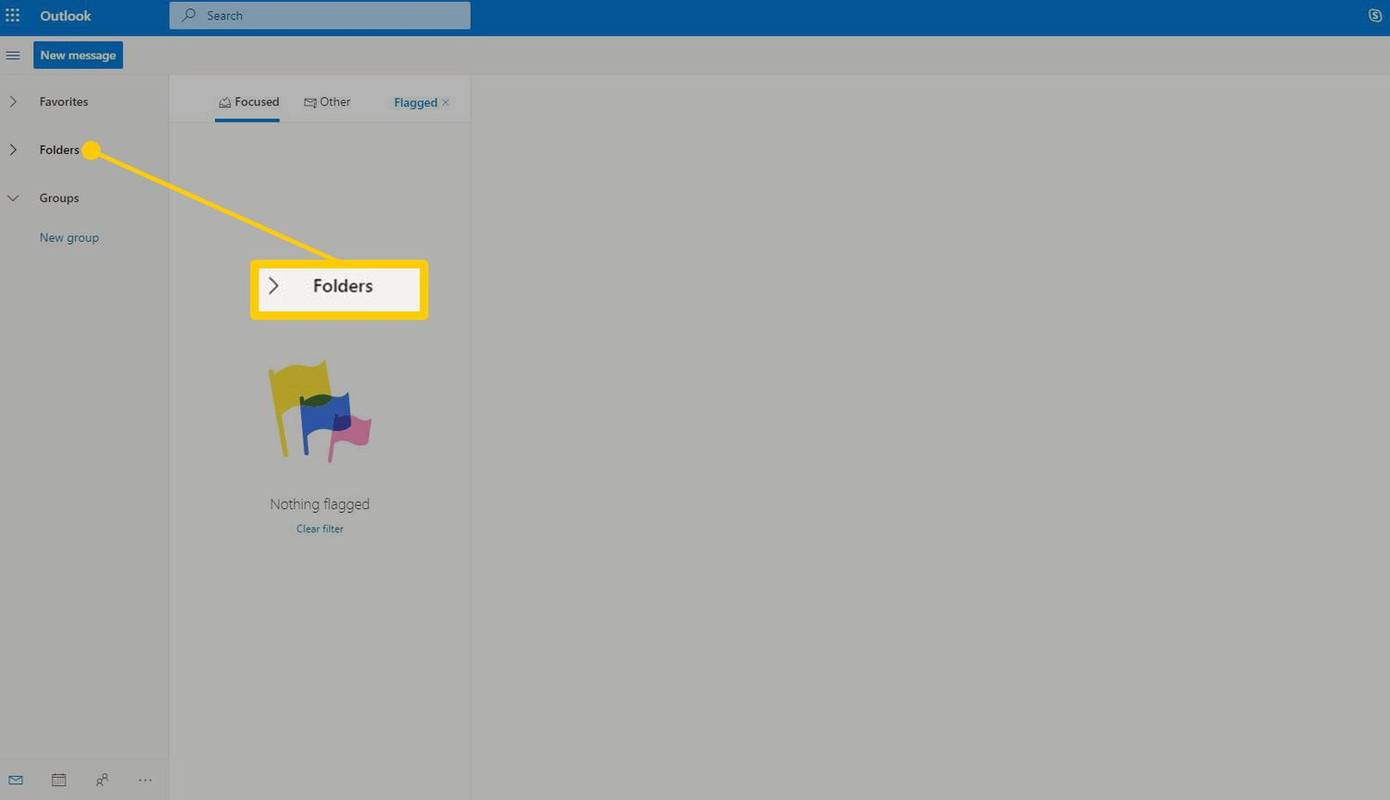
-
Selecteer Archief in het linkerdeelvenster onder Mappen. Uw gearchiveerde e-mails verschijnen.
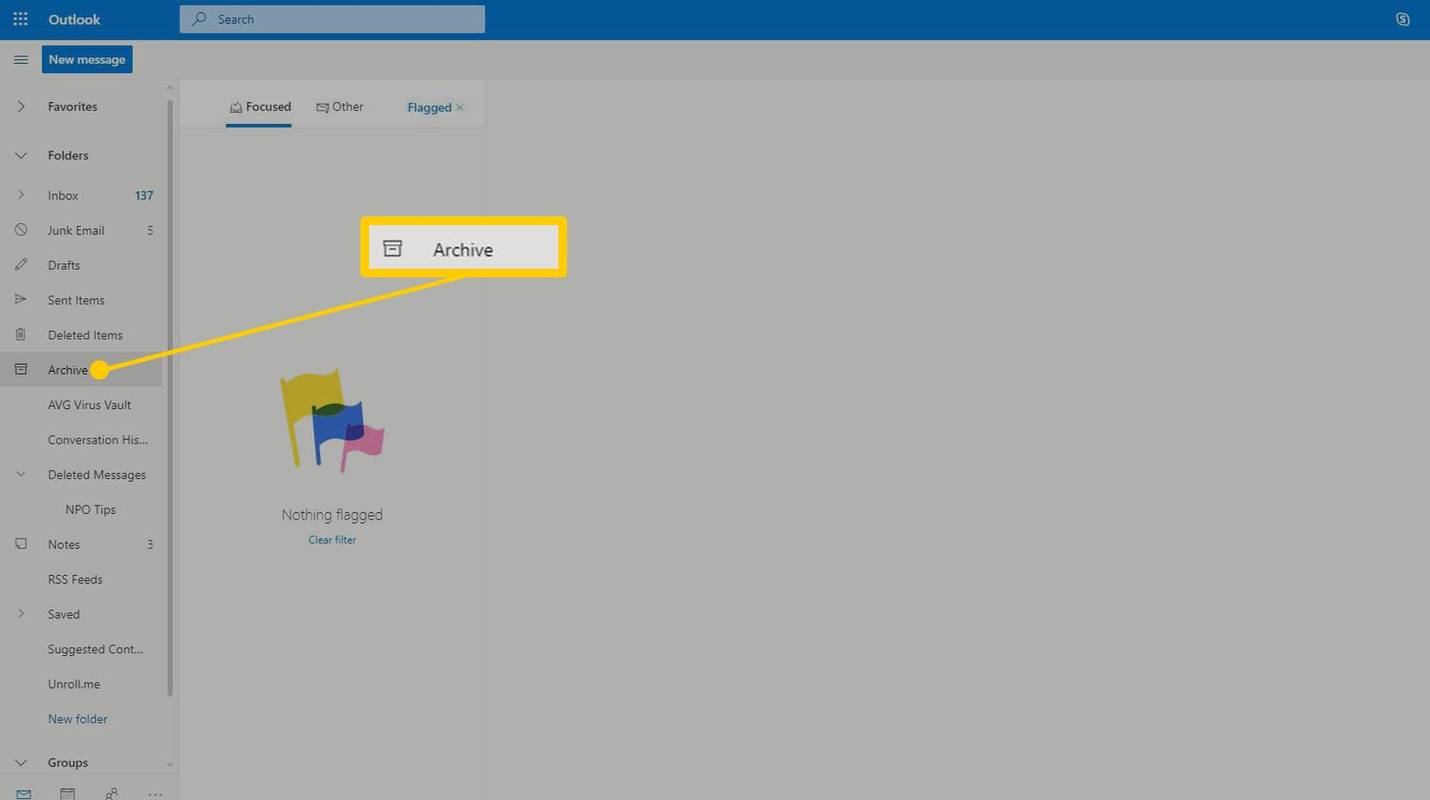
Uw gearchiveerde items kunnen worden opgeslagen in een Outlook-gegevensbestand, ook wel bekend als een bestand met persoonlijke mappen (.pst), als u een POP- of IMAP-account gebruikt of als u AutoArchiveren gebruikt met uw e-mailaccount op de Exchange-server. Wanneer u het bestand Persoonlijke mappen in Outlook opent, kunt u specifieke woorden of zinsdelen zoeken.
-
Open Outlook en selecteer de Bestand tabblad.
-
Selecteer Openen en exporteren in het linkerdeelvenster.
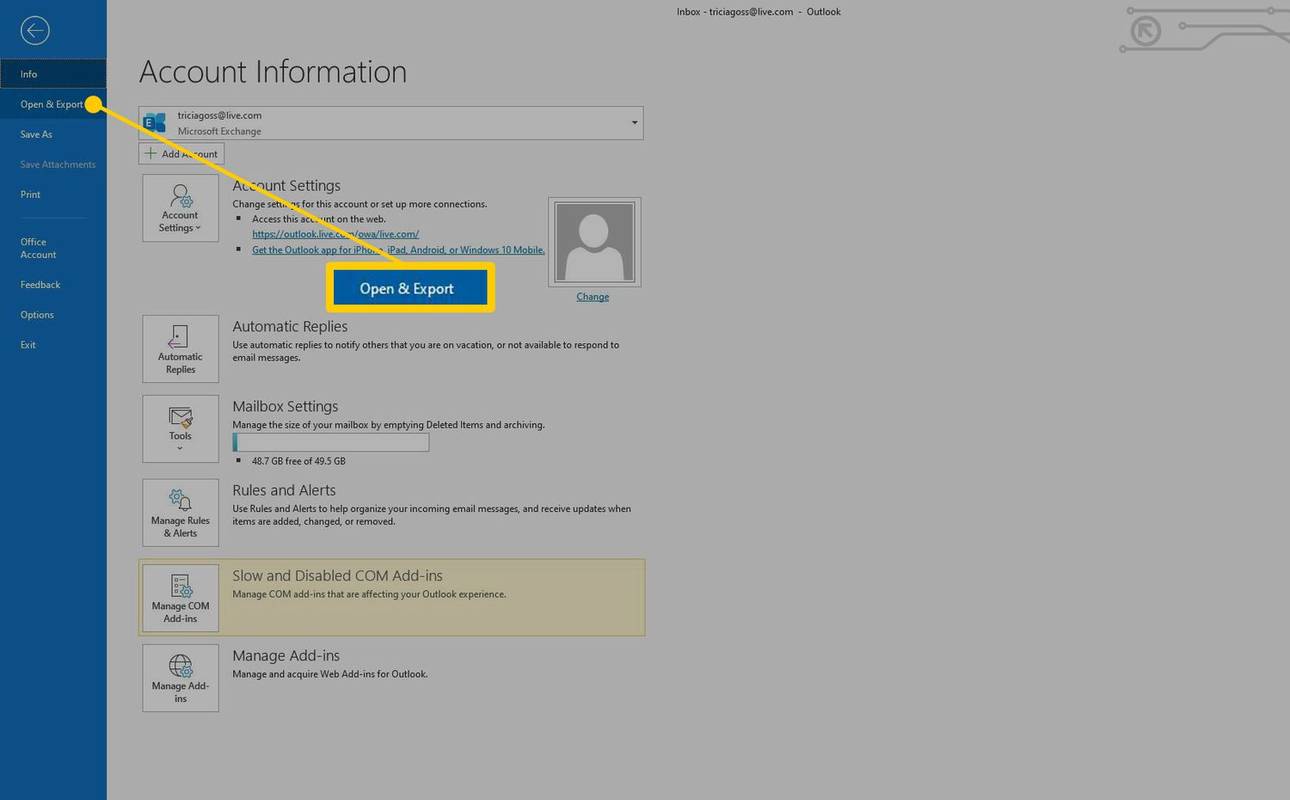
-
Selecteer Open Outlook-gegevensbestand . Het dialoogvenster Outlook-gegevensbestand openen wordt geopend.
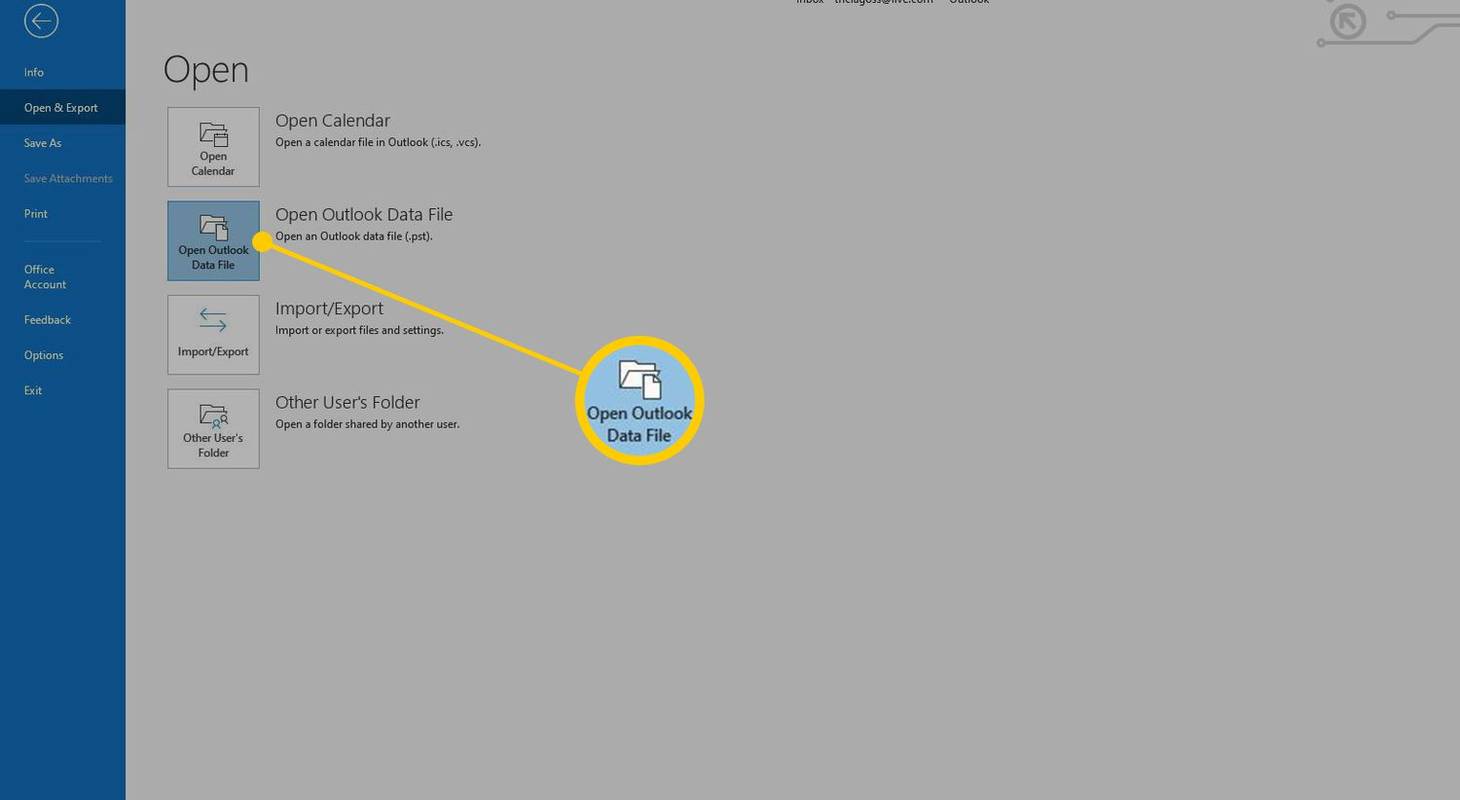
-
Selecteer het Outlook-gegevensbestand dat u wilt openen en kies OK .
Standaard worden Outlook-gegevensbestanden opgeslagen op drijfveer:GebruikersgebruikersnaamDocumentenOutlook Filesarchive.pst in Windows 10, Windows 8 en Windows 7 (de schijf en de gebruikersnaam zijn specifiek voor uw systeem).
-
Selecteer de pijl naast het Outlook-gegevensbestand in het navigatiedeelvenster om het bovenste niveau uit te vouwen en de submappen in het bestand te bekijken. Selecteer een submap om de inhoud te bekijken.
Gebruik de ingebouwde zoekhulpmiddelen van Outlook om naar een specifieke e-mail, contactpersoon of onderwerp in de archiefmap te zoeken.
- Hoe archiveer ik e-mails in Outlook?
Om e-mails handmatig te archiveren in Outlook, ga naar Bestand > Info > Hulpmiddelen > Oude spullen opruimen . Selecteer Archiveer deze map en alle submappen en navigeer vervolgens naar de map met de inhoud die u wilt archiveren. Configureer uw archiefdata en selecteer OK .
- Hoe vind ik het e-mailarchief in Gmail?
Om te vinden en haal gearchiveerde e-mails op in Gmail , selecteer Alle mails en selecteer vervolgens alle gearchiveerde e-mails die u wilt terugsturen naar de Inbox. Selecteer op de werkbalk Verplaats naar Inbox .
- Hoe herinner ik mij een e-mail in Outlook?
Om een e-mail in Outlook in te trekken, opent u de map Verzonden en dubbelklikt u op het bericht dat u wilt intrekken. Ga vervolgens naar de Bericht tabblad > selecteer de Acties vervolgkeuzepijl > Herinner dit bericht .