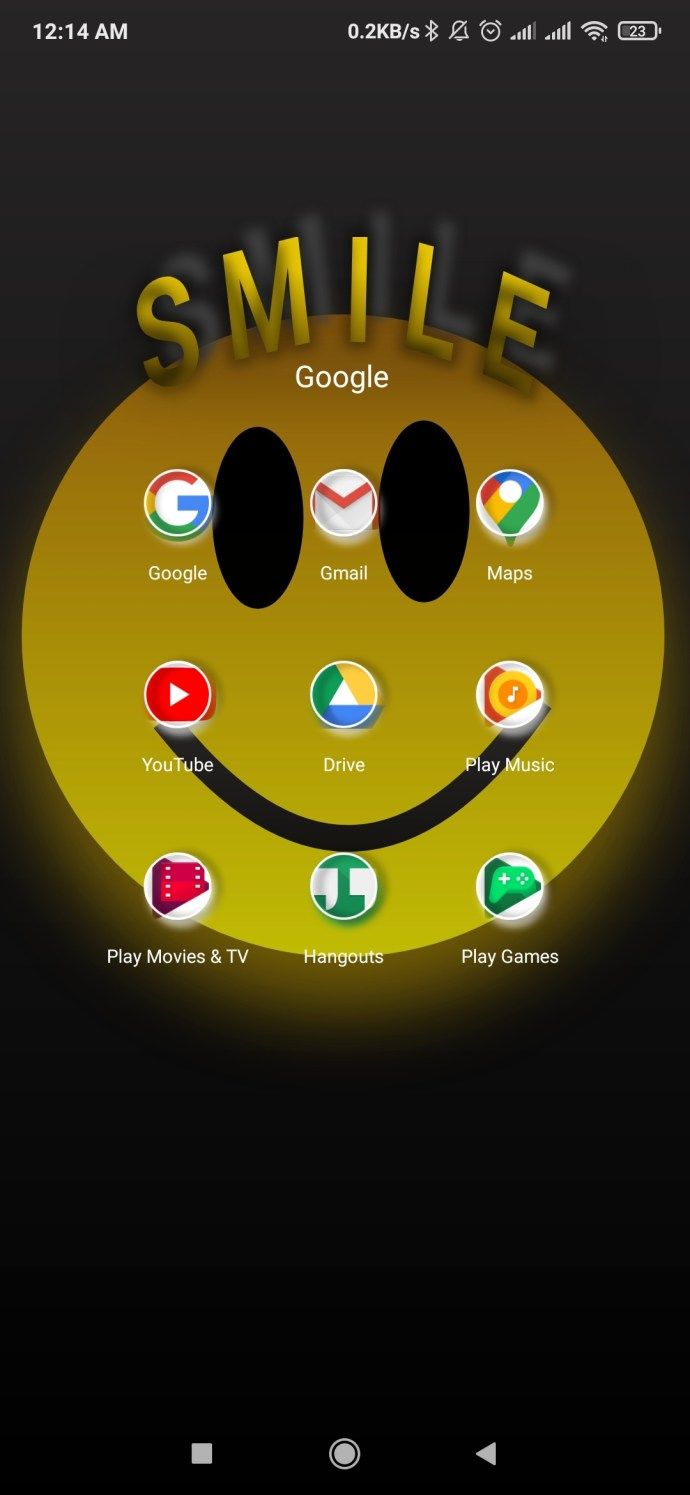Chromebooks zijn geweldige apparaten op instapniveau, met batterijen die lang meegaan, goede beeldschermen en dunne en lichte ontwerpen die de belasting van zowel je rugzak als je portemonnee ontlasten. Het browsergebaseerde besturingssysteem van Google kan voldoen aan veel van uw dagelijkse behoeften op het gebied van browsen op Facebook, Netflix of YouTube kijken, documenten maken en meer. Maar hoe zit het met je muziekcollectie?

Omdat de Chromebook van Google geen iTunes-ondersteuning heeft, kunt u nog steeds naar uw Apple-bibliotheek luisteren, maar hiervoor is een tijdelijke oplossing nodig. Ondanks het ontbreken van een native iTunes-applicatie, is Google Play Music een van onze favoriete services op Chrome OS. Laten we eens kijken naar toegang tot uw iTunes-bibliotheek in Chrome OS.
Google Play Music Manager
Het gebruik van de eigen muziekspeler van Google is verreweg de beste optie voor elke Chromebook-gebruiker. De muziekservice van Google krijgt niet een redelijk deel van de dekking in het tijdperk van Spotify of Apple Music - echt, de hele muzieksuite van Google is een van onze favoriete platforms voor muziek op internet, met zowel gratis als betaalde niveaus voor bijna elk gebruiksscenario zou je kunnen bedenken.
Of je nu toegang wilt krijgen tot je bestaande bibliotheek vanuit de cloud, een Spotify-achtige streamingdienst wilt gebruiken, YouTube volledig advertentievrij wilt gebruiken of naar vooraf gebouwde radiostations en afspeellijsten wilt luisteren op basis van genres, decennia en stemmingen, je zult vast en zeker iets leuks vinden in Google Play Muziek.

Zolang uw nummerverzameling minder dan 50.000 nummers bevat, kunt u de cloudopslagfunctie van Google Play helemaal gratis gebruiken. Uw bibliotheek kan automatisch worden toegevoegd vanuit iTunes, Windows Media Player of eenvoudige mappen op uw apparaat, en u kunt naar uw verzameling luisteren op elke computer, telefoon of tablet. Allemaal gratis, zonder betaalde abonnementen of beperkingen. Laten we beginnen.
Ten eerste heeft u toegang nodig tot de Mac of pc waarop uw iTunes-bibliotheek leeft. Als je geen toegang hebt tot een Mac of pc, maar wel toegang tot je iTunes-bibliotheek op externe media, kun je Chrome gebruiken om je muziek te uploaden. Als al uw muziek op uw telefoon staat (zonder toegang tot een computer), moet u een manier vinden om al uw muziek te downloaden zonder toegang tot iTunes, een oplossing die helaas gemakkelijker gezegd dan gedaan is.
In deze handleiding bespreken we hoe u zowel een Windows- als Mac-computer gebruikt en hoe u de Play Music-extensie van Chrome gebruikt die uw back-ups kan verwerken.
Met een Mac of Windows-pc
Download Google Play Music Manager
Ga naar Google Play Music’s upload pagina , waar u wordt gevraagd om de Music Manager-app van Google te downloaden. Het is helemaal gratis en het installatieprogramma is slechts ongeveer één megabyte groot.

Log in op uw Google-account
Klik op Volgende om de inlogpagina te openen en log in op uw Google-account om de volledige applicatie te openen.

Upload nummers naar Google Play
Nadat u zich heeft aangemeld, selecteert u Nummers uploaden naar Google Play op het volgende scherm. Google zal je dan vragen of je muziek al op een specifieke locatie staat.

Selecteer ‘iTunes’ en klik op ‘Volgende’
Voor de meeste gebruikers kun je iTunes selecteren in dit menu, waar het merendeel van je muziek wordt bewaard.
Als u muziek buiten iTunes bewaart - u bewaart uw inhoud bijvoorbeeld in Windows Media Player of een selecte groep mappen - kunt u die ook uit deze optie selecteren.

Als u een optie selecteert die niet meer dan tien nummers bevat, zal Google u waarschuwen en vragen of u een nieuwe locatie wilt selecteren. Voor onze tests hebben we de geselecteerde map gebruikt om een heel specifiek album naar onze collectie te uploaden.
Bekijk het aantal nummers en klik op ‘Volgende’
Nadat u uw bron heeft geselecteerd, vertelt Google u hoeveel nummers er in die specifieke map zijn gevonden.

Kies ervoor om automatisch nummers te uploaden
Als je wilt, kun je Google vragen om automatisch nieuwe muziek te uploaden die je aan je bibliotheek toevoegt, zodat als je bibliotheek in de loop van de tijd groeit of uitbreidt, je nieuwe muziek altijd voor je beschikbaar is in de cloud.

Ten slotte laat Google je zien dat je uploader wordt geminimaliseerd in je taakbalk (op Windows) of menubalk (op macOS). Als je toegang moet hebben tot de instellingen of opties van je uploader, dan is dat de plek om naartoe te gaan.

Music Manager-instellingen
Zodra je op Volgende klikt, kun je je geüploade muziek rechtstreeks vanuit de uploader bekijken. Als u een grote bibliotheek heeft, moet u er rekening mee houden dat uploadsnelheden vaak veel lager zijn dan downloadsnelheden op uw internetprovider.
Het in één keer uploaden van veel inhoud kan ook vertragen en uw bandbreedte volledig opeten, dus laten we met dat in gedachten eens kijken naar de instellingen van Music Manager. Open uw Music Manager-display via de taakbalk of de menubalk, afhankelijk van uw platform, en laten we eens kijken naar die tabbladen.

Het eerste tabblad, Uploaden, is vrij eenvoudig. U kunt uw huidige uploadstatus bekijken, een map toevoegen aan of verwijderen uit uw uploadcache en tot slot de optie in- of uitschakelen om automatisch nummers naar uw geselecteerde mappen te uploaden.
Vervolgens het tabblad Downloaden. Met Google Play Music kun je je muziek heel eenvoudig in één bundel bewaren. Alles wat u naar de cloud uploadt, kan op elk gewenst moment eenvoudig en gratis worden gedownload naar elk apparaat van uw keuze. Specifieke nummers kunnen ook worden gedownload, maar dat moet u doen via de webplayer zelf.

Het tabblad Over heeft verder niets interessants dan enkele credits, samen met de servicevoorwaarden en privacylinks. Het is het tabblad Geavanceerd waar we goed op willen letten.
Vanaf hier kunt u de locatie van uw muziekcollectie wijzigen tussen dezelfde mappen en opties die we hierboven noemden. U kunt ook de optie in- of uitschakelen om Music Manager automatisch te starten wanneer uw computer opstart, en u kunt automatische crashrapporten die naar Google worden verzonden in- of uitschakelen.
Maar de belangrijkste functie hier betreft het bandbreedteprobleem dat we hierboven noemden. Standaard houdt Google Play Music Manager u op het snelst mogelijke niveau voor uploads, maar als u zich zorgen maakt over uw snelheden of datagebruik, kunt u uw snelheden wijzigen tussen 1 MB / s of zelfs lager. Het is duidelijk dat het instellen van Music Manager op zulke lage snelheden betekent dat het uploaden aanzienlijk langer duurt, maar het helpt je om je internetverbinding te beheren terwijl je bezig bent met uploaden.
De webspeler van Google Play Muziek gebruiken
Zodra uw muziek is geüpload naar de cloud, kunt u van deze gelegenheid gebruikmaken om de Play Music-speler te verkennen, die beschikbaar is via hier klikken of ga naar music.google.com in uw browser.
Chrome OS houdt ook een snelkoppeling bij in het app-opstartprogramma van uw apparaat, dus voel je vrij om die ook te selecteren. Uw geüploade muziek wordt weergegeven op het tabblad Recente activiteit bovenaan het scherm en u kunt al uw geüploade muziek bekijken door op Bibliotheek in het linkerdeelvenster te klikken om uw inhoud te bekijken.

Je geüploade muziek zou al alle metadata moeten bevatten die rechtstreeks vanuit iTunes of je muziekmappen zijn overgebracht, maar als de metadata niet correct is opgehaald of gedetecteerd, kun je de metadata van je bibliotheek gemakkelijk wijzigen en bewerken voor zowel individuele nummers als albums.
hoe je al je YouTube-opmerkingen kunt bekijken
Zowel albums als songvermeldingen hebben hun eigen individuele menuknop met drie punten waarop u kunt tikken om het menu op uw apparaat te openen. Zoek vanaf hier naar bewerk albuminformatie of bewerk informatie, afhankelijk van uw selectie.
Elk afzonderlijk nummer kan volledig in Chrome worden bewerkt, dus u hoeft geen apparaat voor mediabeheer te gebruiken om nummers of albuminformatie te wijzigen. En gelukkig is de metadata-editor in Google Play Music echt solide: je kunt songnamen, artiesten, namen van componisten, track- en schijfnummers wijzigen, bitrates voor individuele nummers bekijken en zelfs nummers als expliciet markeren in je bibliotheek. Het zijn allemaal echt indrukwekkende dingen voor een web-app om te kunnen beheren.

Play Music is op beide toegankelijk iOS en Android apparaten ook, waardoor u gemakkelijk uw bibliotheek kunt pakken. En zoals eerder vermeld, heeft Play Music ook een heleboel andere ingebouwde inhoud om te luisteren en te spelen. Hier is een kort overzicht van wat wordt aangeboden op de gratis en betaalde niveaus:
Vrij
- Cloudopslag voor maximaal 50.000 nummers (eventuele muziekaankopen of verkregen via de Google Play Store tellen niet mee voor dit aantal).
- Samengestelde afspeellijsten en radiostations voor stemmingen, activiteiten of je favoriete muzikanten en artiesten. Dit wordt ondersteund door advertenties en geeft u slechts zes skips per uur.
- Podcast-ondersteuning voor duizenden podcasts op elk apparaat.
- Afspelen op elk iOS-, Android- of webgebaseerd apparaat.

Betaald ($ 9,99 / maand)
- Spotify-achtige toegang tot 40 miljoen streamingnummers, inclusief nieuwe releases, zonder advertenties of limieten voor overslaan.
- Onbeperkt gebruik van gepersonaliseerde radiostations zonder advertenties of limieten om over te slaan.
- Offline afspelen voor die 40 miljoen gestreamde nummers.
- Een volledig reclamevrije YouTube-ervaring met YouTube Red zonder extra kosten.
Op Android en Chrome OS is Google Play Music een van de beste abonnementsservices voor muziek die u kunt kopen. Het combineert de vrijheid en flexibiliteit van Spotify met de digitale locker voor uw muziek die mogelijk nog niet beschikbaar is op streamingdiensten. Advertentievrije YouTube op desktop en mobiel maakt de deal alleen maar mooier, en we denken dat het absoluut de moeite waard is om naar het platform te kijken als je de maandelijkse kosten kunt betalen.
Zodra er een back-up van uw muziek is gemaakt in de cloud, kunt u deze op al uw apparaten openen via uw internetverbinding. Het is een geweldige en gemakkelijke manier om uw iTunes-bibliotheek beschikbaar te maken op een groot aantal apparaten, zelfs als het wat extra werk vereist bij het uploaden van uw inhoud naar de cloud. Toch zijn we grote fans van het hulpprogramma dat wordt aangeboden door Play Music, zelfs als u ervoor kiest niet te betalen voor de extra functies.
Uw muziek uploaden in Chrome
Oké, dus misschien heb je geen toegang tot een Windows- of Mac-computer. Dat is ook goed: het betekent alleen dat we de juiste plug-in van Chrome moeten gebruiken in plaats van de speciale mediabeheer-app voor het uploaden van onze muziekcollectie. Houd er ook rekening mee dat de meeste Chromebooks slechts 16 of 32 GB aan opslagruimte hebben, dus u wilt een draagbare harde schijf of USB-flashdrive om uw muziek aan te houden terwijl deze wordt geüpload naar uw Chromebook. Dat gezegd hebbende, hier is onze gids voor het uploaden van muziek naar uw Chromebook in plaats van een Mac of Windows-pc te gebruiken.

Begin door naar het Chrome Web Store hier en zorg ervoor dat u Google Play Muziek voor uw Chromebook heeft gedownload. Zodra deze plug-in op uw Chromebook is geïnstalleerd, wilt u naar Google Play Music in uw browser gaan en de menuknop in de linkerbovenhoek van uw scherm openen.
Zoek het pictogram voor het uploaden van muziek en tik erop. Vanaf hier kunt u bestanden of mappen met nummers slepen en neerzetten, of u kunt een bestandsbrowser gebruiken om op uw computer te selecteren. Je muziek wordt automatisch geüpload, maar je kunt geen van de geavanceerde dingen doen die we eerder noemden in de Music Manager-instellingen, inclusief het beperken van je gebruikte bandbreedte of het inschakelen van automatische uploads voor nieuwe muziek. Toch is dit de snelste manier voor gebruikers van alleen Chromebooks om hun muziek in de cloud te krijgen.
Andere methodes
Maar wat als u uw bibliotheek niet naar Google Play Muziek wilt migreren? Hoewel de tool van Google stil op de achtergrond functioneert, kan het toch een groot ongemak zijn om een nieuwe tool te leren gebruiken om alleen naar je muziek op je computer te luisteren. Precies om die reden hebben we wat onderzoek gedaan naar andere methoden die worden gebruikt om naar uw iTunes-bibliotheek op uw Chromebook te luisteren. Dit zijn onze bevindingen - hoewel we het nog eens zullen herhalen, is de cloud locker-oplossing van Google Play Music nog steeds onze favoriet van het stel. Laten we kijken.
Chrome Remote Desktop gebruiken
Dit is geen perfecte oplossing; het werkt zelfs alleen goed als u zich op hetzelfde netwerk bevindt als uw eigen desktop of laptop waarop uw iTunes-bibliotheek staat. Maar als u gewoon uw eigen bibliotheek via een internetverbinding probeert te streamen en u een verbinding kunt maken die stabiel genoeg is om Chrome Remote Desktop te gebruiken, kan de online streaming-app van Google uw Windows- of Mac-pc rechtstreeks in Chrome OS weergeven met een een paar klikken met uw muis.
Chrome Remote Desktop wordt standaard geleverd in Chrome OS en zodra u zich heeft aangemeld met uw Google-account, kunt u uw computers met elkaar synchroniseren voor automatisch gebruik. Het is een erg handig hulpmiddel, maar u moet ervoor zorgen dat u zich op hetzelfde netwerk bevindt om vertraging te voorkomen.
Crouton en WINE installeren op uw Chromebook
Crouton is onze favoriete manier om een Linux-distro op uw Chromebook te installeren, waardoor het gemakkelijk is om allerlei niet-Chrome OS-applicaties uit te voeren, inclusief iTunes. Het is geen perfecte oplossing - Crouton heeft allerlei kleine problemen met af en toe een storing in de stabiliteit, stuurprogrammaproblemen en de vereiste om een redelijk geavanceerd begrip te hebben van hoe Linux en de opdrachtprompt werken.

Maar laat dat je niet afschrikken. Als je nerveus bent over het installeren van Linux, doe dat dan niet - wij hebben het publiceerde een fantastische gids over hoe u Linux op uw Chromebook kunt gebruiken, en hoewel het op geen enkele manier een perfecte oplossing is, is het ook de enige manier om iTunes correct te laten werken op uw laptop.
Zodra je Crouton hebt geïnstalleerd en je hebt het opgestart, wil je een programma genaamd WINE gebruiken voor je nieuwe Linux-machine. Als je nog nooit van WINE hebt gehoord (oorspronkelijk bekend als Windows Emulator, nu letterlijk bekend als Wine is Not an Emulator - ja, nerds zijn geweldig in het benoemen van dingen), ben je waarschijnlijk niet de enige. WINE is een programma dat wordt gebruikt om software die is ontworpen voor Windows te laten werken op Unix-gebaseerde platforms zoals macOS en Linux, en hoewel het ongelooflijk handig kan zijn voor bepaalde applicaties, is het ook een beetje ingewikkeld, buggy en technisch in de kern.
Ga naar WINE's website en download de applicatie voor je Linux-distro. Een snelle Google-zoekopdracht zal u vertellen of uw versie van Linux extra software nodig heeft, zoals PlayonLinux. Wat je ook nodig hebt, pak en installeer het vanaf hun respectievelijke websites. Zodra je WINE hebt geïnstalleerd, heb je de iTunes .exe-bestand om in WINE te rennen. Installeer het programma zoals u dat op elk ander Windows-platform zou doen, en u zou aan de slag moeten zijn. Het is bekend dat iTunes een beetje buggy is bij het doorlopen van WINE, dus het kan zijn dat je een aantal verschillende versies van iTunes moet proberen om het correct te laten werken op je Chromebook.
En natuurlijk is dit alles - het installeren van Crouton, WINE en alle bijbehorende probleemoplossing die daarmee gepaard gaat - een beetje veel als je bedenkt hoe eenvoudig het is om je iTunes-bibliotheek te uploaden via Google Play Music.