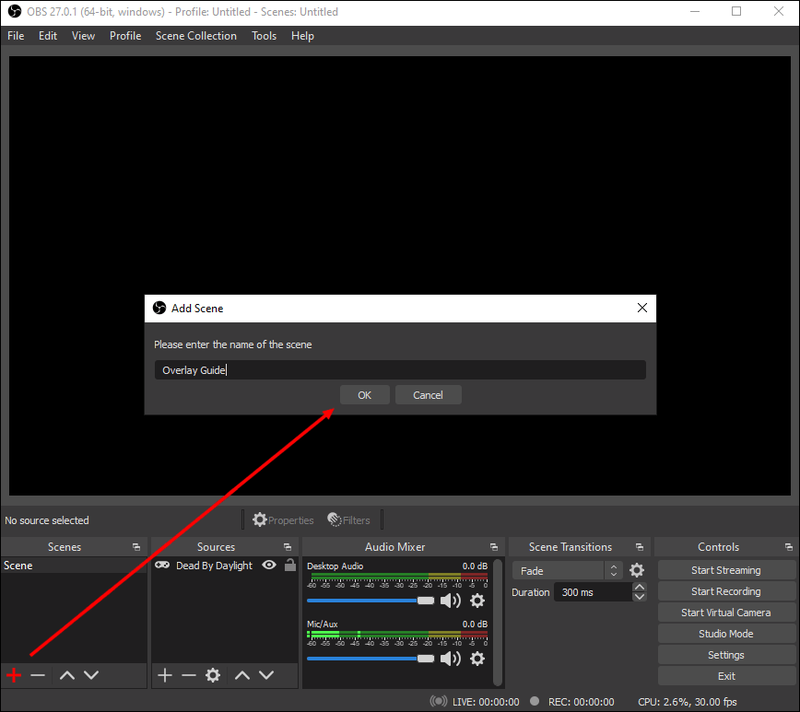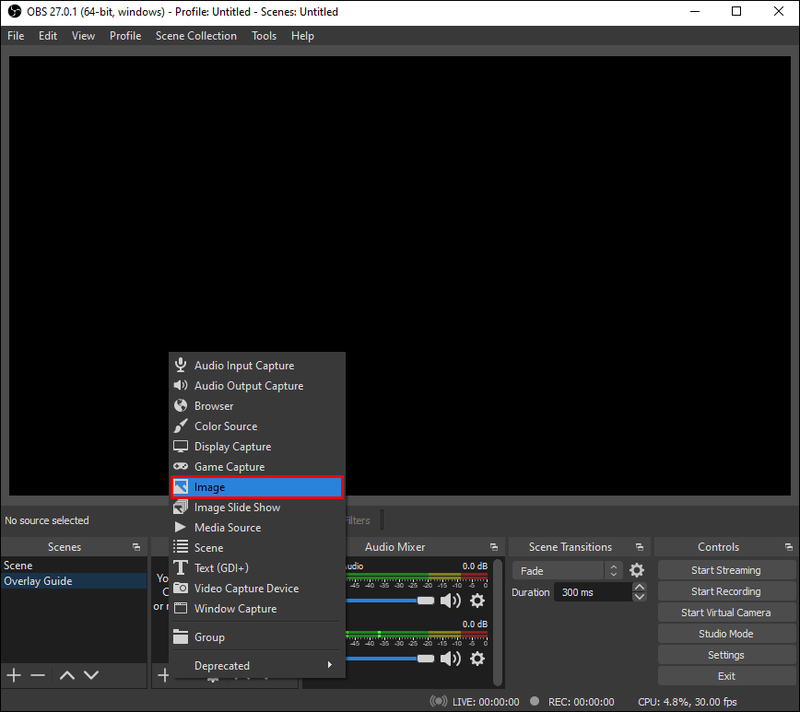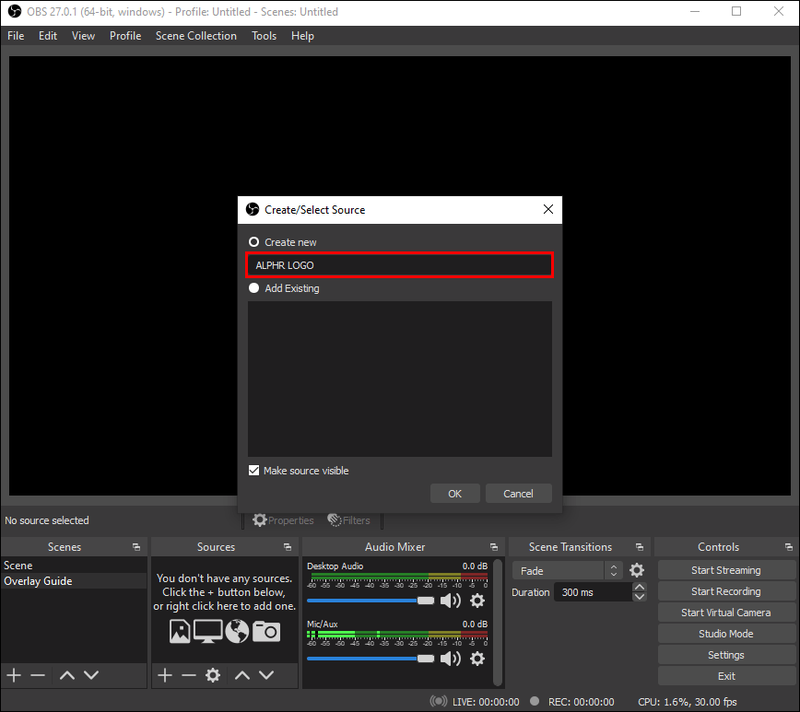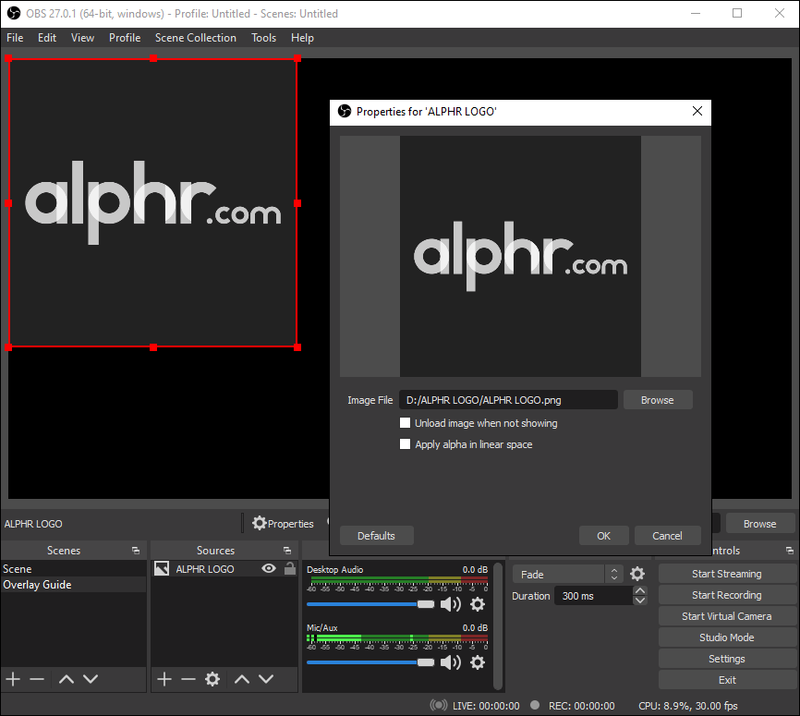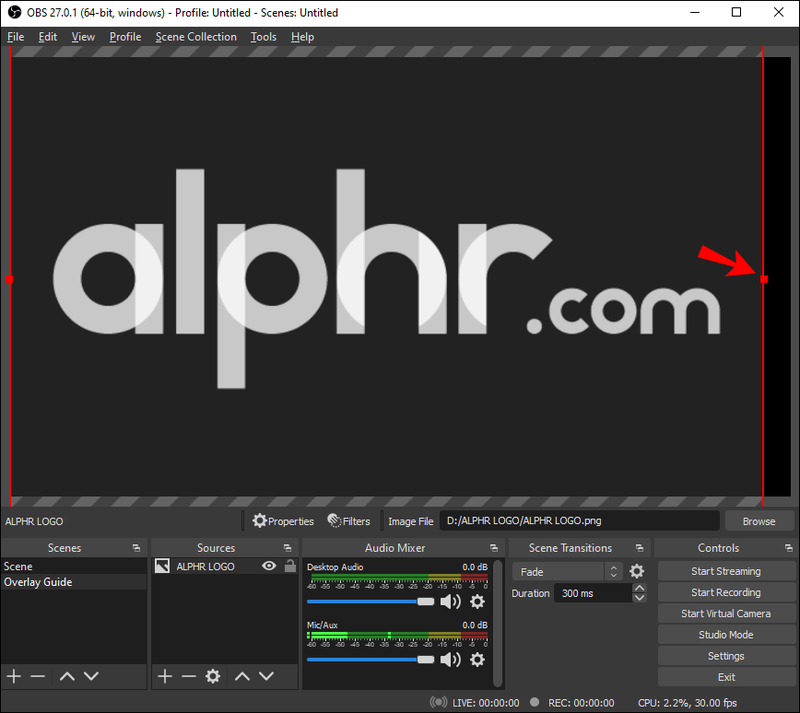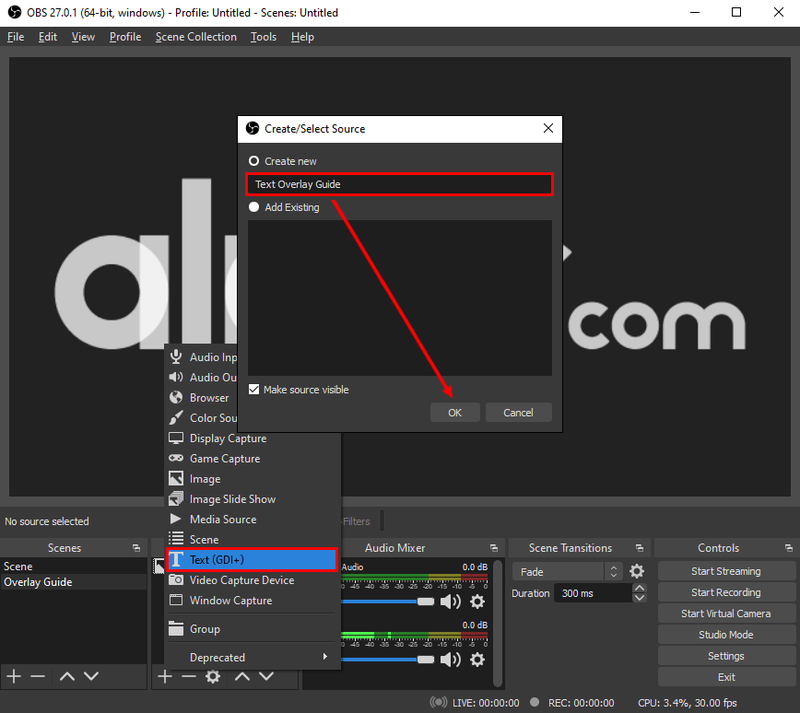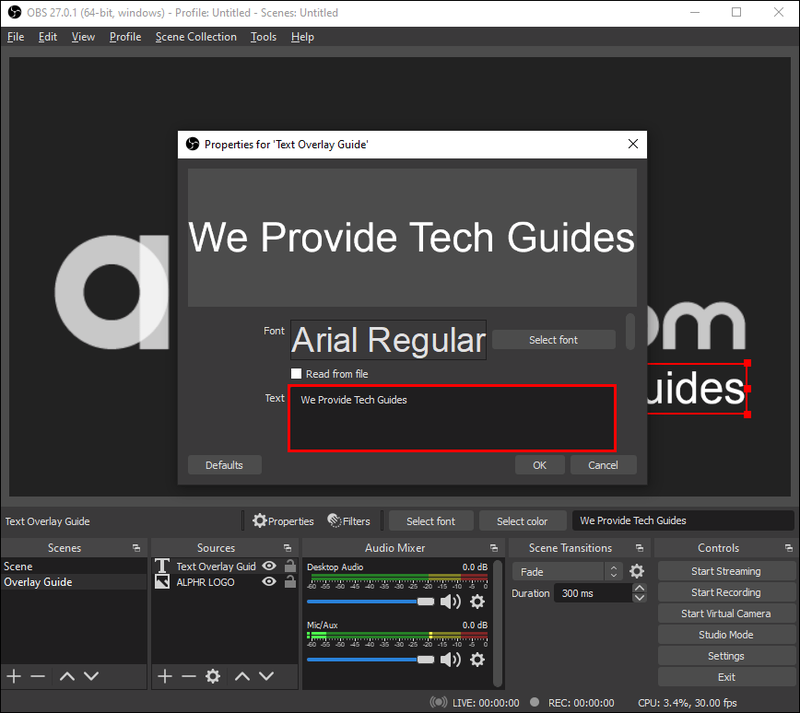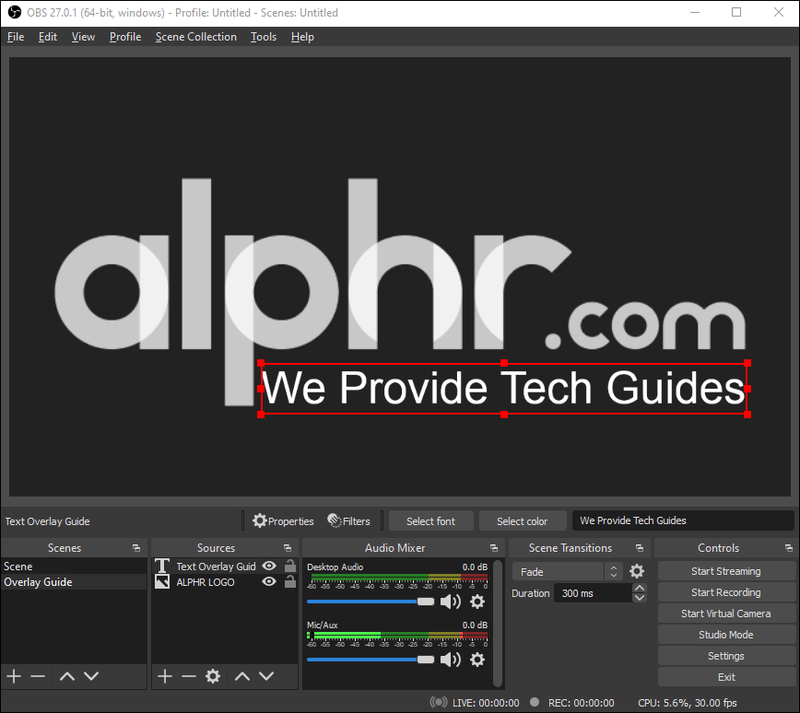Overlays zijn een geweldige manier om uw inhoud te personaliseren. Veel streamers gebruiken ze om hun kijkers visueel te prikkelen tijdens pauzes of zelfs voordat ze beginnen met streamen. Het hebben van een kleurrijk scherm is immers beter dan staren naar een saaie achtergrond.

Met OBS Studio kunt u een breed scala aan overlays toevoegen, van stilstaande beelden tot geanimeerde gifs. U kunt een sjabloon gebruiken of zelfs uw eigen sjabloon ontwerpen met behulp van fotobewerkingssoftware en online tools. In deze zelfstudie leggen we uit hoe u overlays aan OBS kunt toevoegen en vertellen we u waar u de beste gratis beschikbare versies kunt krijgen.
Hoe een overlay op OBS toe te voegen?
Meestal is een overlay een afbeelding die wordt gebruikt om de kijker te boeien terwijl u aan het opzetten bent of een korte pauze neemt. Het kan ook werken als een wachtscherm dat stukjes informatie bevat, zoals Binnenkort starten of Be Right Back. Sommige Twitch-streamers gebruiken ook overlays om gegevens zoals het aantal abonnees of kijkersdonaties weer te geven.
De meeste overlays worden gemaakt met afbeeldingen of tekstbestanden. Er zijn echter enkele meer geavanceerde opties zoals geanimeerde gifs of aangepaste QR-codes. Je kunt met verschillende soorten overlays spelen, omdat je niet beperkt bent tot slechts één. Het is een leuke manier om je te onderscheiden van de massa en een herkenbare esthetiek te creëren.
Dankzij de gestroomlijnde interface is het toevoegen van overlays aan OBS Studio vrij eenvoudig. Afhankelijk van uw smaak kunt u professioneel ontworpen sjablonen of op maat gemaakte afbeeldingen toevoegen. Laten we beginnen met de stappen voor het toevoegen van een afbeeldingsoverlay:
- Start OBS Studio en scrol omlaag naar het vak Scenes. Klik op de kleine + knop in de linkerbenedenhoek om een nieuwe scène te maken. Voeg een titel toe in het kleine pop-upvenster en druk op OK.
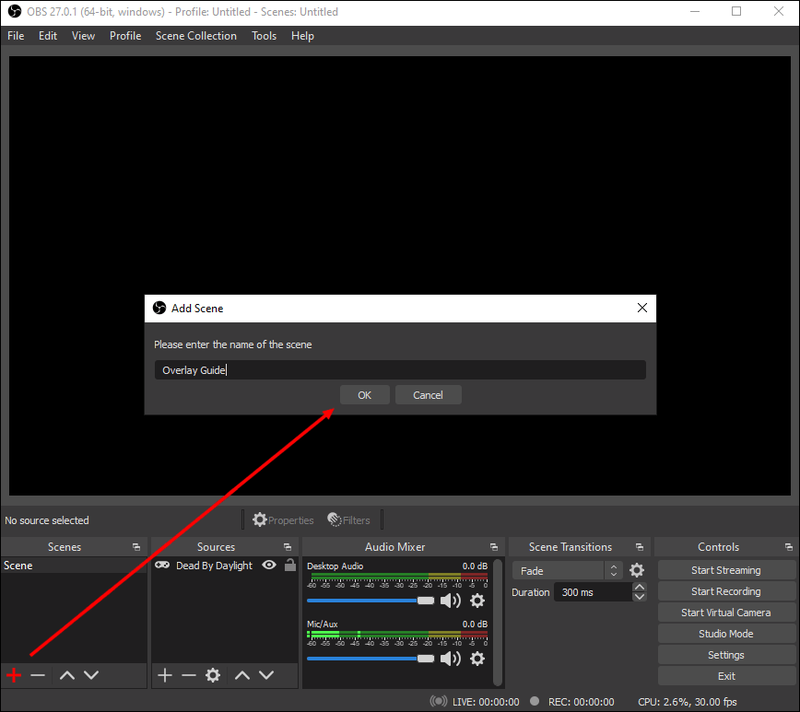
- Klik vervolgens op het +-pictogram onder aan het vak Bronnen. Er verschijnt een pop-upmenu. Selecteer Afbeelding in de lijst met opties.
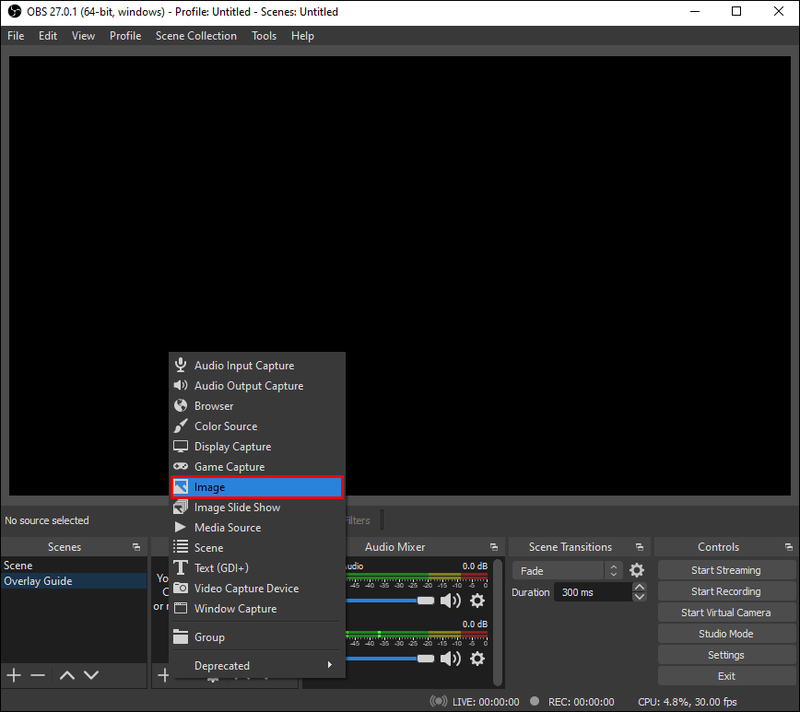
- Er verschijnt een klein pop-upvenster. Voer eerst de titel van de stream-overlay in het overeenkomstige veld in. Klik vervolgens op OK.
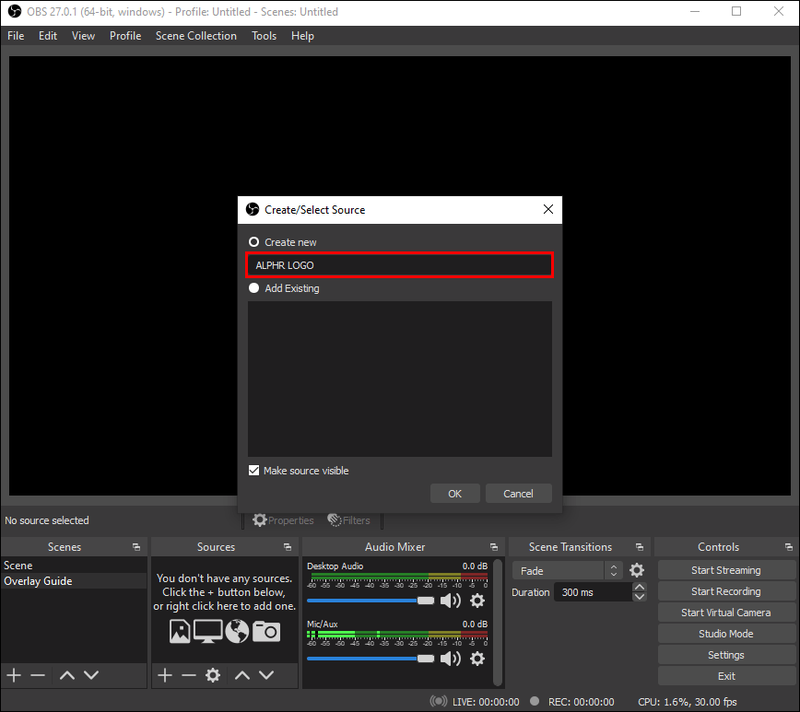
- Klik in het nieuwe venster op de knop Bladeren aan de rechterkant om de vooraf geselecteerde afbeelding te vinden. U ziet een voorbeeld van de stream-overlay.
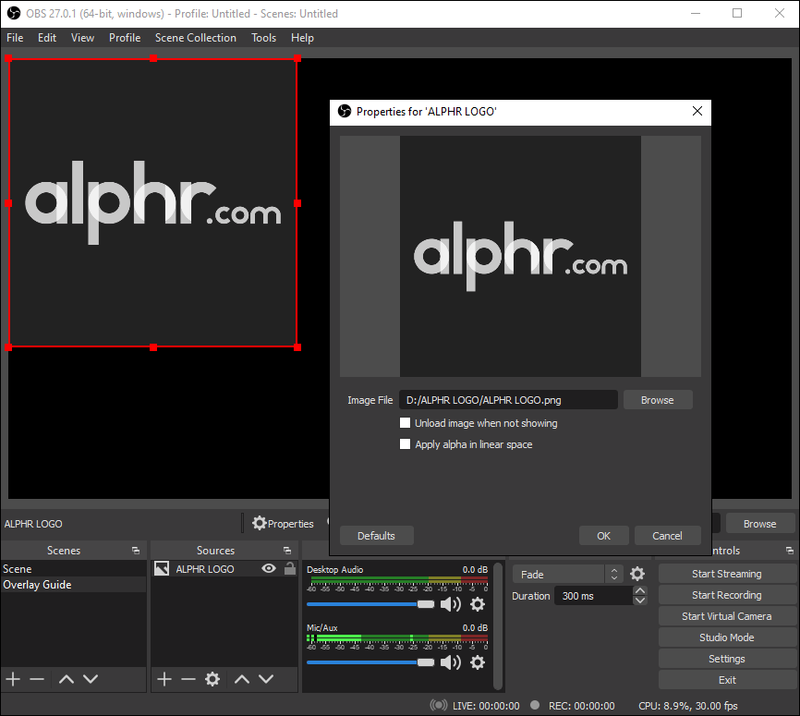
- Als de afbeelding niet op het canvas past, kunt u het formaat wijzigen met Alt bijsnijden. Beweeg eerst de cursor over de kleine rode stippen die de overlay omlijnen. Klik vervolgens met de linkermuisknop en druk op Alt (of Command voor Mac-gebruikers). Sleep ten slotte de rode stippen om de afbeelding uit te rekken.
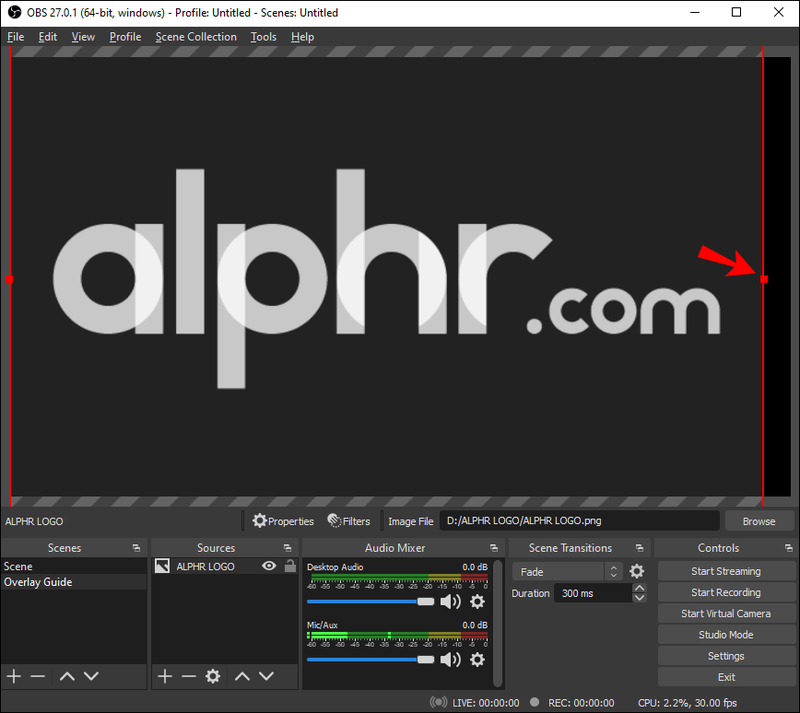
Als u vervolgens een tekstoverlay wilt toevoegen, kunt u dit op twee manieren doen. Dit is de eerste methode:
- Scrol omlaag naar het vak Bronnen. Klik vervolgens op het kleine + pictogram in de linkerbenedenhoek van het vak.
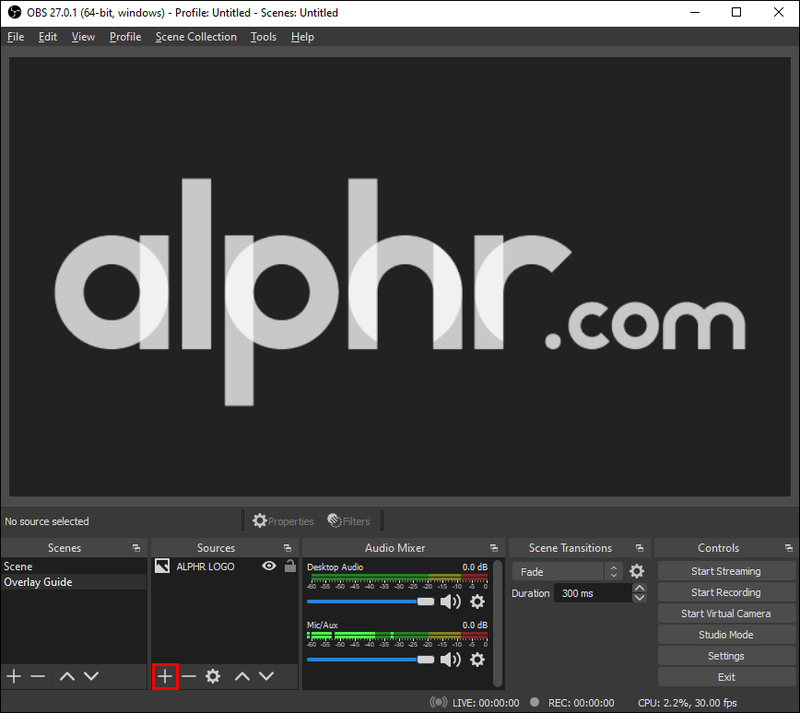
- Selecteer in het pop-upmenu Tekst. Voeg vervolgens een titel toe aan de overlay en druk op OK.
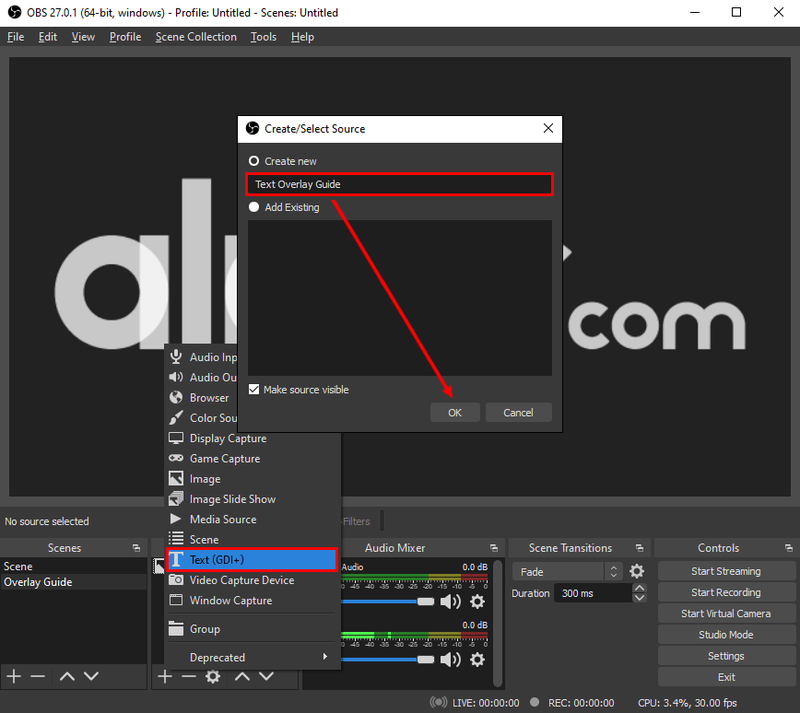
- Er verschijnt een nieuw venster. Schrijf wat u wilt dat de overlay zegt in het vak met de tekst Tekst.
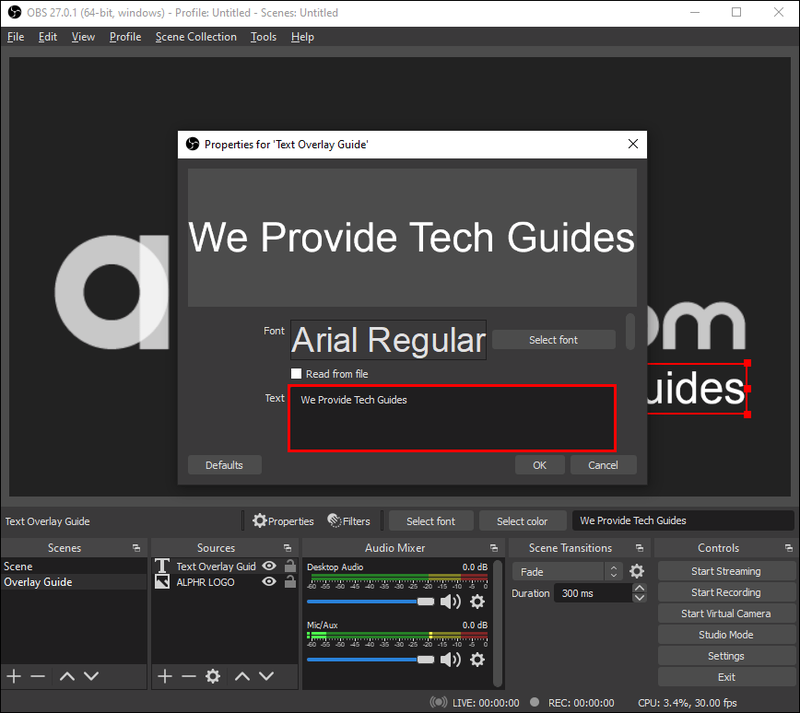
- Als u klaar bent, klikt u op OK.
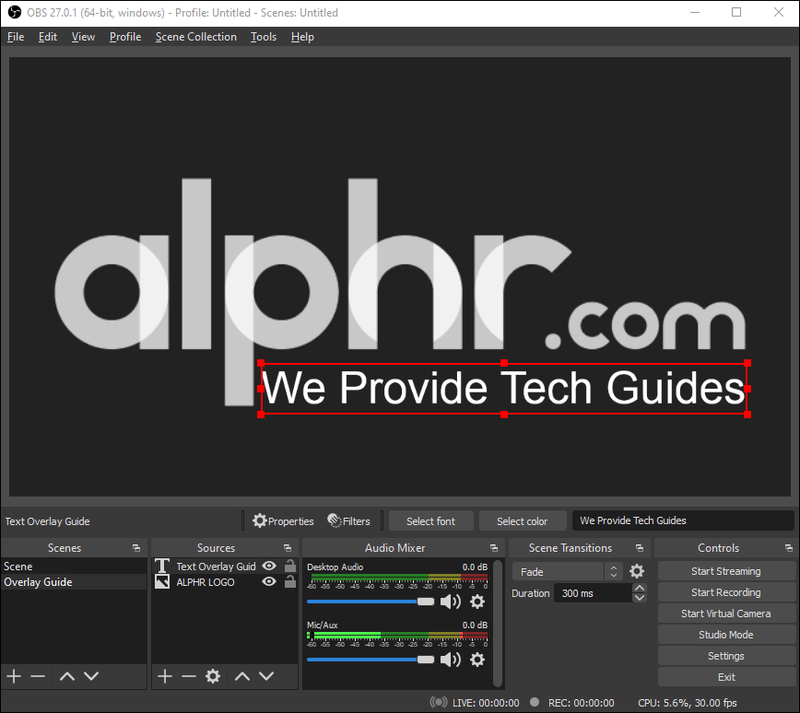
De tweede methode is om een apart fotobewerkingsprogramma te gebruiken om een tekstbestand te ontwerpen. U kunt het dan opslaan als een .png'1'>
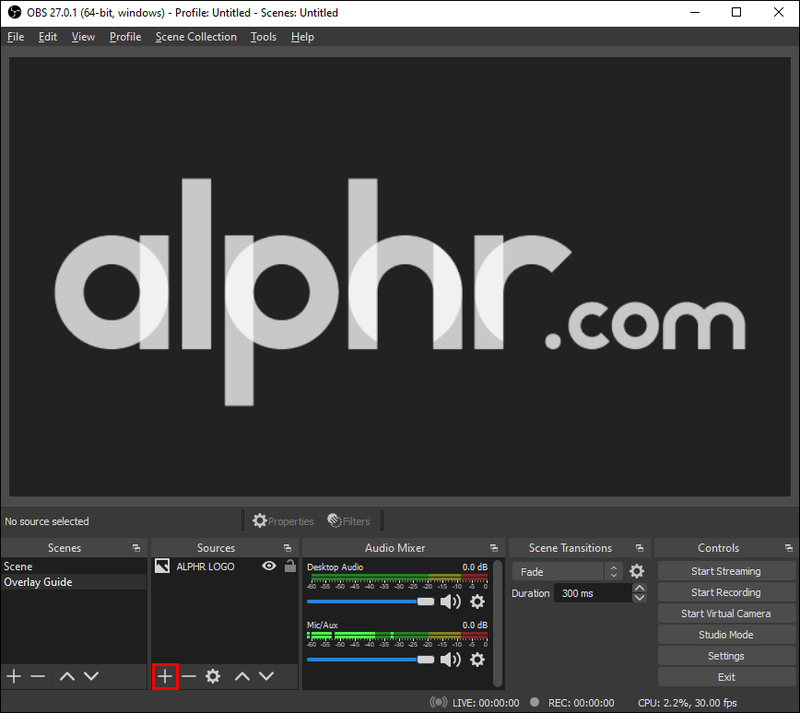




Aanvullende veelgestelde vragen
Waarom een stream-overlay gebruiken?
Zoals gezegd zijn overlays een geweldige manier om een herkenbaar merk te creëren. Omdat er zoveel soorten afbeeldingen zijn die u kunt gebruiken, zijn de ontwerpmogelijkheden eindeloos. Bovendien voorkomt u dat uw kijkers naar een wit scherm staren terwijl u zich voorbereidt, waardoor het aantal uitloggen wordt verminderd.
U kunt ook overlays gebruiken om de betrokkenheid van het publiek te vergroten. Veel Twitch-streamers voegen bijvoorbeeld webcam-overlays toe aan hun streams zodat de kijkers hun spontane reacties kunnen zien. Als gevolg hiervan is de kans groter dat ze interactie hebben met de inhoud door emotes te sturen of commentaar te geven in groepschats.
Ten slotte is het toevoegen van overlays een effectieve manier om realtime informatie aan uw kijkers over te brengen. Als er een technisch probleem is of als je gewoon dringend een badkamerpauze nodig hebt, kan het toevoegen van een BRB-houdscherm helpen om dingen glad te strijken.
Waar kan ik gratis OBS-overlays krijgen?
Er is geen tekort aan online bronnen voor eersteklas gratis overlays. Hoewel het leuk is om een unieke esthetiek te creëren, kan het ook overweldigend zijn, vooral voor beginnende streamers. Het is dus geen slecht idee om enkele professioneel ontworpen sjablonen te bekijken om aan de slag te gaan. Hier zijn enkele websites waar u naar kunt kijken:
hoe plaats ik een speld op google maps
Sommige websites bevatten ook gratis tools waarmee u aangepaste afbeeldingen kunt maken.
Als u echter geen genoegen neemt met basisontwerpen, zijn premium overlays de juiste keuze. Natuurlijk moet je wat geld uitgeven, maar de sjablonen zijn in de meeste gevallen redelijk geprijsd. Bovendien kan het hebben van een ingewikkelde overlay in je stream je helpen er professioneler uit te zien. Dus, hier zijn een paar websites waar u eersteklas ontwerpen kunt vinden:
· Own3DTv
Own3DTV is een van de meer populaire providers. Afgezien van betaalde overlay-pakketten, kunt u ook enkele gratis sjablonen opgraven. Het enige wat je hoeft te doen is naar deze website en registreer een account. Er is een gratis abonnement beschikbaar waarmee u de plug-in aan uw OBS-app kunt toevoegen.
hoe verander ik de naam van mijn League of Legends
Hoe maak ik mijn eigen stream-overlay?
Aangezien overlays meestal merkgerelateerde functies zijn, is het logisch om er zelf een te maken. Vervolgens kun je creatief worden en een ontwerp bedenken waarmee je je onderscheidt van de oceaan van andere streamers.
Als je handig bent met Photoshop of andere fotobewerkingssoftware, kun je deze gebruiken om op maat gemaakte overlays voor je stream te ontwerpen. Hoewel je volledige creatieve vrijheid hebt, zijn er een paar dingen om in gedachten te houden:
· Probeer niet te veel toe te voegen. Overlays moeten de stream aanvullen, niet de schijnwerpers stelen.
· Zorg ervoor dat de afbeeldingen leesbaar zijn. Het heeft geen zin om overlays toe te voegen als de kijkers niet kunnen zien wat er wordt afgebeeld.
· Probeer een duidelijk aandachtspunt te bedenken. Je wilt niet dat je kijkers afgeleid worden. Gebruik de overlays om het belangrijkste aspect van de stream te benadrukken, namelijk de gameplay.
· Zorg ervoor dat het thema samenhangend is. Te veel botsende afbeeldingen kunnen visueel onaantrekkelijk zijn. Het is beter om een uniforme esthetiek te hebben, bijvoorbeeld een herkenbaar kleurenpalet.
· Vergeet niet relevante informatie te vermelden. Het toevoegen van zaken als links naar sociale media en kanaaldoelen kan een goede oproep tot actie zijn.
Je hoeft natuurlijk geen Photoshop-wiz te zijn om een gepersonaliseerde overlay te maken. Er is een breed scala aan online tools die u in plaats daarvan kunt gebruiken. Wij adviseren Plaats het , een gratis online generator voor sjabloonontwerp. Het is vrij eenvoudig te gebruiken, dus je hoeft geen ervaring te hebben met grafisch ontwerp. Volg gewoon deze stappen:
1. Open uw browser en ga naar placeit.net .
2. Klik in de menubalk bovenaan de pagina op het tabblad Gaming.

3. Klik op het tabblad OBS-overlays in de werkbalk hieronder.

4. Blader door de selectie van sjablonen. Wanneer je degene vindt die je leuk vindt, markeer je deze met je cursor.

5. U wordt doorgestuurd naar een nieuw venster. Er is een breed scala aan gratis aanpassingstools in het paneel aan de rechterkant. U kunt bijvoorbeeld de achtergrond, pictogramkleur en webcamframekleur naar wens instellen.
Voor de achtergrond kun je een bestaande afbeelding of een effen kleur kiezen.

6. Scroll naar de onderkant van de pagina om een kleurenpalet te kiezen. Klik vervolgens in de linkerbenedenhoek op het dialoogvenster Overlay Frame. Er verschijnt een pop-upvenster met de kleurselectie.

7. U kunt de tekst aanpassen in het paneel aan de linkerkant. Bovendien is er een breed scala aan lettertypen beschikbaar voor elk gedeelte van de overlay.
hoe de zoomachtergrond op chromebook te veranderen

8. Gebruik slepen en neerzetten om de plaatsing van elk element te wijzigen.
9. Als u klaar bent, klikt u op de blauwe knop Downloaden bovenaan de pagina.

Voeg leuke lagen toe aan uw inhoud
Overlays kunnen een wereld van verschil maken als het gaat om streaming. Ze versterken niet alleen uw merk, maar ze dienen ook als middel om met uw kijkers te communiceren. U kunt waardevolle informatie in realtime delen en mogelijke miscommunicatie voorkomen.
Er is een breed scala aan opties voor afbeeldingen en u kunt meerdere overlays toevoegen aan een enkele streamsessie. Bovendien is OBS Studio ongelooflijk gebruiksvriendelijk, waardoor je gemakkelijk afbeeldingen, tekst en zelfs videobestanden kunt opnemen. Met zoveel keuzes kun je leuke lagen aan je inhoud toevoegen en misschien een groter publiek aantrekken.
Maak je je overlays of gebruik je liever sjablonen? Wat is jouw ervaring met OBS Studio? Reageer hieronder en vertel ons of je tips hebt voor een geweldig overlay-ontwerp.