Apparaatkoppelingen
Er zijn talloze manieren waarop u een rand aan een foto kunt toevoegen. Bovendien is het een vrij eenvoudige manier om een classier gevoel aan uw afbeeldingen toe te voegen. Het kan worden gedaan op pc, Android-apparaten en iPhones met verschillende software.

Dus blijf lezen als je je foto wilt laten knallen of een fysieke sfeer wilt geven met een ouderwetse lijst. In dit artikel vind je de randen van afbeeldingen met verschillende programma's en apparaten.
chrome clear cookies voor één site
Een rand aan een foto toevoegen in Photoshop
Photoshop is een van de meest populaire programma's voor bewerking. Zijn populariteit is te danken aan de krachtige tools en bewerkingsopties. Het is dus geen verrassing dat het ook vaak wordt gebruikt voor ontwerpen.
Zo is het toevoegen van een rand aan een foto in Photoshop niet alleen mogelijk, maar ook relatief eenvoudig. Hier is hoe het te doen:
- Open de afbeelding waaraan u een rand wilt toevoegen.

- Maak de Achtergrondlaag zichtbaar.

- Vergroot de grootte van het canvas door naar Afbeelding en vervolgens Canvasgrootte te gaan of druk eenvoudig op Alt + Ctrl + C.

- Controleer of het selectievakje Relatief is aangevinkt, voeg 1 inch toe aan Breedte en hoogte en klik vervolgens op OK.

- Maak een randlaag door een nieuwe laag te maken en deze onder je fotolaag te schuiven.

- Vul de rand met een effen kleur door de randlaag te selecteren en deze te vullen met elke gewenste kleur.

Als Photoshop nieuw voor u is, weet u misschien niet hoe u de achtergrond zichtbaar moet maken. Wanneer u een afbeelding in Photoshop opent, wordt deze standaard geopend als een vergrendelde achtergrondlaag. Klik eenvoudig op het slotsymbool in het lagenpaneel om de laag te ontgrendelen.
Je kunt een kleinere rand toevoegen achter je eerste voor een meer klassieke ingelijste look. Volg hiervoor deze stappen:
- Kies de fotolaag in het lagenpaneel en klik op de knop Een laagstijl toevoegen.

- Kies slag.

- Vink het vakje voor de streek aan en wijzig de streekparameters als volgt in het venster Laagstijl:

- Grootte: 10px
- Positie: Binnen
- Kleur: stel in op de gewenste kleur
Nu kunt u ook texturen aan uw rand toevoegen.
- Maak in het Lagenpaneel een nieuwe laag.

- Selecteer de nieuwe laag.

- Open het gereedschap Emmertje door naar Menu te gaan en vervolgens gereedschap Verfemmertje of druk op de G-toets.

- Wijzig de eigenschap van het gereedschap Emmertje in Patroon.

- Selecteer een patroon dat je leuk vindt en vul het kader ermee.

Een rand aan een foto toevoegen in Canva
Canva is een zeer gebruiksvriendelijke ontwerptool en het is een favoriet voor het toevoegen van verschillende randen en kaders aan afbeeldingen. Bovendien is er een verscheidenheid aan vooraf gemaakte randen om uit te kiezen. Volg deze stappen om een rand toe te voegen aan een afbeelding in Canva:
- Maak een nieuw ontwerp of open een bestaand ontwerp.

- Klik in het zijpaneel op het tabblad Elementen.

- Voer randen in de zoekbalk in. Om de resultaten te zien, drukt u op de Enter- of Return-toets op uw toetsenbord.

- Om een rand in uw ontwerp op te nemen, klikt u erop.

- Dupliceer een gekozen element door op CMD+D (Mac) of CTRL+D (Windows) te drukken.
Premium-randen worden aangegeven met een dollarteken of een klein kroonpictogram. Met een Canva Pro- of Canva for Enterprise-lidmaatschap heb je toegang tot een uitgebreide verzameling premiumcomponenten.
hoe u meer hoorbare tegoeden kunt krijgen
Als je van een rand van een specifieke bijdrager houdt, kun je meer van hun ontwerpen bekijken door met de muis over een element in het zijpaneel van de editor te gaan. Selecteer de drie horizontale stippen die onder de titel van het element verschijnen en vervolgens Meer weergeven per bijdrager om meer opties van de ontwerper te zien.
hoe kan ik zien of iemand mijn wifi gebruikt?
Als u de grootte van randen wilt wijzigen, klikt u om ze te kiezen en sleept u witte cirkelgrepen op de buitenste hoeken naar binnen of naar buiten. U kunt ook de kleur van een element wijzigen door erop te klikken om het te selecteren en vervolgens op de kleurtegel in de werkbalk boven de editor. Kies een kleur uit de voorgestelde paletten of klik op Nieuwe kleur om de kleurkiezer te openen.
Een rand aan een foto toevoegen vanaf een iPhone
U kunt een rand toevoegen op iOS-apparaten zonder dat u extra downloads of apps nodig heeft. U moet hiervoor twee native iOS-tools voor het bewerken van foto's gebruiken. Ga als volgt aan de slag:
- Start de Foto's-app en kies een afbeelding om een rand toe te voegen.

- Klik in de hoek op de knop Bewerken.

- Selecteer de drie horizontale stippen.
- Tik op de knop Markering.

- Raak in Markup het (+) plusteken aan.

- Tik op het vierkantje in de elementselecties. Hiermee wordt een zwart vierkant op de afbeelding ingevoegd.

- (optioneel) Terwijl het vierkant is gekozen, kunt u op de kleuropties drukken om de randkleur te wijzigen. Selecteer de kleine vierkant/cirkelknop in de hoek om indien nodig de dikte van de randmat aan te passen.

- Tik en sleep op de blauwe stippen van het vierkant om het vak te verplaatsen naar de grens van het gebied voor de afbeeldingsrand.

- Selecteer Gereed.

- Raak de knop Bijsnijden aan, die lijkt op een vierkant met draaiende pijlen.

- Sleep de handgrepen van de selectieknop voor uitsnijden zodat ze overeenkomen met de nieuw gemaakte vierkante buitenrand en tik vervolgens op Gereed.

Een rand toevoegen aan een foto vanaf een Android
Om een rand op een Android-apparaat toe te voegen, moet je helaas een app voor het bewerken van afbeeldingen downloaden. Foto'sKunst is een populaire toepassing voor het bewerken van afbeeldingen die beschikbaar is voor Android- en iOS-apparaten. Je kunt het downloaden van de Google Play Store. Vanaf daar zijn de stappen om een fotorand toe te voegen:
- Onderaan het scherm staat een (+) plus-symbool. Tik erop en geef het programma de vereiste machtigingen om toegang te krijgen tot uw galerij.

- U krijgt vier opties te zien. U kunt een optie selecteren op basis van uw behoeften.

- Open de afbeelding waarop u een rand wilt toepassen.

- Een schuifbare werkbalk verschijnt onderaan het venster wanneer de afbeelding is geladen. Daar vind je het hulpmiddel Rand. Tik erop.

- Er wordt een nieuw venster geopend waarin u de kleur en breedte van de rand kunt aanpassen.

- De afbeelding wordt in realtime vernieuwd, zodat u de resultaten onmiddellijk kunt bekijken. Als u klaar bent, klikt u op het vinkje in de rechterbovenhoek van het scherm.

- U kunt de foto opslaan of direct publiceren op een social media platform.
Een rand aan een foto toevoegen vanaf een Windows-pc
Microsoft Paint, een gratis tool die bij elke versie van Microsoft Windows wordt geleverd, stelt u in staat om een basisrand toe te passen op elke afbeelding. De app maakt een paar aanpassingen aan het frame mogelijk en je kunt ze toevoegen aan websitepictogrammen en digitale camera-afbeeldingen. Hier is hoe het te doen:
- Klik met de rechtermuisknop op een afbeelding en kies Openen met uit de opties.

- Klik op Microsoft Paint in de lijst met apps en vervolgens op Openen.

- Klik boven aan uw Paint-venster op het pictogram van het lijngereedschap.

- Selecteer de kleur voor uw rand uit de lijst met beschikbare kleuren. Houd er rekening mee dat uw muispictogram een lijn bevat, wat aangeeft dat het lijngereedschap actief is.

- Trek een lijn van de linkerbovenhoek naar de rechterhoek. Ga door met het tekenen van een lijn rond de afbeelding aan alle vier de zijden.

- Klik op de knop Opslaan als u klaar bent.

Kadreer uw digitale foto's
Het toevoegen van een kader of rand aan uw foto's is eenvoudiger dan ooit. Technologische vooruitgang heeft het mogelijk gemaakt om digitale foto's en digitale frames voor de afbeeldingen te hebben. Als u wat inspiratie wilt opdoen voor uw fotorand, kunt u zoeken naar fotolijsten op Pinterest . Of u kunt een van de vele fotobewerkings-apps downloaden die een selectie van kaders voor uw foto's hebben.
Heb je ooit een rand aan een foto toegevoegd? Geeft u de voorkeur aan foto's met of zonder kader? Laat het ons weten in de commentaarsectie hieronder!













































![Android Geen simkaart gedetecteerd [Probeer deze oplossingen]](https://www.macspots.com/img/social-media/F6/android-no-sim-card-detected-try-these-fixes-1.png)
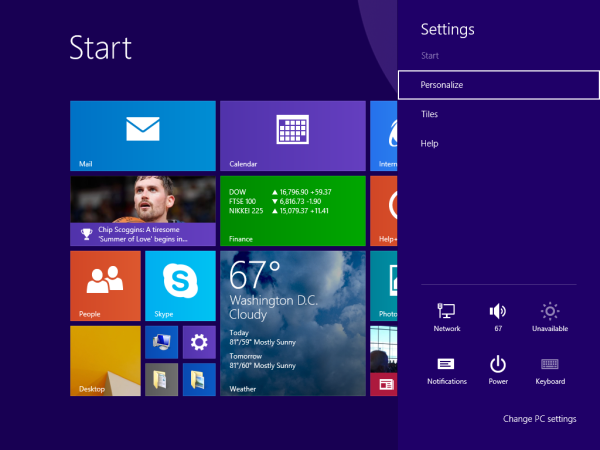
![Hoe u zich kunt laten verifiëren op Instagram [januari 2021]](https://www.macspots.com/img/instagram/88/how-get-verified-instagram.jpg)

