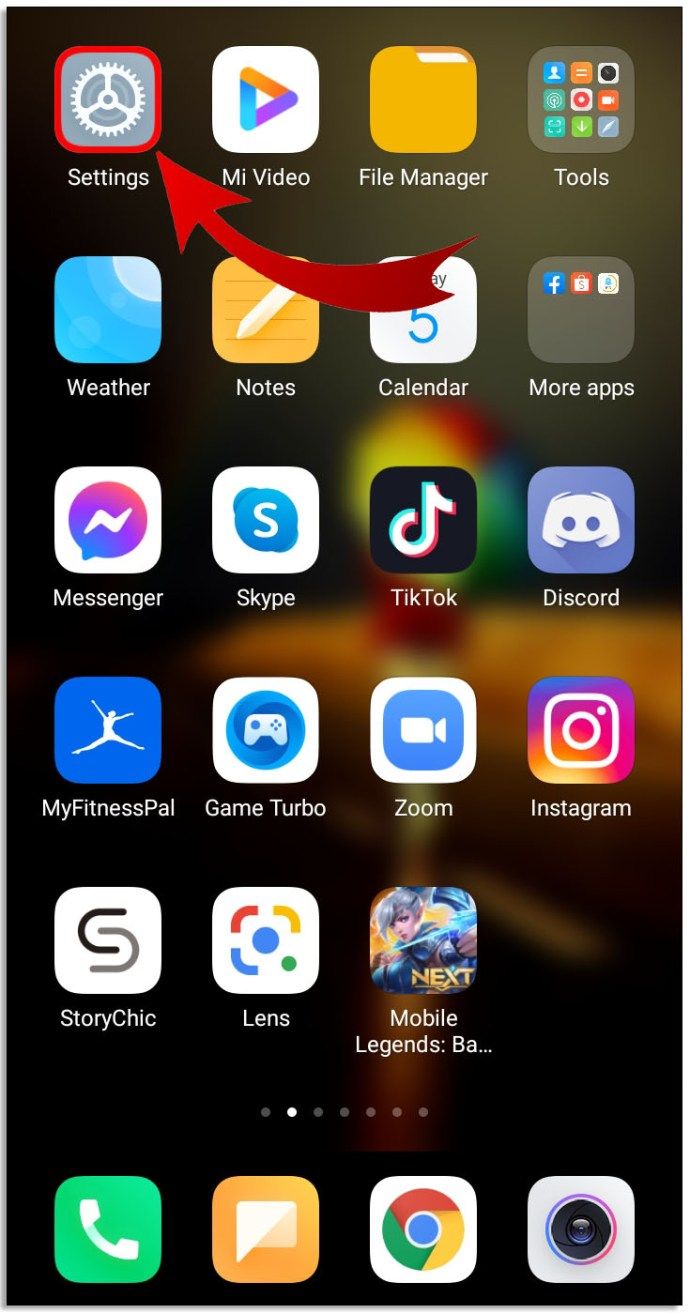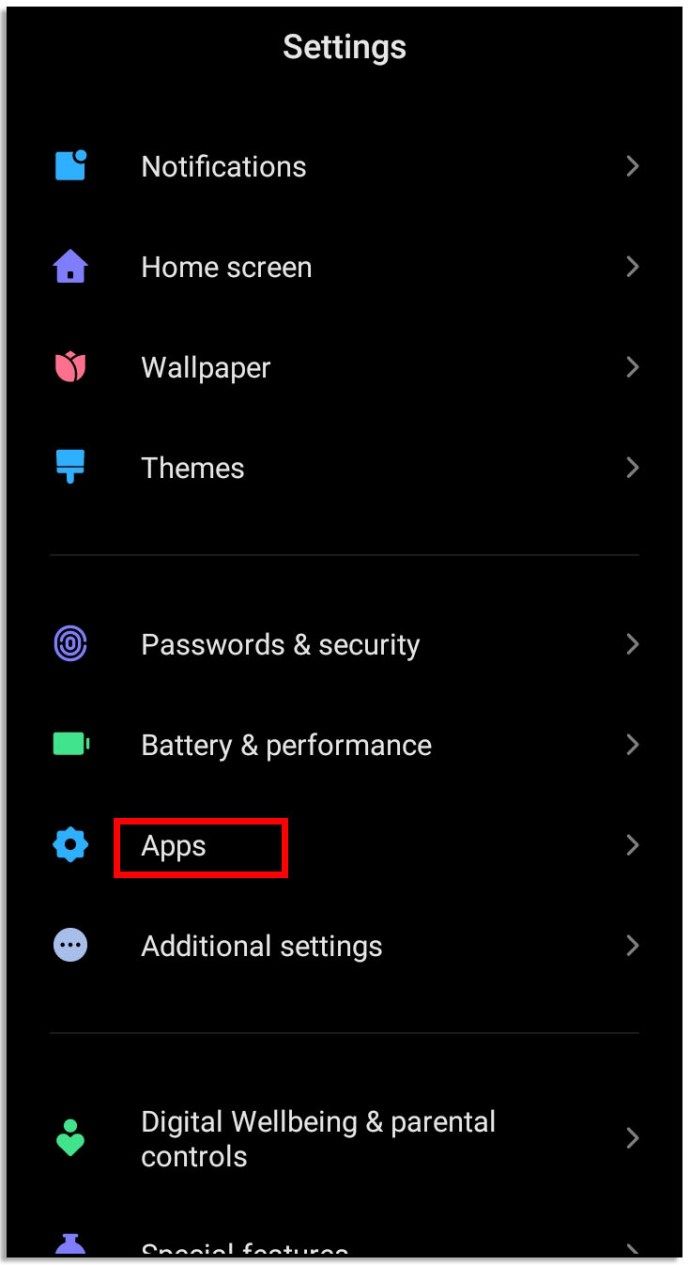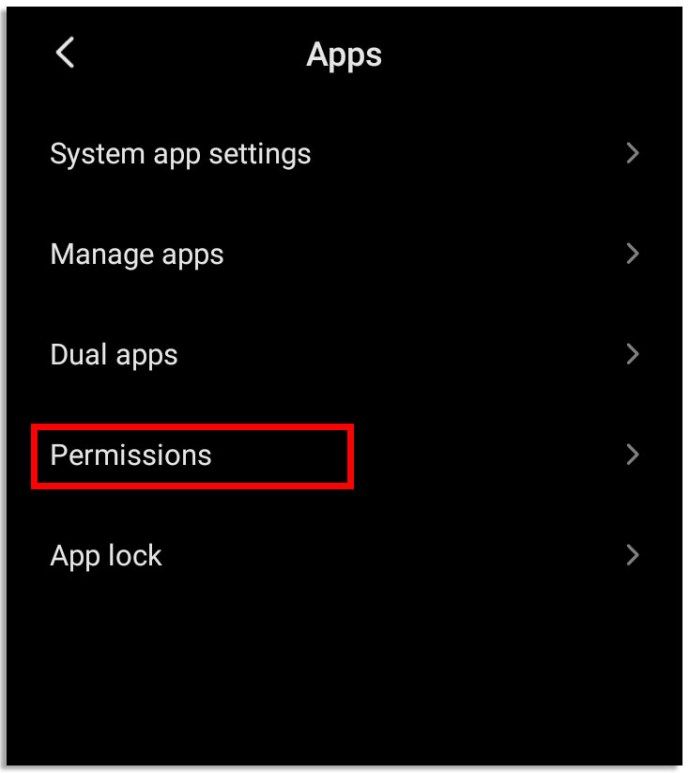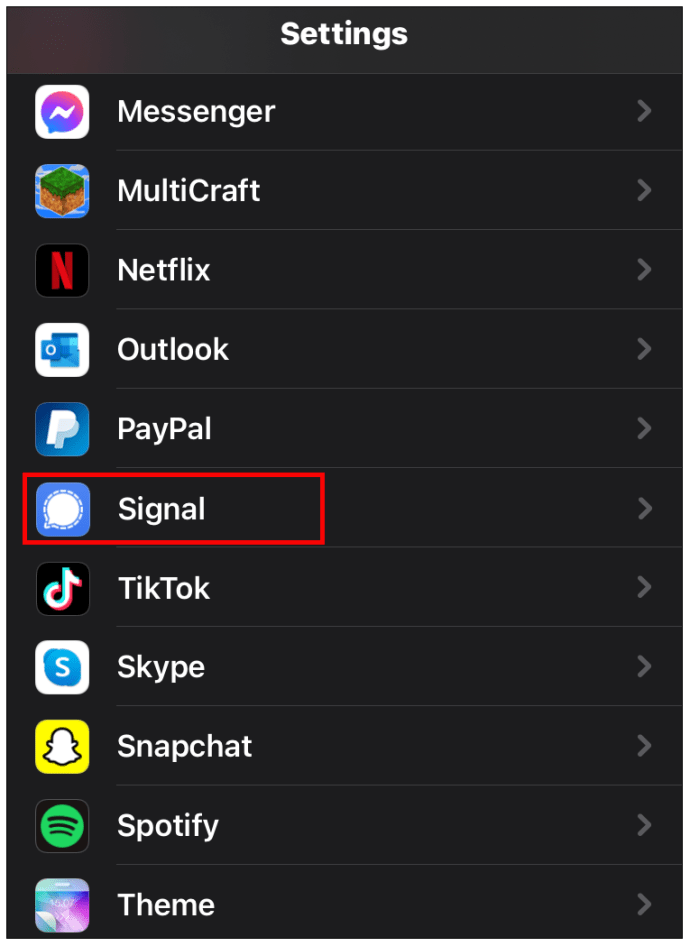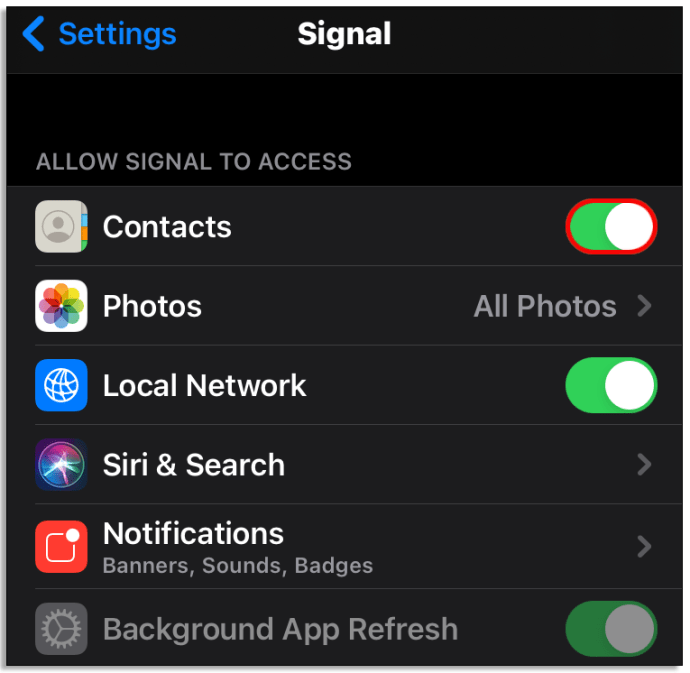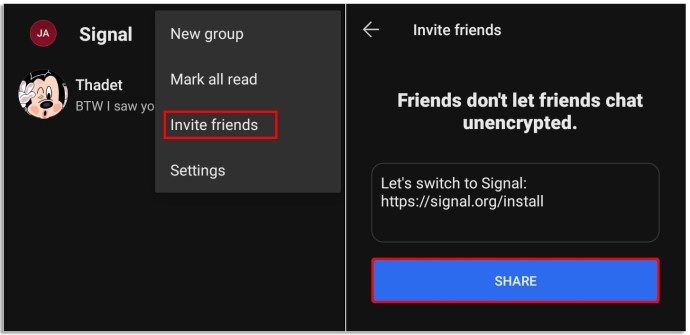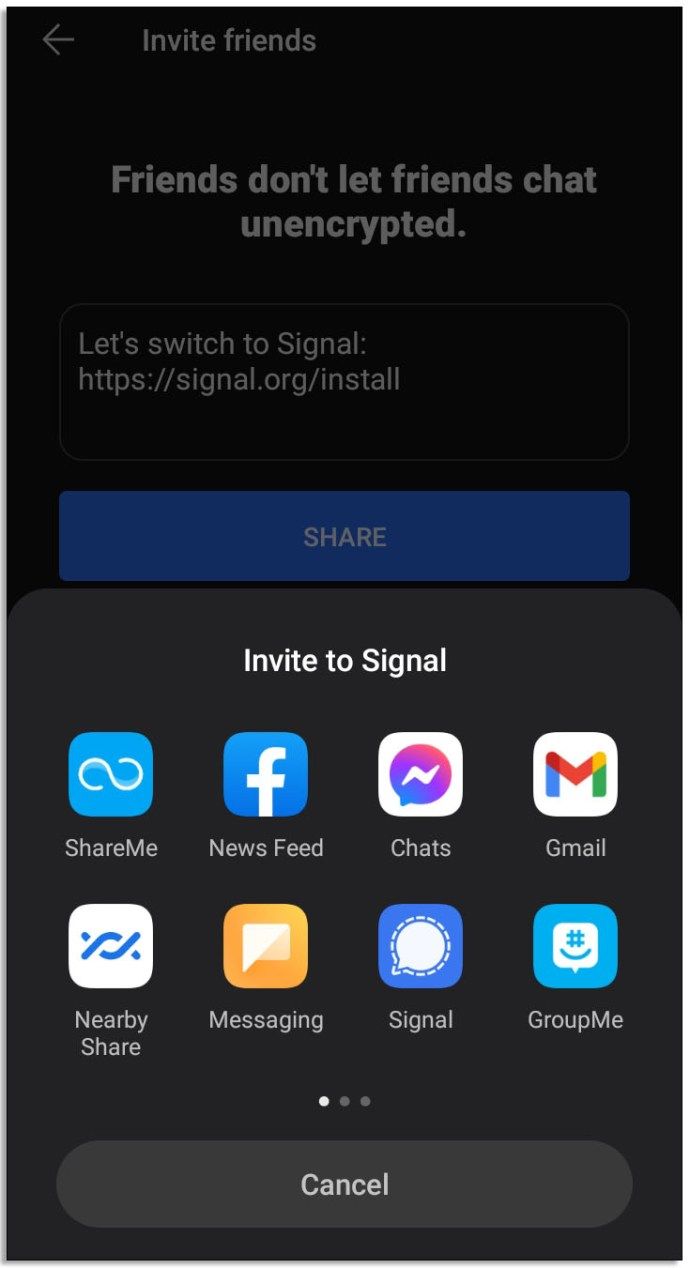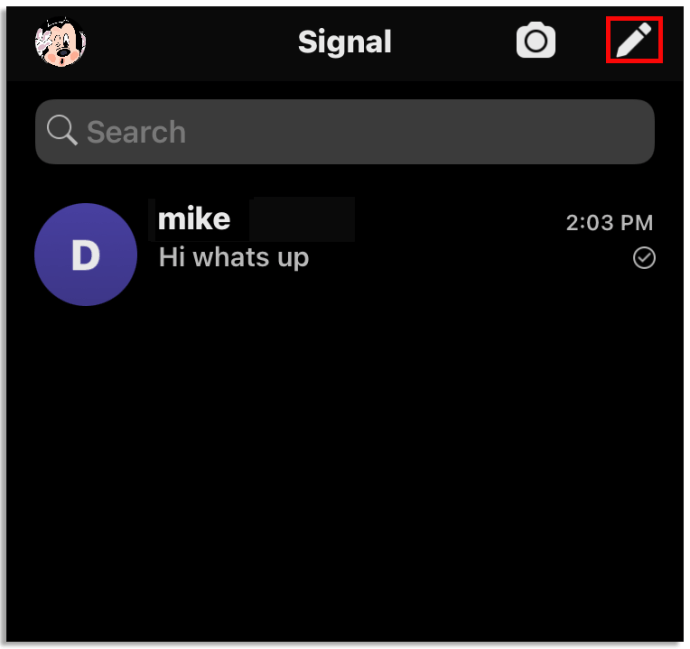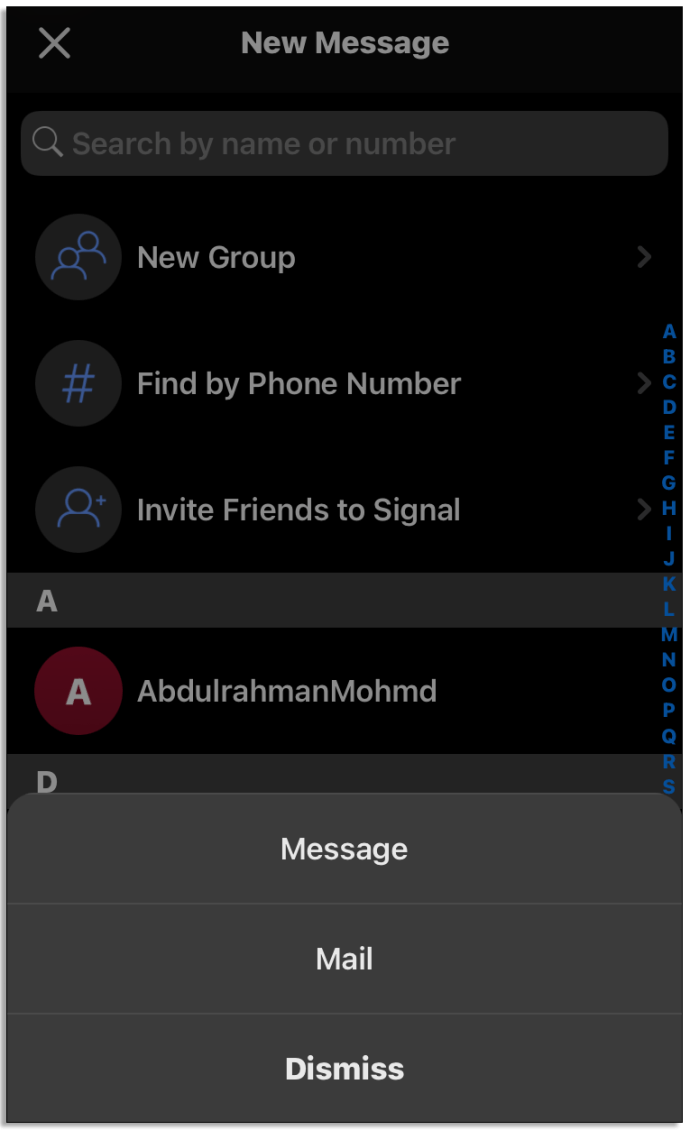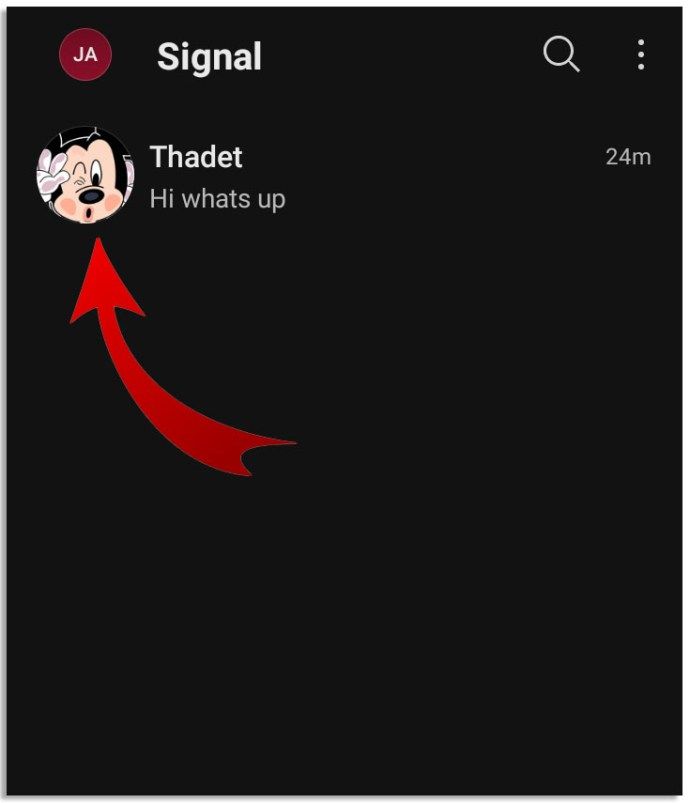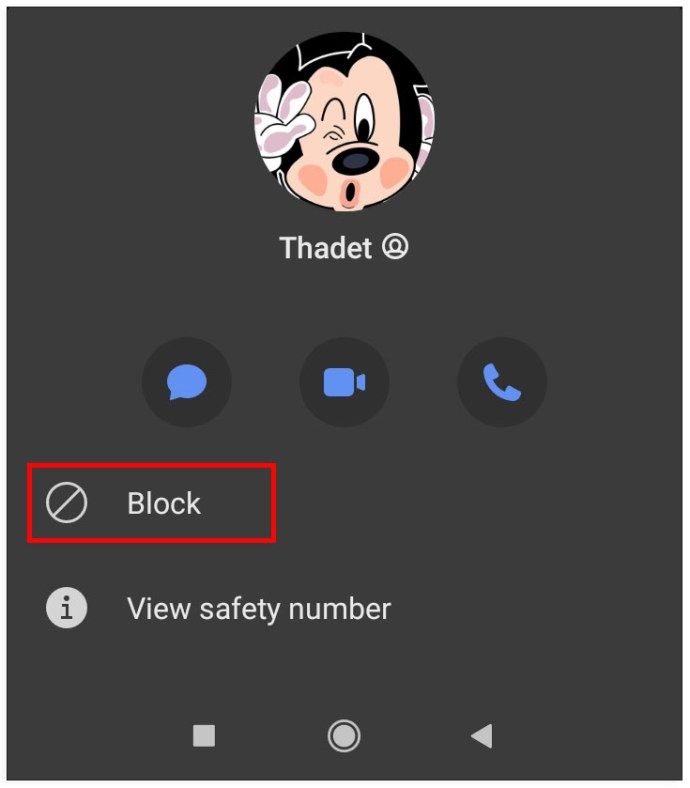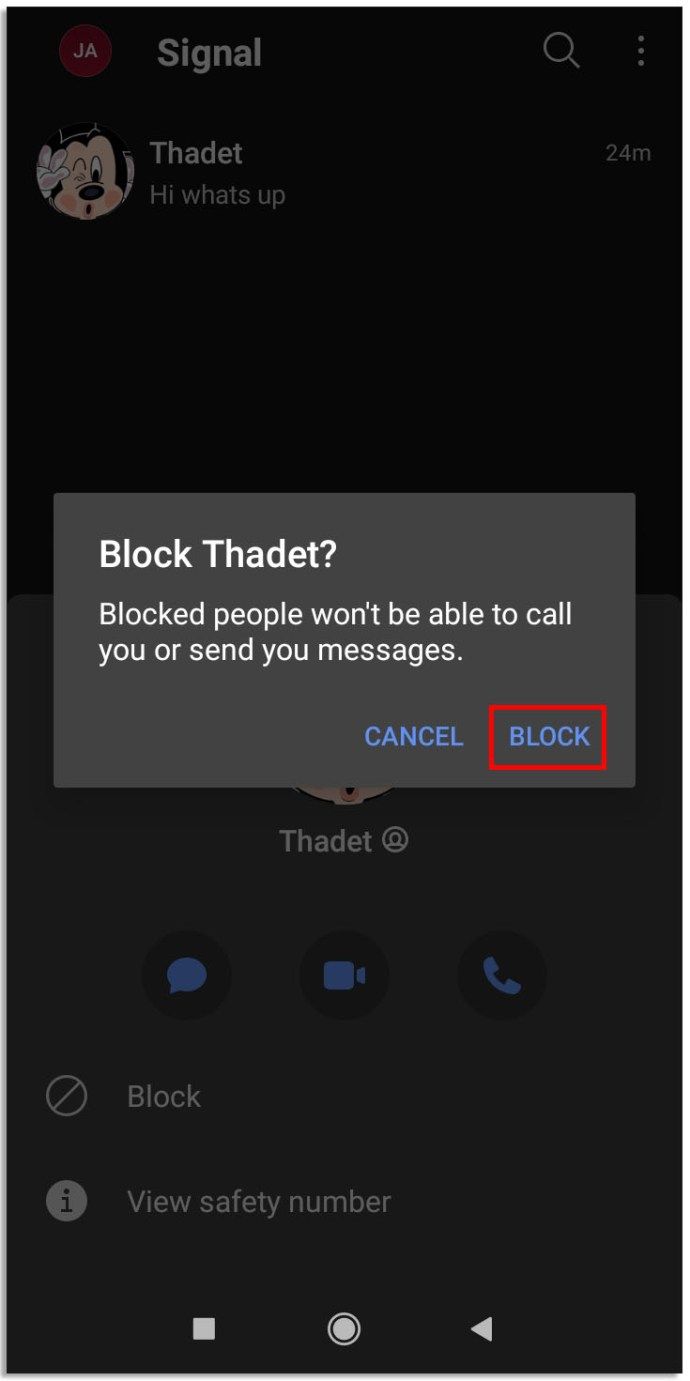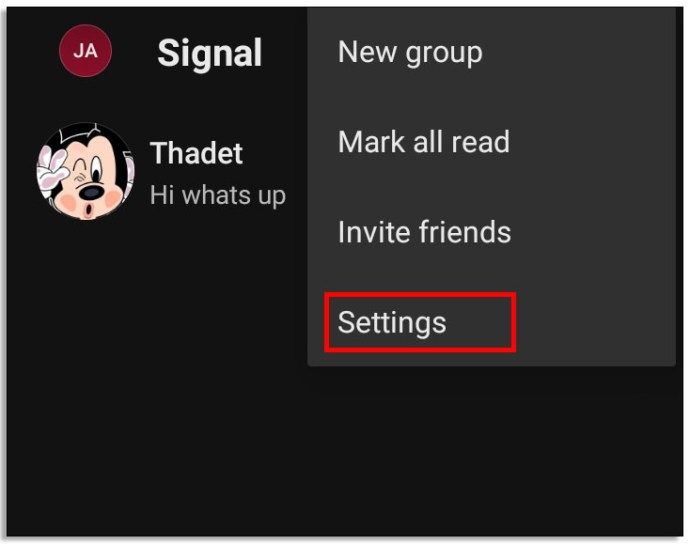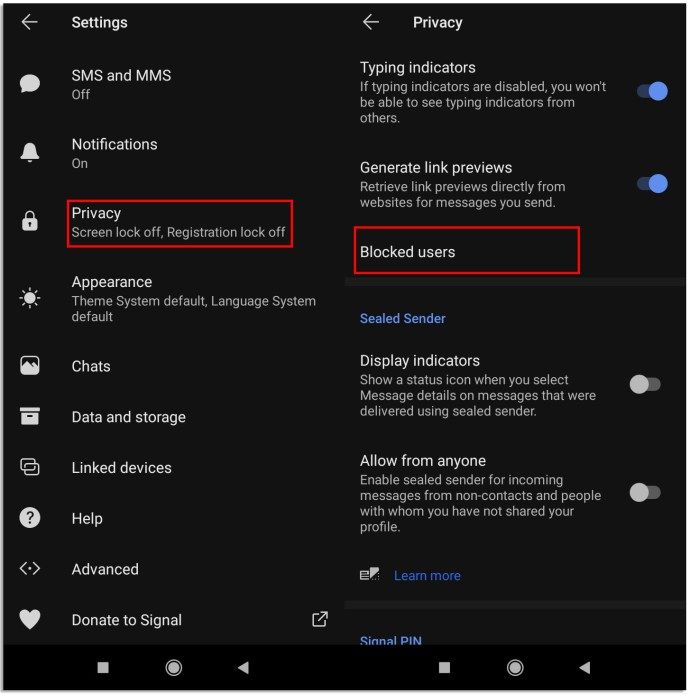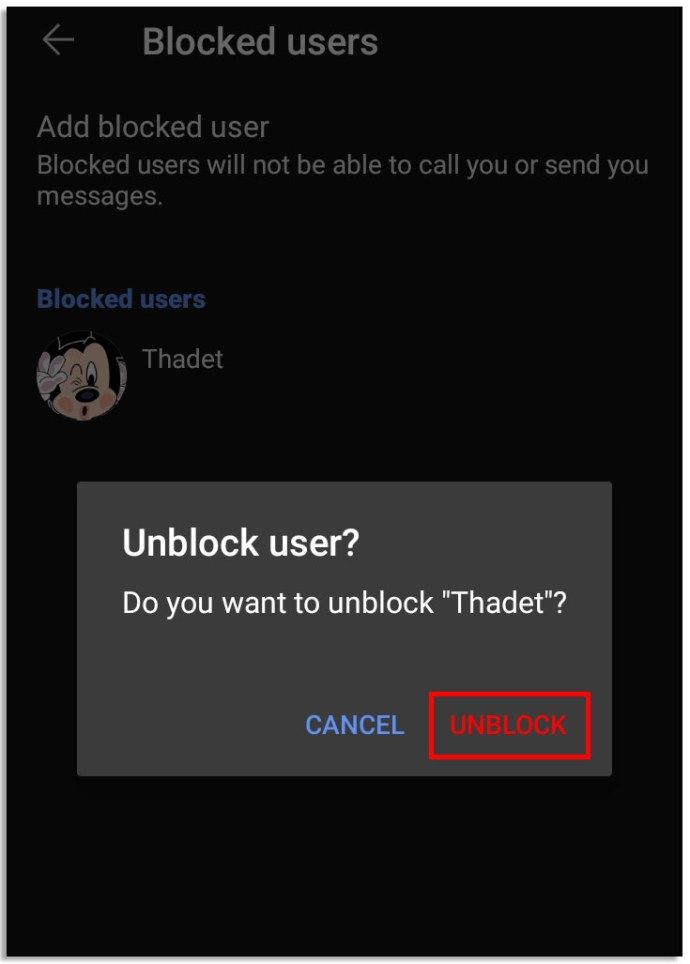Begin je net met de Signal messenger? Als dat zo is, wil je waarschijnlijk weten hoe je het moet instellen, contacten overzetten en vrienden uitnodigen om lid te worden van de app.
hoe Outlook-agenda te synchroniseren met Google Agenda
In dit artikel behandelen we alle basisprincipes, van app-installatie tot het beheren van de contactenlijst, het verzenden van berichten en het wijzigen van je signaalnummer. Bovendien beantwoorden we enkele van de meest voorkomende signaalgerelateerde vragen.
Hoe u contacten van uw telefoon naar signaal kunt overbrengen
De Signal-app voegt automatisch contacten van je telefoon toe als je de rechten correct instelt. Afhankelijk van het besturingssysteem van uw apparaat zijn er twee manieren om de contacten te synchroniseren.
Voor Android:
- Open de app Instellingen op je telefoon.
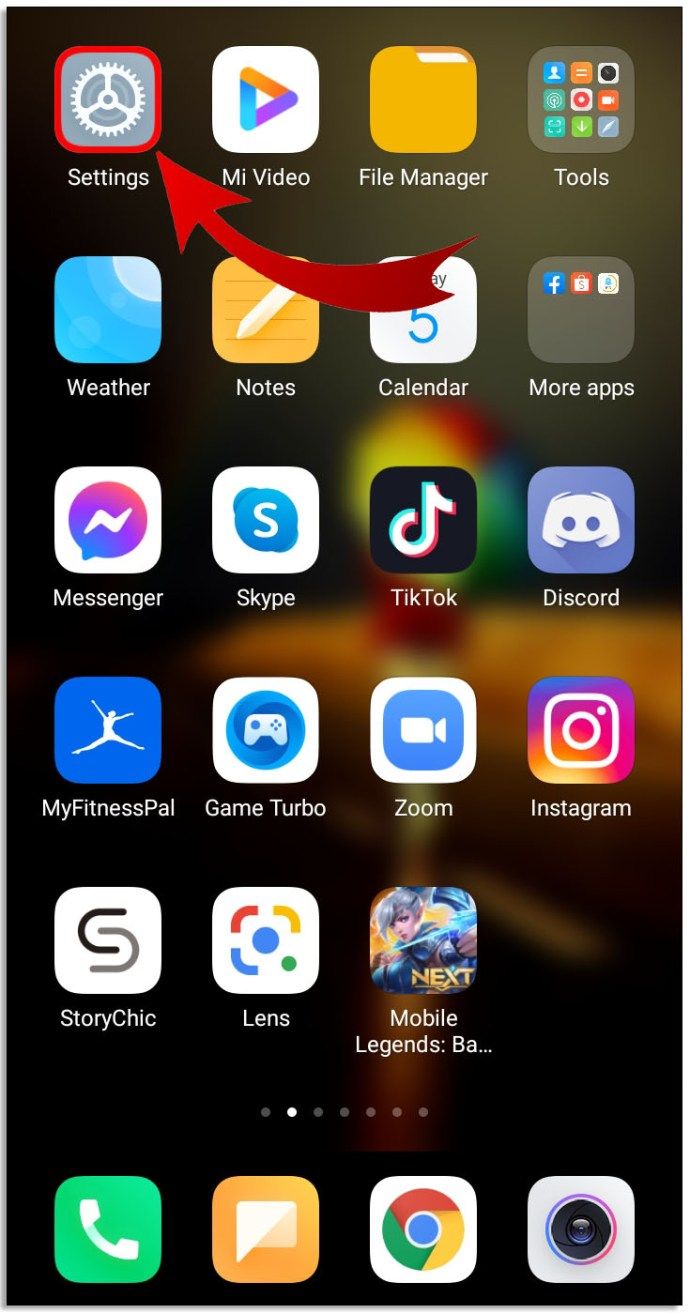
- Navigeer naar Apps & Meldingen, zoek de Signal-app en selecteer deze.
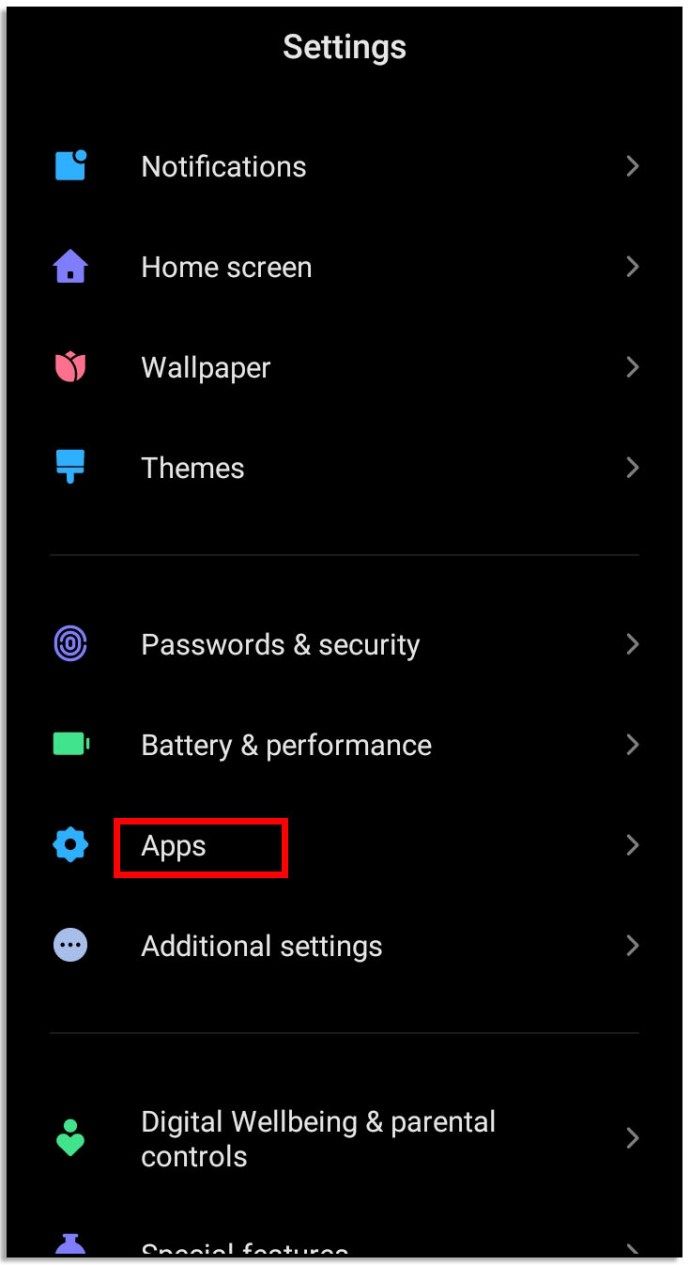
- Kies App-machtigingen en schakel de Contact-machtigingen in.
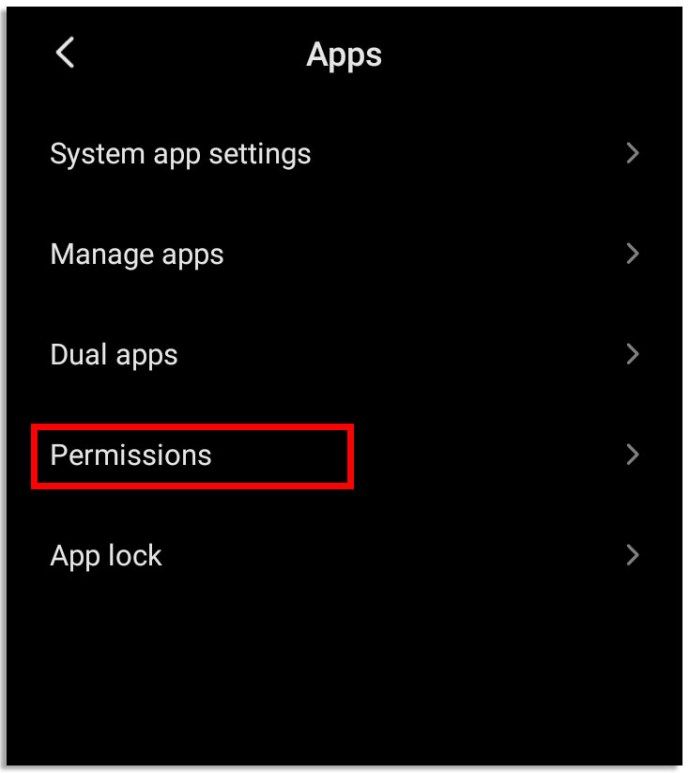
Voor iOS:
- Open de app iPhone-instellingen en zoek naar Signaalinstellingen.
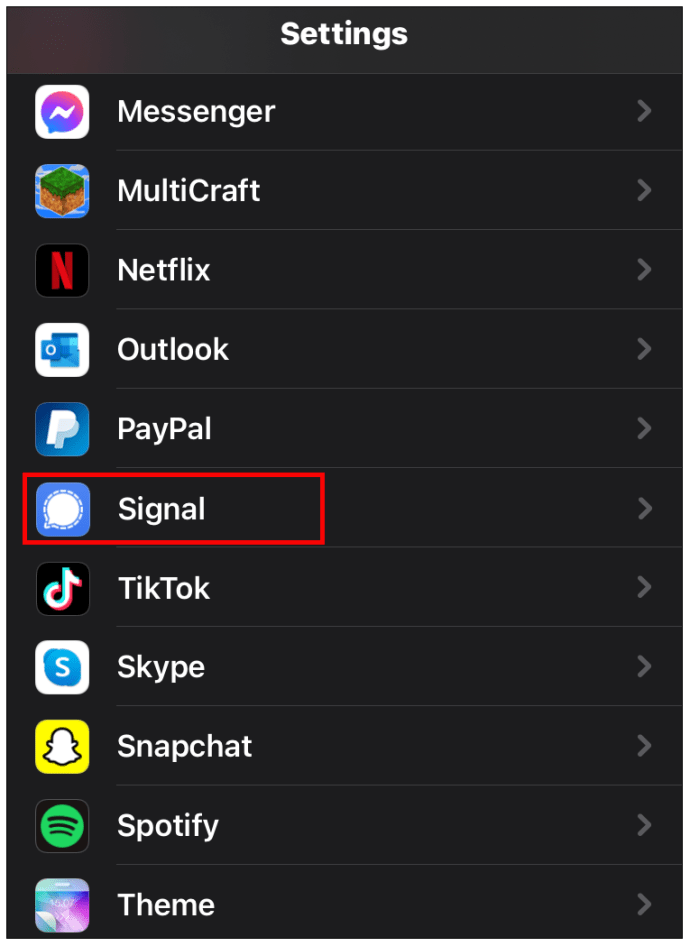
- Verschuif de schakelknop naast Contacten om Signal toegang te geven tot contacten op uw telefoon.
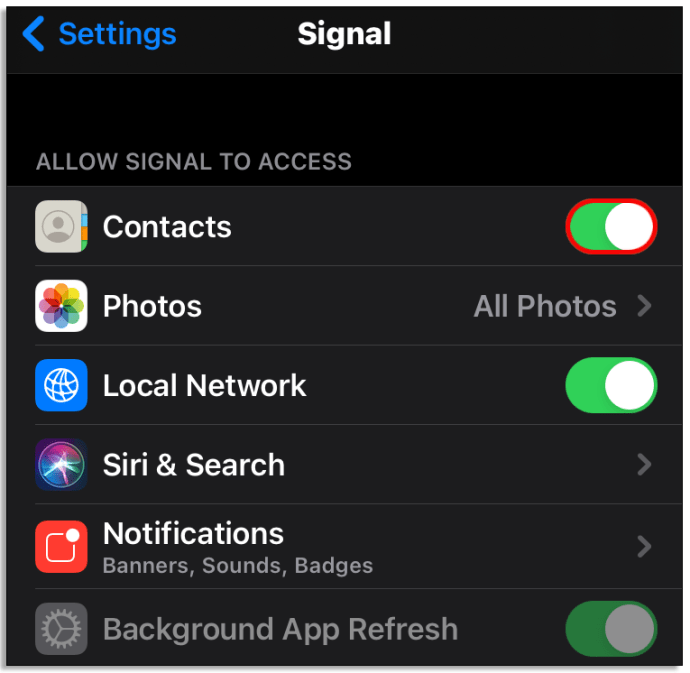
Om uw onlangs bijgewerkte contactenlijst te vernieuwen, klikt u op het pictogram Opstellen (het potlood) in uw Signal-app. Trek vervolgens de contactpagina naar beneden. Mogelijk ziet u een laadpictogram. De contacten zijn nu bijgewerkt.
Iemand uitnodigen om lid te worden van de Signal-app op Android
Als mensen uit uw contactenlijst Signal al gebruiken, verschijnen ze automatisch in de contacten van de app. Je kunt anderen uitnodigen om lid te worden van de app door de onderstaande instructie te volgen:
- Open de Signal-app op je telefoon en navigeer naar Menu.

- Selecteer Vrienden uitnodigen en vervolgens Delen met contactpersonen om een bericht te sturen naar mensen uit uw lijst met contactpersonen.
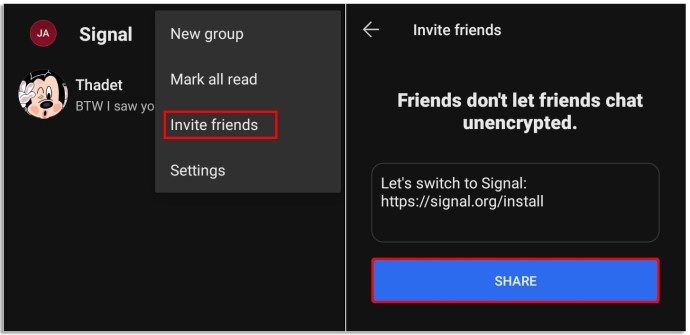
- Selecteer mensen en klik op Sms verzenden naar vrienden of klik op 'Kies hoe te delen' om de uitnodigingslink via een andere app te verzenden, bijvoorbeeld Facebook Messenger.
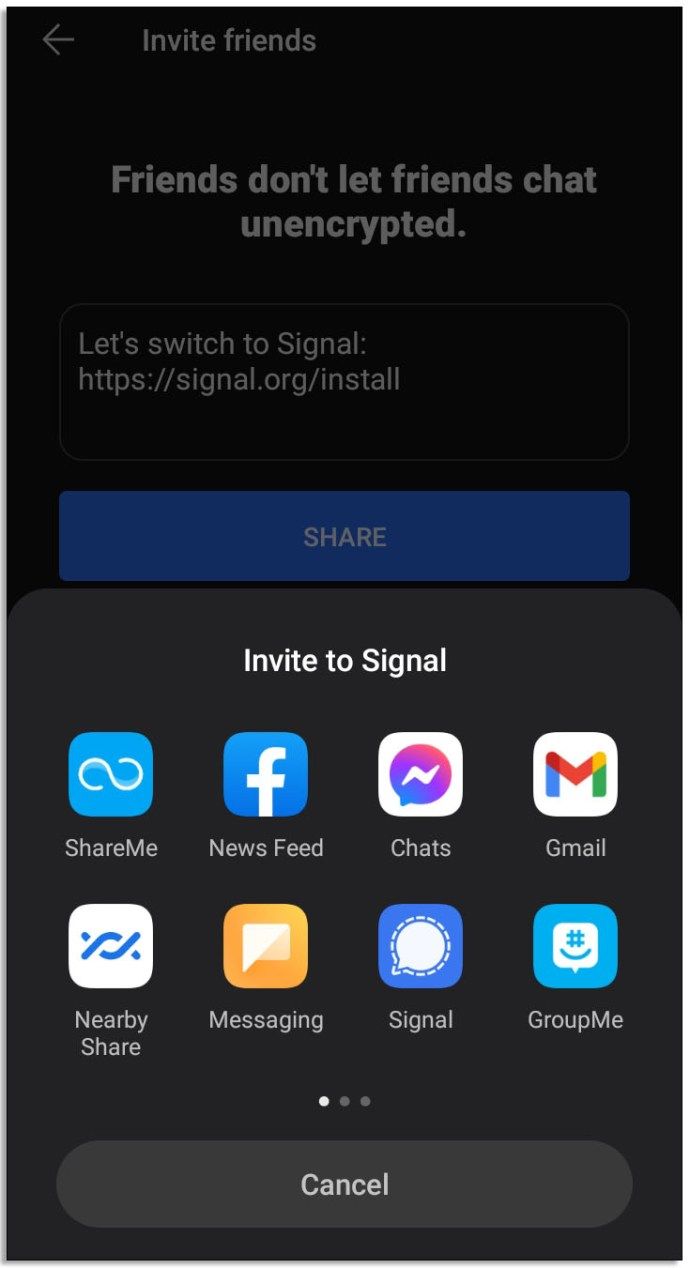
Iemand uitnodigen om lid te worden van de Signal-app op iOS
Een uitnodigingslink verzenden met een iPhone is eenvoudig - u hoeft slechts drie eenvoudige stappen te volgen:
- Open de Signal-app en klik op het pictogram voor het opstellen van een bericht.
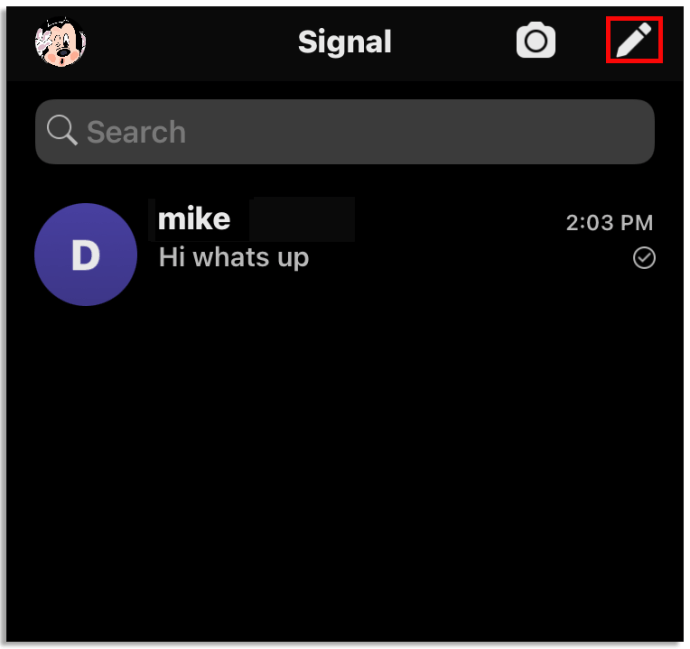
- Klik op Vrienden uitnodigen om te signaleren en selecteer vervolgens Bericht of Mail.
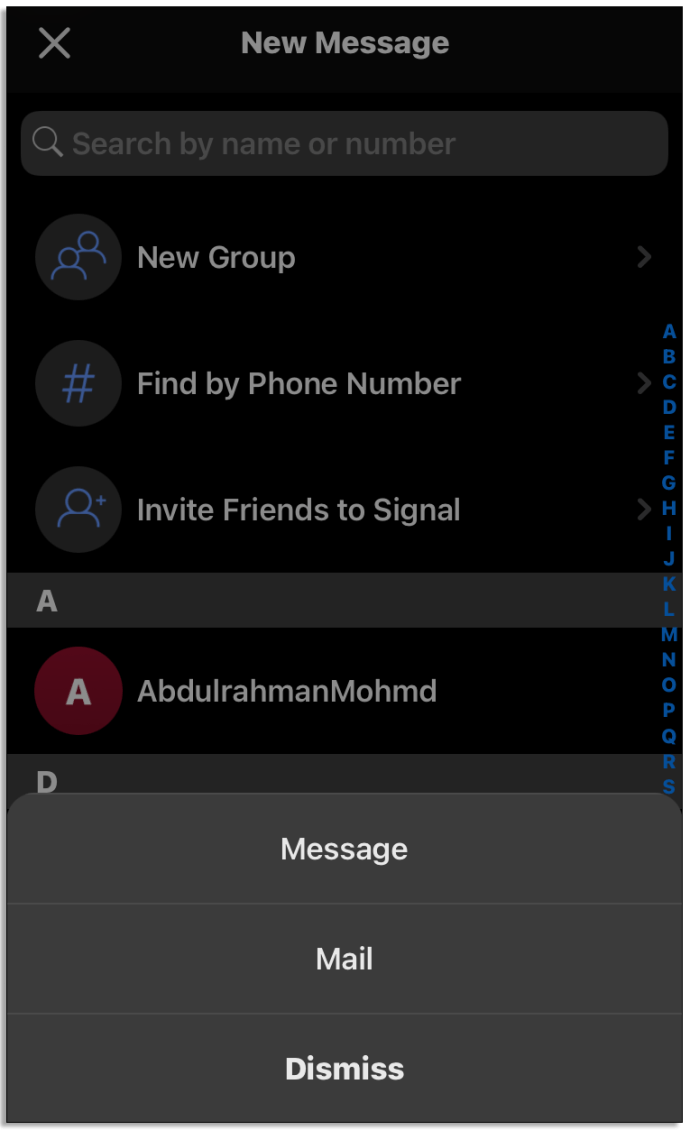
- Selecteer de naam van de contactpersoon en klik op Gereed om de gekozen app te openen.

Hoe contacten in Signal op Android te bewerken
Misschien wilt u de naam, foto, nummer, adres of andere informatie van een contactpersoon wijzigen. Als u een Android-apparaat bezit, volgt u deze instructies:
- Om de naam van het contact te bewerken, moet het nummer worden opgeslagen in de contacten-app van uw telefoon.
- Open de app en wijzig de naam. Deze stap is afhankelijk van het telefoonmodel.
- Het contact moet worden opgeslagen op de interne opslag van uw telefoon, in plaats van op een simkaart.
- De nieuwe contactnaam wordt nu getoond in Signal. Ernaast ziet u een pictogram van een persoon in een cirkel.
- Als u de profielfoto van een contact wilt wijzigen, wijzigt u deze in de app Contacten op uw telefoon.
- Omgekeerd, als je in plaats daarvan de Signal-profielfoto van de contactpersoon wilt zien, verwijder dan de afbeelding die je hebt ingesteld in de app Contacten van je telefoon.
- Als u het nummer van een contact wilt bewerken, wijzigt u dit eerst in de app Contacten van de telefoon.
- Het contact moet worden opgeslagen in de interne opslag van uw apparaat, in plaats van op een simkaart.
- Vernieuw de Signaalcontacten.
- Om uw contacten opnieuw te synchroniseren, opent u de app Instellingen van uw apparaat.
- Navigeer naar Accounts, dan Signaal, dan Menu, en selecteer Account verwijderen.
- Er kan een waarschuwing voor het wissen van gegevens worden weergegeven. Je contacten blijven op hun plaats, negeer het bericht.
- Open de Signal-app en druk op het pictogram Compose, dat eruitziet als een potlood.
- Vernieuw de lijst met contactpersonen door de pagina naar beneden te trekken.
Contacten bewerken in Signal op iOS
Als u een Apple-apparaat bezit en uw contacten wilt beheren, helpt deze handleiding u.
- Om de naam van een contact te bewerken, open je de app Contacten van je telefoon.
- Wijzig de naam en sla de bijgewerkte informatie op. De naam in de Signal-app verandert automatisch.
- Als u een contactnummer wilt bewerken, wijzigt u het nummer in de Contact-app van uw telefoon. Voeg het netnummer toe. Sla vervolgens de wijzigingen op.
- Open de Signal-app en klik op het pictogram Opstellen, dat eruitziet als een potlood.
- Trek de pagina naar beneden om uw lijst met contactpersonen te vernieuwen.
Hoe een contactpersoon in Signal te verwijderen
Om iemand uit uw Signal-contactenlijst te verwijderen, volstaat het niet om het telefoonnummer in de Contact-app van uw apparaat te verwijderen. U moet de gebruiker blokkeren in de Signal-app. Hier is hoe het is gedaan:
- Open de Signal-app en zoek een chat met een contact dat je wilt blokkeren.
- Klik op de kop van de chat - ofwel op de profielfoto of op de naam.
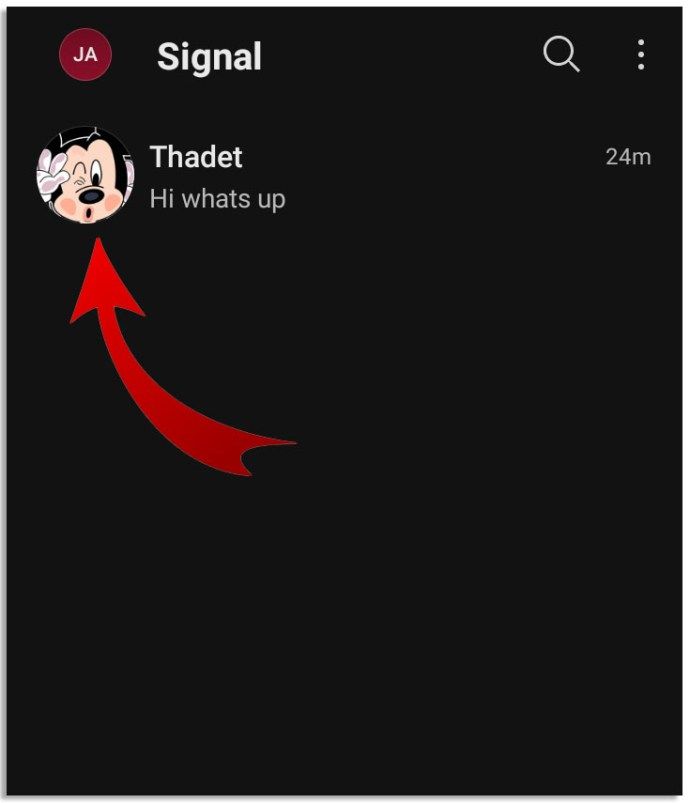
- Selecteer Blokkeren of Blokkeren deze gebruikersoptie.
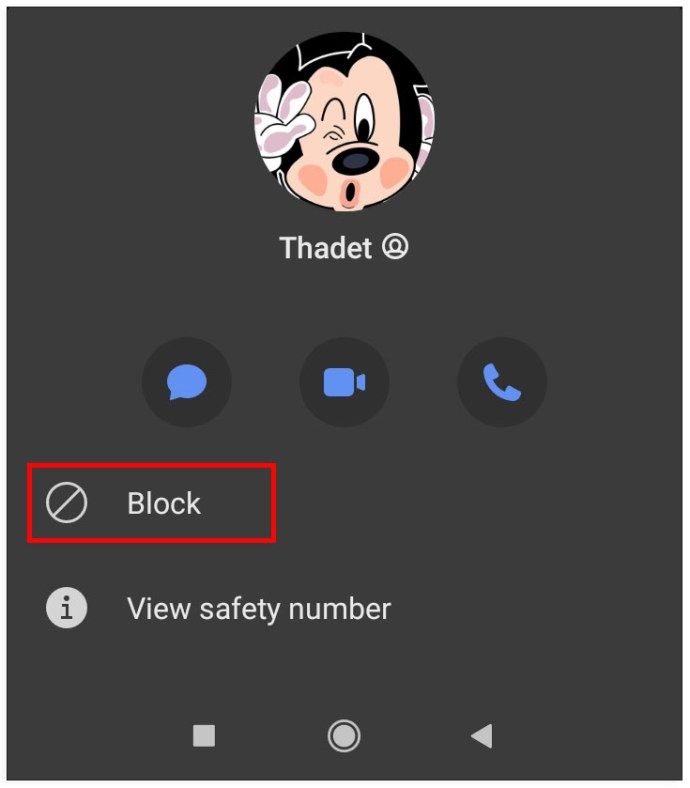
- Signal zal vragen om de actie te bevestigen. Druk nogmaals op Blokkeren en vervolgens op OK.
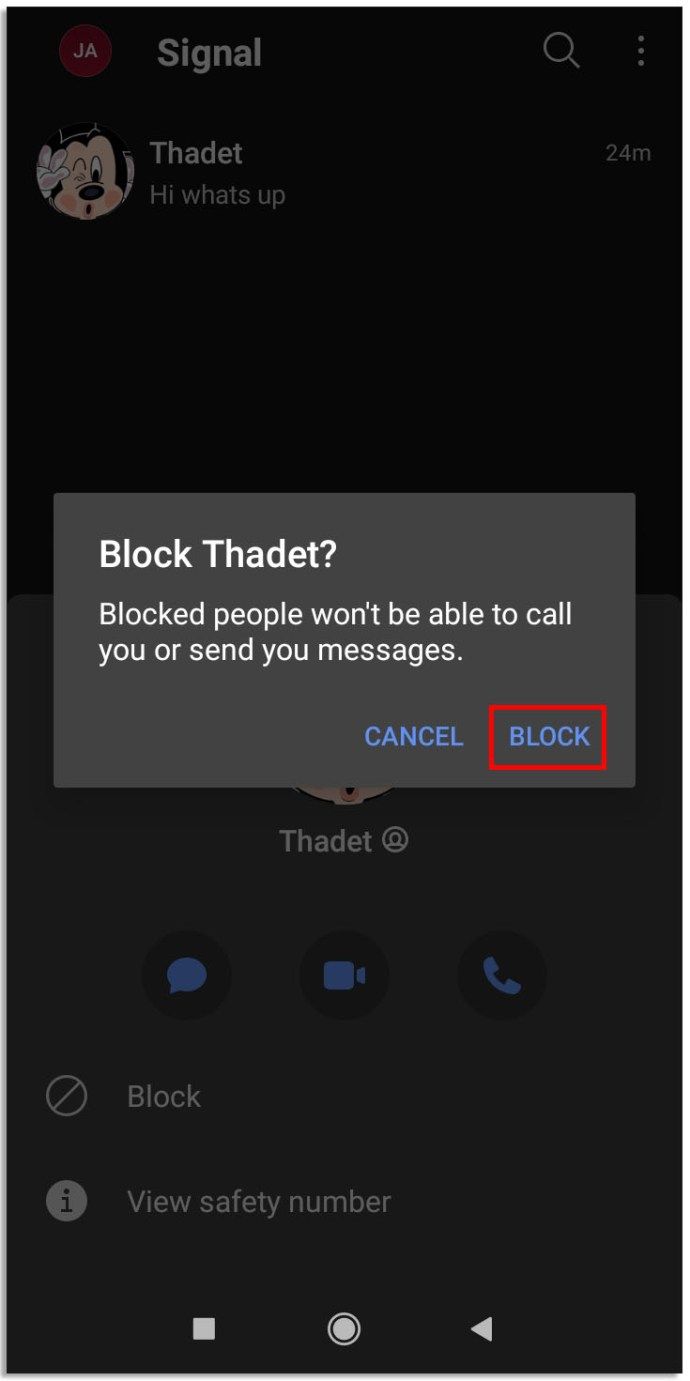
- U kunt controleren of de gebruiker is geblokkeerd door de chat opnieuw te openen. Een bericht dat aangeeft dat het moet worden weergegeven.
Er zijn slechts drie stappen om een gebruiker te deblokkeren:
Samsung tv winkel demo-modus uitschakelen
- Open Signaalinstellingen door op uw profielpictogram te klikken.
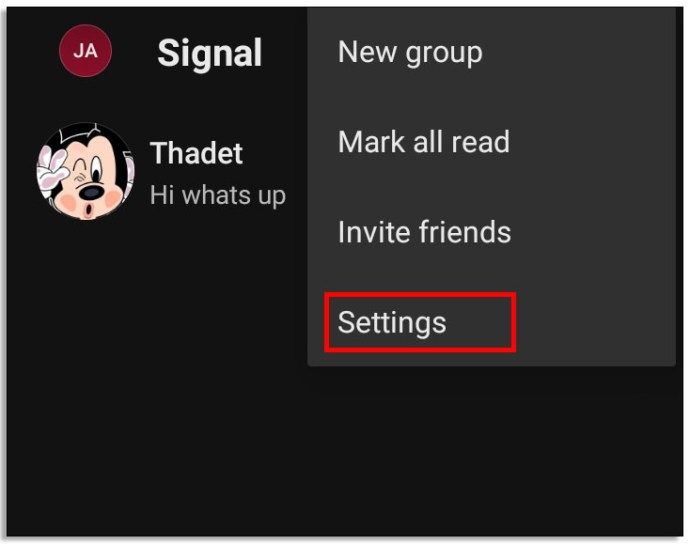
- Selecteer Privacy en vervolgens Geblokkeerde contacten.
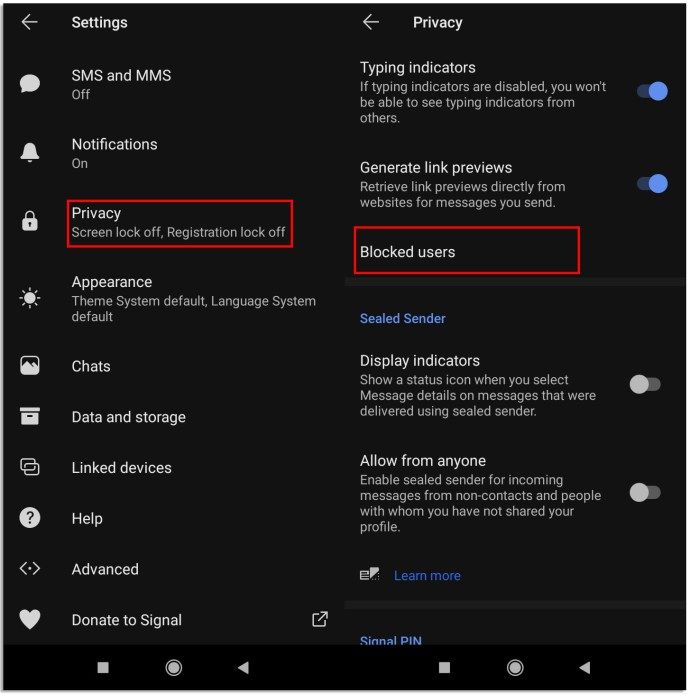
- Zoek het contact dat u wilt deblokkeren en klik op Deblokkeren.
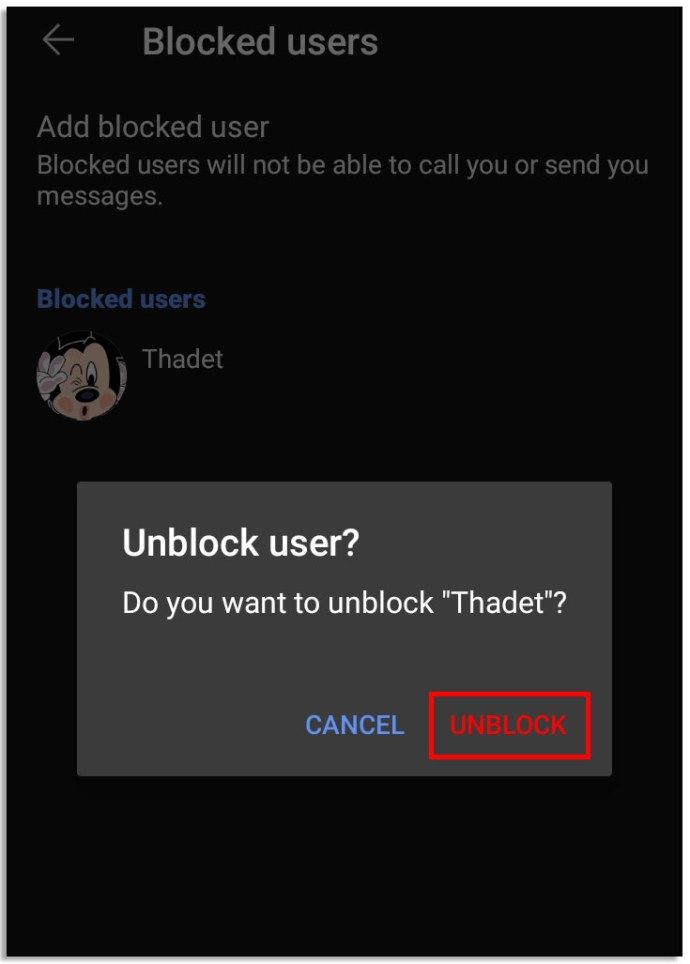
FAQ
Hoe stel ik een signaal in op mijn telefoon?
Om Signal op je telefoon in te stellen, moet je de app installeren vanuit de App Market van je apparaat. Zorg ervoor dat uw apparaat is bijgewerkt naar de nieuwste versie. Open de app en volg de instructies om te registreren.
Als je de desktopversie van de Signal-app wilt gebruiken, moet deze aan je telefoon zijn gekoppeld. Signaal kan niet worden gebruikt zonder een telefoonnummer. Nadat u de app op uw mobiele apparaat hebt geïnstalleerd en de registratie hebt voltooid, moet u ervoor zorgen dat uw computer Signal Desktop ondersteunt. U moet beschikken over Windows 7 of hoger, macOS 10.10 of hoger, of Linux 64-bit die APT ondersteunt.
Download vervolgens de Signal Desktop op uw computer en koppel deze aan het mobiele apparaat, open de Signal-app op uw telefoon, navigeer naar Signaalinstellingen en vervolgens naar Gekoppelde apparaten. Klik op Nieuw apparaat koppelen voor iOS of het pluspictogram voor Android. Gebruik makend van. Telefoon, scan de QR-code die op uw computer verschijnt. Geef het gekoppelde apparaat een naam en klik op Voltooien.
Hoe stuur ik een bericht met Signal?
Als u een iPhone gebruikt, klikt u op het pictogram Opstellen, dat op een potlood lijkt, en selecteert u een contactpersoon uit uw lijst of voert u een nieuw nummer in. Typ uw bericht in het veld Nieuw bericht of druk op een pluspictogram om een bestand bij te voegen. Klik op de blauwe pijl om het bericht te verzenden.
Als u een Android-eigenaar bent, tikt u op het potloodpictogram en kiest u een contactpersoon uit uw lijst en typt u vervolgens uw bericht in het tekstinvoerveld. Als u een signaalbericht in het veld ziet staan, is uw communicatie beveiligd.
Als je Onbeveiligde sms ziet, worden je berichten verzonden via je mobiele abonnement en zijn ze niet versleuteld. Om tussen deze modi te wisselen, houdt u het pijlpictogram ingedrukt. Om de communicatie te beschermen, moeten zowel u als uw contactpersoon de app gebruiken en zich in de modus Signaalberichten bevinden.
Hoe wijzig ik mijn signaalnummer?
Je kunt je mobiele nummer niet bewerken in de Signal-app, maar je kunt je account verwijderen en je opnieuw registreren met een nieuw nummer. Dit kan via de accountinstellingen. Druk op Account verwijderen en bevestig, verwijder vervolgens de app. Installeer het opnieuw en registreer met een nieuw nummer.
Wat gebeurt er als ik een gebruiker in Signal blokkeer?
Als je ervoor kiest om iemand te blokkeren, kan diegene je profiel niet meer zien. Ze kunnen ook geen berichten verzenden, bellen of u uitnodigen om lid te worden van groepen. Als je in dezelfde groep zit, zie je elkaars berichten niet. Het contact krijgt geen melding over de blokkering. Het contact wordt verwijderd uit de lijst met contactpersonen van Signal en u ontvangt geen meldingen van hen.
Als je een groep blokkeert, verlaat je automatisch de groep. Leden zien je naam en foto niet. Je kunt geen meldingen ontvangen en je kunt niet opnieuw worden toegevoegd aan de groep.
Als iemand jou en jou heeft geblokkeerd. Stuur ze een bericht, de persoon krijgt het gewoon niet. De berichten worden niet verzonden zodra de persoon je deblokkeert.
Nadat je de blokkering van een gebruiker hebt opgeheven, kun je weer meldingen van die gebruiker ontvangen, maar alleen over nieuwe berichten en oproepen.
Maak contact met vrienden
Signal is een geweldige app om veilig in contact te blijven met je dierbaren. We hopen dat dit artikel je heeft geholpen bij het instellen van de app en het beheren van je contacten. We hopen ook dat je niemand hoeft te blokkeren! Maar voor het geval je dat doet, weet je nu hoe.
hoe alle bots te verwijderen csgo
Heb je problemen gehad met je contacten in Signal? Hoe heb je het probleem opgelost? Laat het ons weten in de comments hieronder.