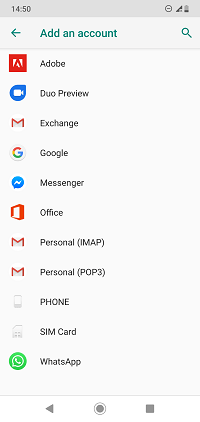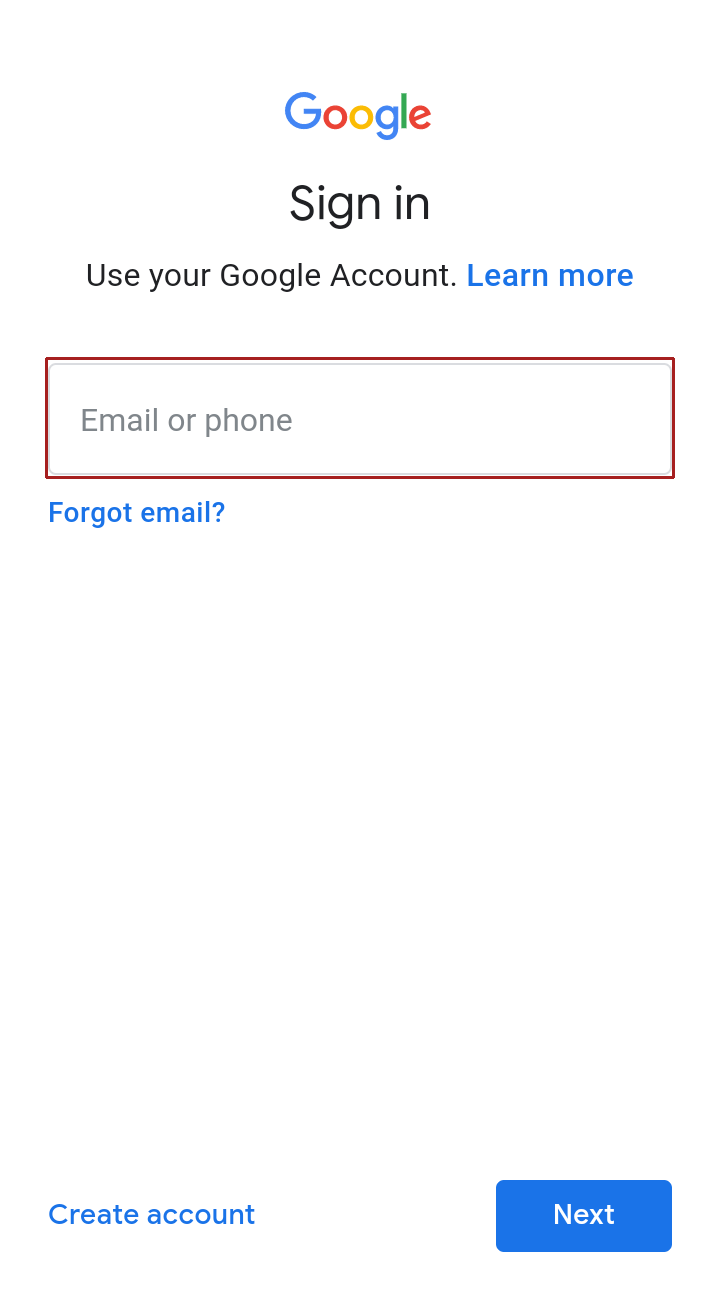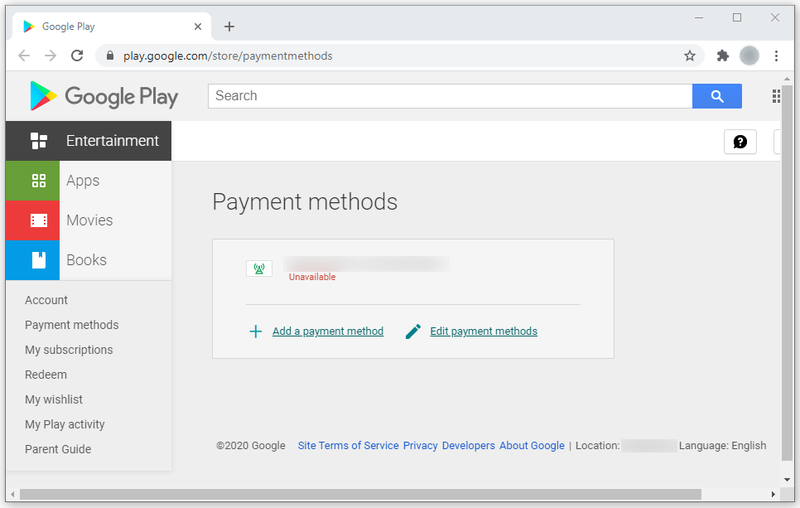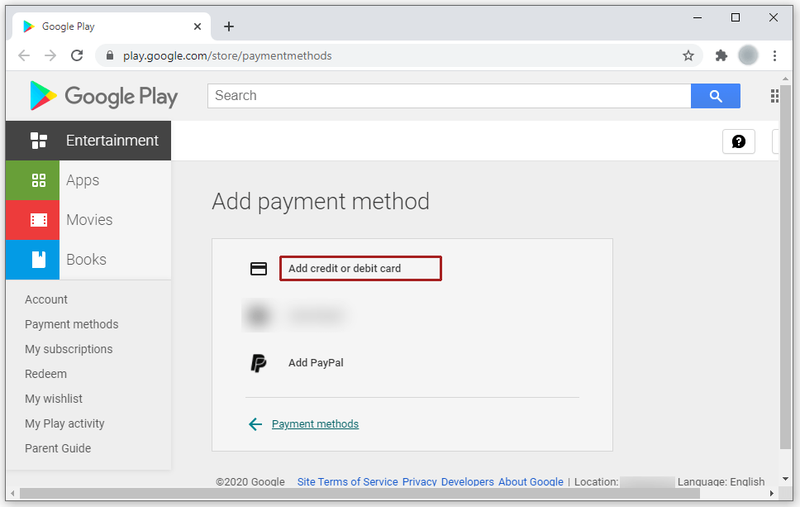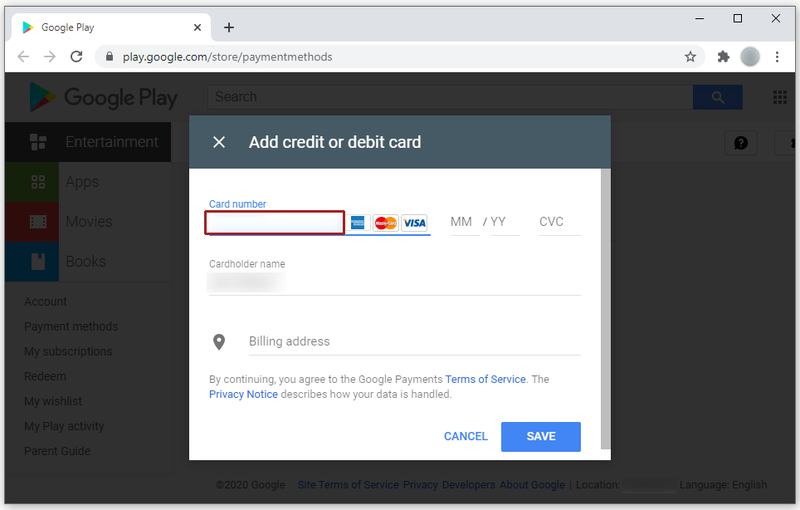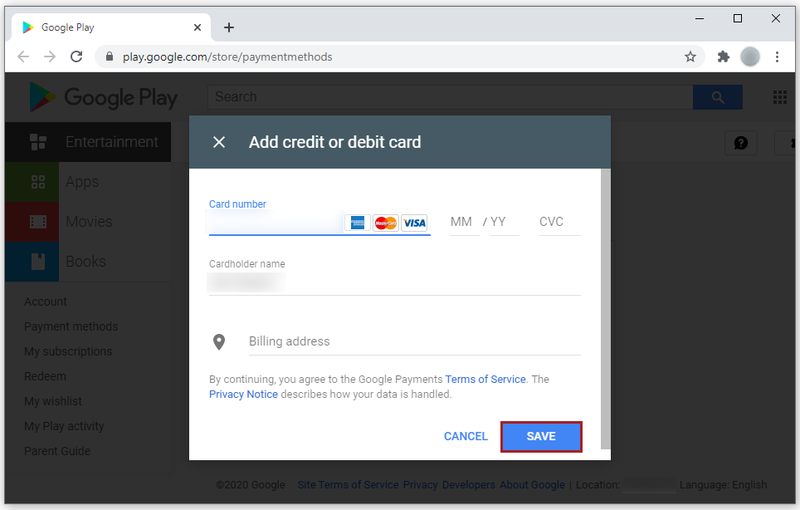Artikel Bijgewerkt op 21 november 2021 om de huidige details weer te geven over het toevoegen van apparaten aan Google Play.
Apparaten toevoegen aan Google Play is eenvoudig en u kunt het op veel apparaten doen. Zelfs iOS-apparaten kunnen Google Play gebruiken. Ze kunnen echter geen Google Play Games gebruiken, die exclusief zijn voor Android- en Chrome OS-apparaten.
hoe pagina's in google docs te verwijderen
Lees verder voor een gedetailleerde handleiding over het toevoegen van apparaten aan Google Play. We behandelen ook enkele andere essentiële tips.
Een apparaat toevoegen in Google Play

Telkens wanneer u de Play Store-app opent, maakt deze verbinding met het momenteel gebruikte Google-account. Binnen de app kun je eenvoudig tussen accounts wisselen, maar ze moeten wel op het apparaat zijn geregistreerd om selecteerbaar te worden. Hierdoor kunt u Google-accounts koppelen aan de momenteel gebruikte smartphone, Chromebook of tablet.
Dit scenario betekent dat u een Google-account op elk apparaat kunt registreren en dat het in de Play Store aan dat apparaat wordt gekoppeld, waardoor een nieuw apparaat wordt toegevoegd. Als u nu de Play Store in een webbrowser zou openen, hebben alle apps die u wilt installeren de mogelijkheid om de apparaten te selecteren (die binnen uw Google-account).
hoe google play op firestick te installeren
Dus als je een tweede telefoon krijgt, je Google-account toevoegt en verbinding maakt met de Play Store-app, is die telefoon nu een nieuw apparaat in je Play Store-account.
Zonder enige moeite kunt u als volgt een apparaat toevoegen aan uw Google Play-account:
- Start de Instellingen app op uw Android-, Chromebook- of iOS-apparaat.
- Vervolgens moet u selecteren: rekeningen ( Gebruikers en accounts op sommige apparaten) > Account toevoegen > Google .
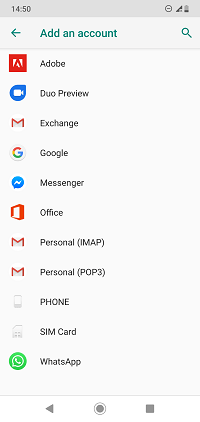
- Voer uw Google-inloggegevens in (degene die u voor Gmail gebruikt), druk op Volgende en volg de instructies op het scherm.
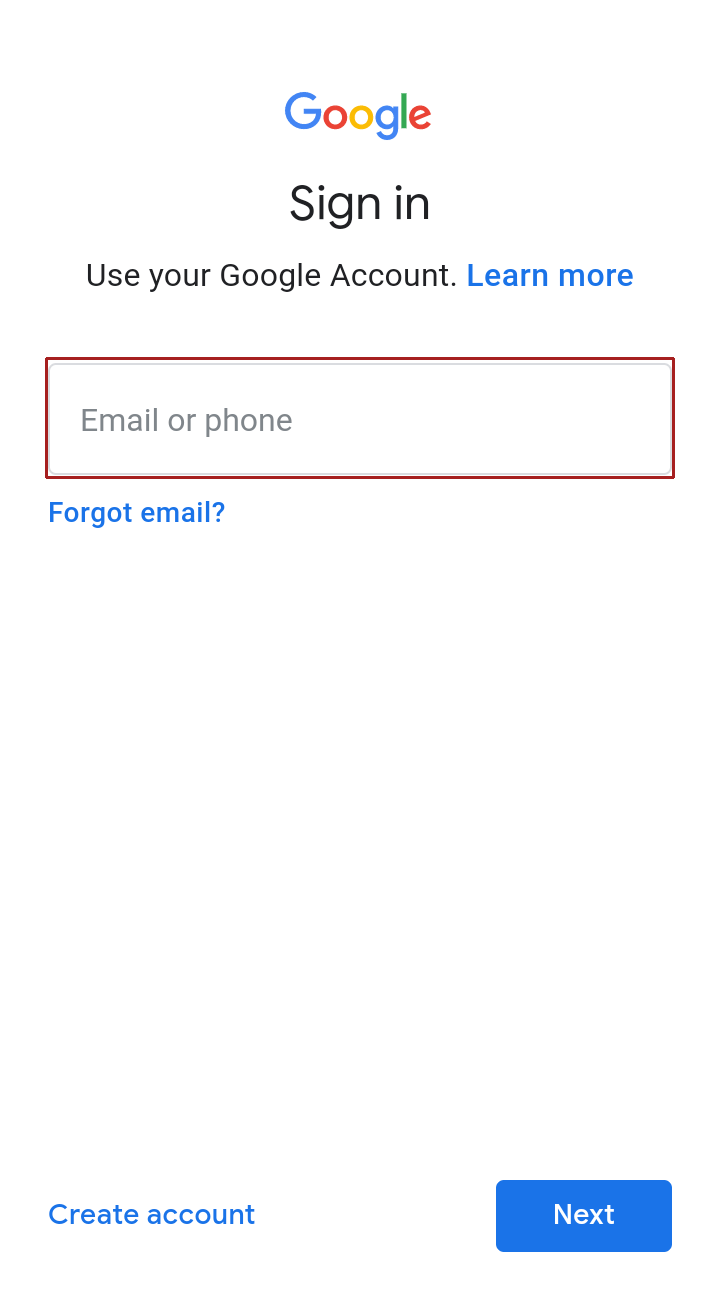
- Je hebt nu een nieuw Google-account aan het apparaat gekoppeld, wat betekent dat je een nieuw apparaat hebt toegevoegd aan de Google Play Store.
Een betaalmethode toevoegen aan Google Play
Houd er rekening mee dat u een betaalmethode moet instellen als u apps, boeken, films of tv-programma's wilt kopen binnen uw account en op uw geselecteerde apparaten. Zonder betaalmethode kun je alleen gratis apps en games downloaden op elk apparaat.
Volg de instructies om uw gewenste betaalmethode toe te voegen aan uw Google Play-account:
hoe een anoniem sms-bericht te verzenden
- Bezoek de officiële Google Play-betaalmethoden website op elke browser.
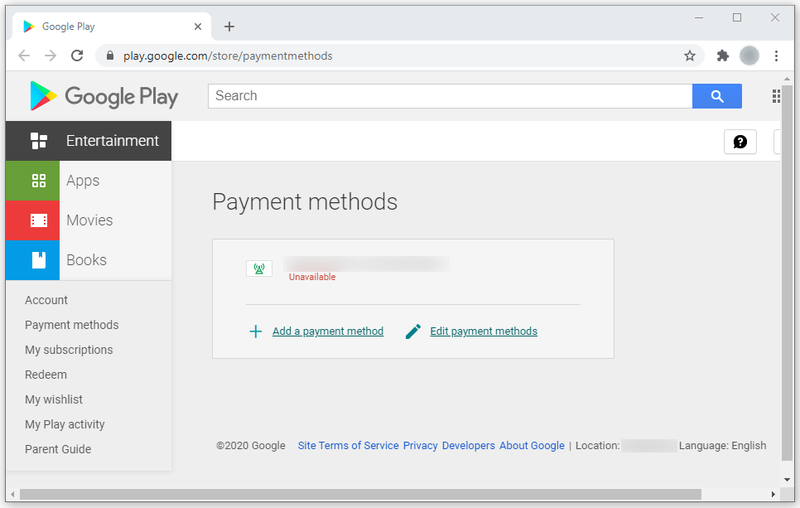
- Tik op Creditcard of betaalpas toevoegen , onder de Betaalmethode toevoegen tabblad op de site.
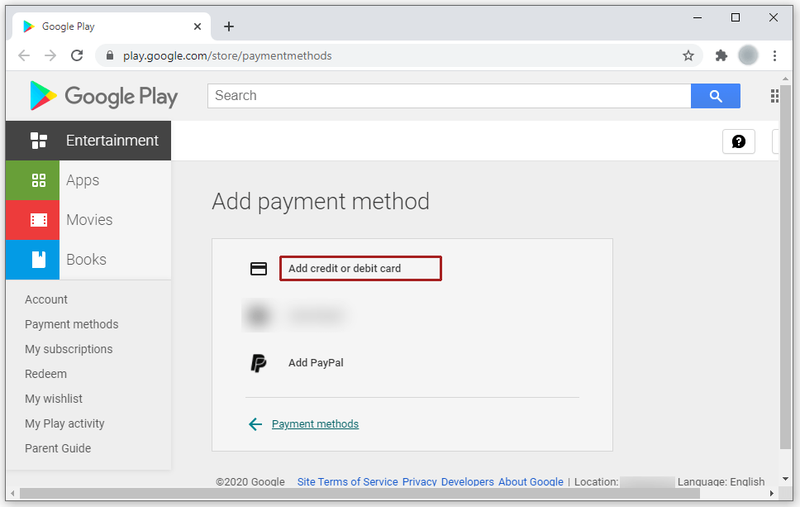
- Voer uw kaartnummer, vervaldatum en CVC in. Voeg vervolgens uw naam en factuuradres toe.
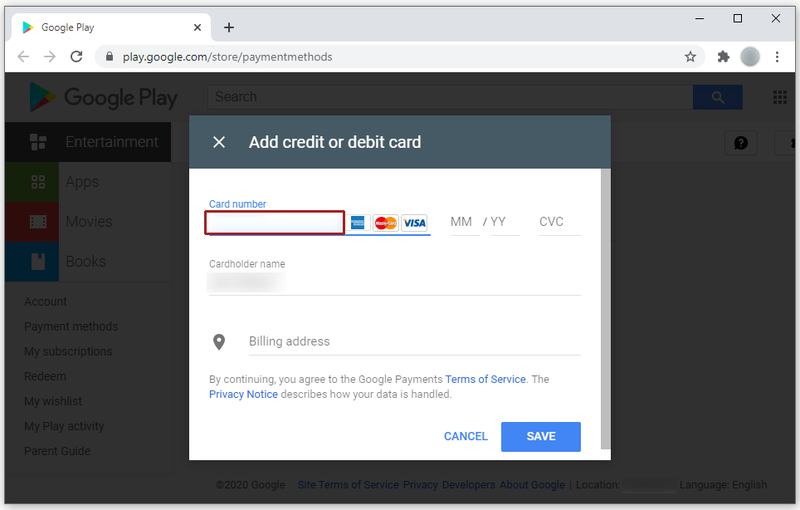
- druk op Sparen , en uw betaalmethode wordt opgeslagen.
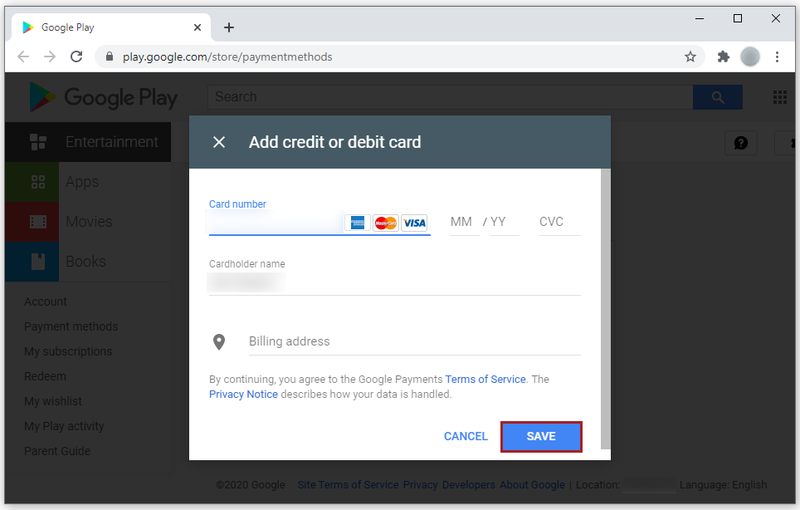
Apparaten en Google Play
Schakelen tussen Google Play-accounts is eenvoudig. Als u van apparaat wilt wisselen, is het proces wat omslachtiger vanwege beveiligingsprotocollen. Google stuurt u een e-mail of sms waarin u wordt gewaarschuwd dat iemand vanaf een ander apparaat toegang heeft tot uw Google Play-account.
Bevestig dat u het bent die toegang heeft tot het account, en u zou uw Google Play-account in een mum van tijd op een ander apparaat moeten kunnen gebruiken.