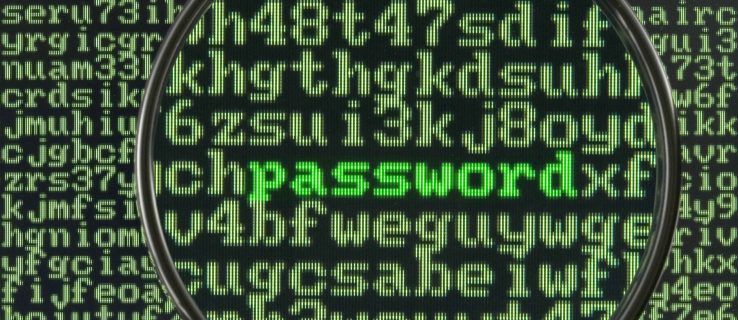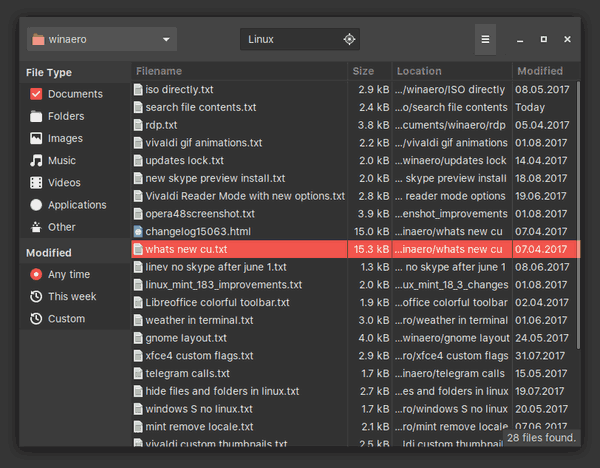Als u een Windows-pc-persoon bent, bent u bekend met Verkenner. Windows 10 bracht een verbeterde Explorer, waardoor je gemakkelijk toegang hebt tot One Drive. Maar wat als uw primaire cloudopslag Google Drive is?

Kunt u directe toegang tot uw Google Drive maken met behulp van de bestandsverkenner? Het antwoord is ja, dat kan. Maar er zal geknutseld moeten worden. We gaan het proces in dit artikel uitleggen.
Google Drive toevoegen aan de bestandsverkenner
Als al uw kostbare bestanden zich in Google Drive bevinden, is het volkomen redelijk om er snel en gemakkelijk toegang toe te willen hebben.
Uw Windows-bestandsverkenner is een fantastisch hulpmiddel, maar u moet standaard toegang krijgen tot uw Google Drive via de browser. De oplossing is om de Google Drive-desktoptool voor Windows te downloaden. Hier is alles wat u moet doen:
- Downloaden de Google Drive Windows-desktoptool. U kunt kiezen tussen de opties Individueel, Team en Enterprise.
- Installeer het en meld u vervolgens aan met uw Google-account.
Het installatieproces duurt slechts een paar minuten en zodra u zich aanmeldt, kunt u de Google Drive-map in uw Verkenner zien. Uw Google Drive voor Windows wordt weergegeven als (G:) in het navigatiepaneel in de Verkenner.
hoe je je volgers op twitch kunt controleren
Het zal functioneren als een lokale schijf op uw computer. Wanneer u er iets aan toevoegt of verwijdert, wordt het automatisch gesynchroniseerd met uw Google Drive.

Snelle toegang tot bestandsverkenner
Wanneer u op het pictogram Bestandsverkenner klikt, bovenaan het navigatievenster, ziet u een kleine blauwe ster en Snelle toegang.
De meeste slimme Windows-gebruikers weten al dat de lijst met al uw favoriete en veelgebruikte mappen daar is. U kunt Google Drive daar onmiddellijk toevoegen als u dat wilt.
Het enige dat u hoeft te doen, is met de rechtermuisknop op de Google Drive-map te klikken en Pin to Quick Access te selecteren. Zo heb je je Google Drive altijd binnen handbereik.
Werkt het ook offline?
U vraagt zich misschien af of dit gaat werken als u de internetverbinding verliest en toegang moet krijgen tot uw Google Drive-bestanden. Het antwoord is nee, en dat kunt u ook niet.
Hoewel dit een desktophulpprogramma is, werkt het op dezelfde manier als Dropbox of One Drive in uw Windows Verkenner. Als u specifieke bestanden uit uw Google Drive altijd binnen handbereik wilt hebben, kunt u deze downloaden.
En u kunt ze altijd van de lokale desktopschijf verwijderen en opnieuw downloaden, aangezien ze veilig in de cloud staan.
Het enige wat u hoeft te doen is met de rechtermuisknop op het bestand te klikken dat u wilt downloaden en Offline beschikbaar te selecteren. In zeldzame gevallen, wanneer deze optie grijs is, kunt u het bestand openen via Chrome en naar Bestand>Online beschikbaar maken gaan.
Je hebt ook toegang tot Google Drive vanuit je Windows Start Menu als dat handiger is. En u kunt Google Drive zelfs vastzetten op de Windows-taakbalk voor gemakkelijker toegang.

Wat Google Drive geweldig maakt
Grote cloudopslagservices strijden de hele tijd om uw aandacht. En in de meeste gevallen, laten we eerlijk zijn, gebruiken mensen er niet slechts één vanwege opslagbeperking en verschillende functies.
Maar als je een Google-account hebt, heb je ook Google Drive. Dus, wat kun je ermee?
hoe een screenshot te maken op snapchat zonder dat ze het weten op iphone xr
Android-gebruikers ontvangen de Google Drive-app vooraf geïnstalleerd op hun apparaat omdat ze een Google-account nodig hebben om op de telefoon te navigeren. En iOS-gebruikers kunnen het ook downloaden en er het beste van maken.
De app is zeer responsief en lichtgewicht. Omdat het is verbonden met je Gmail-account, kan het je productiviteit helpen als je de hele tijd e-mails via je telefoon verzendt.
Zorg ervoor dat u de nieuwste versie van de app hebt voor een optimale gebruikerservaring. Controleer op updates op Play Store en App Winkel .
Een andere reden om Google Drive op je computer en telefoon te hebben, is dat het veel opslagruimte biedt. In eerste instantie krijgt iedereen met een Google-account 15 GB gratis.
Uw Google Drive-bestanden dichtbij houden
Als u elke dag op uw Windows-computer werkt, gebruikt u waarschijnlijk veel Verkenner. Afhankelijk van hoe u uw bestanden en mappen organiseert, kan het u helpen superefficiënt te blijven.
Dus toegang hebben tot Google Drive via Verkenner is meer dan voordelig. En u hoeft alleen maar de Drive desktop-app voor Windows te installeren, en dat duurt een paar minuten.
Gebruik je Google Drive vaak? En wil je het graag in de Verkenner hebben? Laat het ons weten in de comments hieronder.



![Hoe u geverifieerd kunt worden op Twitter [januari 2021]](https://www.macspots.com/img/twitter/65/how-get-verified-twitter.jpg)