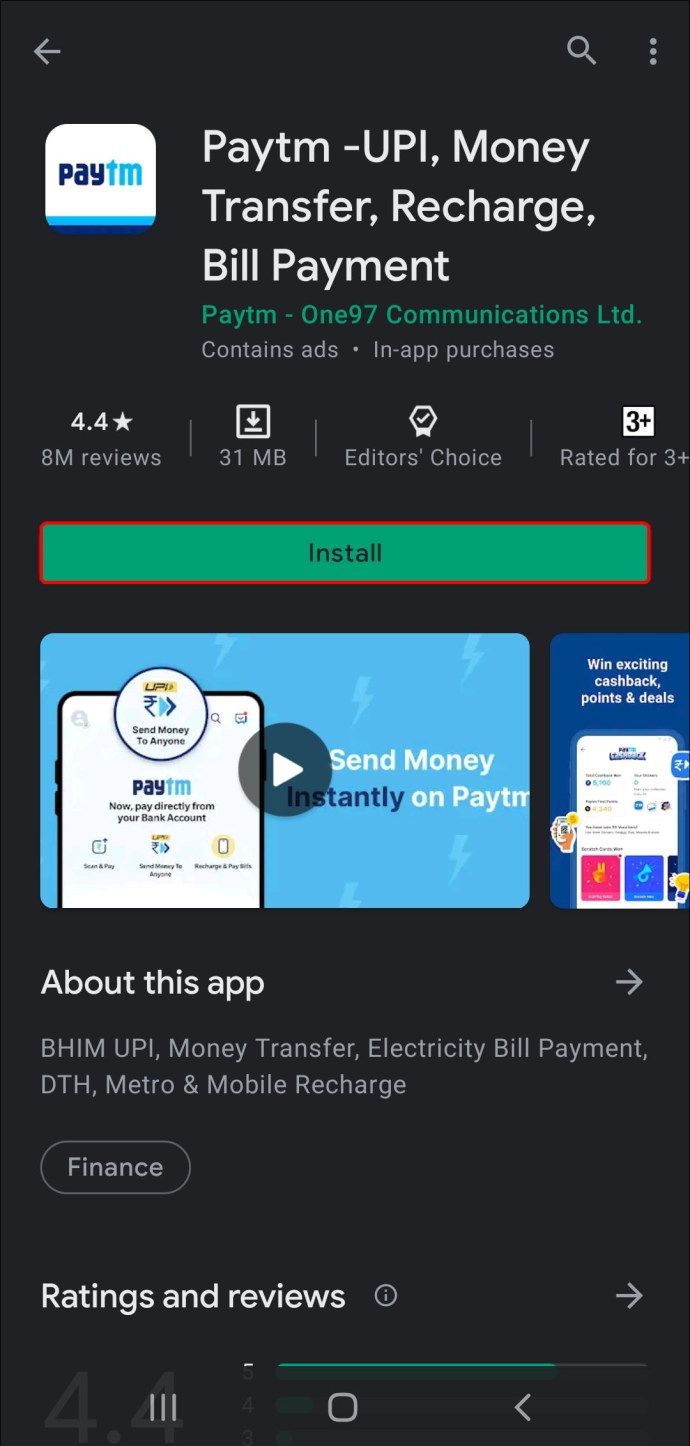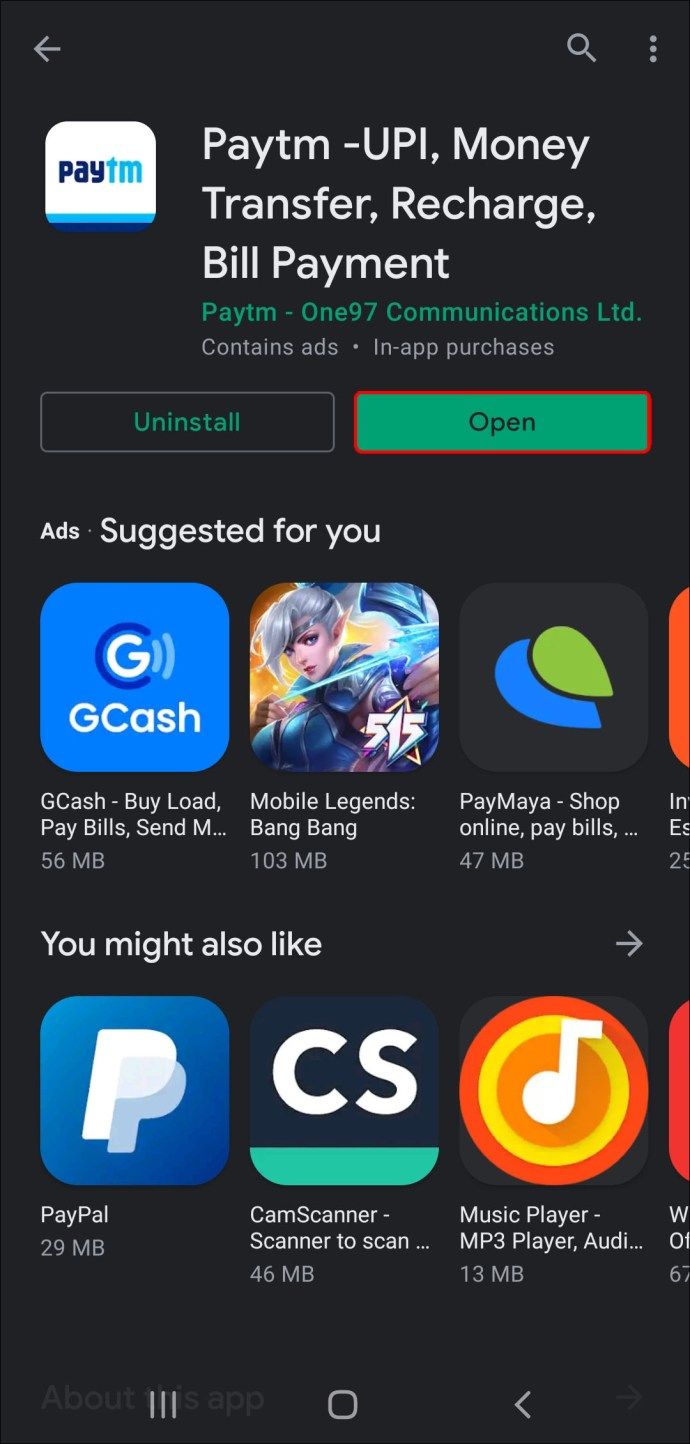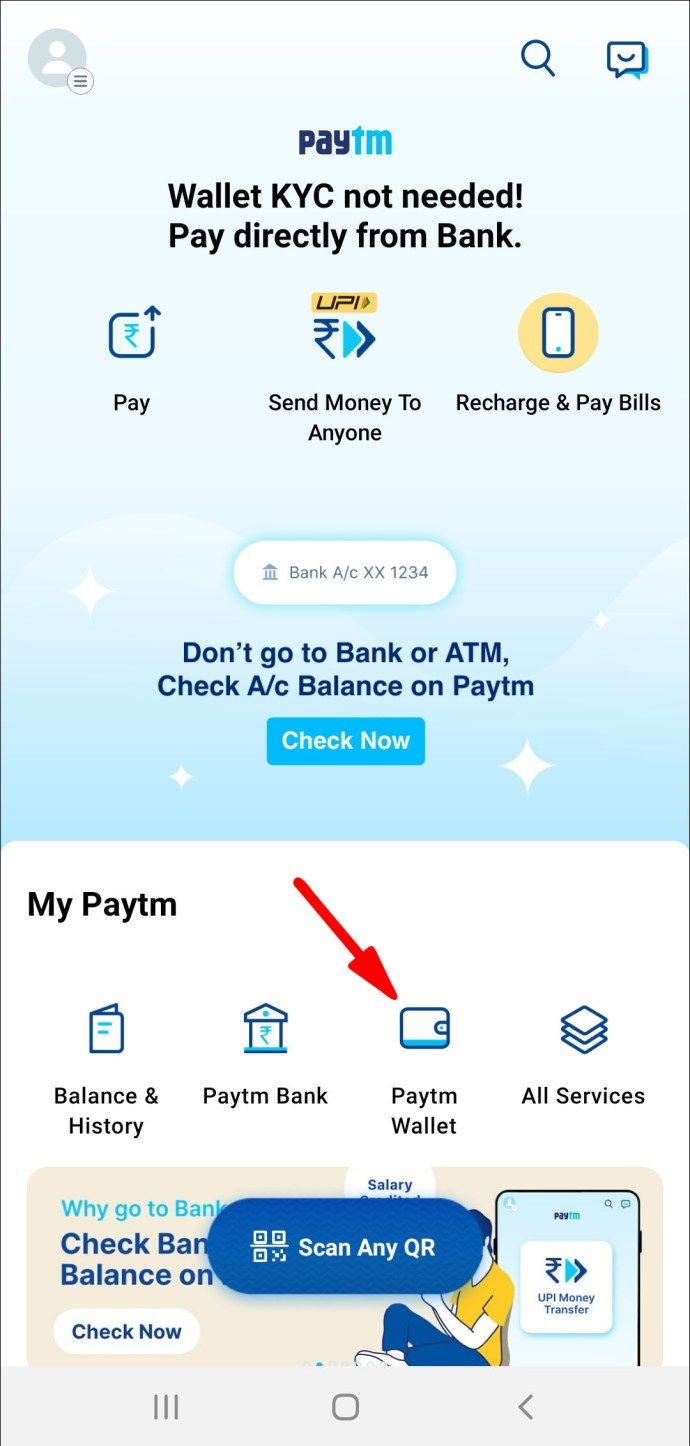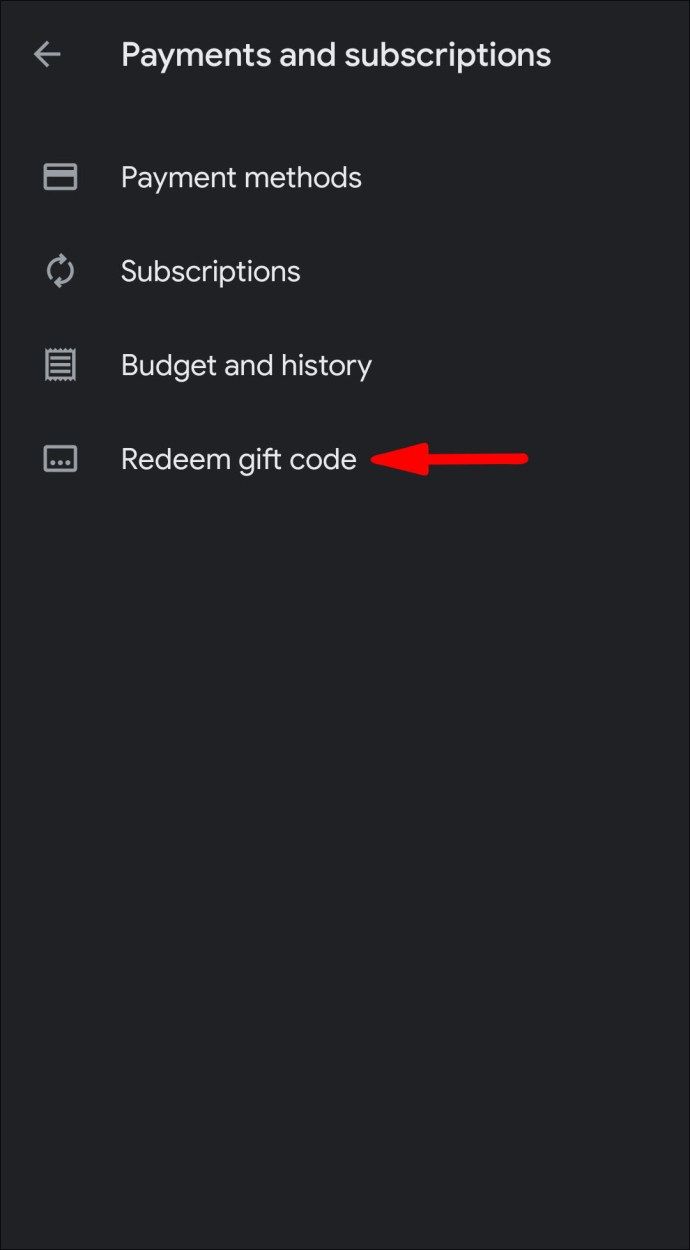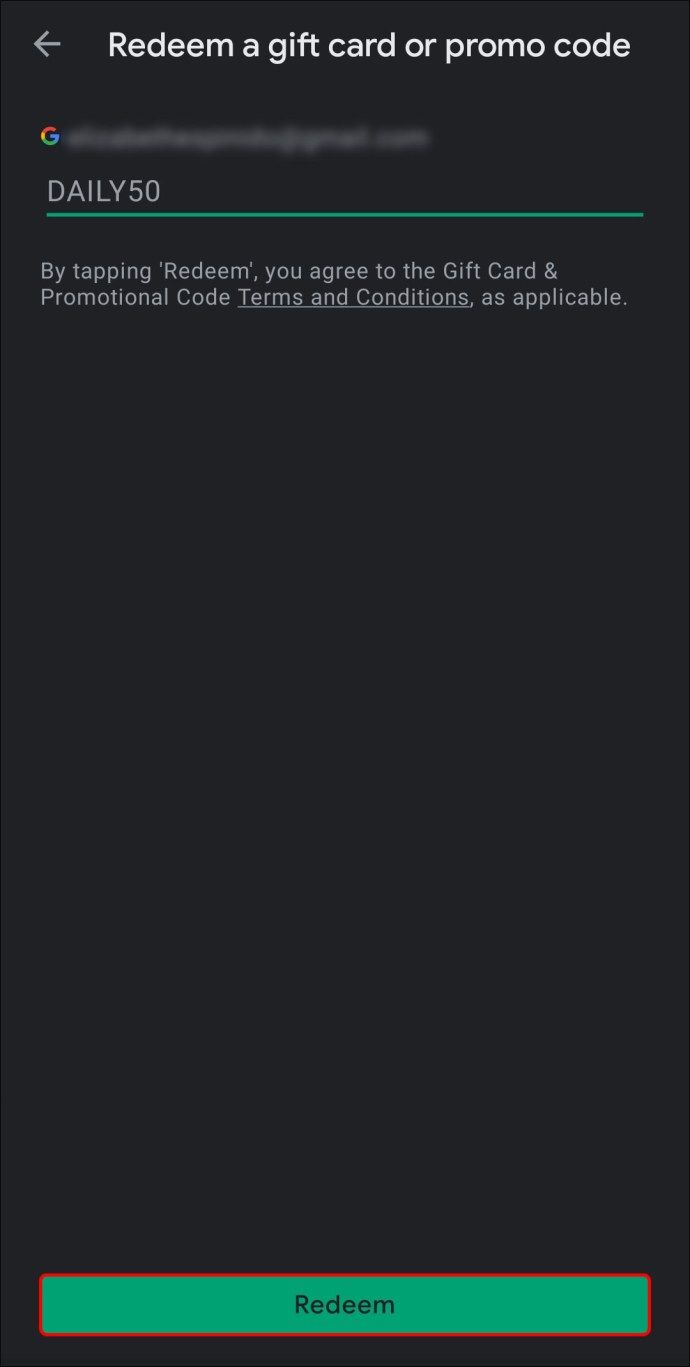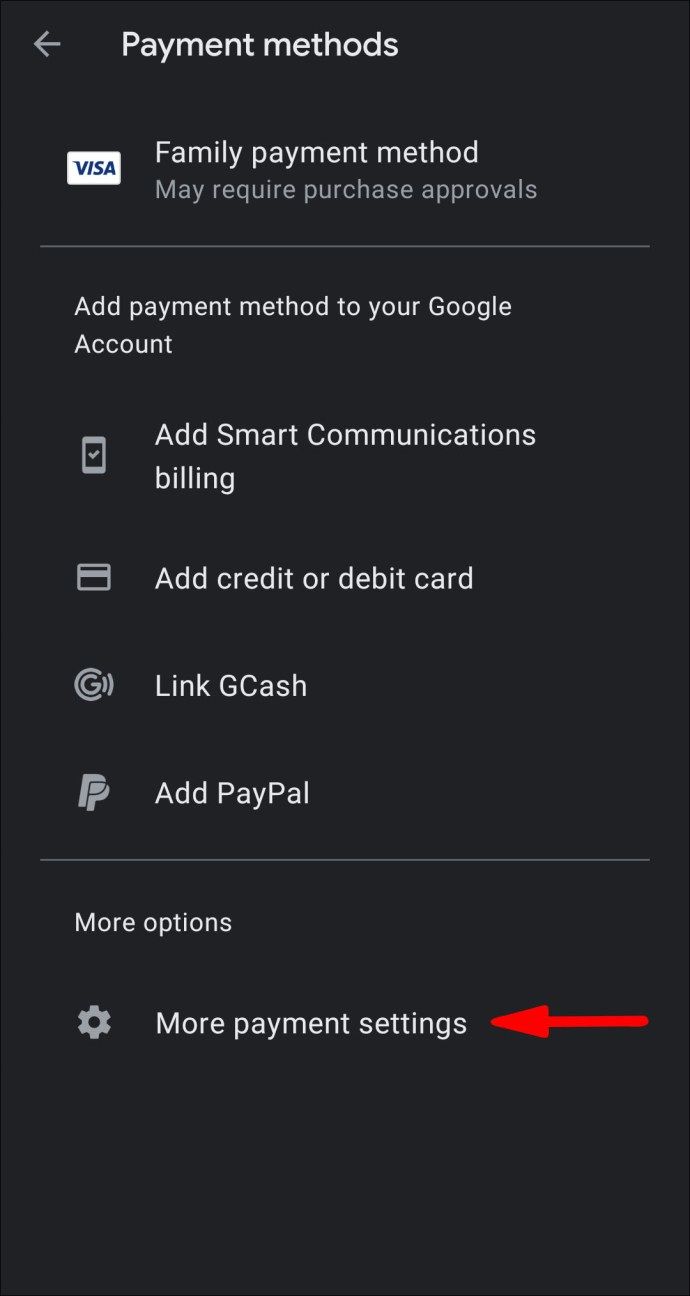Hoewel er geen tekort is aan gratis inhoud die beschikbaar is op Google Play, moet u van tijd tot tijd naar de portemonnee grijpen. Daarom kan het geen kwaad om een noodfonds op je rekening te houden, voor het geval je iets bijzonders tegenkomt.

Gelukkig is het een fluitje van een cent om te leren hoe u geld kunt toevoegen op Google Play. Afgezien van verschillende betalingsmethoden, biedt de winkel u ook af en toe cadeaubonnen en promotiecodes. In dit artikel zullen we je stapsgewijze instructies geven over de vier meest voorkomende manieren om wat geld op je rekening te storten.
Hoe geld toevoegen op Google Play?
Google Play is een van de grootste online winkels ter wereld, met een schijnbaar eindeloze bibliotheek met games, boeken, films en meer. Duizenden ontwikkelaars dragen regelmatig bij aan het steeds groter wordende aanbod van gratis apps. Dat betekent natuurlijk niet dat Google Play immuun is voor in-app-aankopen en betaalde inhoud.
Wanneer u een account aanmaakt, kunt u een voorkeursbetaalmethode kiezen. Net als bij andere eCommerce-websites, kunt u een creditcard of betaalpas aansluiten om aankopen te doen. Er is ook een app genaamd PayTM die speciaal voor dergelijke transacties is gemaakt.
Maak je geen zorgen als je aarzelt om je bankrekening aan een online winkel te koppelen; er is nog steeds een manier om een saldo aan uw account toe te voegen. Het enige dat u nodig hebt, is een cadeaubon met een promotiecode, en u kunt kopen zonder uw financiële gegevens in te dienen.
Blijf lezen om de volledige reikwijdte van al deze verschillende methoden te krijgen.
PayTM
PayTM is een van de meest verspreide apps voor mobiele e-commerce en mobiele betalingen. Het in India ontwikkelde platform biedt een breed scala aan diensten die uitstekend presteren bij de meeste online marktplaatsen. Met de functie PayTM Wallet kunt u aankopen doen op verschillende platforms. Het beste is dat er geen extra kosten aan verbonden zijn.
hoe een monitor op een laptop aan te sluiten en beide schermen te gebruiken
Vanzelfsprekend kunt u de Android-versie van de app gebruiken om uw liefde voor games, boeken, films en andere betaalde Google Play-inhoud te financieren. Om de aankoop daadwerkelijk te doen, moet u echter een geregistreerde PayTM-account hebben. Van daaruit kunt u doorgaan met het toevoegen van geld door deze eenvoudige stappen te volgen:
- Open Play Store en gebruik de zoekfunctie om PayTM te vinden. Download de app naar je telefoon.
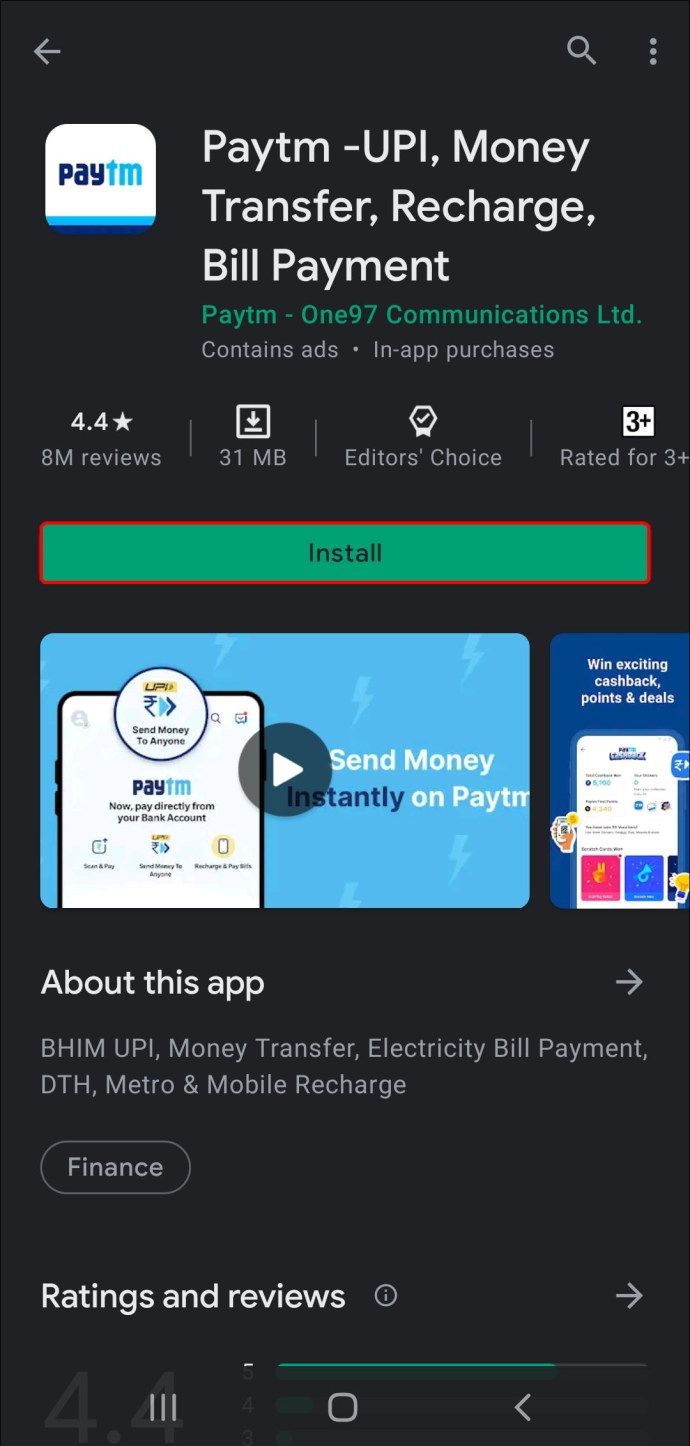
- Na installatie start u PayTM en maakt u een account aan.
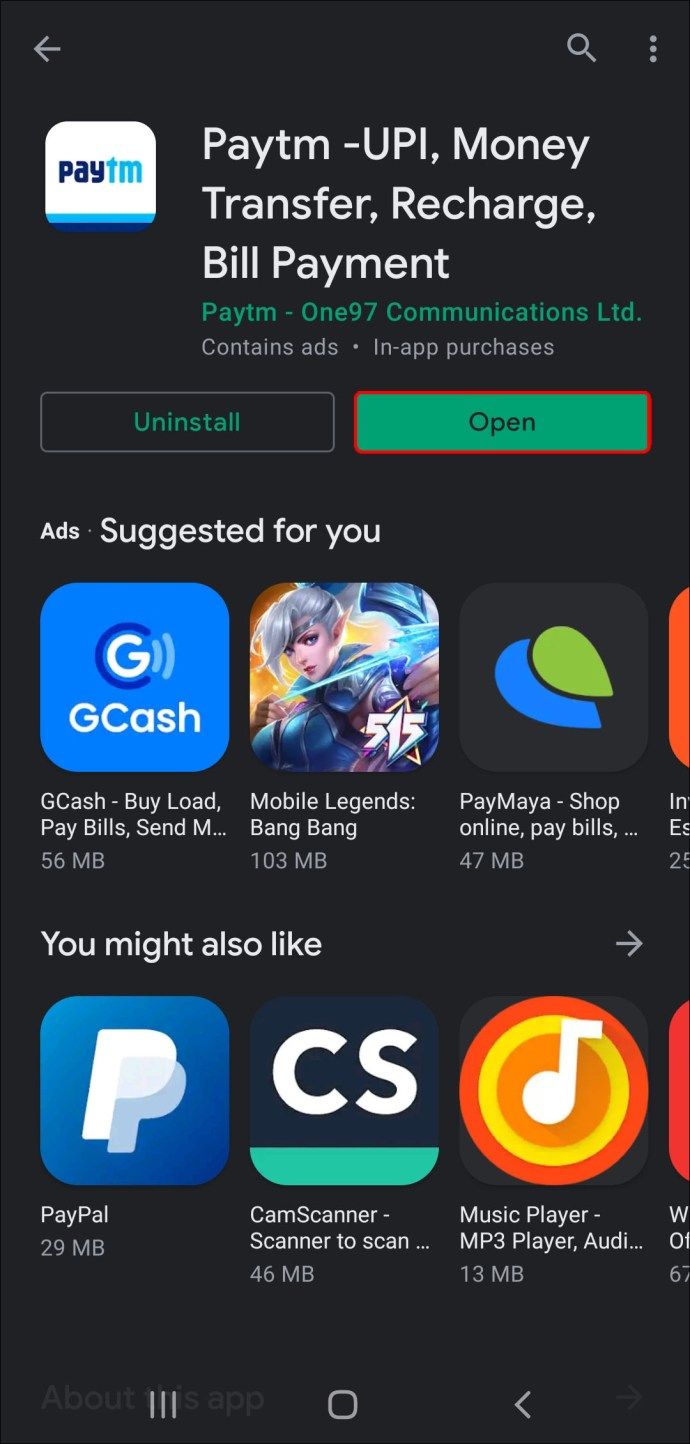
- Selecteer in het startscherm van de app PayTM Wallet. Voer het bedrag in dat u aan uw Play Store-account wilt toevoegen.
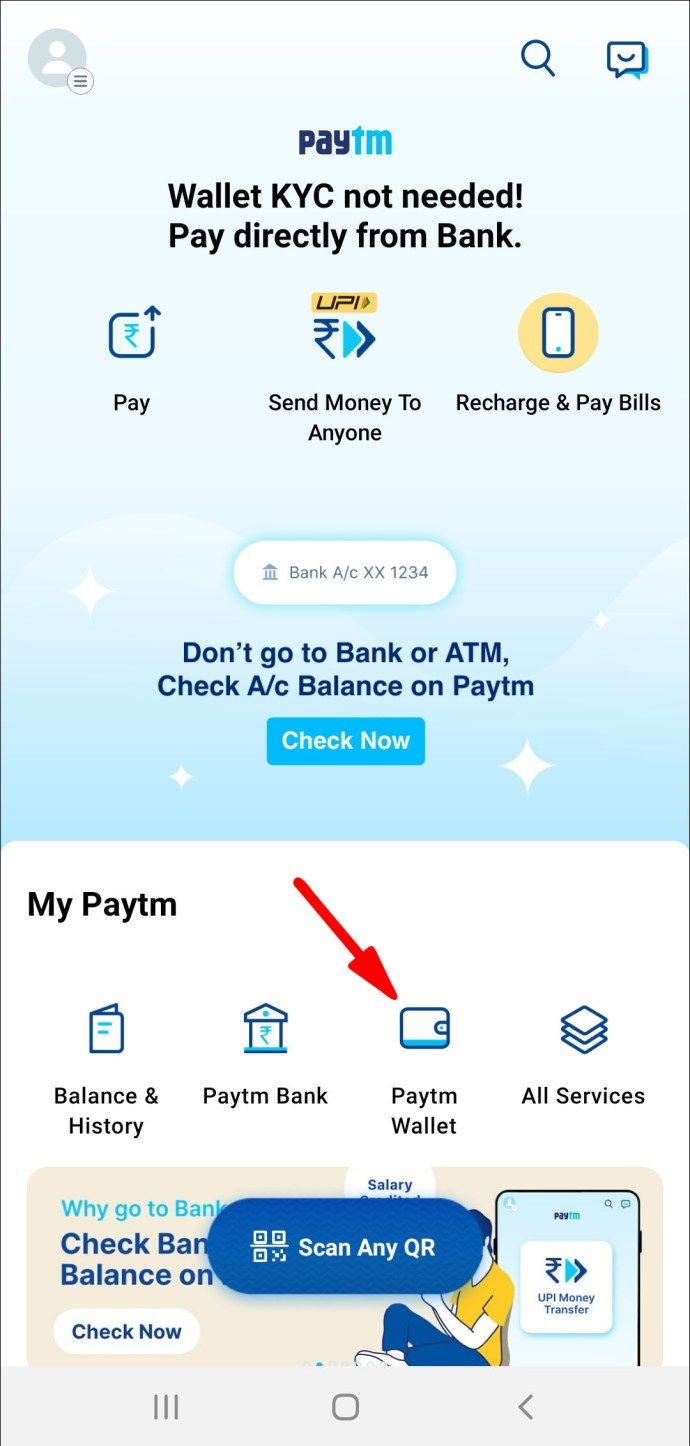
- Selecteer een betaalmethode (creditcard of bankpas, BHIM UPI). Wacht tot de bevestigingsmelding op het scherm verschijnt.
- Ga terug naar het startscherm en tik op Alle services.
- Blader door de zijbalk en selecteer de optie Ontdekken met PayTM. Zoek Google Play Recharge op de pagina.
- Voer het bedrag in dat u wilt toevoegen en klik op Doorgaan. Met Google Play kunt u in één keer tussen $ 100 en $ 1500 opladen.
- Je ontvangt een sms met de opwaardeercode. Kopieer de cijfers naar je klembord.
- Open de Google Play Store-app opnieuw en ga naar de inwisselpagina.
- Plak de oplaadcode en tik op Bevestigen om de aankoop te voltooien.
Cadeaukaart
Zoals gezegd hoef je je bankrekening niet te koppelen aan de Google Play Store om geld uit te geven. In plaats daarvan kunt u cadeaubonnen kopen en deze gebruiken om in-app-aankopen te doen.
hoe de opdracht uit te voeren in Windows 10
De code staat meestal op de achterkant van de kaart, maar soms ontvang je deze in een e-mailbericht, afhankelijk van de door jou gekozen bezorgmethode. Zodra u de cadeaubon heeft aangeschaft, kunt u deze gebruiken om geld aan uw account toe te voegen. Ga als volgt te werk met uw Android-apparaat:
- Start de Google Play Store-app op uw telefoon.

- Tik op de drie horizontale lijnen om het actiemenu te openen.
- Blader door de lijst en kies Inwisselen in de lijst met opties.
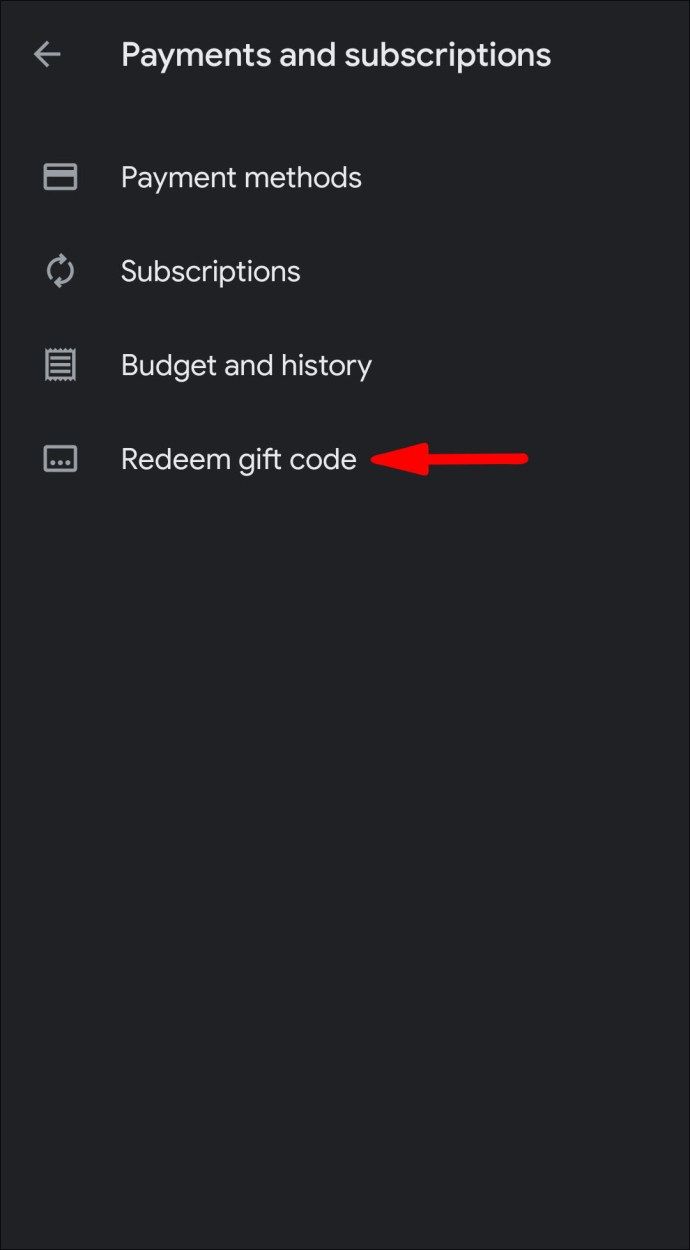
- Er verschijnt een klein pop-upvenster. Voer de cijfers op de dialoogregel in en tik nogmaals op Inwisselen.
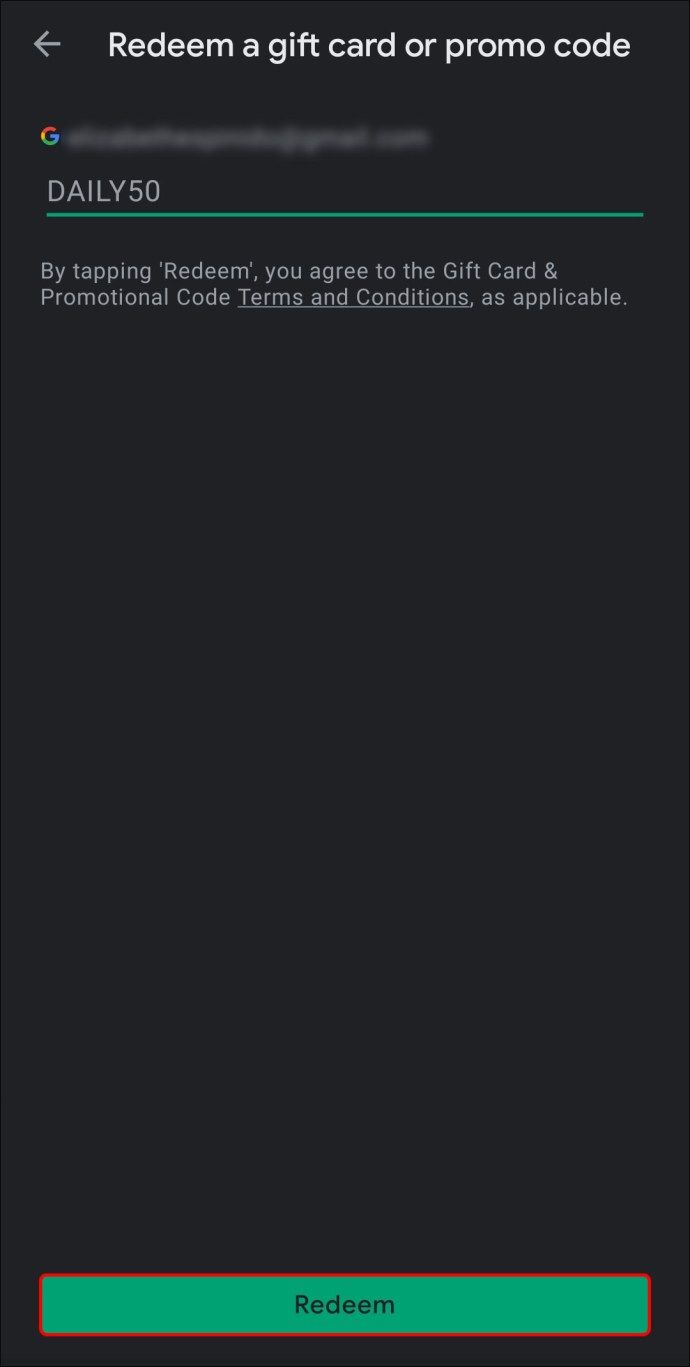
- Tik op Bevestigen om het opladen te voltooien.
Je kunt de code ook inwisselen terwijl je de aankoop doet:
- Start de transactie en tik op het Google Play-pictogram om een betaalmethode te kiezen.
- Er verschijnt een optievenster. Selecteer om de aankoop te doen door de code in te wisselen.
- Voer de cijfers van uw cadeaubon in en tik vervolgens op Inwisselen.
- Om de aankoop af te ronden, tik je op Bevestigen.
Als je de cadeaubon via e-mail hebt ontvangen, hoef je de app niet te verlaten om de code in te wisselen. Dit kan van pas komen, vooral als u op uw laptop winkelt. Hier is wat je moet doen:
- Open het bericht dat de code bevat.
- Klik op de omleidingslink die fungeert als een inwisselknop. Meestal staat er eGift center.
- Typ uw e-mailadres in het dialoogvenster om te controleren of het uw cadeaubon is.
- Klik op de link onder de code om u door te verwijzen naar de Google Play-website.
- Valideer uw account om het geld aan uw account toe te voegen.
Houd er rekening mee dat Google Play-cadeaubonnen niet in alle landen en regio's beschikbaar zijn. Als u wilt controleren of uw regio op de lijst van de winkel staat, kijk dan op deze website.
Kredietkaart
Waarschijnlijk de gemakkelijkste manier om geld aan uw Google Play-account toe te voegen, is door het te koppelen aan uw creditcard. Het is tenslotte de meest gebruikte betaalmethode voor de meeste online transacties. U hoeft de gegevens ook maar één keer in te voeren en de winkel bewaart deze voor alle toekomstige aankopen.
Ga als volgt te werk om uw creditcard toe te voegen aan Google Play:
- Open de Play Store-app en tik op de drie horizontale lijnen in de linkerbovenhoek.

- Blader door de lijst met opties en open het tabblad Betaalmethoden.

- Tik om Betaalmethode toe te voegen en selecteer Creditcard in de lijst met opties.

- Er verschijnt een hele reeks gedetailleerde instructies op het scherm. Volg ze zorgvuldig en geef de vereiste informatie door. Zorg ervoor dat u de juiste cijfers invoert voor uw creditcardnummer en bankrekening.
- Nadat je alle stappen hebt doorlopen, wordt de betaalmethode toegevoegd aan je account.
Als u uw creditcard niet wilt gebruiken om een bepaald product te kopen, kunt u de betaalmethode tijdens de transactie wijzigen. Het is vrij eenvoudig en niet te vergeten super handig:
- Ga naar de detailpagina van het item dat je wilt kopen.
- Open de prijs en bekijk toestemming sectie.
- Tik onder de producttitel op de kleine pijl naar beneden om een vervolgkeuzelijst te openen. Selecteer Betaalmethoden.
- Deselecteer uw creditcard en kies een andere methode. Voltooi de aankoop zodra u klaar bent.
Debetkaart
Er is ook de mogelijkheid om uw bankpas te gebruiken voor in-app aankopen. Volg gewoon dezelfde stappen uit het vorige gedeelte; alleen deze keer, ga voor een andere methode:
- Open het actiemenu en selecteer Betaalmethoden.

- Ga naar Betalingen toevoegen > Betaalpas.

- Volg de stapsgewijze instructies.
Als u van gedachten bent veranderd en uw pinpasgegevens van Google Play wilt verwijderen, gaat u als volgt te werk:
- Open het actiemenu en ga naar Betaalmethoden.

- Selecteer Meer betalingsinstellingen in de lijst met opties. Meld u aan bij als daarom wordt gevraagd pay.google.com .
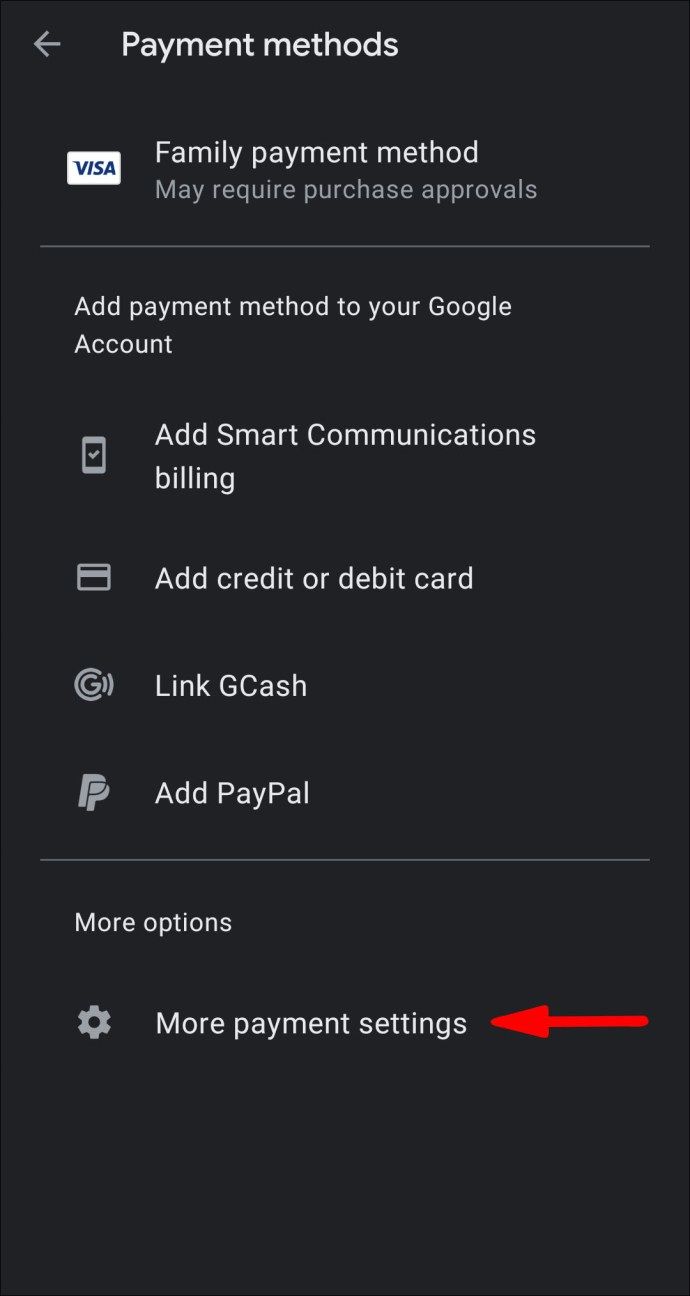
- Tik onder Betaalpas op de knop Verwijderen. Bevestig dat u de methode van uw account wilt verwijderen.
Hoe Google Play-accountsaldo controleren?
Als het op Play Store aankomt, kun je altijd je geld bijhouden. De online marktplaats is supertransparant, waardoor u binnen enkele seconden toegang heeft tot uw saldo. Zo kunt u controleren hoeveel geld u op uw rekening heeft staan:
- Tik op de drie horizontale lijnen in de linkerbovenhoek. Kies Account in het optiemenu.
- Er verschijnt een nieuw venster. Tik op Betaalmethoden. Uw saldo wordt bovenaan de pagina weergegeven.
Aanvullende veelgestelde vragen
Hoe zet ik Google Play-tegoeden over naar een ander account?
Helaas kunt u geen geld overboeken naar een ander Google Play-account. De online winkel staat het omwisselen van valuta- of cadeauboncodes niet toe. Elke gebruiker moet zijn eigen informatie indienen om een transactie te voltooien, ongeacht de betaalmethode.
Als u uw inhoud echter wilt delen, kunt u een gezinsbibliotheek maken. Op die manier hebben uw dierbaren toegang tot sommige van uw gekochte items, maar dat is het dan ook. De functie werkt ook alleen met films en apps. Alle muziek die u op uw account heeft, is verboden terrein.
Geld laat de wereld draaien
Google Play is een betrouwbare online winkel waarmee u een betaalmethode kunt kiezen waarmee u zich het prettigst voelt. Als u een creditcard heeft die u uitsluitend gebruikt voor online aankopen, kunt u deze probleemloos aan uw account koppelen. Aan de andere kant kunnen degenen die terughoudend zijn om uw bankrekeninggegevens te delen, in plaats daarvan cadeaubonnen gebruiken. Er is zelfs de mogelijkheid om op te laden via PayTM Wallet, dus het is echt een kwestie van persoonlijke voorkeur.
Natuurlijk zijn er enkele beperkingen. Geld overboeken van de ene rekening naar de andere is bijvoorbeeld helaas onmogelijk. Maar met het aantal gratis apps, films, muziek en boeken is dat niet al te tragisch.
hoe maak je foto's in minecraft
Heb je ooit iets gekocht in de Google Play Store? Wat vindt u van PayTM? Reageer hieronder en vertel ons wat jij de veiligste betaalmethode vindt.