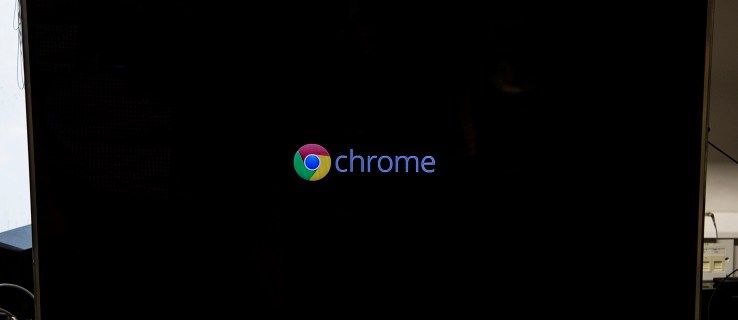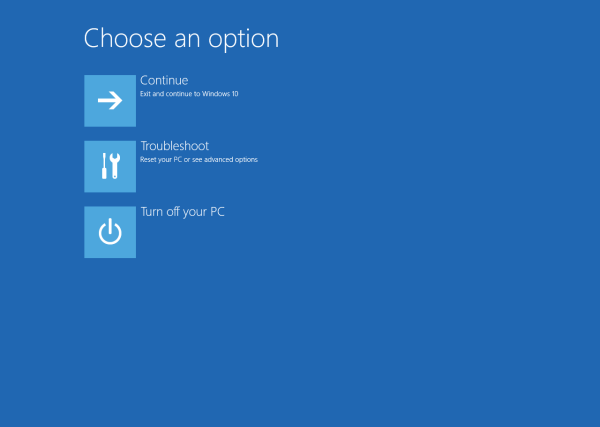Het toevoegen van een webcam aan Open Broadcaster Software (OBS) is een van de eerste dingen die de meeste gebruikers over het programma leren. Het is een heel eenvoudig proces, dankzij de gestroomlijnde gebruikersinterface. Bovendien kunt u de webcammicrofoon integreren als u niet over de juiste audioapparatuur beschikt.

Hieronder vindt u een stapsgewijze analyse van hoe u een webcam aan OBS kunt toevoegen. We hebben ook enkele tips toegevoegd over het aanpassen van de instellingen om de beeldkwaliteit te verbeteren en wat u moet doen als uw webcam niet reageert.
Een nieuwe webcam toevoegen naar OBS
Met OBS kunt u elk videoapparaat aansluiten dat u tot uw beschikking heeft, van camcorders tot webcams. De meeste streamers gebruiken echter de ingebouwde camera's op hun computers om uit te zenden. In de volgende secties leggen we stapsgewijze instructies uit hoe u een webcam aan OBS toevoegt. Verder laten we je zien hoe je de audio-instellingen kunt aanpassen als je de webcammicrofoon wilt integreren.
Ingang video-opnameapparaat
Met de functie Video Capture Device kunt u elk videostuurprogramma vanaf uw besturingssysteem uitzenden. Daar hoort natuurlijk ook je webcam bij. Ga als volgt aan de slag met de integratie:
- Start OBS en navigeer naar het vak Bronnen onder aan het venster.

- Klik op de kleine plusknop om toegang te krijgen tot een pop-upvenster.

- Kies ten slotte uit de lijst met opties Video-opnameapparaat.

De laag een naam geven
Vervolgens wilt u de webcamlaag een label geven voor een betere navigatie. Het is vooral belangrijk als u van plan bent meer dan één videoapparaat toe te voegen. Hier is hoe het te doen:
- Nadat u het video-opnameapparaat hebt geselecteerd, verschijnt er een klein pop-upvenster.

- Markeer de cirkel naast Nieuwe bron maken. Voer in het onderstaande dialoogvenster de naam van de laag in. Bijvoorbeeld webcam 1.

- Als u een bestaande laag aan de uitzending wilt toevoegen, selecteert u de onderstaande cirkel. Kies vervolgens de laag uit de meegeleverde lijst.

- Zorg er ten slotte voor dat u het kleine vakje aanvinkt Maak de bron zichtbaar; anders kunt u het niet vinden. Als u klaar bent, klikt u op OK.

Het apparaat selecteren
Als u meerdere webcams heeft, moet u degene selecteren die u als uw video-opnameapparaat wilt gebruiken. Dit is wat u moet doen:
kan geen e-mailverbinding krijgen met de server mislukt ipad
- Nadat u de laag een naam heeft gegeven, verschijnt een nieuw venster Eigenschappen.

- Klik op het dialoogvenster Apparaten om een vervolgkeuzelijst met apparaten te openen. Kies vervolgens je webcam.

- Als je iets merkt aan de afbeelding, kun je de webcam-instellingen aanpassen. Klik op de knop Video configureren hieronder om toegang te krijgen tot de instellingen. Configureer vervolgens de camera-eigenschappen door de schuifregelaars te verplaatsen. Als u klaar bent, klikt u op Toepassen en vervolgens op OK.

- Als u de standaardresolutie wilt wijzigen, klikt u op het dialoogvenster Resolutie/FPS-type. Selecteer de gewenste instelling in de vervolgkeuzelijst.

- Klik ten slotte op OK als u klaar bent.

De webcammicrofoon toevoegen
De webcammicrofoon wordt niet automatisch toegevoegd als audiobron, dus je zult het handmatig moeten doen. Gelukkig is het niets te ingewikkeld en kun je het doen via Instellingen. Volg gewoon de onderstaande instructies om uw webcamaudio als primaire bron te selecteren.
Selecteer de webcam onder het tabblad Audio
Dit zijn de stappen:
- Klik op Instellingen in de rechterbenedenhoek van het OBS-venster.

- Er verschijnt een nieuw venster. Klik in het paneel aan de linkerkant op het tabblad Audio.

- Klik vervolgens op het dialoogvenster Mic/Auxiliary Audio Device om een vervolgkeuzelijst te openen.

- Selecteer uw webcam als audiobron en klik op OK.

- Als u het volumeniveau wilt aanpassen, bladert u naar het vak Audiomixer. Verplaats de schuifregelaar naar links of rechts, afhankelijk van of u deze lager of hoger wilt hebben.

Aanvullende veelgestelde vragen
Wat zijn optimale webcaminstellingen voor OBS?
Als je niet tevreden bent met de beeldkwaliteit, kun je altijd de webcam-instellingen aanpassen voor een beter resultaat. Hoewel de standaardconfiguratie van uw videoapparaat meestal voldoende is, kunnen veel factoren de beeldkwaliteit belemmeren. De verlichting in uw kamer kan bijvoorbeeld te donker zijn voor de standaardbelichting op uw webcam.
Wat de reden ook is, er is een mogelijke oplossing. Dus, hier is hoe u de webcam-instellingen aanpast voor een betere uitzendervaring:
1. Navigeer naar het vak Bronnen en dubbelklik op uw webcam om toegang te krijgen tot de instellingen.
2. Wijzig de resolutie en FPS naar een aangepaste instelling als u dat nog niet hebt gedaan. Klik op het dialoogvenster Resolutie/FPS-type en kies een gewenste resolutie en framesnelheid.
3. Klik vervolgens op Video configureren. Het venster Instellingen verschijnt.
4. Als het probleem een lage helderheid is, verplaatst u de schuifregelaar Helderheid naar rechts om het niveau te verhogen.
5. Als het beeld nog steeds te donker is, probeer dan de belichting te verhogen. Als het daarentegen doorschijnend is, moet u het naar beneden halen door de schuifregelaar naar links te verplaatsen.
6. Als u wilt dat de afbeelding er warmer uitziet, moet u de kleurtemperatuur instellen. Verplaats de schuifregelaar met de markering Witbalans naar rechts voor warmere tinten en naar links als u wilt dat het beeld koeler is.
7. Als het beeld er korrelig uitziet, heeft je webcam waarschijnlijk last van de belichting. Probeer de Gain-functie om te schakelen om het probleem op te lossen.
Waarom werkt mijn webcam niet met OBS?
Soms kunnen er problemen zijn met de webcam-integratie. Meestal is het niets ernstigs en kan het worden beheerd met een eenvoudige herstart. Er zijn ook enkele meer geavanceerde maatregelen voor probleemoplossing die u kunt proberen als de snelle oplossingen niet werken.
Als uw webcam niet reageert, probeer dan OBS te sluiten en opnieuw te starten. En als dat niet werkt, moet u mogelijk de software bijwerken. Verouderde firmware kan soms leiden tot glitching, dus het downloaden van de nieuwe versie van OBS kan helpen. Hier is hoe het te doen:
1. Open uw browser en ga naar de officiële OBS-website .
2. Klik op het tabblad Downloaden bovenaan de pagina.
3. Selecteer vervolgens de juiste versie voor uw besturingssysteem. Er zijn drie edities beschikbaar voor Windows, Linux en Mac.
4. Volg ten slotte de instructies op het scherm om de download te voltooien.
Een andere mogelijke oorzaak van het probleem kunnen achtergrond-apps zijn. Als programma's zoals Skype of Zoom de webcam momenteel gebruiken, zal OBS deze niet als videoapparaat toevoegen. Zorg ervoor dat u alle achtergrond-apps sluit wanneer u uw webcam toevoegt en start de uitzendsoftware opnieuw.
hoe je iemand online jarig kunt vinden
Als je al deze snelle oplossingen hebt geprobeerd en de webcam nog steeds niet reageert, is het tijd om over te gaan tot meer geavanceerde maatregelen. Als u bijvoorbeeld meerdere scènes in OBS hebt, moet u voor elke scène handmatig een bepaalde webcam-instelling inschakelen. Dit is wat u moet doen:
1. Scroll naar beneden naar de Scènes en klik op de eerste.
2. Dubbelklik vervolgens op de webcam in het vak Bronnen om naar Instellingen te gaan.
3. Vink het vakje aan bij Deactiveren wanneer niet weergegeven.
4. Herhaal dezelfde stappen voor elke scène en bron die u in OBS hebt.
Ten slotte raadt OBS-ondersteuning aan om de webcam opnieuw te installeren als een effectieve maatregel voor probleemoplossing. Het kan de prestaties van het videostuurprogramma verbeteren, wat op zijn beurt de OBS-integratie zal vergemakkelijken. Hier is hoe het te doen:
1. Start de app Apparaatbeheer op uw computer.
2. Zoek uw webcam op de lijst met beschikbare apparaten. Klik met de rechtermuisknop om een vervolgkeuzelijst te openen en kies Installatie ongedaan maken.
3. Als u alleen de videostuurprogramma's wilt bijwerken, klikt u in plaats daarvan op Stuurprogramma bijwerken.
4. Nadat u de camera hebt losgekoppeld, wacht u een paar minuten voordat u deze opnieuw aansluit.
vizio tv gaat vanzelf uit
5. Start ten slotte uw computer opnieuw op.
Lachen voor de camera
Met OBS kunt u elk videoapparaat toevoegen dat momenteel beschikbaar is op uw besturingssysteem, inclusief de ingebouwde computercamera. U kunt uw webcam in een paar eenvoudige stappen integreren. Daarnaast kun je de cameramicrofoon als primaire audiobron gebruiken.
Als er problemen zijn met de beeldkwaliteit, kunt u met OBS de instellingen aanpassen voor het optimale resultaat. En in het geval van glitches of bugs, zijn er verschillende mogelijke oplossingen die u kunt proberen. Het is altijd het beste om te beginnen met de basis, zoals het opnieuw opstarten van de software, en als dat niet werkt, ga dan verder met geavanceerdere probleemoplossing.
Gebruik je OBS voor live-uitzendingen of is er een andere software die je voorkeur heeft? Kent u andere mogelijke oplossingen voor webcamstoringen? Laat het ons weten als we iets hebben gemist in het commentaargedeelte hieronder.